一、查找原因
根据华为云提供的文章《Linux操作系统云服务器磁盘分区提示空间不足怎么办?》得知解决方案为扩容云硬盘,地址为:https://support.huaweicloud.com/intl/zh-cn/trouble-ecs/ecs_trouble_0352.html
1、执行以下命令查看磁盘空间。
df -h
如回显信息如下所示说明block空间使用率100%。
[root@xxx /]# df -h Filesystem Size Used Avail Use% Mounted on devtmpfs 3.9G 0 3.9G 0% /dev tmpfs 3.9G 0 3.9G 0% /dev/shm tmpfs 3.9G 34M 3.8G 1% /run tmpfs 3.9G 0 3.9G 0% /sys/fs/cgroup /dev/vda1 40G 40G 0 100% / overlay 40G 40G 0 100% /var/lib/docker/overlay2/451666cd6cd6ce8989082b3c4bc0dbb3f618d08f94f4068df2b5d4231fa8de2b/merged overlay 40G 40G 0 100% /var/lib/docker/overlay2/8f8c8ffca52eb0329184115a26b13c19dda376baf912baa671d9bc125656a310/merged overlay 40G 40G 0 100% /var/lib/docker/overlay2/eb9723264f195b0f346e7b96c0f243bf14c3b1211543ece2a3731ebefd89112a/merged overlay 40G 40G 0 100% /var/lib/docker/overlay2/c52d427cfeb6a3b8926439ce560db6655b5e44b088c8cc64172c7b5010a108fc/merged overlay 40G 40G 0 100% /var/lib/docker/overlay2/39608a8dab4e504052fe9b91bd098aa9e86fc6732f87f951406c394222397aea/merged tmpfs 783M 0 783M 0% /run/user/0 overlay 40G 40G 0 100% /var/lib/docker/overlay2/57c97d4ed16d21e0442c41235e130f773605717ac5c929a29bcf5ac1f27577d5/merged overlay 40G 40G 0 100% /var/lib/docker/overlay2/50bdd838939c6b95de1291ecf45814d19608ba9f366f87e069f28b630281a94b/merged
解决方案:扩容云硬盘。
进入/dev/vdal的磁盘挂载的目录 /,查看各个文件占用大小
cd /
du -sh *
结果:
[root@hecs-140905 /]# du -sh * 0 bin 186M boot 204M CloudResetPwdUpdateAgent 1008K CloudrResetPwdAgent 0 dev 39M etc 233M home 8.0K jenkins 0 lib 0 lib64 16K lost+found 4.0K media 4.0K mnt 16K opt du: cannot access ‘proc/13655/task/13655/fd/4’: No such file or directory du: cannot access ‘proc/13655/task/13655/fdinfo/4’: No such file or directory du: cannot access ‘proc/13655/fd/4’: No such file or directory du: cannot access ‘proc/13655/fdinfo/4’: No such file or directory du: cannot access ‘proc/14287’: No such file or directory 0 proc 593M root 9.2M run 0 sbin 4.0K srv 0 sys 76K tmp 2.3G usr 74G var
进入那个比较大的文件,我这里发现var这个文件占用了很大的空间
继续进入var文件夹,扫描文件,查看是哪一个文件比较大(一层一层文件找),最后找到那个占用比较大的文件,谨慎删除(一般删除的是积累很久很大的日志文件,如果你不知道哪个文件可以删除,建议百度一下)
/var/log下的基本都可以删,另外,/var/cache下的也可以,不过注意只能删文件,不要删目录。
然后重启服务器,因为有些日志文件被占用,清空后空间仍然无法释放。
二、购买
登录华为云控制台,点击云耀服务器的名称进入如下界面:

点击云硬盘,再点击扩容,从40G扩容到50G,购买时提示
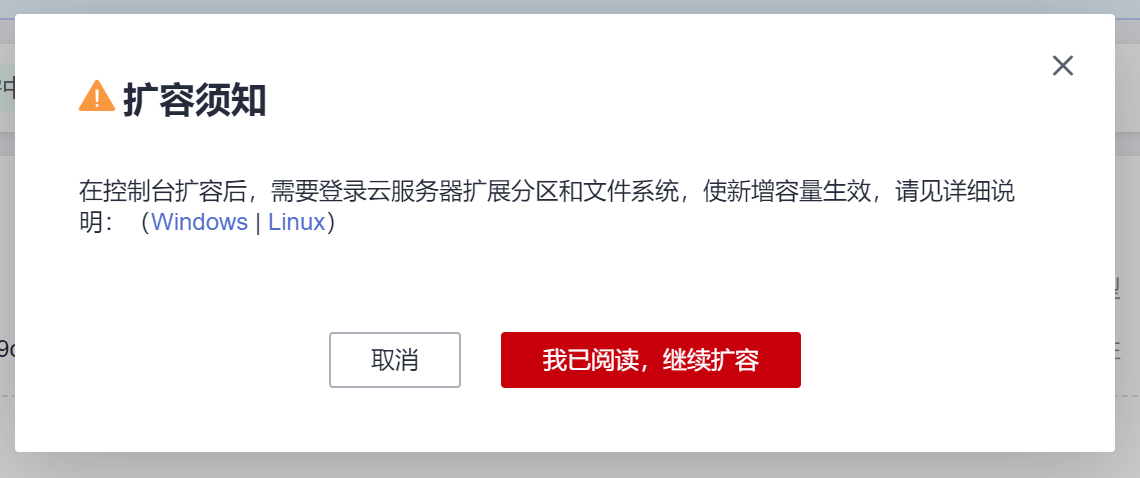
点击Linus,进入如下页面:(地址:https://support.huaweicloud.com/usermanual-evs/evs_01_0035.html)

三、扩展前准备
先检查磁盘的分区形式和文件系统
1、检查磁盘分区形式
(1)、执行以下命令,查看云服务器挂载的所有磁盘情况。
lsblk
购买前,结果如下:
[root@xxx /]# lsblk NAME MAJ:MIN RM SIZE RO TYPE MOUNTPOINT vda 253:0 0 40G 0 disk └─vda1 253:1 0 40G 0 part /
购买后结果如下:
[root@xxx data]# lsblk NAME MAJ:MIN RM SIZE RO TYPE MOUNTPOINT vda 253:0 0 50G 0 disk └─vda1 253:1 0 40G 0 part /
本示例中数据盘“/dev/vda”扩容前已有分区“/dev/vda1”,将数据盘扩容10GB后,新增的容量还未划分磁盘分区,因此“/dev/vda”显示50GB,“/dev/vda1”显示40GB。
(2)、执行以下命令,查看当前磁盘分区的分区形式
fdisk -l
结果如下:
[root@xxx data]# fdisk -l Disk /dev/vda: 53.7 GB, 53687091200 bytes, 104857600 sectors Units = sectors of 1 * 512 = 512 bytes Sector size (logical/physical): 512 bytes / 512 bytes I/O size (minimum/optimal): 512 bytes / 512 bytes Disk label type: dos Disk identifier: 0x000a0687 Device Boot Start End Blocks Id System /dev/vda1 * 2048 83886079 41942016 83 Linux
“system”为“Linux”表示分区形式为MBR。
(3)、执行以下命令,查看磁盘分区的文件系统格式。
blkid 磁盘分区
例如:
blkid /dev/vda1
结果如下:
[root@xxx data]# blkid /dev/vda1 /dev/vda1: UUID="f5954a19-b069-42e4-a6ca-3a1cd06d0735" TYPE="ext4"
“TYPE”为“ext4”:表示为/dev/vda1的文件系统是ext4。
(4)、执行以下命令,确认文件系统的状态
e2fsck -n 磁盘分区
如:
e2fsck -n /dev/vda1
结果如下:
[root@xxx data]# e2fsck -n /dev/vda1 e2fsck 1.42.9 (28-Dec-2013) Warning! /dev/vda1 is mounted. Warning: skipping journal recovery because doing a read-only filesystem check. /dev/vda1: clean, 327637/2621440 files, 5042230/10485504 blocks
文件系统状态为clean表示状态正常。
2、扩展磁盘分区和文件系统
分区和文件系统扩展场景说明

点击右侧的”扩大已有MBR分区或GPT分区“,进入下一步
四、扩大已有MBR分区
以“CentOS 7.4 64bit”操作系统为例,系统盘“/dev/vda”原有容量40GB,只有一个分区“/dev/vda1”。将系统盘容量扩大至60GB,本示例将新增的20GB划分至已有的MBR分区内“/dev/vda1”内。
1、执行命令growpart,检查当前系统是否已安装growpart扩容工具。
若回显为工具使用介绍,则表示已安装,无需重复安装,可跳过步骤2。
2、执行以下命令,安装growpart扩容工具。
yum install cloud-utils-growpart
3、执行以下命令,查看系统盘“/dev/vda”的总容量。
fdisk -l
结果如下:
[root@xxx data]# fdisk -l Disk /dev/vda: 53.7 GB, 53687091200 bytes, 104857600 sectors Units = sectors of 1 * 512 = 512 bytes Sector size (logical/physical): 512 bytes / 512 bytes I/O size (minimum/optimal): 512 bytes / 512 bytes Disk label type: dos Disk identifier: 0x000a0687 Device Boot Start End Blocks Id System /dev/vda1 * 2048 83886079 41942016 83 Linux
4、执行以下命令,查看系统盘分区“/dev/vda1”的容量。
df -TH
5、执行以下命令,指定系统盘待扩容的分区,通过growpart进行扩容。
growpart 系统盘 分区编号
如
growpart /dev/vda 1
结果:
CHANGED: partition=1 start=2048 old: size=104855519 end=104857567 new: size=125827039 end=125829087
6、执行以下命令,扩展磁盘分区文件系统的大小
resize2fs 磁盘分区
如
resize2fs /dev/vda1
结果:
[root@xxx ~]# resize2fs /dev/vda1 resize2fs 1.42.9 (28-Dec-2013) Filesystem at /dev/vda1 is mounted on /; on-line resizing required old_desc_blocks = 7, new_desc_blocks = 8 The filesystem on /dev/vda1 is now 15728379 blocks long.
7、执行以下命令,查看扩容后系统盘分区“/dev/vda1”的容量。
df -TH
结果如下:
[root@hecs-140905 ~]# df -TH Filesystem Type Size Used Avail Use% Mounted on devtmpfs devtmpfs 4.1G 0 4.1G 0% /dev tmpfs tmpfs 4.2G 0 4.2G 0% /dev/shm tmpfs tmpfs 4.2G 9.7M 4.1G 1% /run tmpfs tmpfs 4.2G 0 4.2G 0% /sys/fs/cgroup /dev/vda1 ext4 64G 53G 7.7G 88% / overlay overlay 64G 53G 7.7G 88% /var/lib/docker/overlay2/451666cd6cd6ce8989082b3c4bc0dbb3f618d08f94f4068df2b5d4231fa8de2b/merged overlay overlay 64G 53G 7.7G 88% /var/lib/docker/overlay2/2c532242a27a2df0e8e3c66ef1564cda796bd8853e0c0d7ef50b0bd40b9b7f2a/merged overlay overlay 64G 53G 7.7G 88% /var/lib/docker/overlay2/7ae67ce4dcc8bb38a6a2382c8fb0eaab5d5197f7ca0567d441b53ec470d12fa7/merged overlay overlay 64G 53G 7.7G 88% /var/lib/docker/overlay2/22668cf9081a56f6f57da99cfda420caef8acabcc6e29d86948b96cca7c5a328/merged overlay overlay 64G 53G 7.7G 88% /var/lib/docker/overlay2/d6fcd183993614c27675098b3e378408d23692143116961a78a2f881835b3b18/merged overlay overlay 64G 53G 7.7G 88% /var/lib/docker/overlay2/5b437dcaf1e46c3ff0273596656abf0ab9c76f3cf9dd26dc0e24c023dd305885/merged tmpfs tmpfs 821M 0 821M 0% /run/user/0 overlay overlay 64G 53G 7.7G 88% /var/lib/docker/overlay2/a1324000023ea74c7d7f718d05928b9443e7c569a6d8d6c846b317745e69984a/merged overlay overlay 64G 53G 7.7G 88% /var/lib/docker/overlay2/b12b9f14415cc4eec6e36d6e054577cf057b0a61219fec45ce62e1e2cca80ced/merged overlay overlay 64G 53G 7.7G 88% /var/lib/docker/overlay2/eb9723264f195b0f346e7b96c0f243bf14c3b1211543ece2a3731ebefd89112a/merged overlay overlay 64G 53G 7.7G 88% /var/lib/docker/overlay2/c52d427cfeb6a3b8926439ce560db6655b5e44b088c8cc64172c7b5010a108fc/merged


