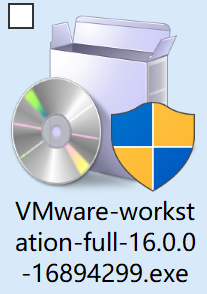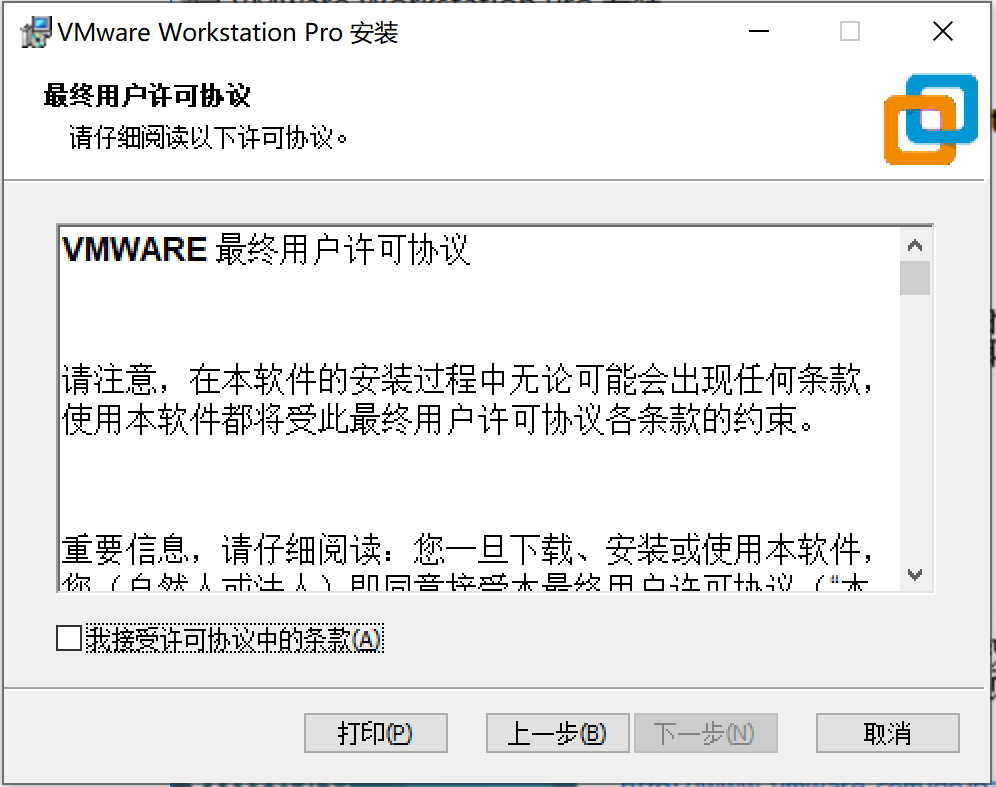一、
什么是虚拟软件:
虚拟软件是一个可以使你在一台机器上同时运行二个或更多Windows、LINUX等系统。它可以模拟一个标准PC环境。这个环境和真实的计算机一样,都有芯片组、CPU、内存、显卡、声卡、网卡、软驱、硬盘、光驱、串口、并口、USB控制器等
常用的虚拟软件:1.VMware workstation。2.VirtualBox
1、以管理员身份运行程序
2、点击下一步进行安装
3、勾选接收许可协议,点击下一步继续
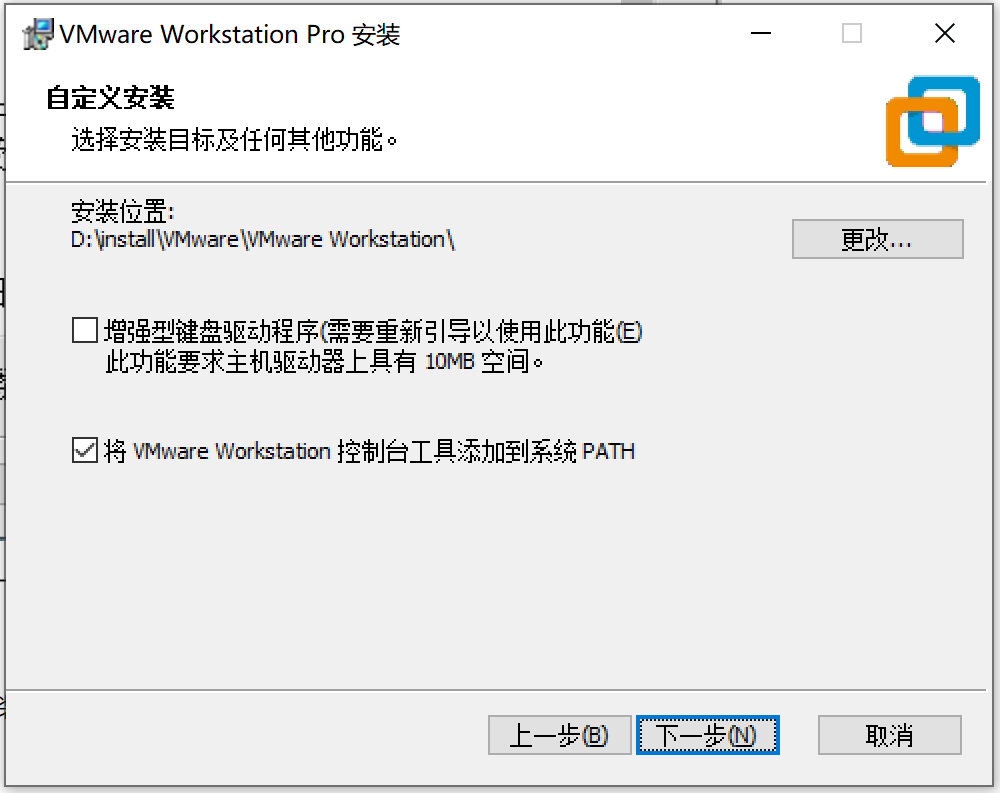
4、选择安装目录,注意不要安装在中文及特殊符号目录下
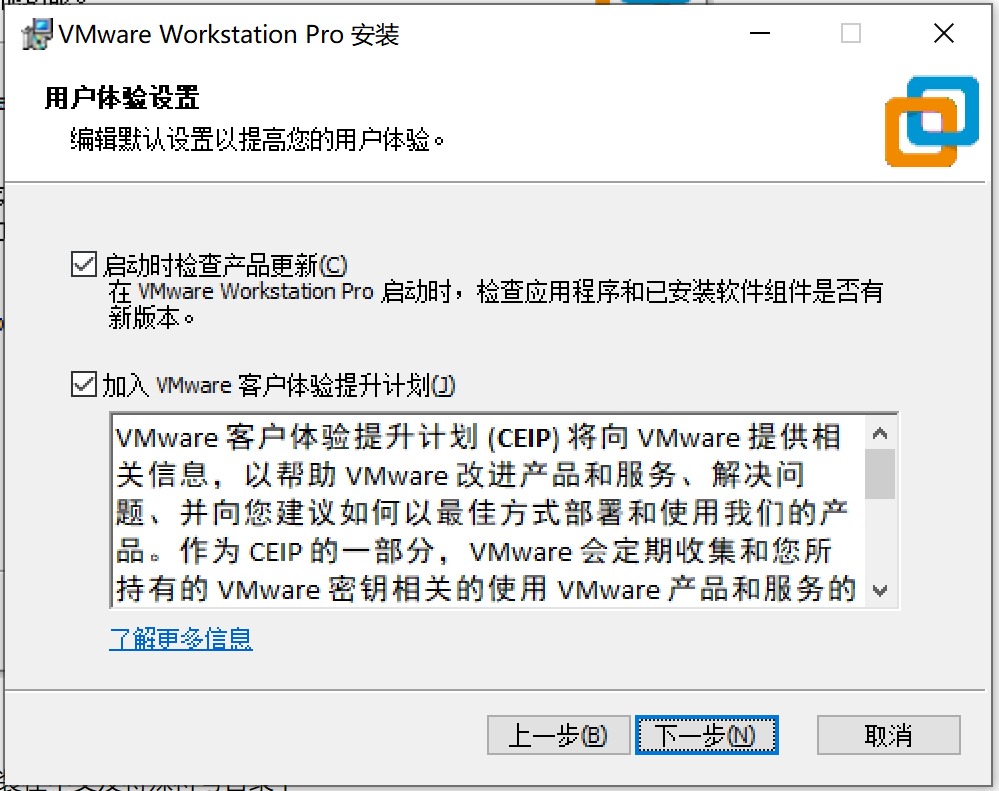
5、用户体验设置,点击下一步继续
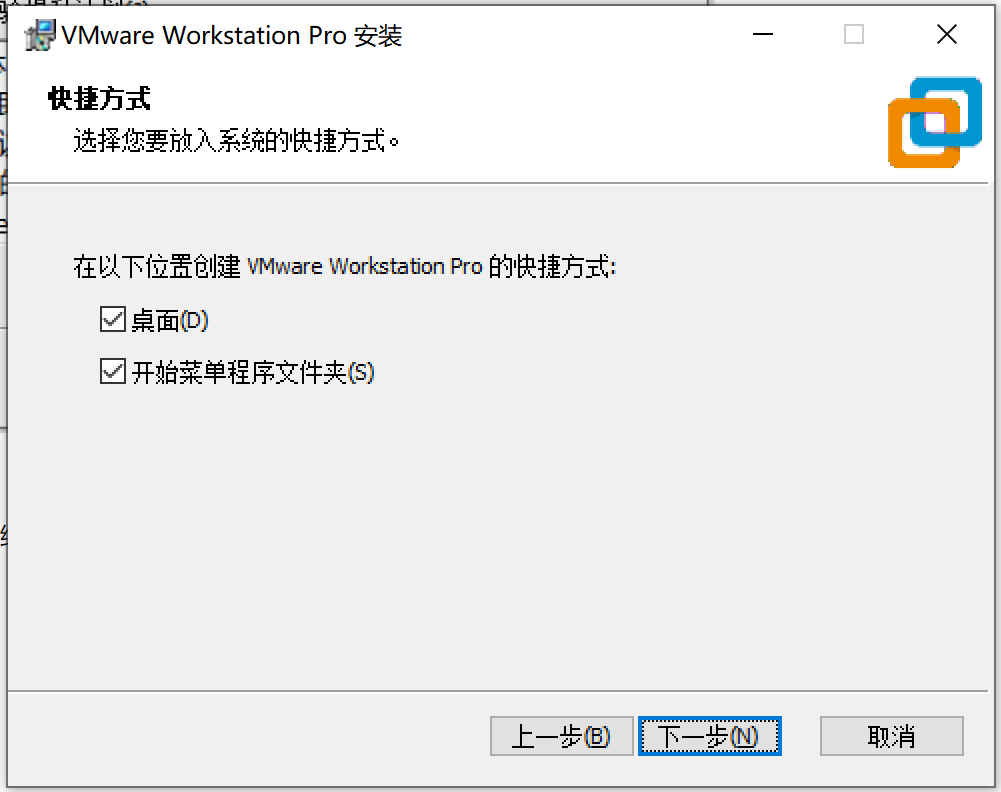
6、选择是否创建快捷方式
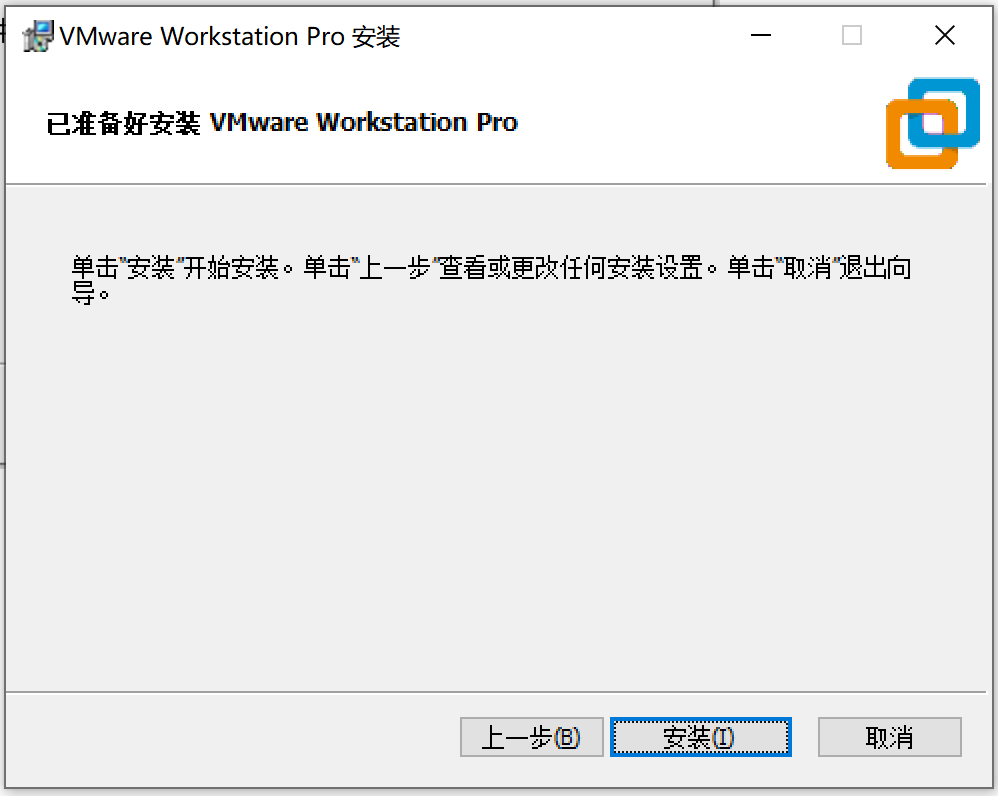
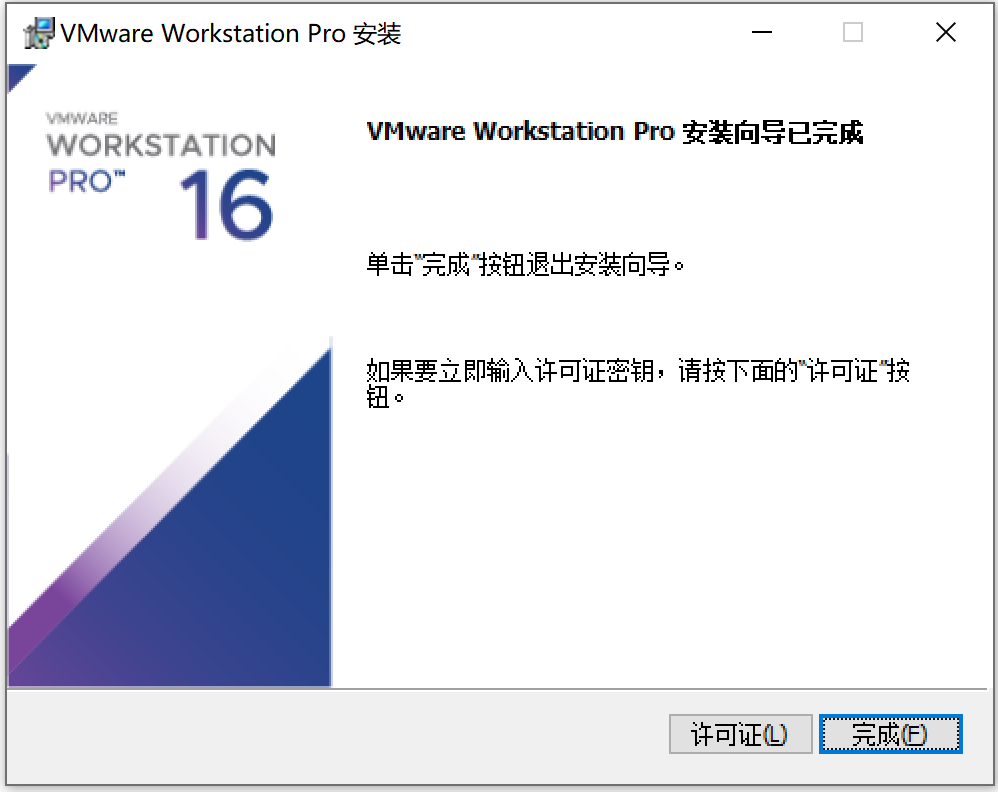
8、点击许可证
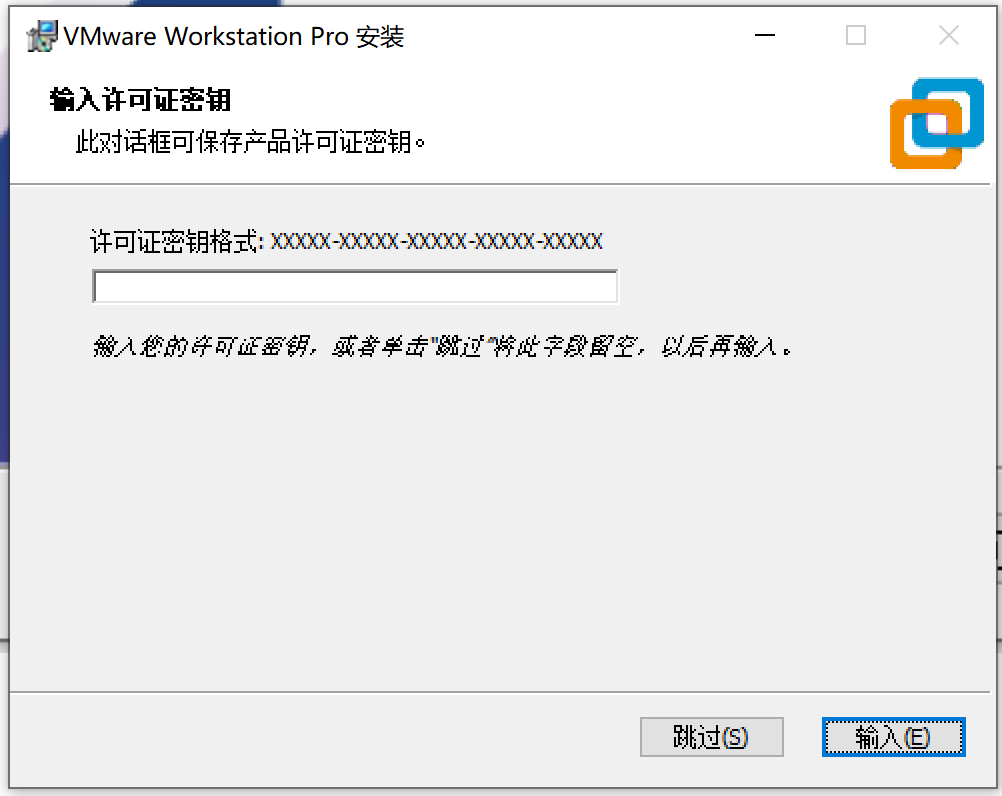
9、输入密钥,完成激活
许可证密钥:ZF3R0-FHED2-M80TY-8QYGC-NPKYF
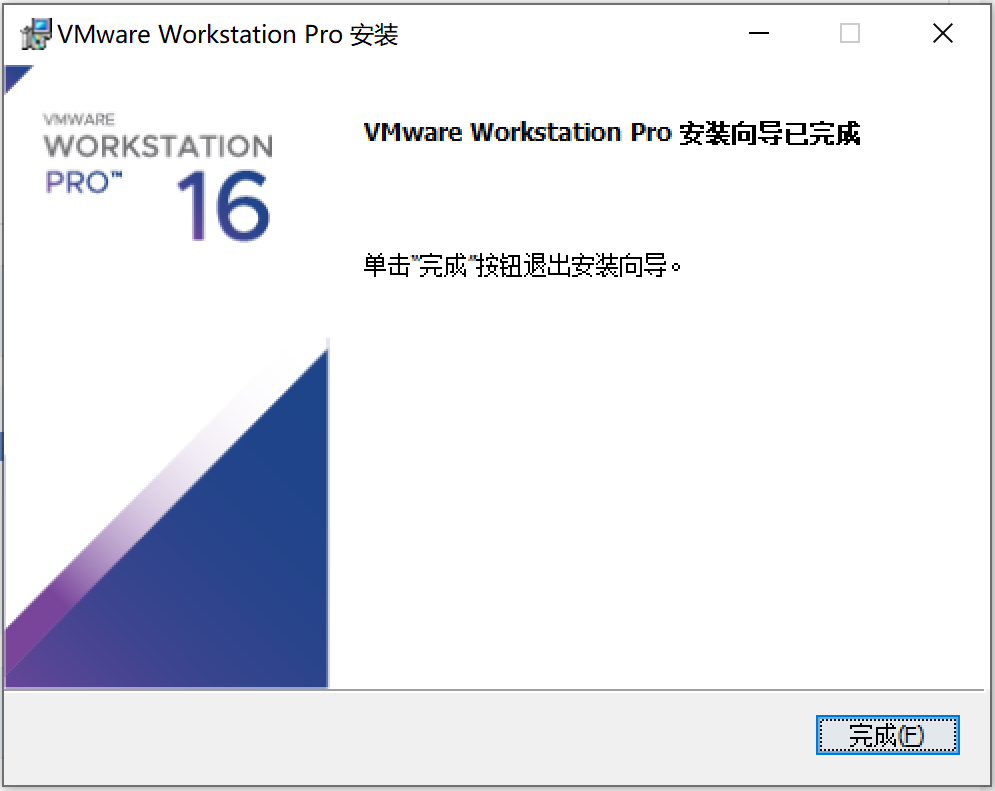
点击完成
10、打开网络适配器,如果有如下二张网卡,代表安装成功
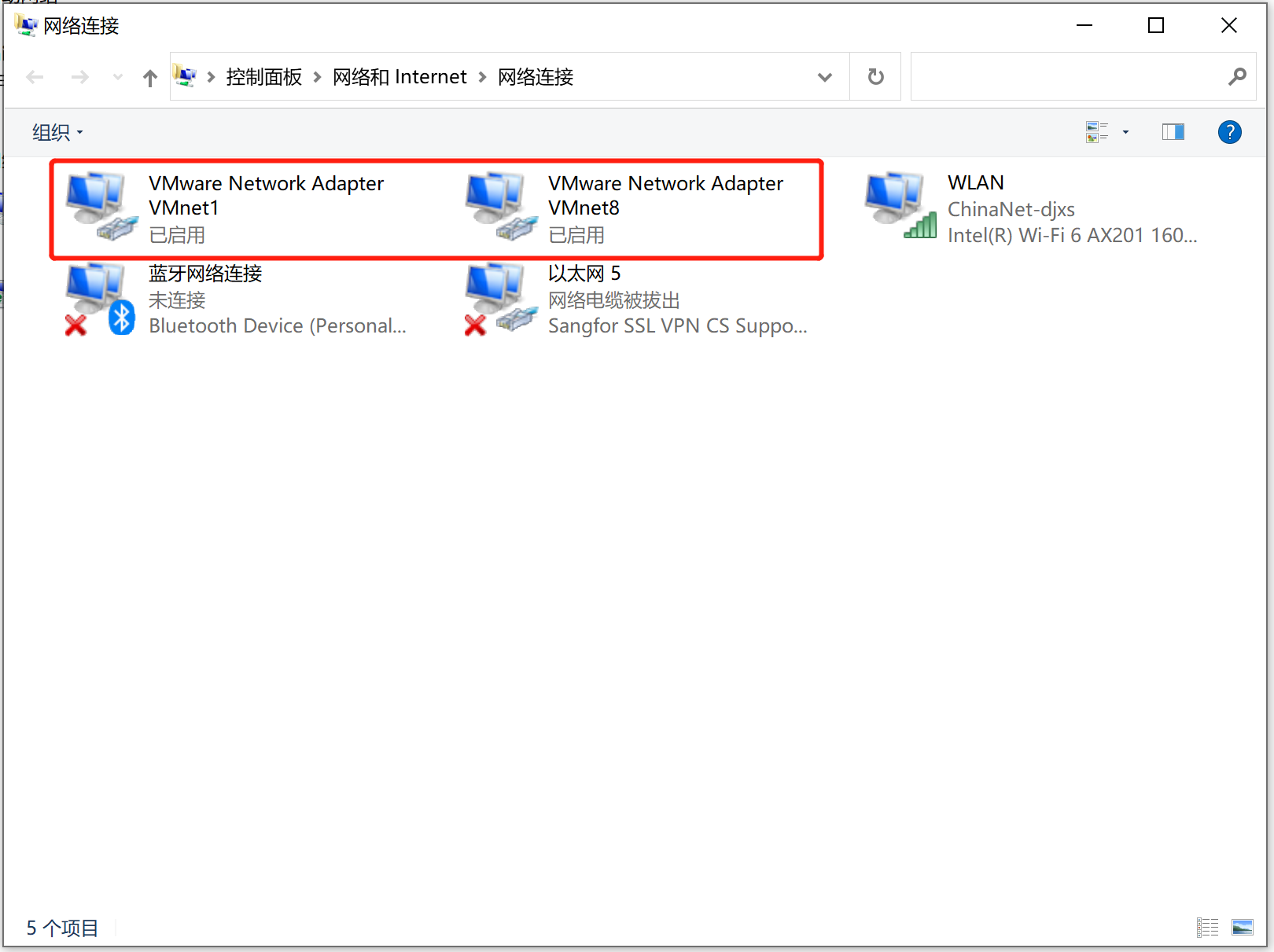
二、Centos7安装
本项目的服务端软件安装在CentOS7的操作系统下,所以需要安装一个CentOS7的虚拟机。
下载地址:http://isoredirect.centos.org/centos/7/isos/x86_64/
CentOS7只提供了64位,这里选择DVD版本下载。
1、以管理员身份运行VMWare。点击创建新的虚拟机
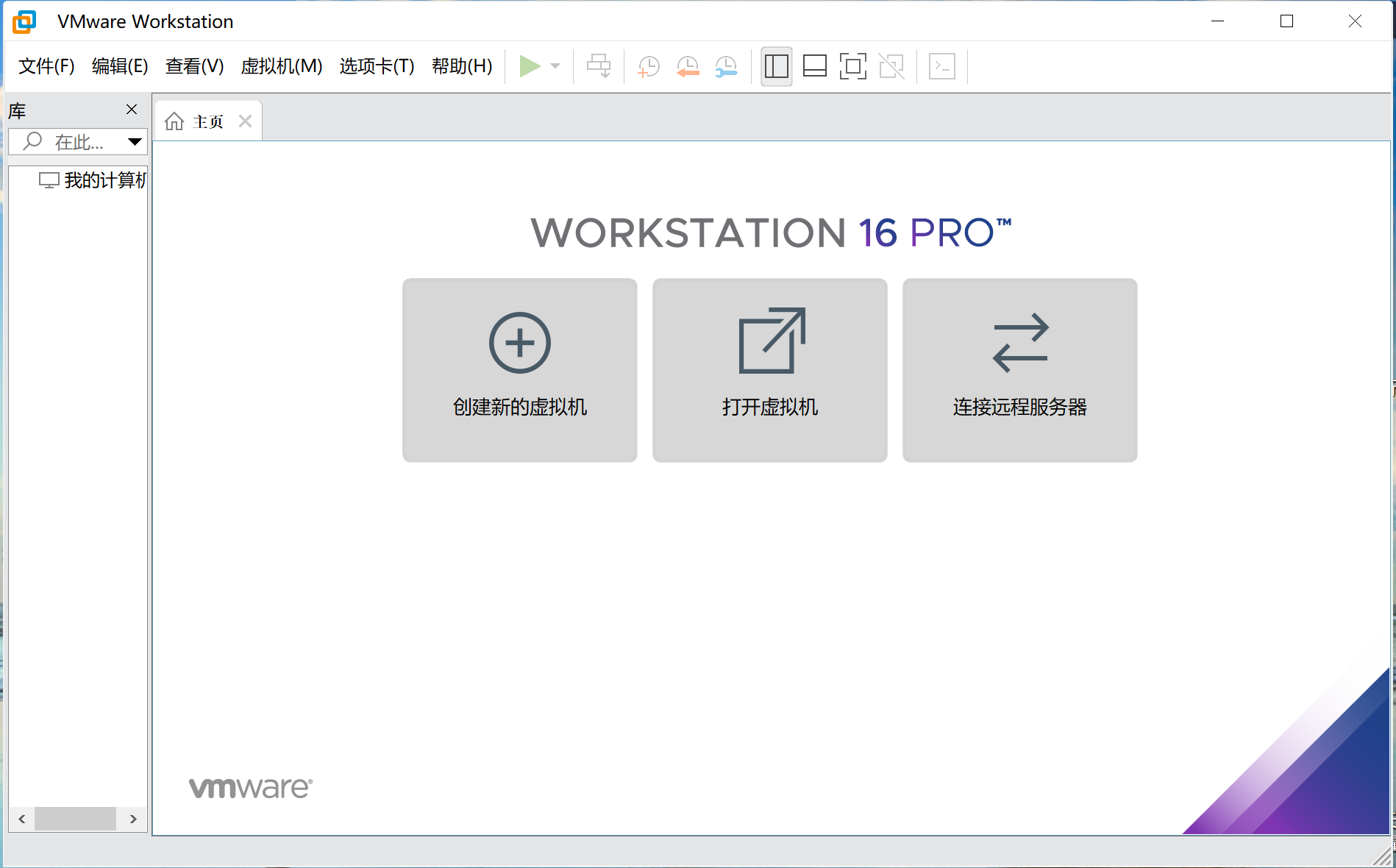
2、选择“典型”,点击下一步
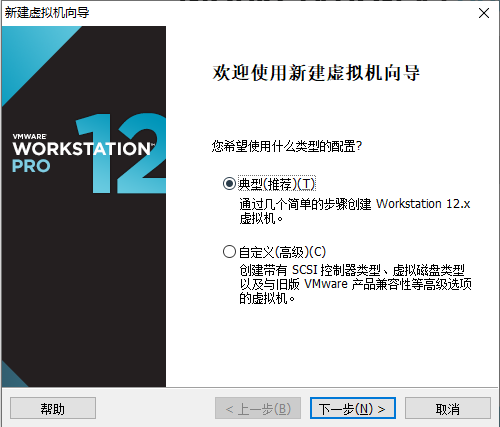
3、选择“稍后安装操作系统”,点击下一步
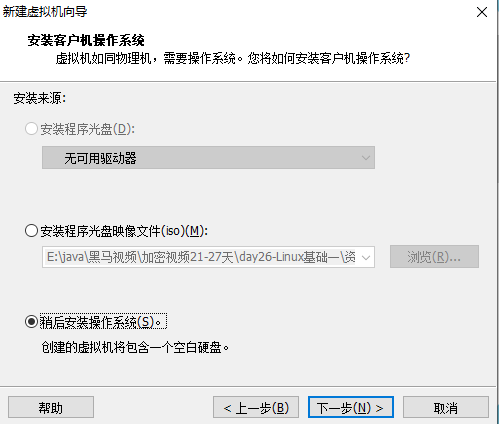
4、选择Linux,版本选择Centos7 64,因为镜像映射文件是64位的。点击下一步
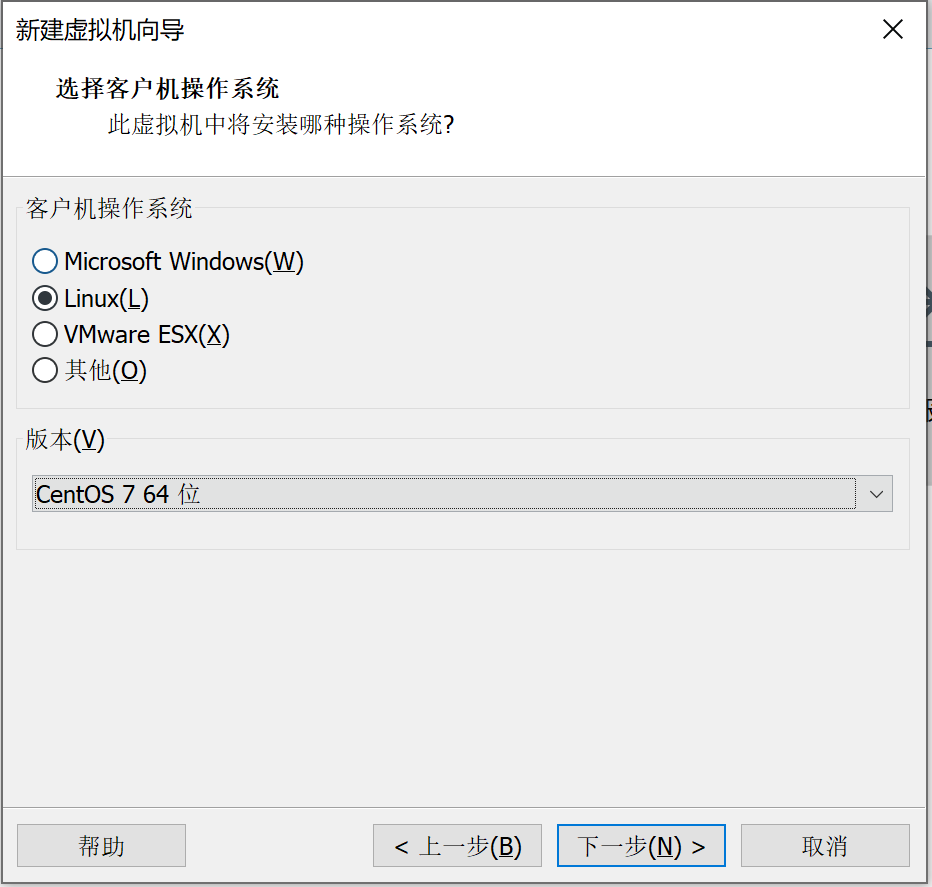
5、虚拟机的名称:Centos7,存到D盘下,D:\Virtual Machines\CentOS7,点击下一步

6、最大磁盘大小定为40G,选择将虚拟磁盘拆分成多个文件

7、点击自定义硬件

8、内存:4GB(安装GitLab需要4G以上内存),处理器数量:2。ISO镜像文件选择:E:/CentOS-7-x86_64-DVD-2009.iso,点击关闭,再点击完成
ISO镜像文件下载地址:https://www.centos.org/download/
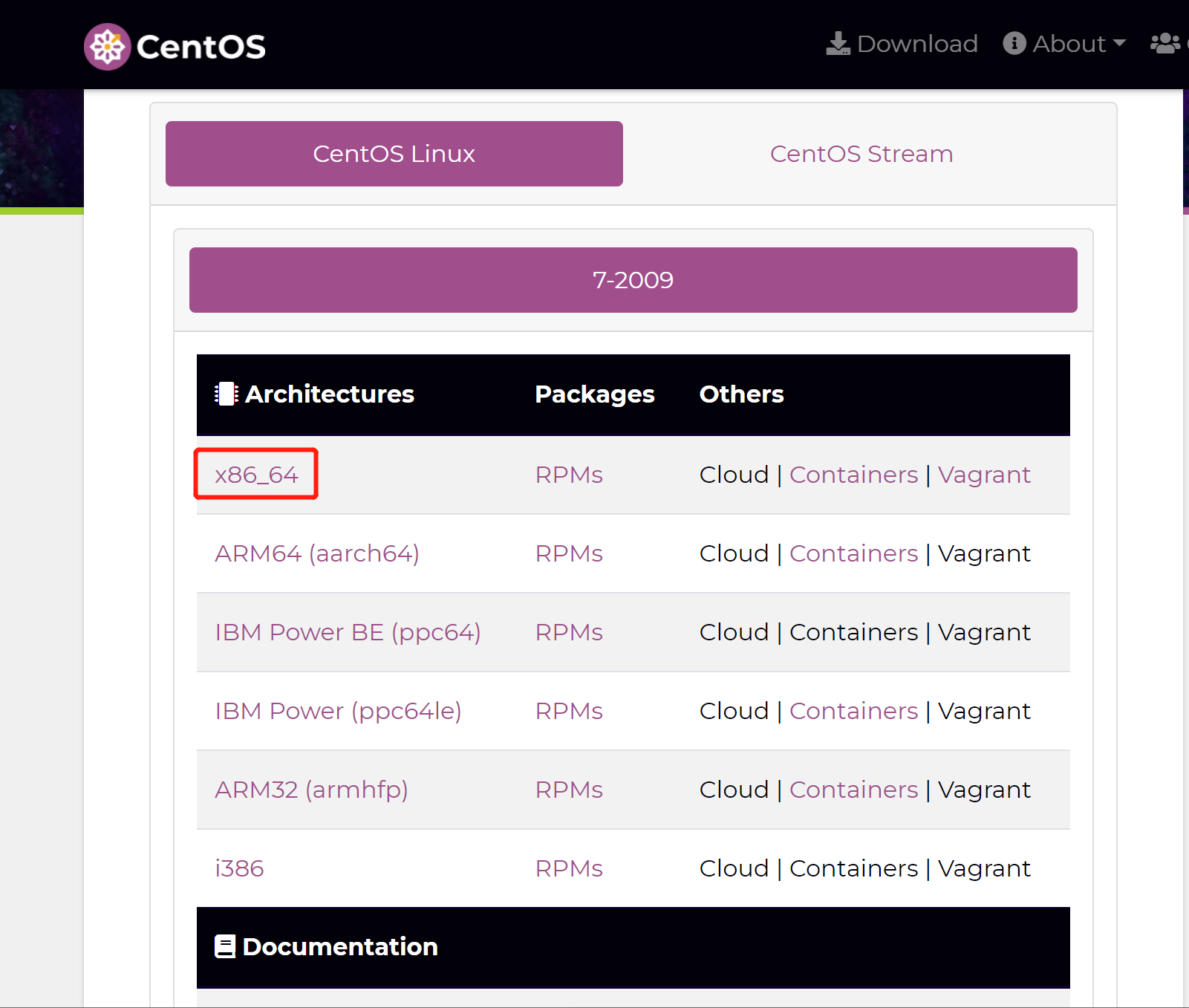
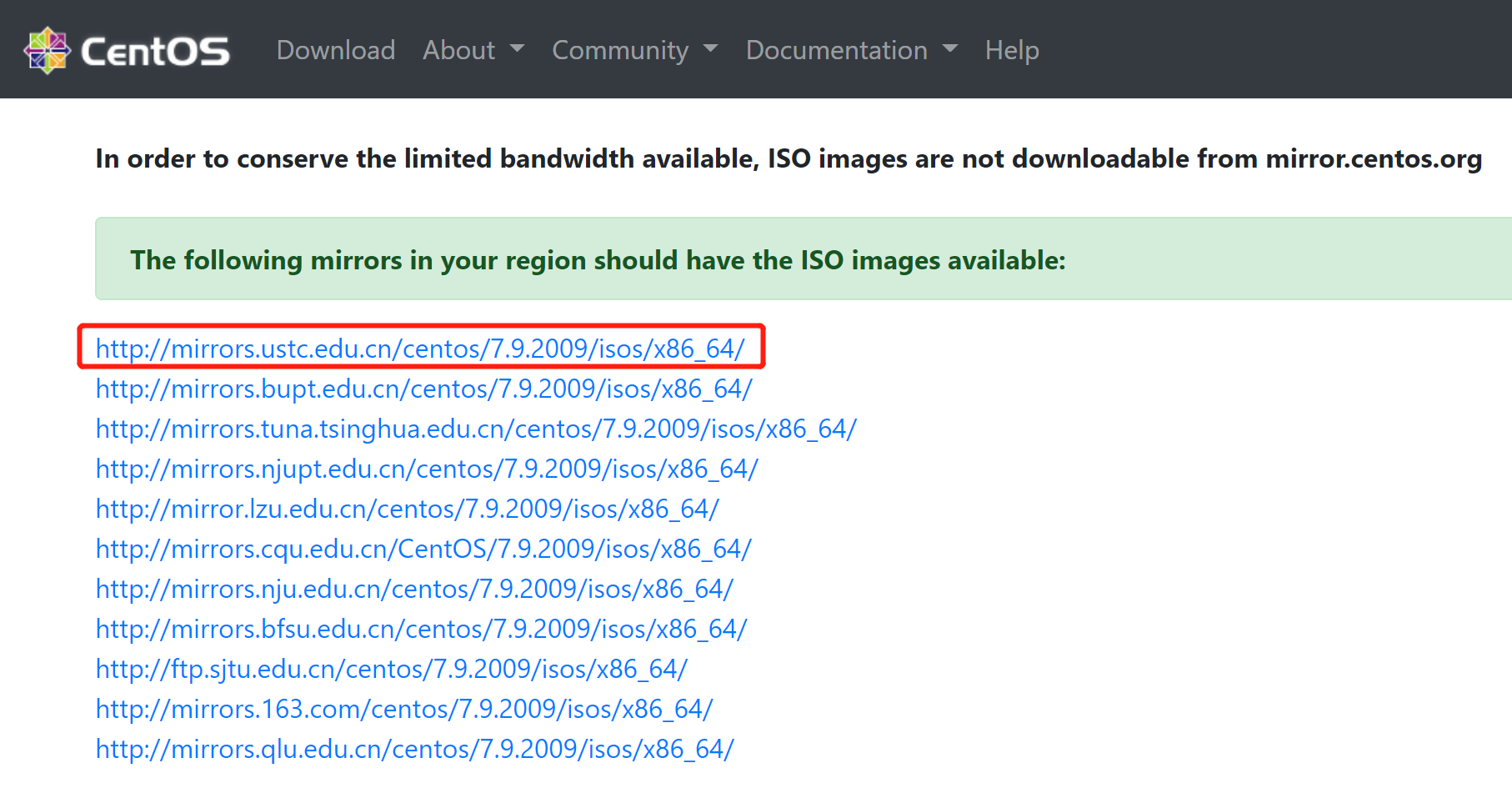
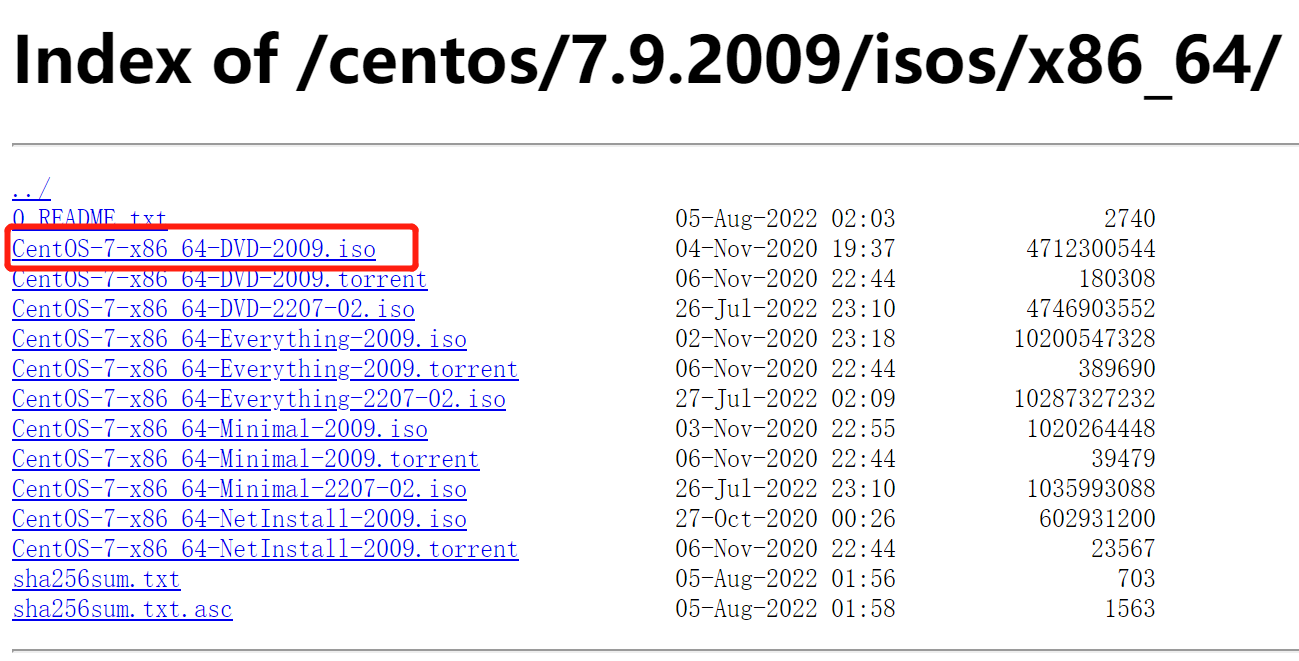
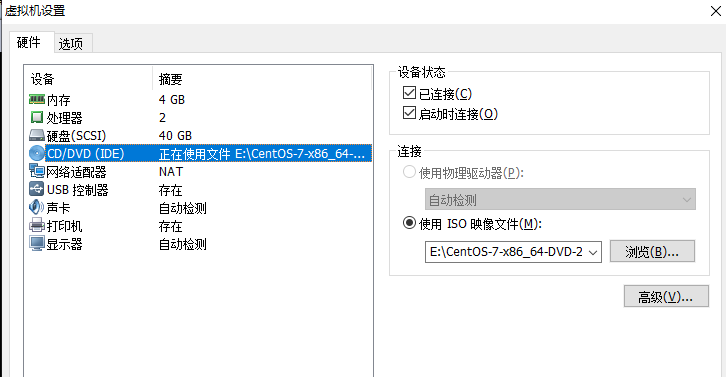
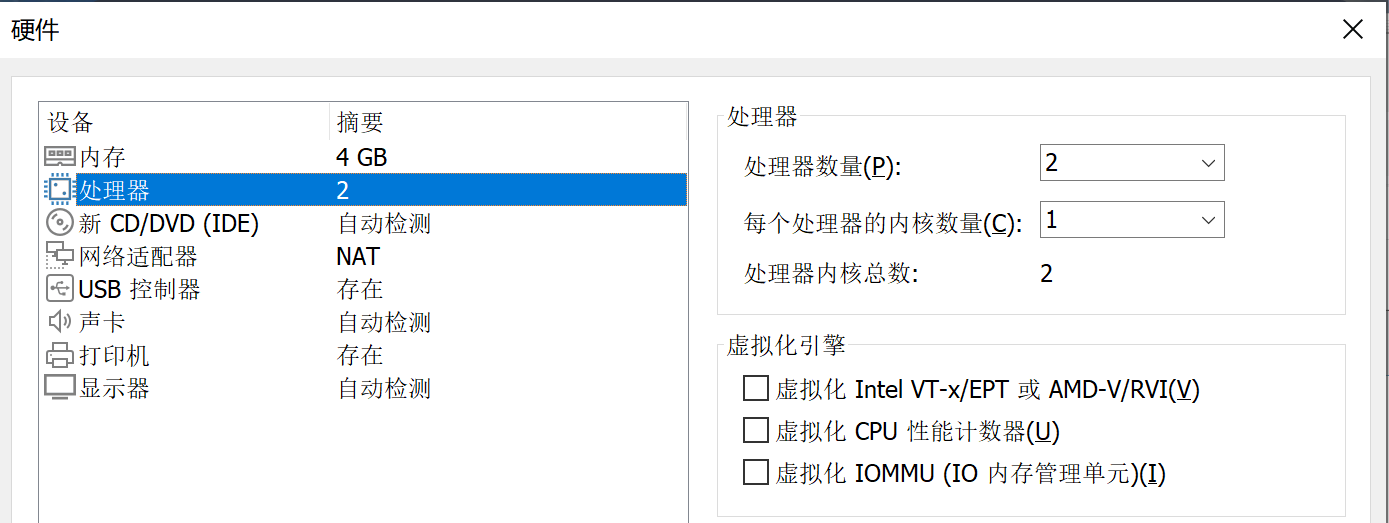
处理器数量 :虚拟的CPU颗数。
每个处理器的内核数量:虚拟的CPU内核数。
处理器内核总数:处理器内核总数 = 处理器数量 * 每个处理器的内核数量
此时,计算机虚拟出来了,系统还没有安装。
9、点击开启虚拟机。
10、选择中文、键盘选择美式键盘。点击Continue
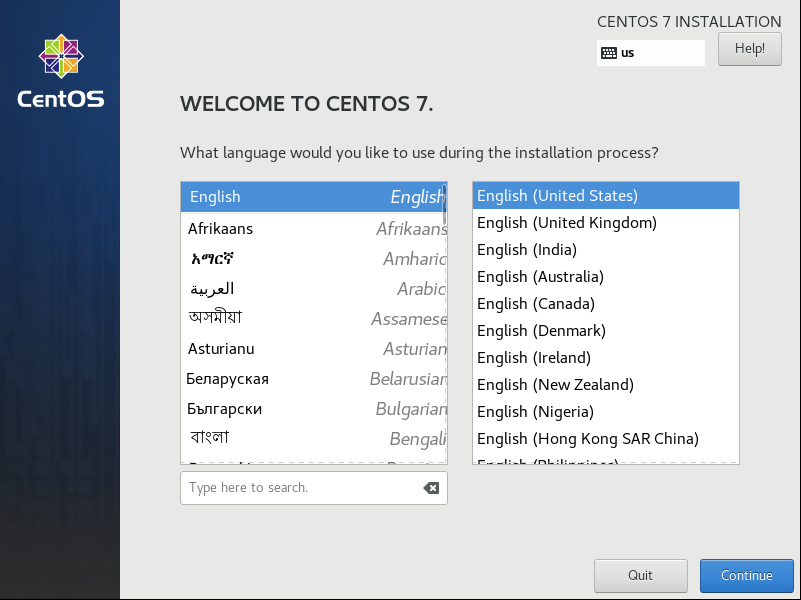
11、首先设置时间

12、时区选择上海,查看时间是否正确。然后点击Done
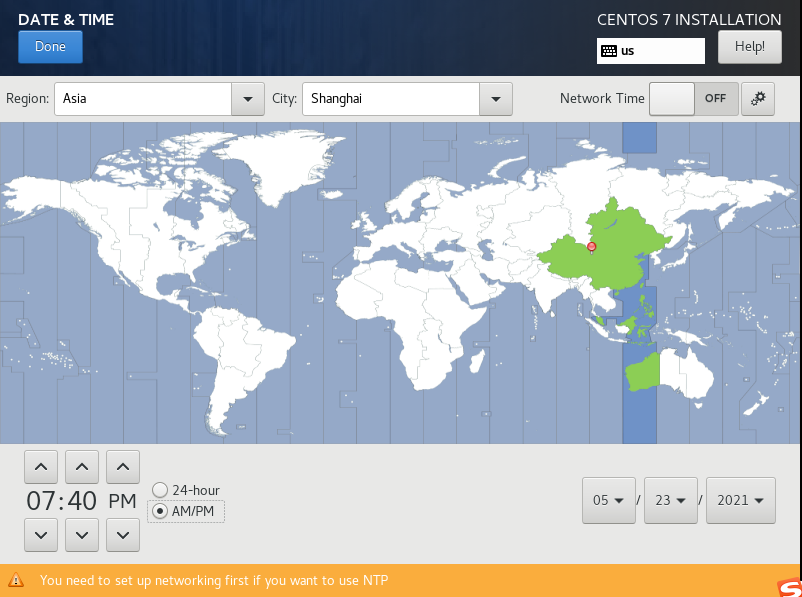
13、选择需要安装的软件,选择SOFTWARE SELECTION
14、选择 Server with Gui,然后点击Done
15、选择安装位置,在这里可以进行磁盘划分。选择INSTALLATION DESTINATION
16、选择i wil configure partitioning(我将会配置分区),然后点击done
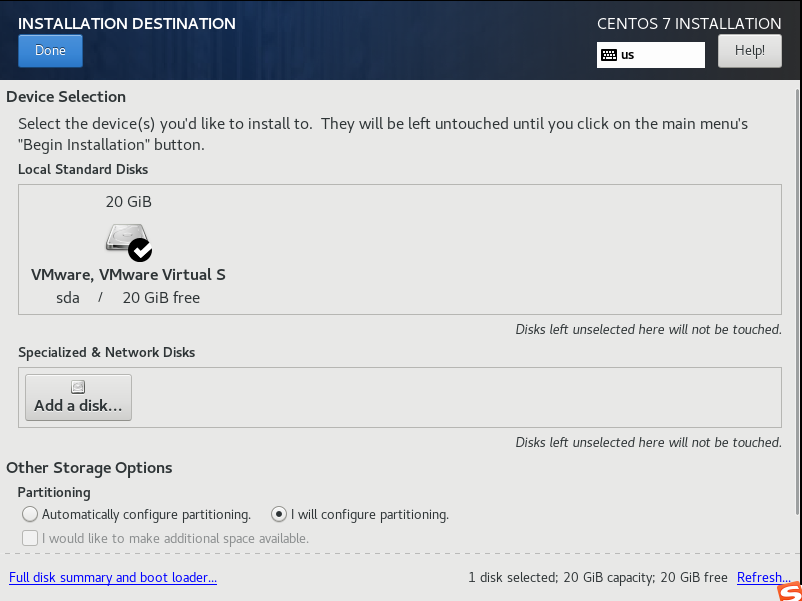
17、点击加号,选择/boot,给boot分区分200M。最后点击Add mount point

18、然后以同样的办法给其他三个区分配好空间后点击Done,/目录下最好弄成20G。

19、然后会弹出摘要信息,点击AcceptChanges(接受更改)

20、设置主机名与网卡信息,点击NETWORK & HOST NAME
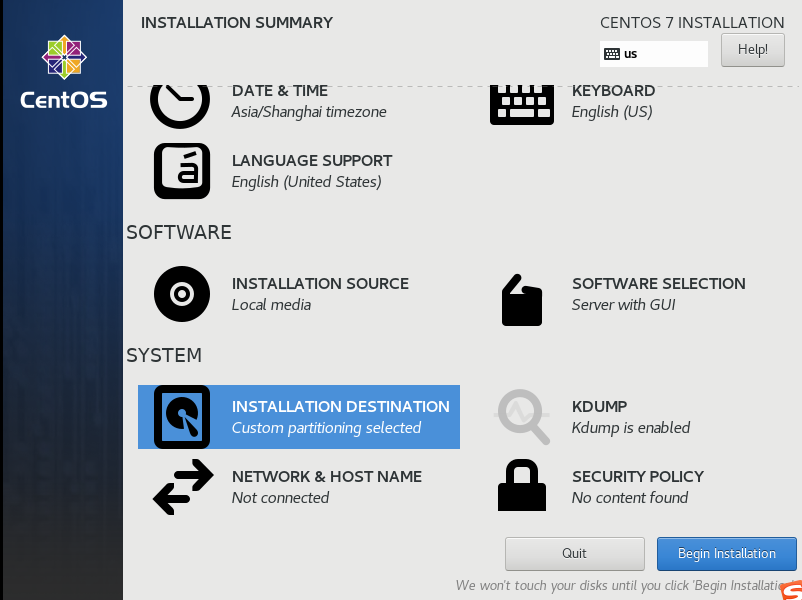
21、首先要打开网卡(on),然后查看是否能获取到IP地址(我这里是桥接),再更改主机名后点击Done。
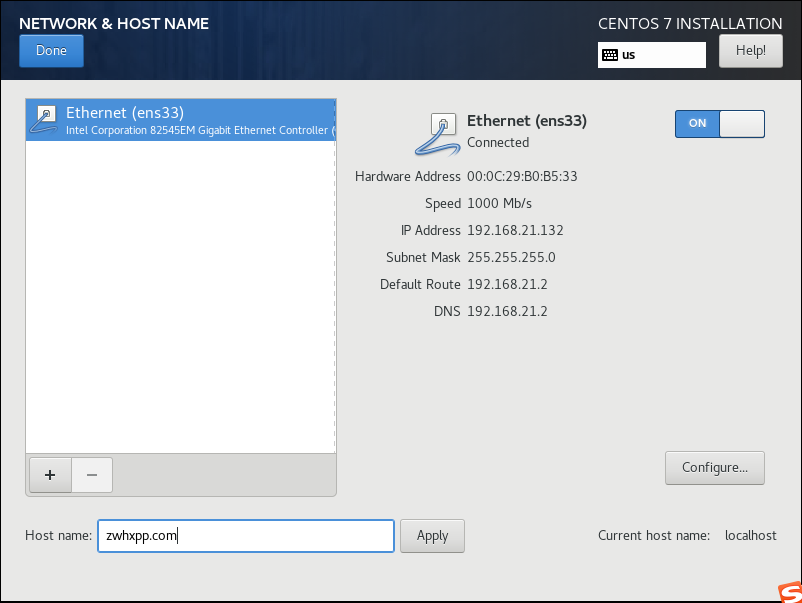
22、最后选择Begin Installation(开始安装)

23、设置root密码,选择ROOT PASSWORD
24、设置root密码后点击Done

25、点击USER CREATION 创建管理员用户,用户名和密码均为zwhxpp
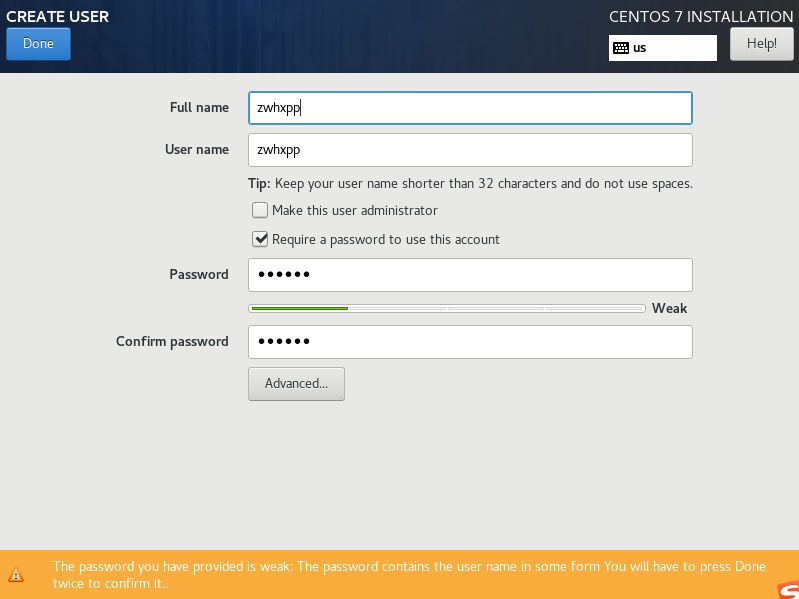
26、等待系统安装完毕重启系统即可
三、学成在线项目导入虚拟机
1、设置网络
点击 “编辑--》虚拟网络编辑器”配置网络地址,地址须与下图一致。
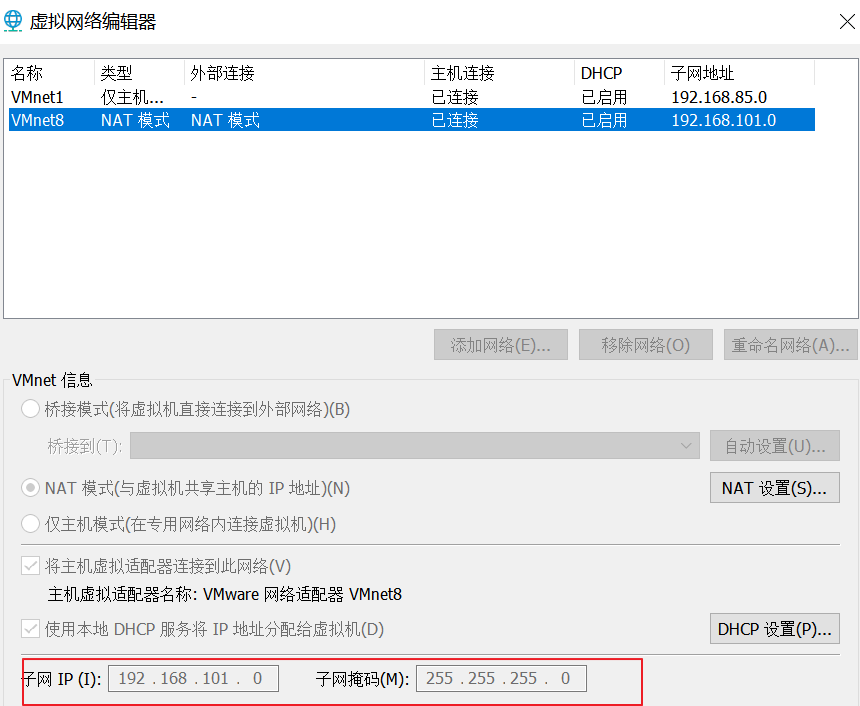
2、导入虚拟机
双击"CentOS 7 64 位.vmx" 文件,选择复制虚拟机。
对此虚拟机的设置建议8G内存、4核CPU。
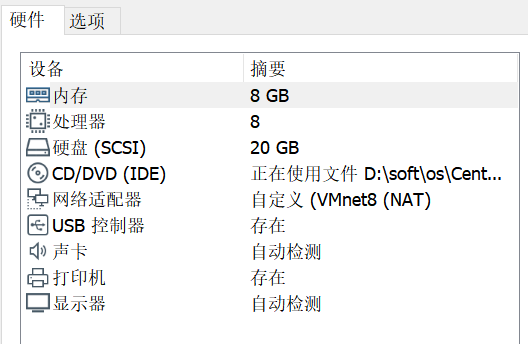
设置完成,启动虚拟机。
3、远程连接虚拟机
使用客户端工具xshell远程 连接 虚拟机中的CentOS系统。
账号与密码为:root/centos
首先执行命令: systemctl start docker 启动docker。
执行启动脚本: sh /data/soft/restart.sh
查询docker容器:docker ps
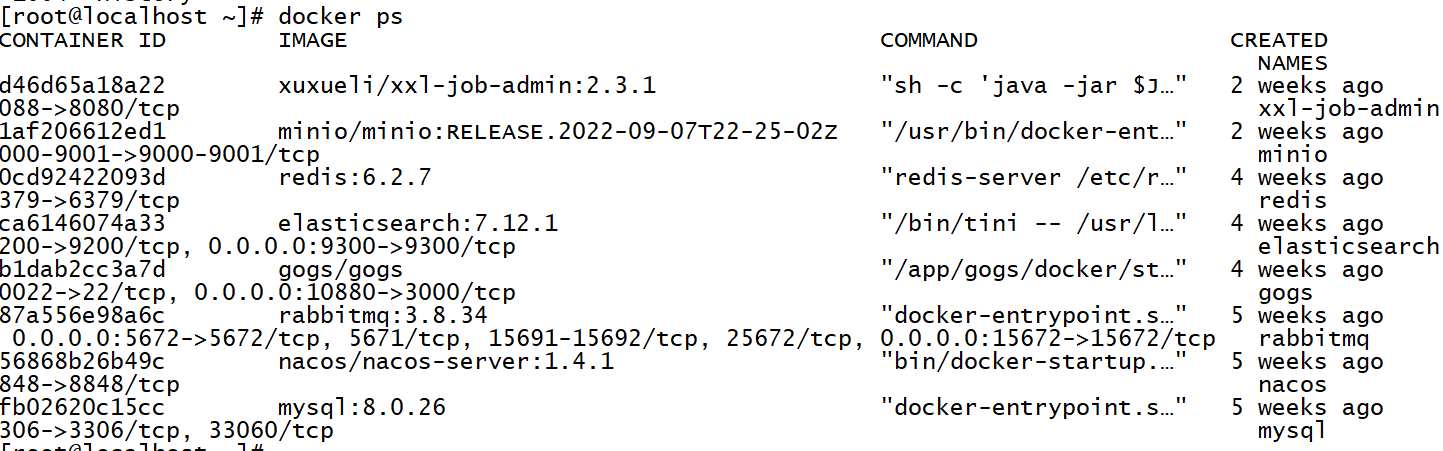
四、解决打开虚拟机蓝屏
蓝屏如下:
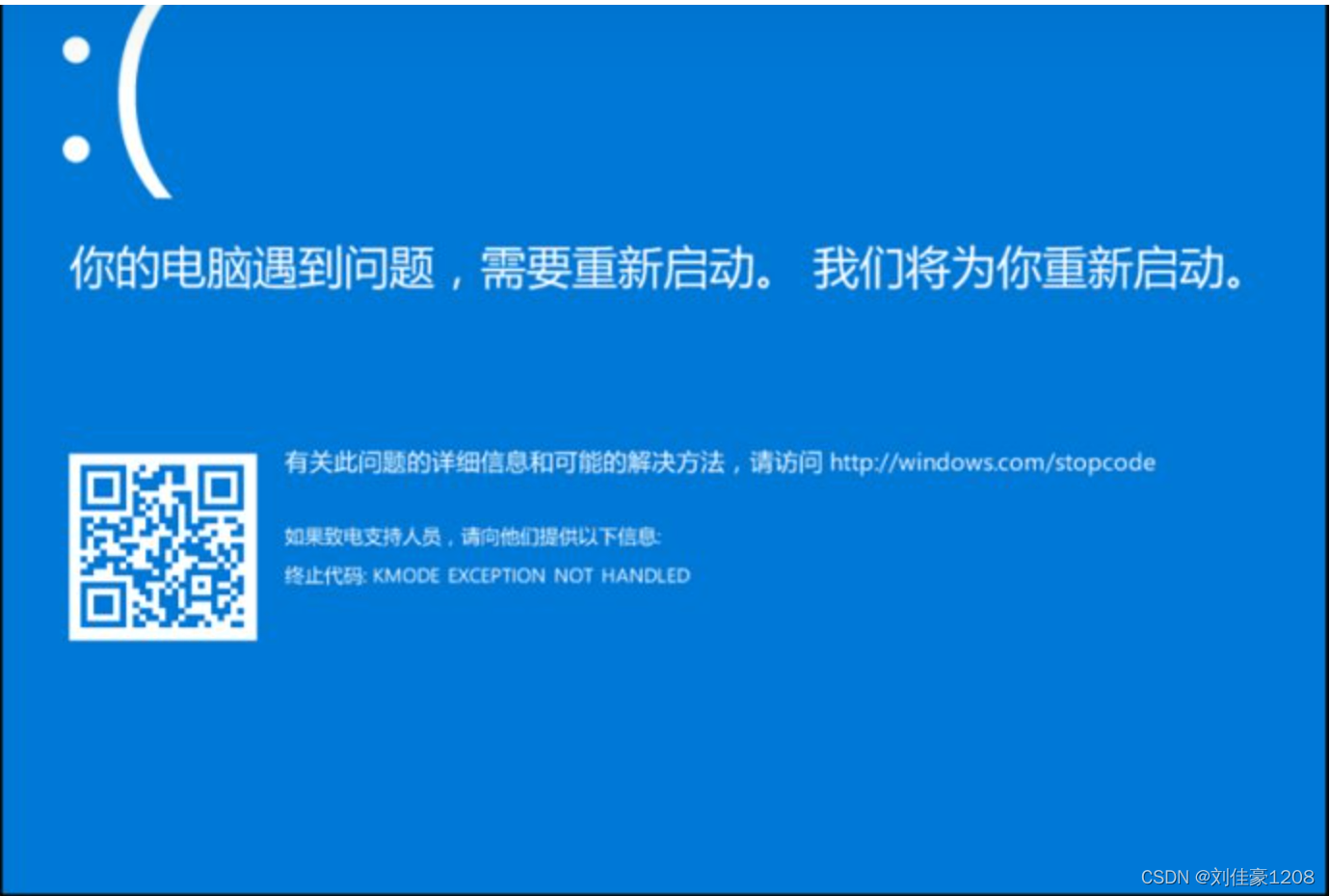
出现这个问题可能有以下几个方面:
1.电脑没有打开CPU虚拟化
2.VMware 版本过低
3.windows系统与VMware不兼容
解决方案
更新VMware版本
✦打开虚拟机,找到帮助,点击 软件更新(U),然后进行检查更新:


✦连接更新服务器后,点击取消,进行最新版本安装,安装完成就可以解决蓝屏问题。