vuejs3.0 从入门到精通——网页图形绘制:图片水印
网页图形绘制:图片水印
一、实验目标:
- 掌握 Canvas 的基本用法。
- 掌握 Canvas 图片引用的方法。
- 掌握使用 Canvas 绘制文本的方法。
- 掌握 Canvas 图形变形的方法。
- 综合应用 Canvas 绘图技术,开发图片水印。
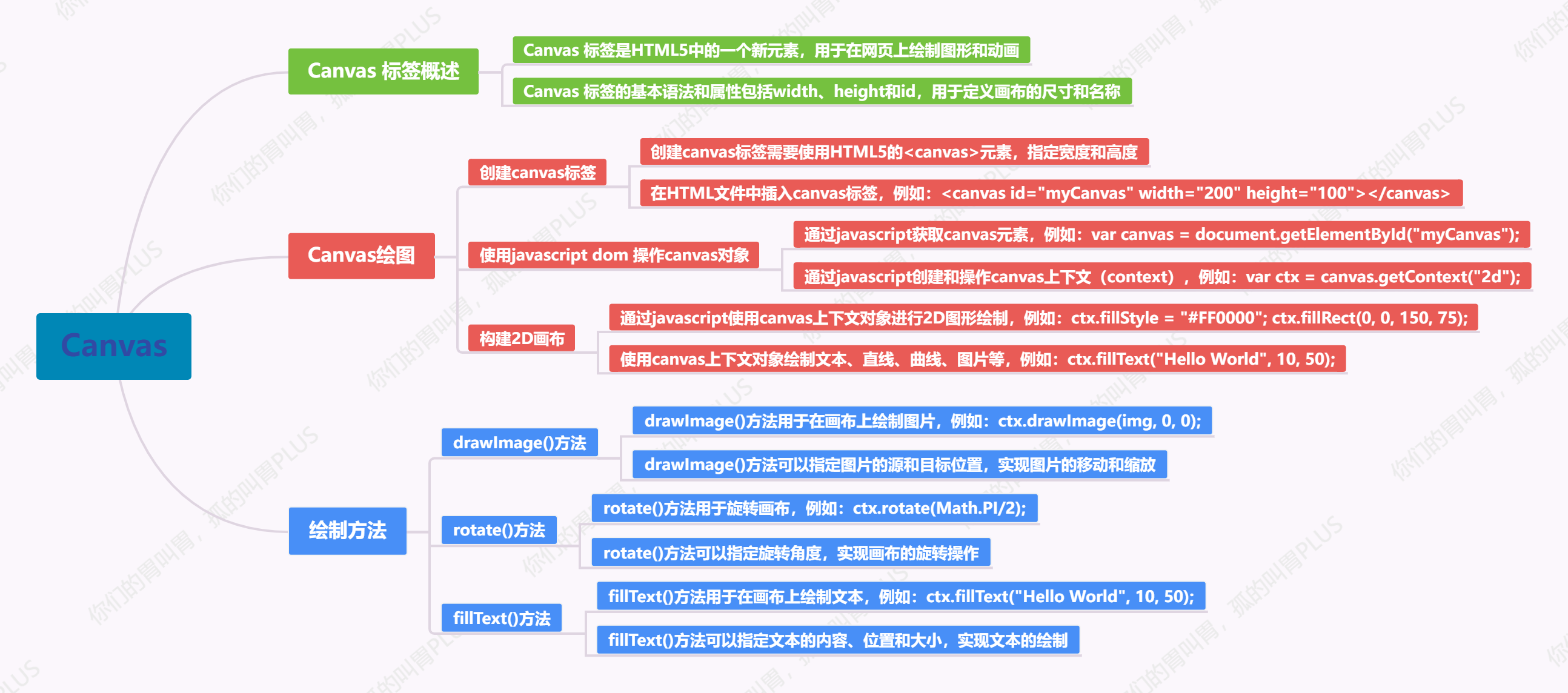
二、实验任务
使用 <canvas>标签结合 JS 制作带水印的图片,页面效果如下所示:
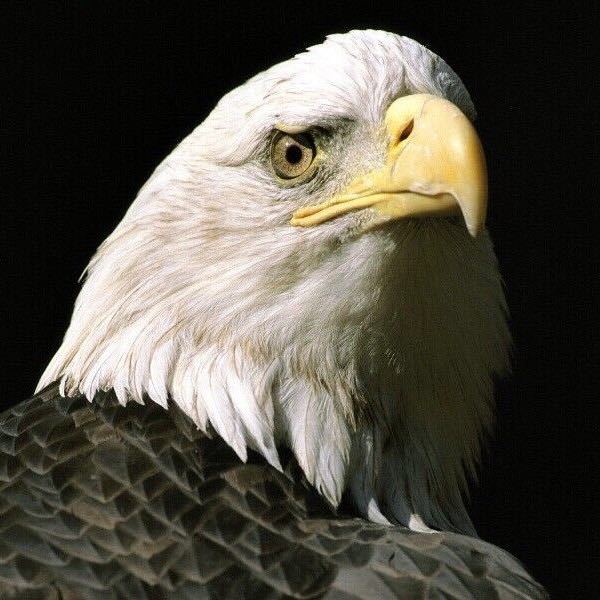 效果图如右侧====>
效果图如右侧====> 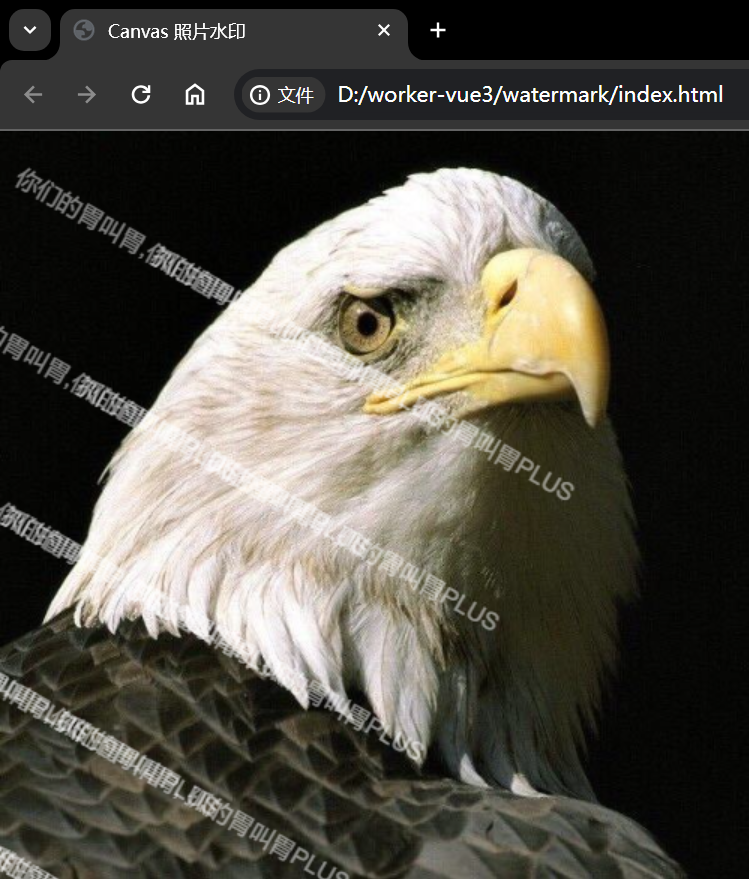
三、设计思路
在Web前端开发中,使用Canvas设计图片水印是一个常见的需求。下面是一个基本的设计思路简述:
3.1. 确定水印内容和样式
-
- 内容:水印可以是文字、图片或二者的结合。例如,你可能希望在图片的某个角落添加“版权所有”的文字水印,或者在图片的中央放置一个半透明的LOGO图片作为水印。
- 样式:设置水印的字体、大小、颜色、透明度、旋转角度等属性。对于图片水印,还需要考虑其大小和透明度。
3.2. 创建Canvas元素
-
- 在HTML中创建一个
<canvas>元素,并为其设置适当的宽度和高度,以匹配需要添加水印的图片尺寸。 - 获取Canvas的2D渲染上下文,以便进行后续的绘图操作。
- 在HTML中创建一个
3.3. 加载图片
-
- 使用
new Image()创建一个Image对象,并设置其src属性为需要添加水印的图片的URL。 - 监听Image对象的
onload事件,确保图片加载完成后再进行水印的绘制。
- 使用
3.4. 绘制水印
-
- 在
onload事件处理函数中,使用Canvas的绘图API绘制水印。 - 对于文字水印,可以使用
fillText()或strokeText()方法绘制文字。可以设置文字的字体、大小、颜色、位置等属性。 - 对于图片水印,可以使用
drawImage()方法将图片绘制到Canvas上。可以设置图片的位置、大小、透明度等属性。 - 如果需要多个水印,可以重复绘制操作,调整水印的位置和属性。
- 在
3.5. 应用水印到图片
-
- 绘制完水印后,使用
toDataURL()方法将Canvas的内容转换为图片URL。 - 可以将这个URL设置为
<img>元素的src属性,或者直接在CSS中使用作为背景图片,从而显示带有水印的图片。
- 绘制完水印后,使用
3.6. 优化与扩展
-
- 性能优化:对于大型图片或大量水印,可以考虑使用离屏Canvas进行绘制,以减少页面重绘和提高性能。
- 扩展功能:可以添加更多的交互功能,如允许用户自定义水印内容、样式和位置等。
- 兼容性处理:考虑到不同浏览器的Canvas实现可能存在差异,需要进行必要的兼容性处理。
3.7. 注意事项
-
- 跨域问题:如果图片来自不同的域,可能会遇到跨域问题。确保图片服务器支持CORS(跨源资源共享)或使用其他方法解决跨域问题。
- 安全性:在处理用户上传的图片时,要确保对图片进行适当的验证和过滤,以防止恶意内容的注入。
4、实验实施(跟我做)
4.1、步骤一、创建项目和文件
创建项目watermark,并在项目中创建index.html页面文件,目录结构如下:
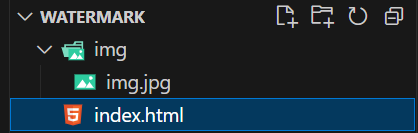
4.2、步骤二、准备 Canvas 环境
在 index.html 页面文件的 <body> 标签中添加 <canvas> 标签,定义容器大小(宽度、高度),定义容器 ID 为 "myCanvas"。代码如下:
1 2 3 4 5 6 7 8 9 10 11 12 13 14 15 16 17 18 | <!DOCTYPE html><html lang="en"><head> <meta charset="UTF-8"> <!--name="viewport":定义了这个meta标签的名称,即“viewport”。viewport通常指的是浏览器窗口或移动设备的屏幕区域,它用于显示网页内容。--> <!--content="width=device-width, initial-scale=1.0":定义了这个meta标签的内容。--> <!--width=device-width:这告诉浏览器页面的宽度应该等于设备的屏幕宽度。这样,当网页在移动设备上加载时,它会根据设备的屏幕宽度自动调整大小,而不是默认地将其缩放为桌面版的宽度。--> <!--initial-scale=1.0:这设置了页面的初始缩放级别。1.0表示页面应按其原始大小显示,不进行缩放。这有助于确保网页在加载时不会放大或缩小,从而为用户提供更好的浏览体验。--> <meta name="viewport" content="width=device-width, initial-scale=1.0"> <title>canvas 照片水印</title> <canvas id="myCanvas" width="500" height="500"></canvas></head><body> <script> // 在这里添加你的js代码 </script></body></html> |
4.3、步骤三、取/存图片
使用 JS 代码将图片绘制在 Canvas 的图层上。在 index.html 页面文件添加 <script>标签,引入 JS 代码,定义变量 img,以设置图片路径。在图片加载完成后,调用 Canvas 的 drawImage() 方法,将图片绘制在 Canvas 的图层上。
1 2 3 4 5 6 7 8 9 10 11 12 13 14 15 16 17 18 19 20 21 22 23 24 25 26 27 28 29 30 31 32 33 34 35 36 37 38 | <!DOCTYPE html><html lang="en"> <head> <meta charset="UTF-8" /> <!--name="viewport":定义了这个meta标签的名称,即“viewport”。viewport通常指的是浏览器窗口或移动设备的屏幕区域,它用于显示网页内容。--> <!--content="width=device-width, initial-scale=1.0":定义了这个meta标签的内容。--> <!--width=device-width:这告诉浏览器页面的宽度应该等于设备的屏幕宽度。这样,当网页在移动设备上加载时,它会根据设备的屏幕宽度自动调整大小,而不是默认地将其缩放为桌面版的宽度。--> <!--initial-scale=1.0:这设置了页面的初始缩放级别。1.0表示页面应按其原始大小显示,不进行缩放。这有助于确保网页在加载时不会放大或缩小,从而为用户提供更好的浏览体验。--> <meta name="viewport" content="width=device-width, initial-scale=1.0" /> <title>canvas 照片水印</title> <canvas id="myCanvas" width="500" height="500"></canvas> </head> <body> <script> // 获取Canvas元素和上下文 const canvas = document.getElementById("myCanvas"); const ctx = canvas.getContext("2d"); // 定义图片路径 const imgSrc = "./img/img.jpg"; // 创建Image对象并设置其源 const img = new Image(); img.src = imgSrc; // 当图片加载完成后 img.onload = function () { // 绘制图片到Canvas上 ctx.drawImage(img, 0, 0, canvas.width, canvas.height); }; // 如果图片加载失败 img.onerror = function () { console.error("图片加载失败"); }; </script> </body></html> |
4.4、步骤四、绘制水印
1 2 3 4 5 6 7 8 9 10 11 12 13 14 15 16 17 18 19 20 21 22 23 24 25 26 27 28 29 30 31 32 33 34 35 36 37 38 39 40 41 42 43 44 45 46 47 48 49 50 51 52 53 54 55 56 57 58 59 60 61 62 63 64 65 66 67 68 69 70 71 72 73 74 75 76 77 78 79 80 81 82 83 84 85 86 87 88 89 90 91 92 93 94 95 | <!DOCTYPE html> <html lang="en"> <head> <meta charset="UTF-8" /> <!--name="viewport":定义了这个meta标签的名称,即“viewport”。viewport通常指的是浏览器窗口或移动设备的屏幕区域,它用于显示网页内容。--> <!--content="width=device-width, initial-scale=1.0":定义了这个meta标签的内容。--> <!--width=device-width:这告诉浏览器页面的宽度应该等于设备的屏幕宽度。这样,当网页在移动设备上加载时,它会根据设备的屏幕宽度自动调整大小,而不是默认地将其缩放为桌面版的宽度。--> <!--initial-scale=1.0:这设置了页面的初始缩放级别。1.0表示页面应按其原始大小显示,不进行缩放。这有助于确保网页在加载时不会放大或缩小,从而为用户提供更好的浏览体验。--> <meta name="viewport" content="width=device-width, initial-scale=1.0" /> <title>Canvas 照片水印</title> <style> body, html { margin: 0; padding: 0; overflow: hidden; } </style> </head> <body> <canvas id="myCanvas" width="500" height="500"></canvas> <script> // 获取Canvas元素和上下文 const canvas = document.getElementById("myCanvas"); const ctx = canvas.getContext("2d"); // 定义图片路径 const imgSrc = "./img/img.jpg"; // 创建Image对象并设置其源 const img = new Image(); img.src = imgSrc; // 定义水印文字的属性 const watermarkText = "你们的胃叫胃, 孤的胃叫胃PLUS"; const fontSize = 16; // 水印文字大小 const fontFamily = "Arial"; // 水印文字字体 const fillColor = "rgba(255, 255, 255, 0.5)"; // 水印文字颜色及透明度 const rotationAngle = 30; // 水印文字偏转角度 const textSpacing = 100; // 水印文字之间的间距 const repeatTimes = 20; // 水印文字重复次数 // 当图片加载完成后 img.onload = function () { // 绘制图片到Canvas上 ctx.drawImage(img, 0, 0, canvas.width, canvas.height); // 设置字体样式 ctx.font = `${fontSize}px ${fontFamily}`; // 设置文字颜色 ctx.fillStyle = fillColor; // 获取Canvas的宽度和高度 const canvasWidth = canvas.width; const canvasHeight = canvas.height; // 计算文字水印的起始位置 let x = canvasWidth * 0.05; let y = canvasHeight * 0.05; // 循环绘制水印文字 for (let i = 0; i < repeatTimes; i++) { // 保存当前状态 ctx.save(); // 旋转画布 ctx.rotate(rotationAngle * Math.PI / 180); // 绘制水印文字 ctx.fillText(watermarkText, x, y); // 恢复画布状态 ctx.restore(); // 更新水印文字的位置 x += textSpacing; if (x > canvasWidth - ctx.measureText(watermarkText).width) { x = canvasWidth * 0.05; y += textSpacing; } // 如果超出Canvas高度,则停止绘制 if (y > canvasHeight - fontSize) { break; } } }; // 如果图片加载失败 img.onerror = function () { console.error("图片加载失败"); }; </script> </body> </html> |
分类:
Vue3专题精讲






【推荐】国内首个AI IDE,深度理解中文开发场景,立即下载体验Trae
【推荐】编程新体验,更懂你的AI,立即体验豆包MarsCode编程助手
【推荐】抖音旗下AI助手豆包,你的智能百科全书,全免费不限次数
【推荐】轻量又高性能的 SSH 工具 IShell:AI 加持,快人一步
· 阿里最新开源QwQ-32B,效果媲美deepseek-r1满血版,部署成本又又又降低了!
· 开源Multi-agent AI智能体框架aevatar.ai,欢迎大家贡献代码
· Manus重磅发布:全球首款通用AI代理技术深度解析与实战指南
· 被坑几百块钱后,我竟然真的恢复了删除的微信聊天记录!
· AI技术革命,工作效率10个最佳AI工具