How to Install & Configure VNC Server on Ubuntu 22.04 or 20.04
https://bytexd.com/how-to-install-configure-vnc-server-on-ubuntu/
- byEdXD
- Updated May 28, 2022
-
VNC (Virtual Network Computing) is a visual connection system that enables you to interact with the graphical desktop environment of a remote PC using a mouse and a keyboard.
If you have worked with Microsoft Remote Desktop Protocol (RDP) before, think of VNC as an open-source alternative.
VNC is quite a lifesaver for many who are not comfortable working from the command-line and need to manage files, install software and configure settings on a remote server.
In this tutorial we will go step-by-step through installing and configuring the VNC Server on an Ubuntu 22.04 or 20.04 machine, and we’ll look at how we can connect to it via VNC desktop client on our other PC using a secure SSH tunnel.
We will also install some of the most popular desktop environments and configure the VNC server to use them.
Let’s dive in and get started.
For a guide on using Remote Desktop Protocol (RDP) with Ubuntu 22.04 / 20.04 you can also check our guide on using xRDP for Ubuntu 22.04 / 20.04, for X2Go (which uses a modified NX 3 protocol) you can check our guide on using X2Go for Ubuntu 22.04 / 20.04, or for Chrome Remote Desktop you can check our guide on installing Chrome Remote Desktop on an Ubuntu 22.04 / 20.04. For a somewhat different take on remote desktops you can also check our tutorial on Xpra.TABLE OF CONTENTS
- Prerequisites
- Step 1: Install a Desktop Environment
- Step 2: Install VNC server
- Step 3: Configure the VNC server
- Step 4: Establish a secure connection to the VNC Desktop
- Step 5: Setting up the VNC as a system service
- Configuring VNC to Use Other Desktop Environments (And Switching Between Them)
- Conclusion
Prerequisites
- A machine running Ubuntu 22.04 or 20.04 to which we’ll connect.
- Acting as a non-root sudo user for security reasons. You can see our tutorial on creating a sudo user in Ubuntu if you need to.
- A VNC Client (also called VNC Viewer) which is the software that you’ll run on your local machine and will enable you to control your VNC server remotely. There are some popular VNC viewers that you can choose from. The one I’m using in this tutorial is Real VNC Viewer.
It’s available for Windows, macOS, Linux, Android, and others. You can choose your OS and download Real VNC Viewer here. If you’re on Linux then I prefer Remmina.
Step 1: Install a Desktop Environment
If you intend to connect via VNC to an Ubuntu 22.04 or 20.04 server, then you’ll notice that the server doesn’t come with a preinstalled Desktop Environment. On booting up, you will get a command-line interface to execute your commands.
However, that doesn’t mean you can install one.
As of writing this post, there are several Linux desktop environments available for you to install. They include GNOME desktop, KDE Plasma Desktop, Mate Desktop, Budgie Desktop, Xfce/Xubuntu Desktop, Cinnamon Desktop, and many more.
For this particular post, we will install the XFCE desktop environment. It is fast, stable, and easy to use.
XFCE is very popular and lightweight. If you’d like to install a different desktop environment right away, you can jump to our section below, on installing and configuring other desktop environments with VNC: Configuring VNC to Use other Desktop Environments
You can also install multiple desktop environments at the same time, and just switch between them. However, you may end up with bugs or conflicts, depending on the desktop environments you have simultaneously installed.
After establishing an SSH connection to your server, execute the following command to update your package index:
sudo apt updateNext we’ll run the following command to install
xfce4andxfce4-goodies:sudo apt install xfce4 xfce4-goodiesxfce4-goodiesis an additional package for XFCE Desktop Environment, which brings a lot more advanced enhancement.You will see a prompt to select a display manager for your newly installed XFCE Desktop Environment during the installation.
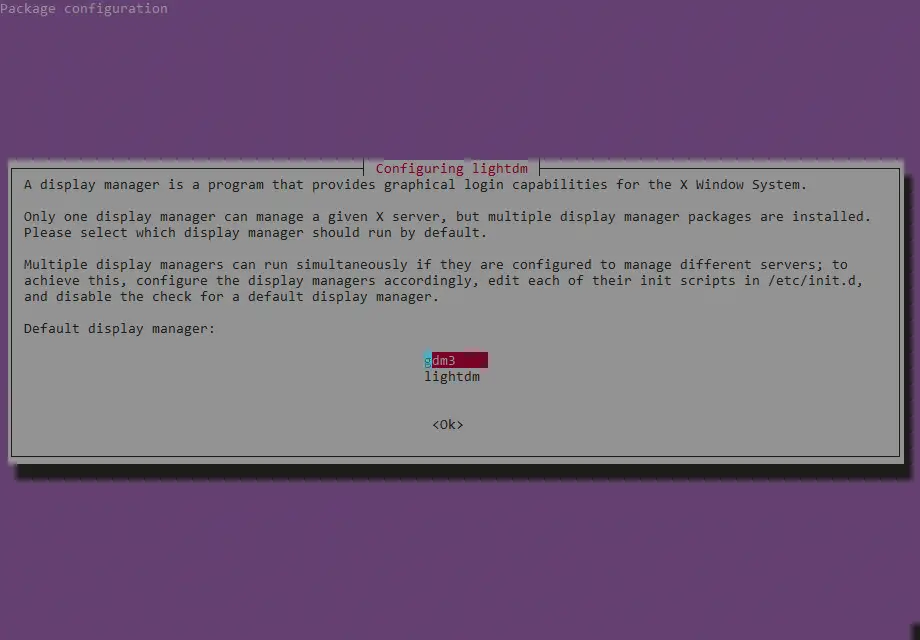 A Display Manager is a program that enables your Linux distribution to possess graphical login capabilities. It is also responsible for starting the Display Server and the Desktop Environment once you log in with your username and password.
A Display Manager is a program that enables your Linux distribution to possess graphical login capabilities. It is also responsible for starting the Display Server and the Desktop Environment once you log in with your username and password.Select any display manager and press Enter.
Step 2: Install VNC server
After successfully installing the XFCE desktop environment, we can proceed to install the VNC server.
There are several VNC servers available for Linux today. They include TightVNC, x11VNC, and TigerVNC.
For this particular tutorial, we will install the TigerVNC server.
The reason for choosing TigerVNC is because I got it to work with the most desktop environments.- Initially I tried TightVNC and got it to work with XFCE, LXQt, LXDE, KDE Plasma, and Gnome Flashback, but struggled with GNOME 3 and Budgie. I didn’t try MATE or Cinnamon, however.
Install TigerVNC on Ubuntu
To install TigerVNC execute the command below:
sudo apt install tigervnc-standalone-serverAfter a successful installation, we need to perform the initial VNC configuration, set up a VNC access password and initialize the VNC server.
Execute the command below to initialize the VNC server instance and set up a password. Assuming you are acting as a non-root sudo user, do NOT execute this command with
sudo:vncserverSet VNC PasswordYou will require a password to access your desktops.Password:Verify:Note: The password must be between 6 – 8 characters long. The system will automatically truncate any password longer than eight characters. For example, if you enter a password like startup2233, it will be truncated to startup2.After setting up the password, you will get a prompt to set a View-Only password. That means anybody who accesses the VNC server with a view-only password will not be able to VNC desktop with either Mouse or Keyboard.
For this particular post, we won’t set up a view-only password. I will just type N and hit Enter.
Finish Setting VNC PasswordWould you like to enter a view-only password (y/n)? N/usr/bin/xauth: file /home/edxd/.Xauthority does not existNew 'bytexd:1 (edxd)' desktop at :1 on machine bytexdStarting applications specified in /etc/X11/Xvnc-sessionLog file is /home/edxd/.vnc/bytexd:1.logUse xtigervncviewer -SecurityTypes VncAuth -passwd /home/edxd/.vnc/passwd :1 to connect to the VNC server.We can see this process lists the connection information for our VNC server from the message above. Additionally, it started the VNC server at port
5901, which is the display port. This port (5901) is referred to as:1.If you create additional VNC server instances, they will be presented as port 5902 as
:2, port 5903 as:3, and so on.Up to this point, our VNC server is up and running. However, it cannot give us access to a graphical interface since it’s not configured to launch our XFCE desktop environment;
Tip: If you ever want to change the VNC password or the view-only password, execute the command below:vncpasswdStep 3: Configure the VNC server
Up to this point, we have successfully installed the VNC server and even set up a password.
Now we need to configure the commands that will be executed by the server every time we start a VNCV instance.
One main goal is telling VNC which Desktop Environment to connect and use – in this case, XFCE.
To get started, let’s kill the running VNC instance that we launched in Step 2 above running on port
5901. Execute the command below:vncserver -kill :1OutputKilling Xtigervnc process ID 28634... success!If another instance were running on another port, say 5902 or 5903, we would execute the commands
vcnserver -kill :2andvncserver -kill :3, respectively.To configure VNC, we will need to create a file called
xstartupfile in the .vnc folder under the home directory (~/.vnc/xstartup). This is where we’ll configure what desktop environment we want the VNC server to use.In my case, TigerVNC does not create the ~/.vnc/xstartup file by itself. If in your case it does, then you can just back up the existing one by runningmv ~/.vnc/xstartup ~/.vnc/xstartup.bak, and create a new file.Now, let’s create and open a new
xstartupfile with thenanoeditor. Execute the commands below:nano ~/.vnc/xstartupAdd the lines below on the editor:
~/.vnc/xstartup#!/bin/sh# Start up the standard system desktopunset SESSION_MANAGERunset DBUS_SESSION_BUS_ADDRESS/usr/bin/startxfce4[ -x /etc/vnc/xstartup ] && exec /etc/vnc/xstartup[ -r $HOME/.Xresources ] && xrdb $HOME/.Xresourcesx-window-manager &Save the file (Ctrl + O, then Enter) and Exit (Ctrl + X).
Lastly, we need to make this file executable. Run the command below:
chmod +x ~/.vnc/xstartupOnce done, proceed to restart the VNC server with the command below.
vncserver -localhost no :1Restart VNC OutputNew 'bytexd:1 (edxd)' desktop at :1 on machine bytexdUse xtigervncviewer -SecurityTypes VncAuth -passwd /home/edxd/.vnc/passwd :1 to connect to the VNC server.The above command launches a VNC server instance on port 5901.
Why we used-localhost noBy default, TigerVNC accepts connection only from
127.0.0.1orlocalhost, for security reasons. Since we’re just testing now, we added-localhost noto be able to access the server via VNC from the outside.We’ll cover this in a little bit more detail further in this article.
As such, before proceeding and looking at how to create a secure connection, let’s test the VNC server.
Connecting to your VNC Remote Desktop
Launch your VNC Client (or VNC Viewer) application on your local machine and connect to the VNC server using
server_ip_address:1orserver_ip_address:5901.In my case, I will use
149.28.227.198:1(I’m using a Vultr server), and my VNC Client is Real VNC Viewer, which supports many operating systems including Windows, macOS and Linux.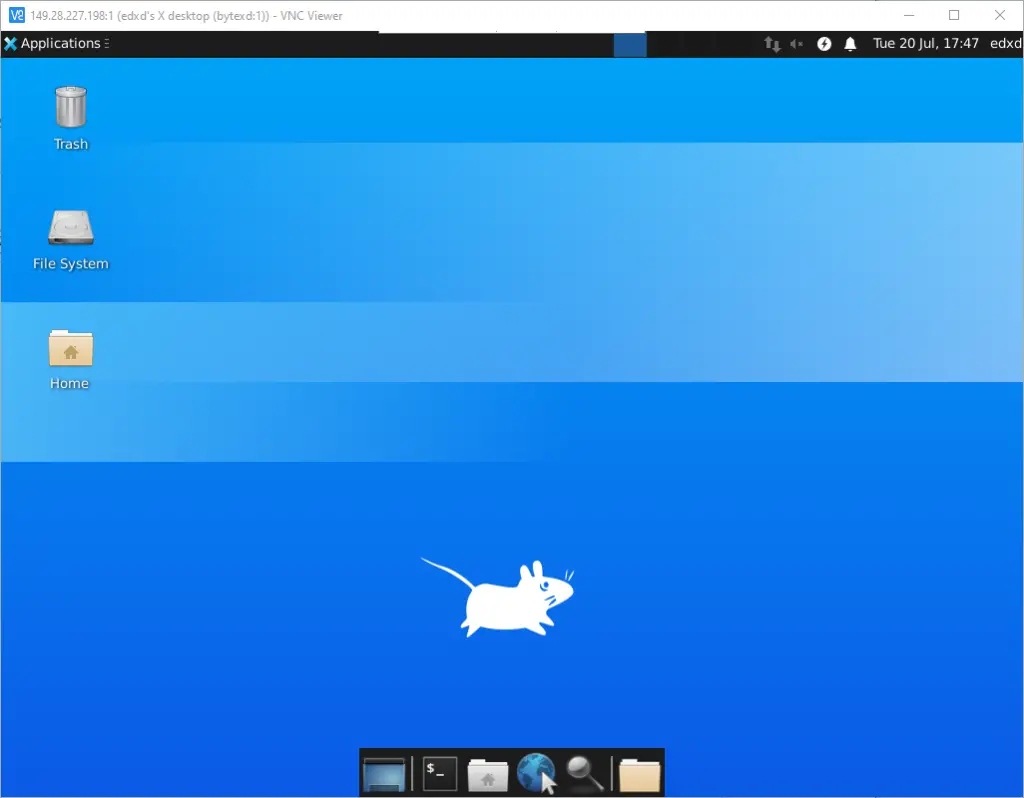
From the image above, you can now see our VNC server is well configured, and we can access it from our local machine.
Close the VNC client desktop session and kill the VNC instance on the server using the command below:
vncserver -kill :1Step 4: Establish a secure connection to the VNC Desktop
To establish a secure connection, restart your VNC server by simply running
vncserverwithout the-localhost nooption as shown below.vncserverOutputNew 'bytexd:1 (edxd)' desktop at :1 on machine bytexdStarting applications specified in /home/edxd/.vnc/xstartupLog file is /home/edxd/.vnc/bytexd:1.logUse xtigervncviewer -SecurityTypes VncAuth -passwd /home/edxd/.vnc/passwd :1 to connect to the VNC server.By default, TigerVNC by default, when you don’t run
-localhost no, binds the server to your Ubuntu 22.04 / 20.04 server loopback interface. That ensures that the VNC server only accepts connections incoming from the server where it is installed.To get around this and connect to the VNC server from our local machine, we will establish an SSH tunnel from our local machine to the server. That is also an additional layer of security as only users with SSH access to the server can connect to the VNC server.
We’ll set up our SSH tunnel in one of two ways, depending on your preference – by running a command in your terminal or by configuring it in Putty. You can choose whichever one you prefer.
Set up an SSH Tunnel with Your Terminal
You’re probably familiar with your terminal if you are on Linux or macOS. On Windows you can use PowerShell or a terminal emulator such as Cmder.
Execute the command below on your local machine terminal emulator.
ssh -L 59000:localhost:5901 -C -N -l server_user_name server_ip_addressRemember to replace the server_user_name and server_ip_address accordingly. In my case, I will execute the command below:
ssh -L 59000:localhost:5901 -C -N -l edxd 149.28.227.198Note: After executing this command, the SSH connection will hang after you enter the password. Don’t worry that is perfectly fine.When you are done with using the VNC Desktop session, you can kill it using Ctrl + C. Alternatively; you can add a
-fargument which runs SSH tunneling in the background.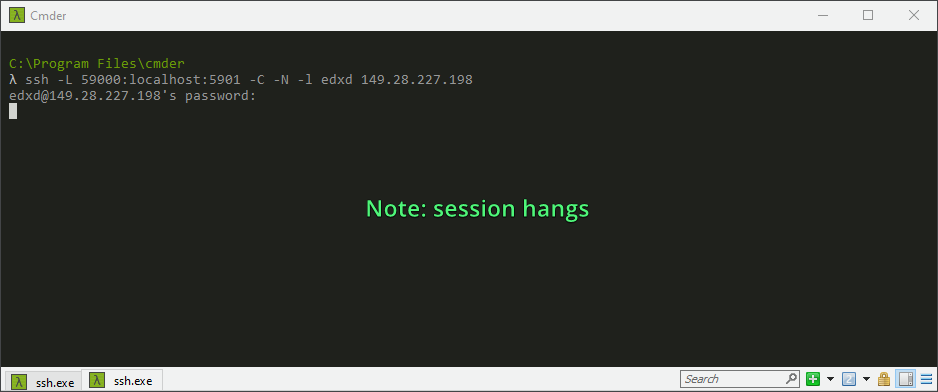
Lets, dissect the SSH tunneling command above:
-
-L 59000:localhost:5901: The -L argument specifies the post on your local computer (ours is 59000) to the given host (localhost) and port (5901) on the destination server (server_ip_address).
Note: The local port, 59000, can be any number but not more than 65535 and not running another service. -
-C: This argument speeds up processes and minimizes resource usage.
-
-N: This argument prevents execution of remote commands and tells SSH to only forward ports.
-
-l server_user_name server_ip_address: This line specifies the user you will use to login to the server. Make sure the user is non-root and doesn’t have root privileges.
Now to connect securely to your VNC server, launch the VNC client application and connect with the address
localhost:59000: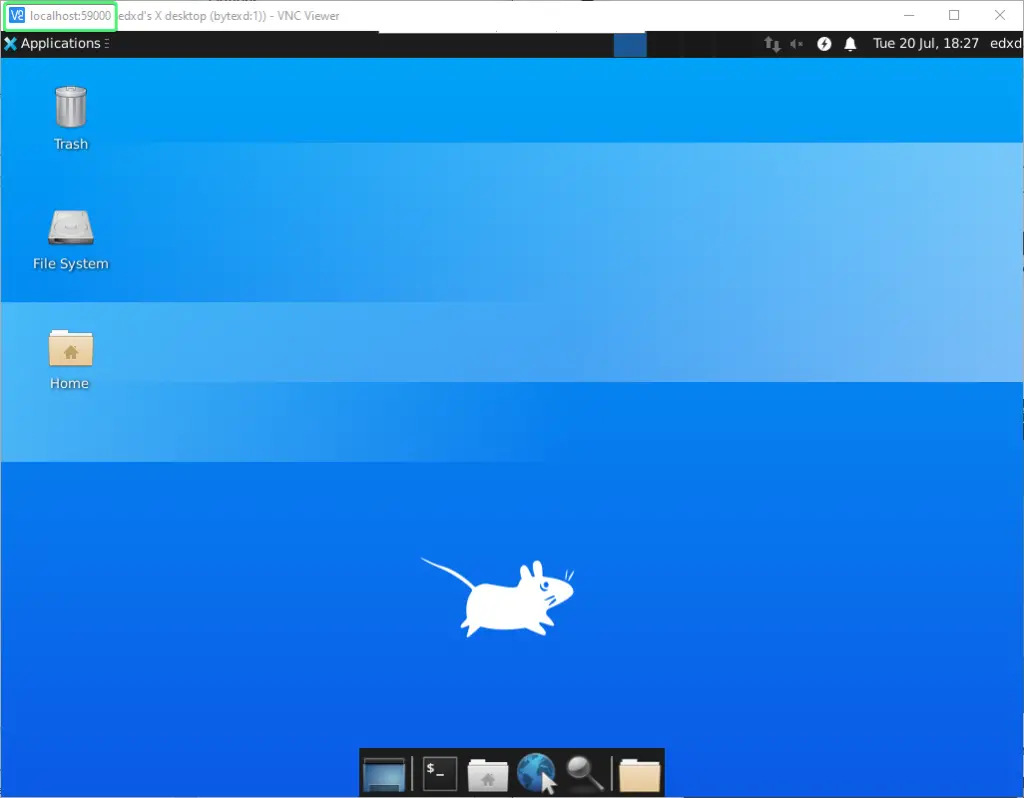
Set up an SSH Tunnel with Putty
If you are connecting to your server using Putty, create an SSH tunnel using the procedure below. Launch Putty and enter your server’s address in the session > hostname.
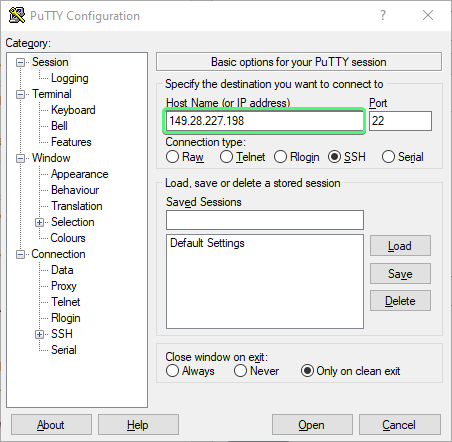
On the left side of the Putty window, scroll down and get to the SSH option. Extend it and select the Tunnels option. Enter the details as shown in the image below—Port
59000as the source port andlocalhost:5901as the destination address.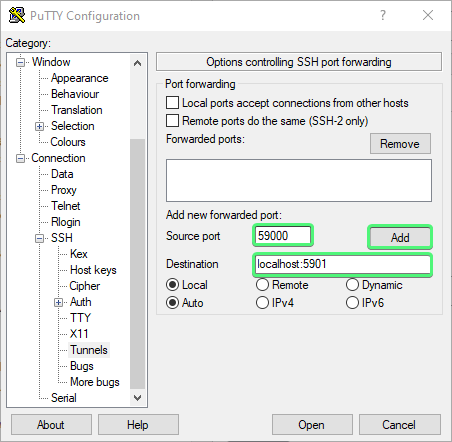
When done, click Add, then Open/Apply to create the SSH tunnel. You can now connect to the VNC server using the VNC client address:
localhost:59000.Step 5: Setting up the VNC as a system service
The advantage of setting up VNC as a service is that we can start, stop, restart or even view its status (whether it’s running or not) just like we would for other system services. We will also use systemd to launch our VNC server on boot.
To get started, let’s create a unit file called vncserver@.service using the command below:
sudo nano /etc/systemd/system/vncserver@.servicePaste the lines below and remember to replace the
YOUR_USERNAMEtext with your username, and-depth 24 -geometry 1280x800with the depth and geometry you prefer.- -depth: represents the color depth, in bits per pixel. The value can be between 8 and 32.
- -geometry: the width and height of the desktop.
[Unit]Description=Start TigerVNC server at startupAfter=syslog.target network.target[Service]Type=forkingUser=YOUR_USERNAMEGroup=YOUR_USERNAMEWorkingDirectory=/home/YOUR_USERNAMEPIDFile=/home/YOUR_USERNAME/.vnc/%H:%i.pidExecStartPre=-/usr/bin/vncserver -kill :%i > /dev/null 2>&1ExecStart=/usr/bin/vncserver -depth 24 -geometry 1280x800 -localhost :%iExecStop=/usr/bin/vncserver -kill :%i[Install]WantedBy=multi-user.targetSave the file (Ctrl + O, then Enter) and Exit (Ctrl + X).Now we need to make the system aware of our new unit file. Execute the commands below:
sudo systemctl daemon-reloadsudo systemctl enable vncserver@1.serviceOutputCreated symlink /etc/systemd/system/multi-user.target.wants/vncserver@1.service → /etc/systemd/system/vncserver@.service.With that done, we can now start, stop and restart our VNC server as a system service. To test this, let’s first stop the instance that we had launched previously with the command below:
vncserver -kill :1Once done, let’s now start the VNC server as a service. Execute the command below:
sudo systemctl start vncserver@1To check its status and confirm whether its running or not, use the command below:
sudo systemctl status vncserver@1● vncserver@1.service - Start TigerVNC server at startupLoaded: loaded (/etc/systemd/system/vncserver@.service; enabled; vendor preset: enabled)Active: active (running) since Fri 2021-07-23 11:37:59 UTC; 5s agoProcess: 83157 ExecStartPre=/usr/bin/vncserver -kill :1 > /dev/null 2>&1 (code=exited, status=0/SUCCESS)Process: 83162 ExecStart=/usr/bin/vncserver -depth 24 -geometry 1280x800 -localhost :1 (code=exited, status=0/> Main PID: 83170 (Xtigervnc)Tasks: 166 (limit: 2270)Memory: 236.5MCGroup: /system.slice/system-vncserver.slice/vncserver@1.service├─83170 /usr/bin/Xtigervnc :1 -desktop bytexd:1 (edxd) -auth /home/edxd/.Xauthority -geometry 1280x80> ├─83180 xfce4-session├─83191 /usr/bin/dbus-launch – sh-syntax – exit-with-session xfce4-session├─83192 /usr/bin/dbus-daemon – syslog – fork – print-pid 5 – print-address 7 – session├─83198 /usr/libexec/at-spi-bus-launcher├─83203 /usr/bin/dbus-daemon – config-file=/usr/share/defaults/at-spi2/accessibility.conf – nofork – > ├─83207 /usr/lib/x86_64-linux-gnu/xfce4/xfconf/xfconfd├─83213 /usr/libexec/at-spi2-registryd – use-gnome-session├─83219 /usr/bin/ssh-agent -s├─83223 xfwm4├─83227 /usr/libexec/gvfsd├─83238 xfsettingsd├─83239 xfce4-panel├─83245 Thunar – daemon├─83250 xfdesktop├─83251 /usr/lib/x86_64-linux-gnu/xfce4/panel/wrapper-2.0 /usr/lib/x86_64-linux-gnu/xfce4/panel/plugi> ├─83252 /usr/lib/x86_64-linux-gnu/xfce4/panel/wrapper-2.0 /usr/lib/x86_64-linux-gnu/xfce4/panel/plugi>├─83253 /usr/lib/x86_64-linux-gnu/xfce4/panel/wrapper-2.0 /usr/lib/x86_64-linux-gnu/xfce4/panel/plugi> ├─83256 /usr/lib/x86_64-linux-gnu/xfce4/panel/wrapper-2.0 /usr/lib/x86_64-linux-gnu/xfce4/panel/plugi> ├─83257 /usr/lib/x86_64-linux-gnu/xfce4/panel/wrapper-2.0 /usr/lib/x86_64-linux-gnu/xfce4/panel/plugi> ├─83270 /usr/lib/x86_64-linux-gnu/xfce4/notifyd/xfce4-notifyd├─83273 /usr/libexec/geoclue-2.0/demos/agent├─83281 xiccd├─83282 /usr/lib/x86_64-linux-gnu/tumbler-1/tumblerd├─83283 /usr/bin/python3 /usr/share/system-config-printer/applet.py├─83287 nm-applet├─83289 /usr/libexec/evolution-data-server/evolution-alarm-notify├─83302 /usr/libexec/dconf-service├─83308 xfce4-power-manager├─83339 /usr/libexec/evolution-source-registry├─83348 /usr/libexec/goa-daemon├─83356 /usr/libexec/goa-identity-service├─83363 /usr/libexec/evolution-calendar-factory├─83376 /usr/libexec/evolution-addressbook-factory├─83394 /usr/libexec/gvfs-udisks2-volume-monitor├─83400 /usr/libexec/gvfs-goa-volume-monitor├─83405 /usr/libexec/gvfs-gphoto2-volume-monitor...From the image above, we can see that we have successfully started VNC as a service.
That’s it! You have successfully installed and configured the VNC server on Ubuntu 22.04 / 20.04 LTS, and you can now manage it just like any system service.
Configuring VNC to Use Other Desktop Environments (And Switching Between Them)
To configure VNC to use a desktop environment with TigerVNC we have to:
- Install the desktop environment on our Ubuntu 22.04 / 20.04 machine
- Appropriately edit the ~/.vnc/xstartup file where we tell VNC what applications to start on our behalf when it creates a new desktop. In this section, where we mention what contents to add to the ~/.vnc/xstartup file, we’ll assume the file is empty.
- Restart the VNC server after you’ve edited the ~/.vnc/xstartup file.
If you set up the VNC service as a system service you can restart it by running:sudo systemctl start vncserver@1If you don’t have it set up as a system service then you can just kill the VNC instance and start it again:
vncserver -kill :1vncserver
For more details on how to install other desktop environments, please check our related tutorial on how to install a desktop environment (GUI) on an Ubuntu 20.04 server, where you can also find some additional details on each desktop environment. You can also install just minimal versions of desktop environments, with minimal necessary software packages, or full versions with all the bells and whistles. In this tutorial we’ll stick to minimal installs for demonstration purposes.Please keep in mind that if you install multiple desktop environments on the same machine, then you may encounter bugs or conflicts, depending on which you have installed.
Configure VNC to Use GNOME
As mentioned before, and in case someone stumbles upon this article looking specifically for how to use GNOME with VNC on Ubuntu 22.04 / 20.04, I recommend TigerVNC instead of TightVNC.To install GNOME on Ubuntu 22.04 / 20.04 we’ll run:
sudo apt install gnome-session gnome-terminalAnd to configure VNC to use GNOME create a new ~/.vnc/xstartup file or edit the existing one, and paste in the following:
#!/bin/sh# Start up the standard system desktopunset SESSION_MANAGERunset DBUS_SESSION_BUS_ADDRESS/usr/bin/gnome-session[ -x /etc/vnc/xstartup ] && exec /etc/vnc/xstartup[ -r $HOME/.Xresources ] && xrdb $HOME/.Xresourcesx-window-manager &Make the file executable in case it isn’t already:
chmod +x ~/.vnc/xstartupNow restart the VNC server, and when you connect to it you should be using GNOME.
Here’s how the GNOME minimal installation looks like in my case:
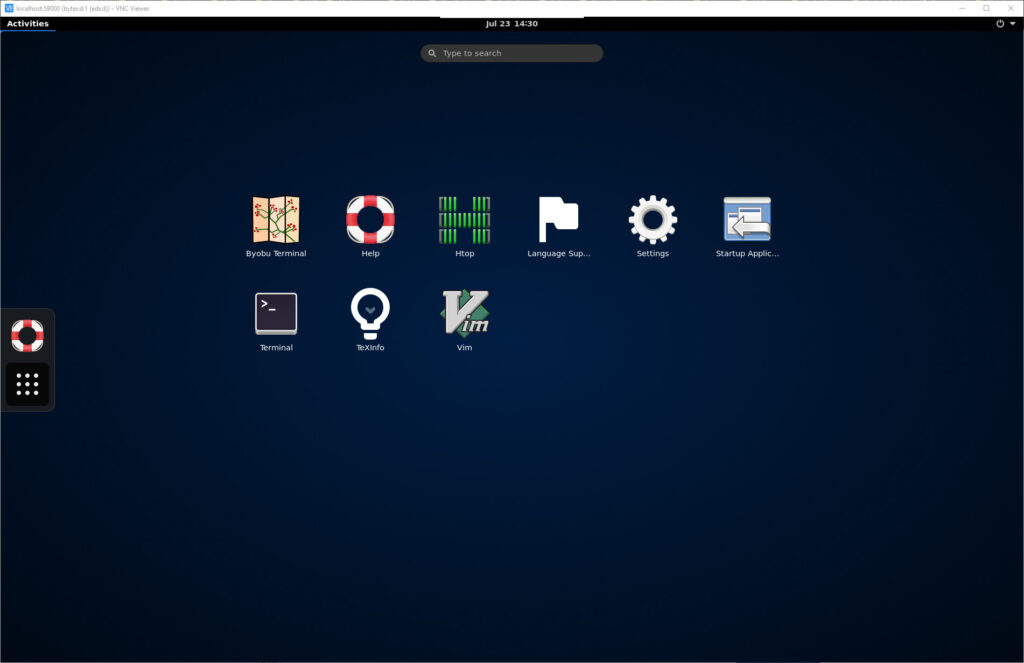
And this is how the full GNOME desktop looks like, if you install it with the following command:
sudo apt install ubuntu-desktopNote: I know I said that we’d install only minimal versions, but I wanted to give you an idea of the differences.This is how the full GNOME Desktop install it looks like:
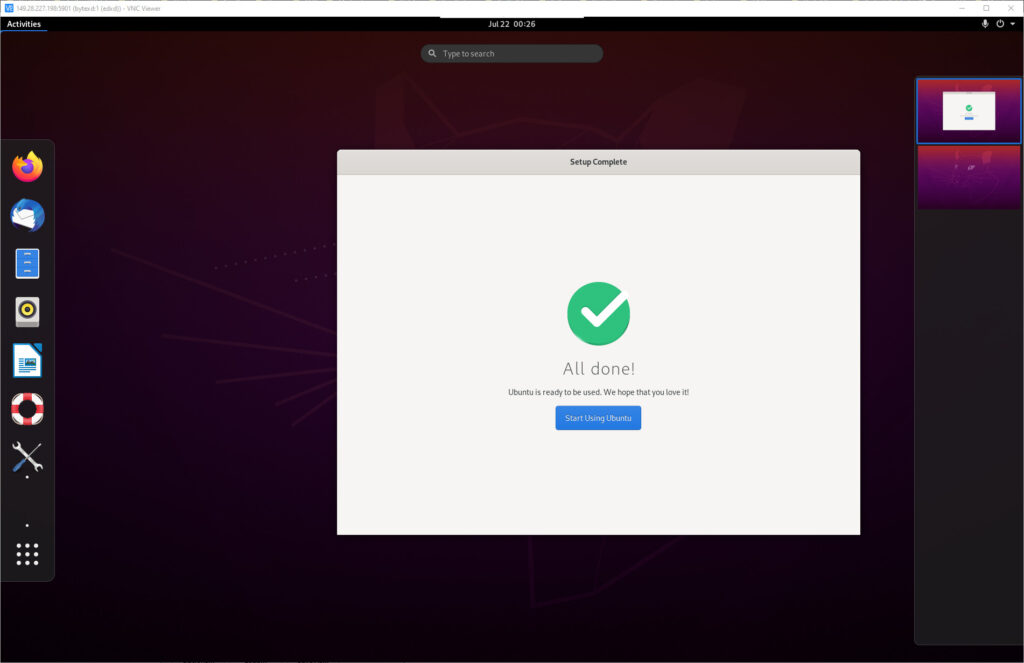
Configure VNC to Use XFCE
We covered this initially in the tutorial, but will add it here too, so the article is more easily skimmable.
To install XFCE run:
sudo apt install xfce4 xfce4-goodiesTo configure VNC to use XFCE create a new ~/.vnc/xstartup file or edit the existing one, and paste in the following:
#!/bin/sh# Start up the standard system desktopunset SESSION_MANAGERunset DBUS_SESSION_BUS_ADDRESS/usr/bin/startxfce4[ -x /etc/vnc/xstartup ] && exec /etc/vnc/xstartup[ -r $HOME/.Xresources ] && xrdb $HOME/.Xresourcesx-window-manager &Make the file executable in case it isn’t already:
chmod +x ~/.vnc/xstartupNow restart the VNC server and next time you connect you should be using XFCE.
This is what XFCE looks like:
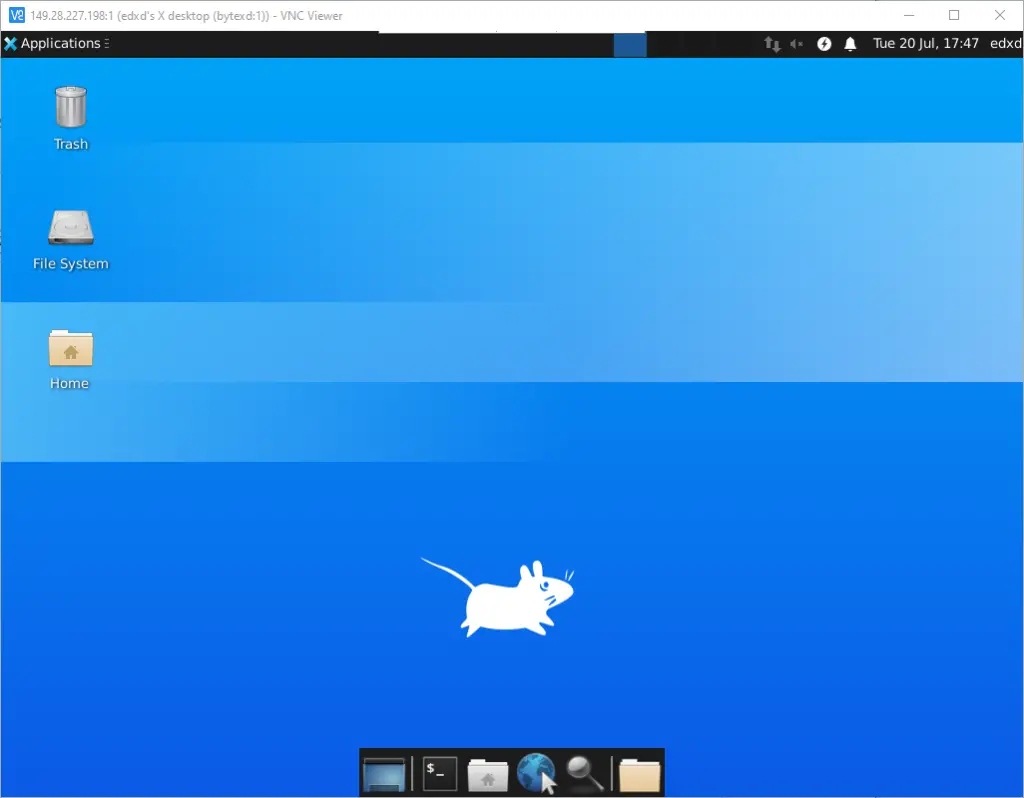
Configure VNC to Use LXQt
To install LXQt run:
sudo apt install lxqtTo configure VNC to use LXQt create a new ~/.vnc/xstartup file, or edit the existing one, and paste in the following:
#!/bin/sh# Start up the standard system desktopunset SESSION_MANAGERunset DBUS_SESSION_BUS_ADDRESS/usr/bin/startlxqt[ -x /etc/vnc/xstartup ] && exec /etc/vnc/xstartup[ -r $HOME/.Xresources ] && xrdb $HOME/.Xresourcesx-window-manager &Make the file executable in case it isn’t already:
chmod +x ~/.vnc/xstartupNow restart the VNC server and next time you connect you should be using LXQt.
This is what LXQt looks like in my case:
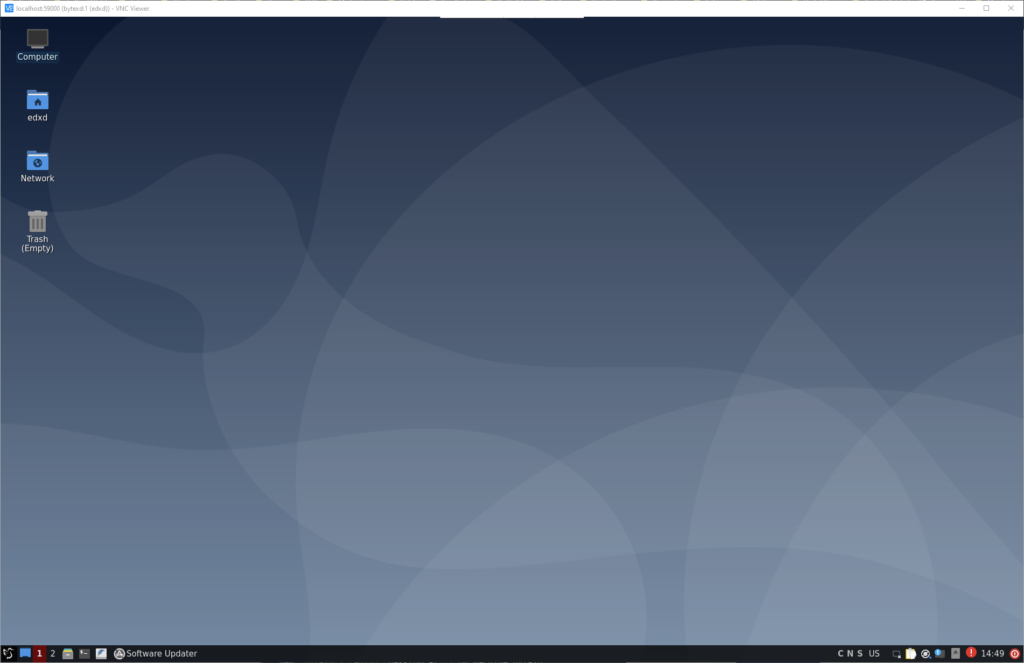
Configure VNC to Use LXDE
To install LXDE run:
sudo apt install lxdeTo configure VNC to use LXQt create a new ~/.vnc/xstartup file, or edit the existing one, and paste in the following:
#!/bin/sh# Start up the standard system desktopunset SESSION_MANAGERunset DBUS_SESSION_BUS_ADDRESS/usr/bin/startlxde[ -x /etc/vnc/xstartup ] && exec /etc/vnc/xstartup[ -r $HOME/.Xresources ] && xrdb $HOME/.Xresourcesx-window-manager &Make the file executable in case it isn’t already:
chmod +x ~/.vnc/xstartupNow restart the VNC server and next time you connect you should be using LXDE.
This is what LXDE looks like in my case:
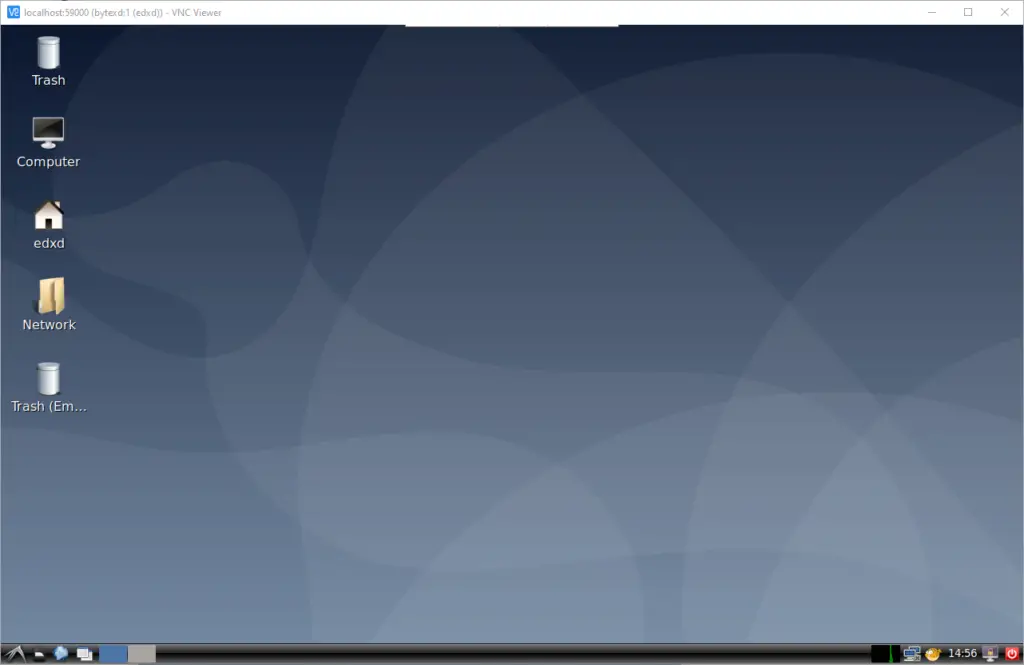
Configure VNC to Use MATE Desktop
To install MATE Desktop run:
sudo apt install ubuntu-mate-desktopTo configure VNC to use MATE Desktop create a new ~/.vnc/xstartup file, or edit the existing one, and paste in the following:
#!/bin/sh# Start up the standard system desktopunset SESSION_MANAGERunset DBUS_SESSION_BUS_ADDRESS/usr/bin/mate-session[ -x /etc/vnc/xstartup ] && exec /etc/vnc/xstartup[ -r $HOME/.Xresources ] && xrdb $HOME/.Xresourcesx-window-manager &Make the file executable in case it isn’t already:
chmod +x ~/.vnc/xstartupNow restart the VNC server and next time you connect you should be using MATE Desktop.
This is what MATE Desktop looks like in my case:
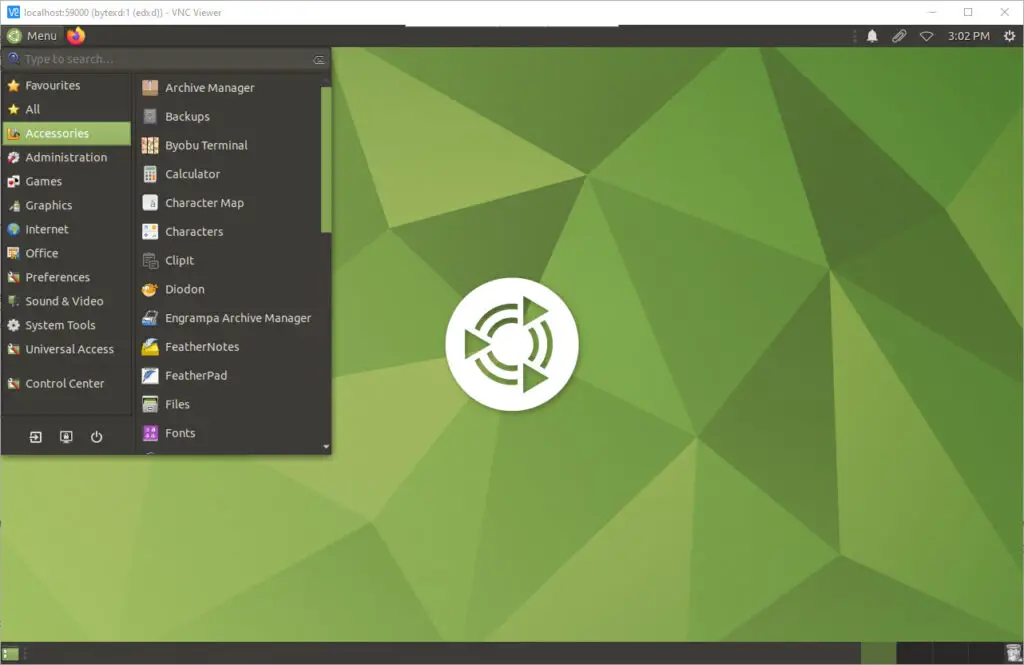
Configure VNC to Use Budgie
To install Budgie run:
sudo apt install ubuntu-budgie-desktopTo configure VNC to use Budgie create a new ~/.vnc/xstartup file, or edit the existing one, and paste in the following:
#!/bin/sh# Start up the standard system desktopunset SESSION_MANAGERunset DBUS_SESSION_BUS_ADDRESS/usr/bin/budgie-session[ -x /etc/vnc/xstartup ] && exec /etc/vnc/xstartup[ -r $HOME/.Xresources ] && xrdb $HOME/.Xresourcesx-window-manager &Make the file executable in case it isn’t already:
chmod +x ~/.vnc/xstartupNow restart the VNC server and next time you connect you should be using Budgie.
This is what Budgie looks like in my case:
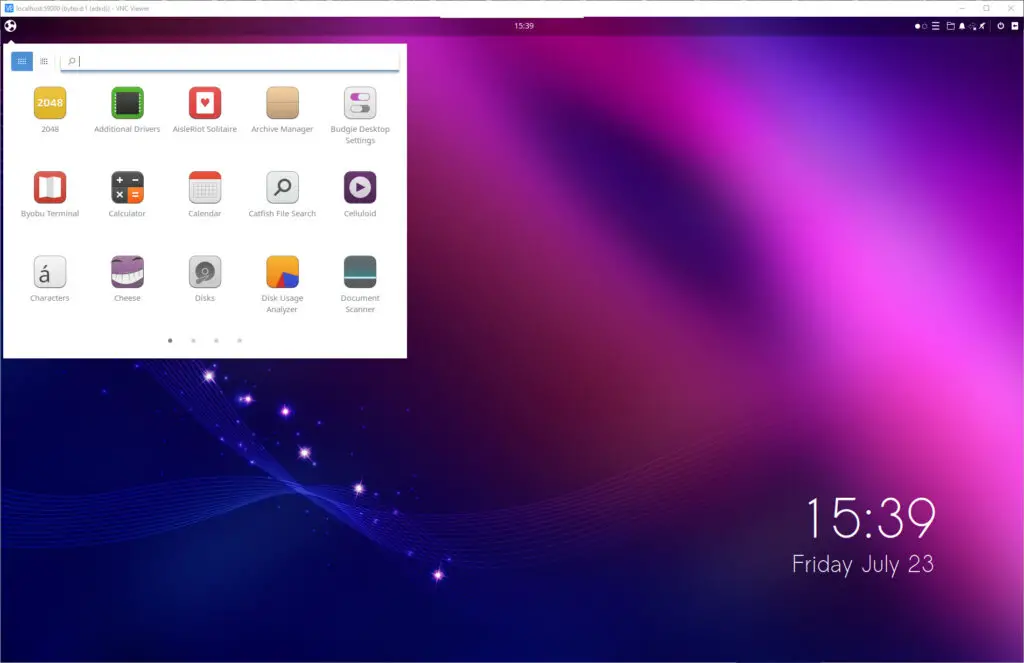
Configure VNC to Use KDE Plasma Desktop
We’ll install, KDE Plasma Desktop, which is the minimal installation of Kubuntu. You can see more details on how to also install KDE Standard or KDE Full here.To install KDE Plasma Desktop run:
sudo apt install kde-plasma-desktopTo configure VNC to use KDE Plasma Desktop create a new ~/.vnc/xstartup file, or edit the existing one, and paste in the following:
#!/bin/sh# Start up the standard system desktopunset SESSION_MANAGERunset DBUS_SESSION_BUS_ADDRESS/usr/bin/startplasma-x11[ -x /etc/vnc/xstartup ] && exec /etc/vnc/xstartup[ -r $HOME/.Xresources ] && xrdb $HOME/.Xresourcesx-window-manager &Make the file executable in case it isn’t already:
chmod +x ~/.vnc/xstartupNow restart the VNC server and next time you connect you should be using KDE Plasma Desktop.
This is what KDE Plasma Desktop looks like in my case:
Configure VNC to Use Cinnamon
To install Cinnamon run:
sudo apt install cinnamon-desktop-environmentTo configure VNC to use Cinnamon create a new ~/.vnc/xstartup file, or edit the existing one, and paste in the following:
#!/bin/sh# Start up the standard system desktopunset SESSION_MANAGERunset DBUS_SESSION_BUS_ADDRESS/usr/bin/cinnamon-session[ -x /etc/vnc/xstartup ] && exec /etc/vnc/xstartup[ -r $HOME/.Xresources ] && xrdb $HOME/.Xresourcesx-window-manager &Make the file executable in case it isn’t already:
chmod +x ~/.vnc/xstartupNow restart the VNC server and next time you connect you should be using Cinnamon.
This is what Cinnamon looks like in my case:
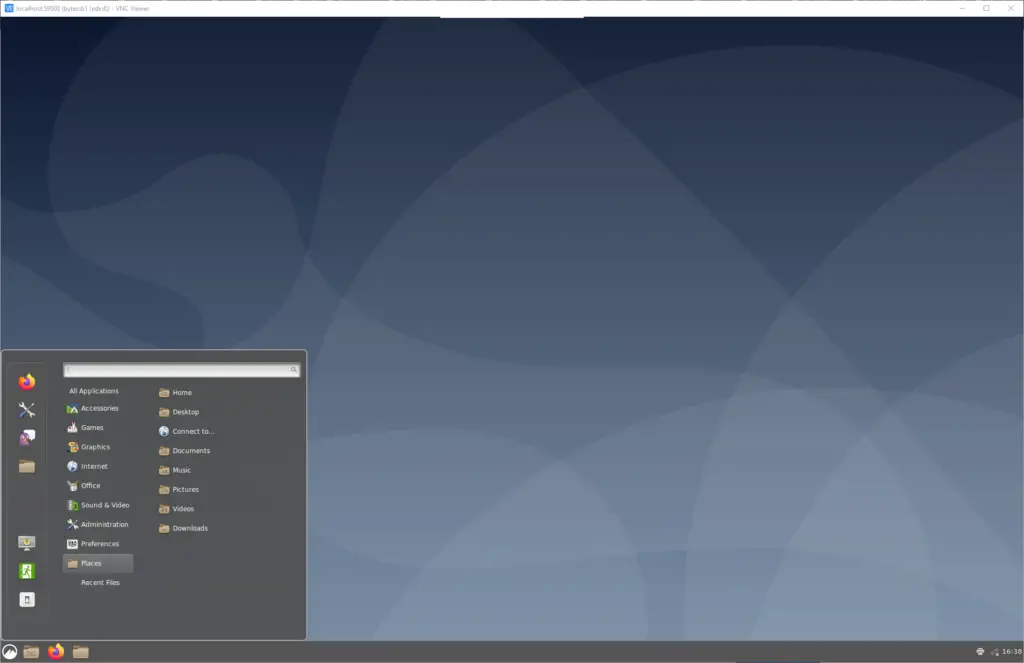
Configure VNC Deepin Desktop Environment (DDE)
As of updating this article (May 5th 2022) I could only install Deepin on Ubuntu 20.04, and not Ubuntu 22.04. We’ll update the article as soon as we can for Ubuntu 22.04.To install Deepin first add the stable PPA for DDE:
sudo add-apt-repository ppa:ubuntudde-dev/stableUpdate your package index:
sudo apt updateInstall Deepin Desktop Environment:
sudo apt install ubuntudde-ddeTo configure VNC to use Deepin create a new ~/.vnc/xstartup file, or edit the existing one, and paste in the following:
#!/bin/bashunset SESSION_MANAGERunset DBUS_SESSION_BUS_ADDRESSexport XKL_XMODMAP_DISABLE=1export GTK_IM_MODULE=fcitxexport QT_IM_MODULE=fcitxexport XMODIFIERS=@im=fcitx#__using_dde__session=startdde#__enable_clipboard_sync__if [ -f /usr/bin/autocutsel ]then/usr/bin/autocutsel -forkfi#__deepin_uos_activator__if [ -f /usr/bin/uos-activator ]then/usr/bin/uos-activator &fi#__enable_fcitx__if [ -f /usr/bin/fcitx ]then(sleep 15 && /usr/bin/fcitx) &fi#__kill_user_apps_duplicated__killall -9 xxx &exec dbus-launch $sessionThanks to this gist for the xstartup contents.This is what Deepin looks like in my case:
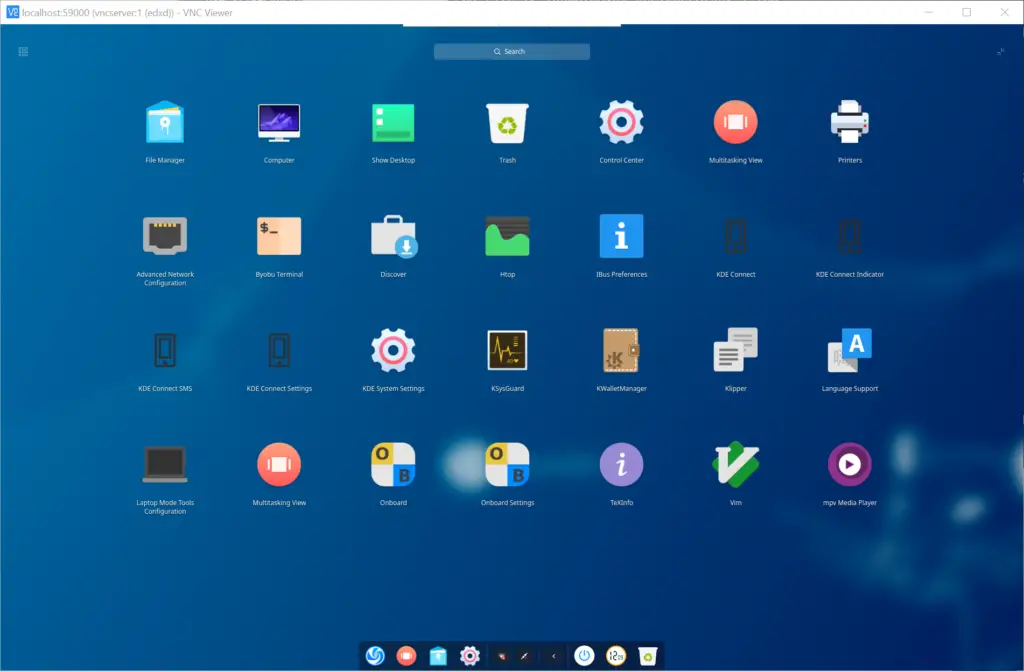
Conclusion
I believe this guide has given you a step-by-step guide on installing and configuring a VNC server on Ubuntu 22.04 or 20.04. Feel free to share any additional VNC configuration tips with our readers or ask any questions in the comments below or by contacting us.



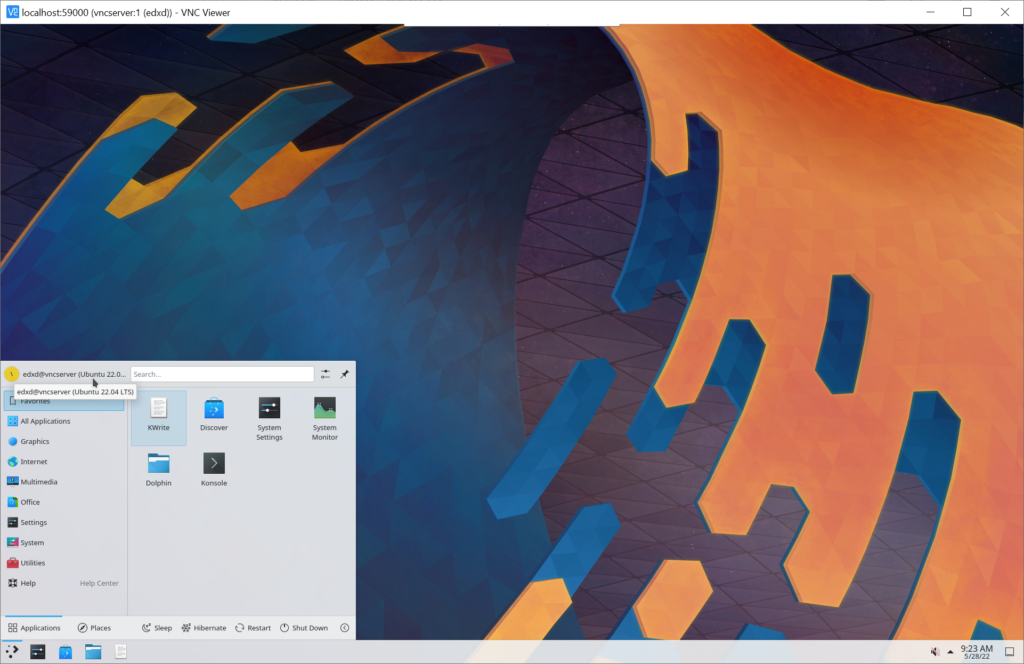
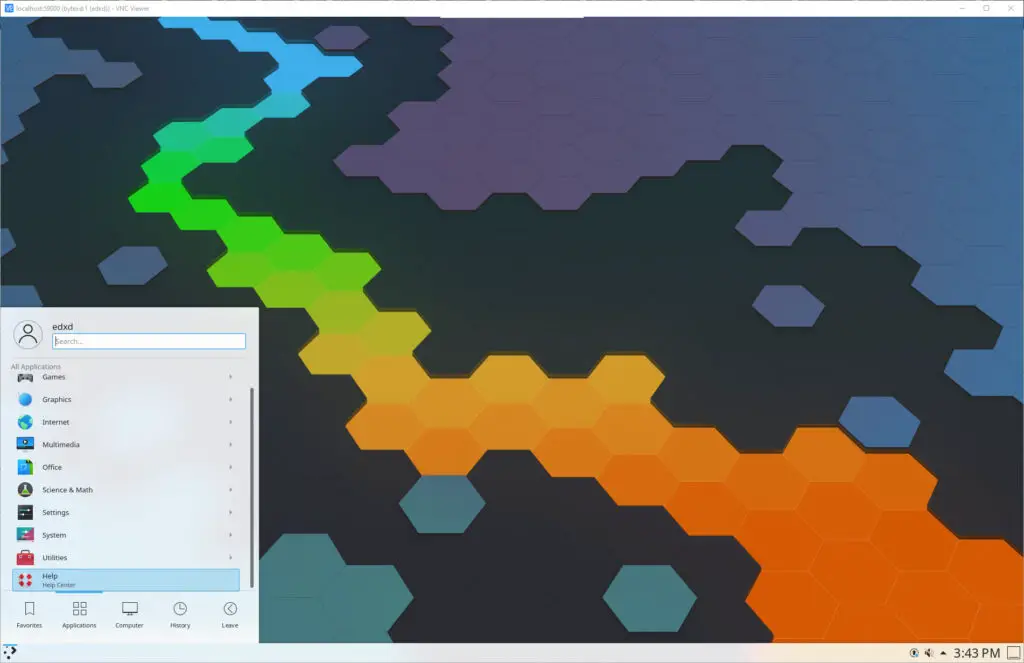


【推荐】国内首个AI IDE,深度理解中文开发场景,立即下载体验Trae
【推荐】编程新体验,更懂你的AI,立即体验豆包MarsCode编程助手
【推荐】抖音旗下AI助手豆包,你的智能百科全书,全免费不限次数
【推荐】轻量又高性能的 SSH 工具 IShell:AI 加持,快人一步
· 无需6万激活码!GitHub神秘组织3小时极速复刻Manus,手把手教你使用OpenManus搭建本
· Manus爆火,是硬核还是营销?
· 终于写完轮子一部分:tcp代理 了,记录一下
· 别再用vector<bool>了!Google高级工程师:这可能是STL最大的设计失误
· 单元测试从入门到精通