FreeBSD 10.1 64位操作系统安装图解
download FreeBSD 10.2
http://mirrors.ustc.edu.cn/freebsd/releases/ISO-IMAGES/10.2/FreeBSD-10.2-RELEASE-amd64-dvd1.iso
http://mirrors.ustc.edu.cn/freebsd/releases/ISO-IMAGES/10.2
http://www.zhanghaijun.com/post/957/
第1步:打开电源进入到FreeBSD系统安装界面,不按空格键10秒后自动进入下一步,直接回车确定直接进入FreeBSD系统的安装
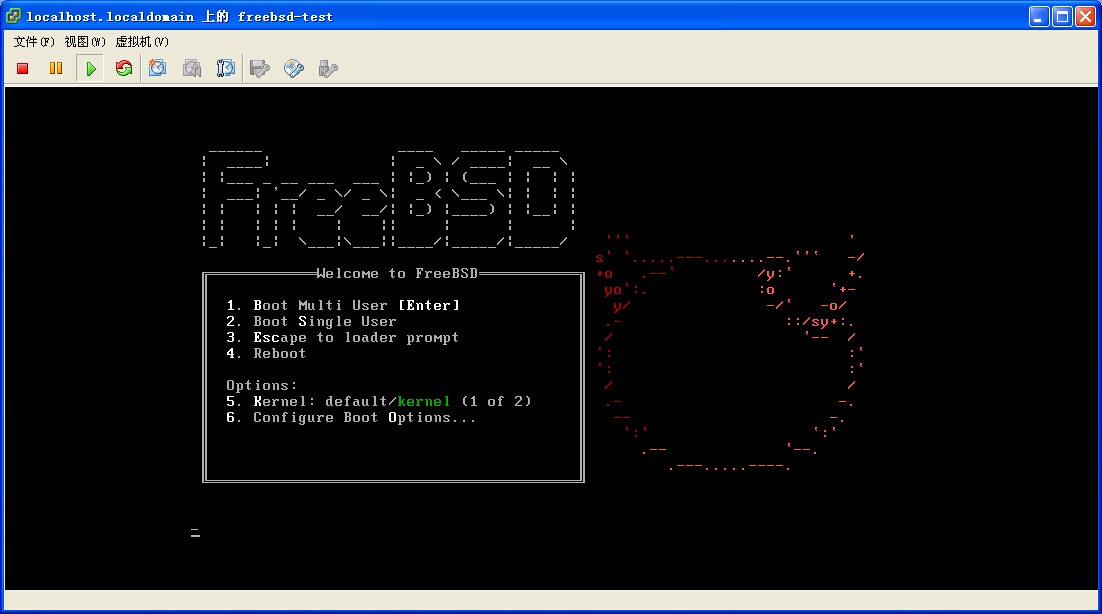
第2步:FreeBSD安装界面有三个选项,分别为Install、Shell、Live CD三项,默认直接回车进行安装。

第3步:默认是使用美式键盘,直接回车继续安装。
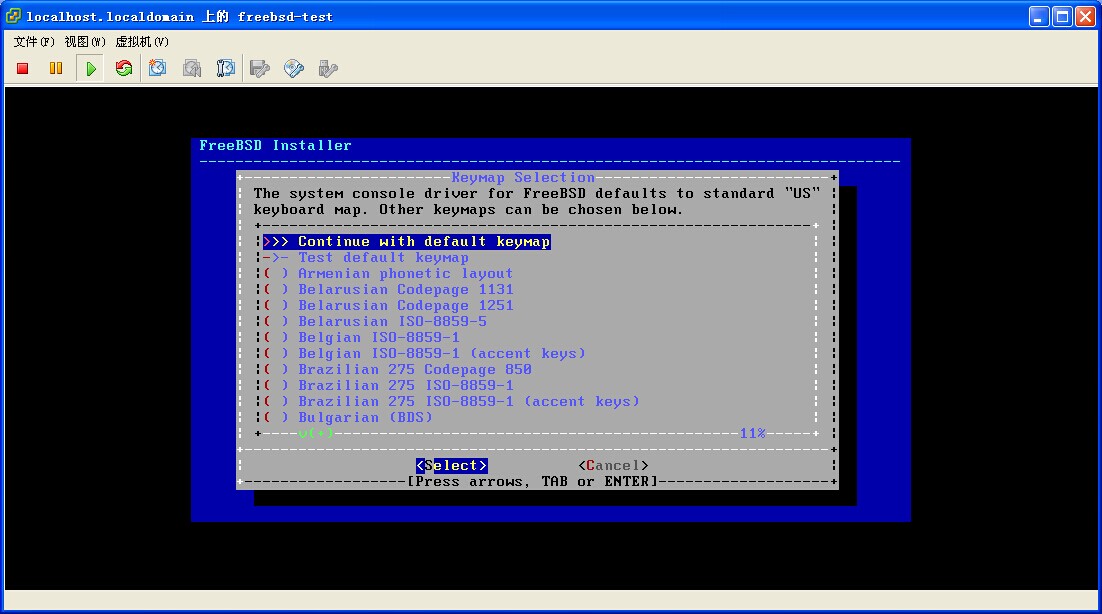
第4步:FreeBSD计算机名,计算机名可以随意填写,这里演示直接输入freebsd-test按回车进入下一步。
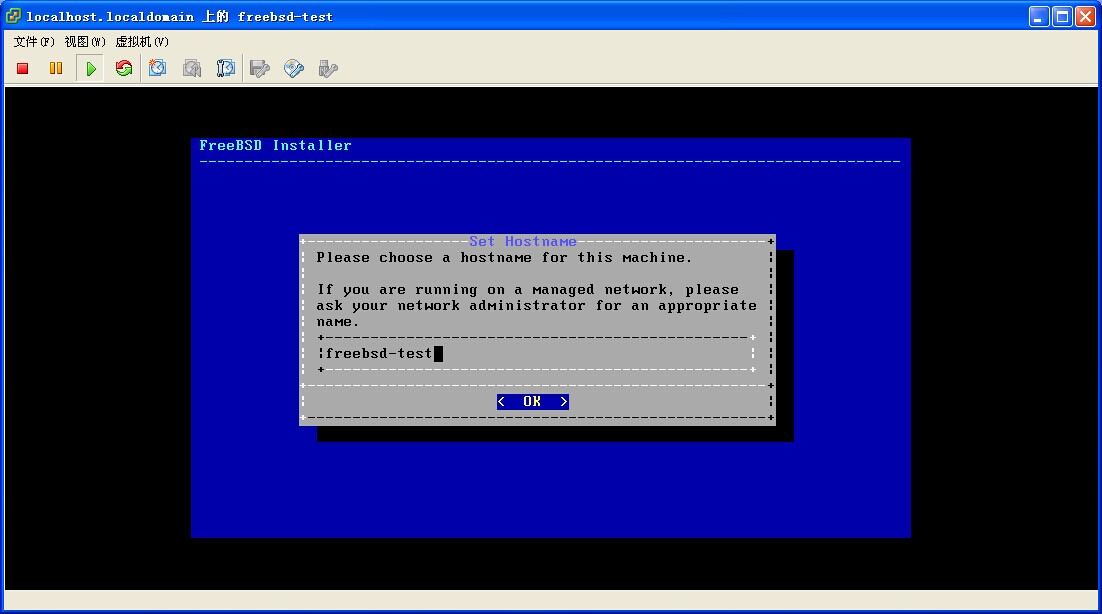
第5步:选择要安装的组件,当然你也可以一个都不选择,按上下箭头选中按空格键即可取消,本文取消games选项,保留lib32和ports回车确定。
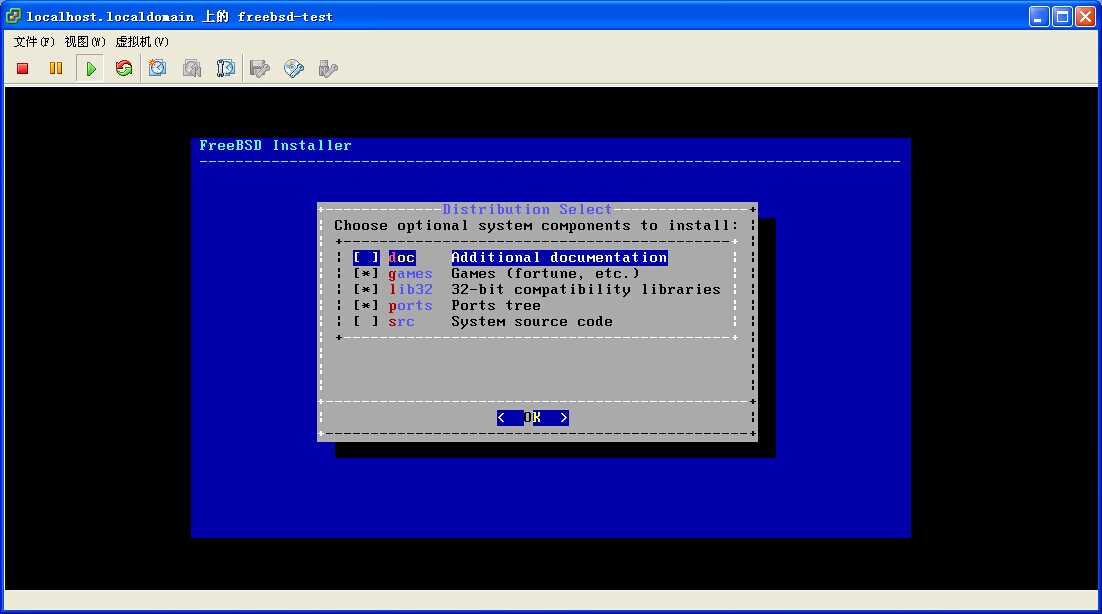
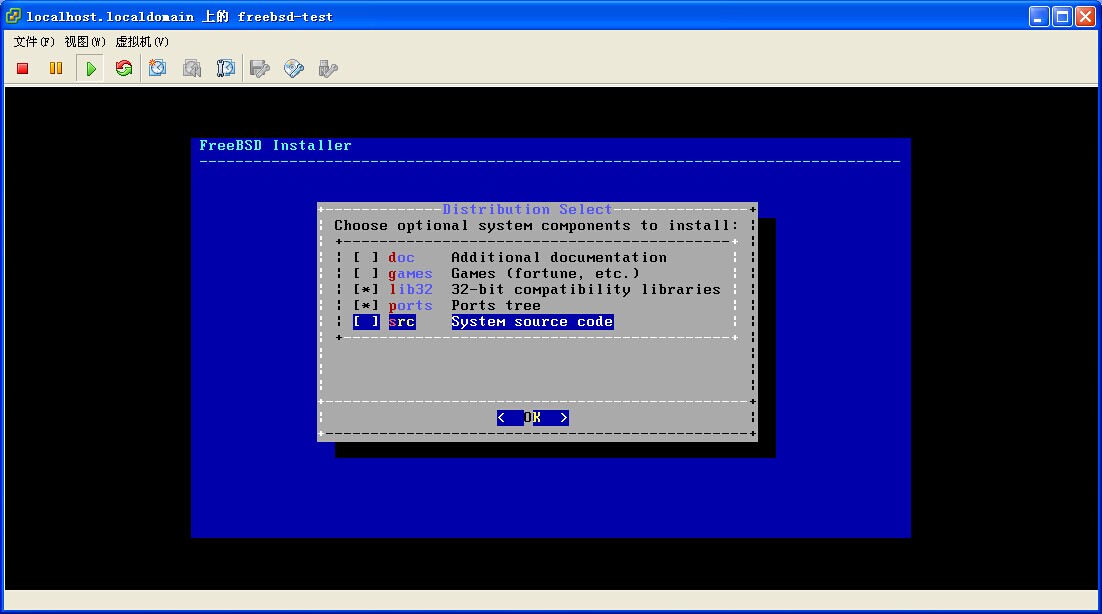
第6步:系统默认选择AUTO (UFS) 如果你想手动分区可以选择第二项,此项建议专业人士选择,这里我们就选择系统默认的选项,回车继续安装。
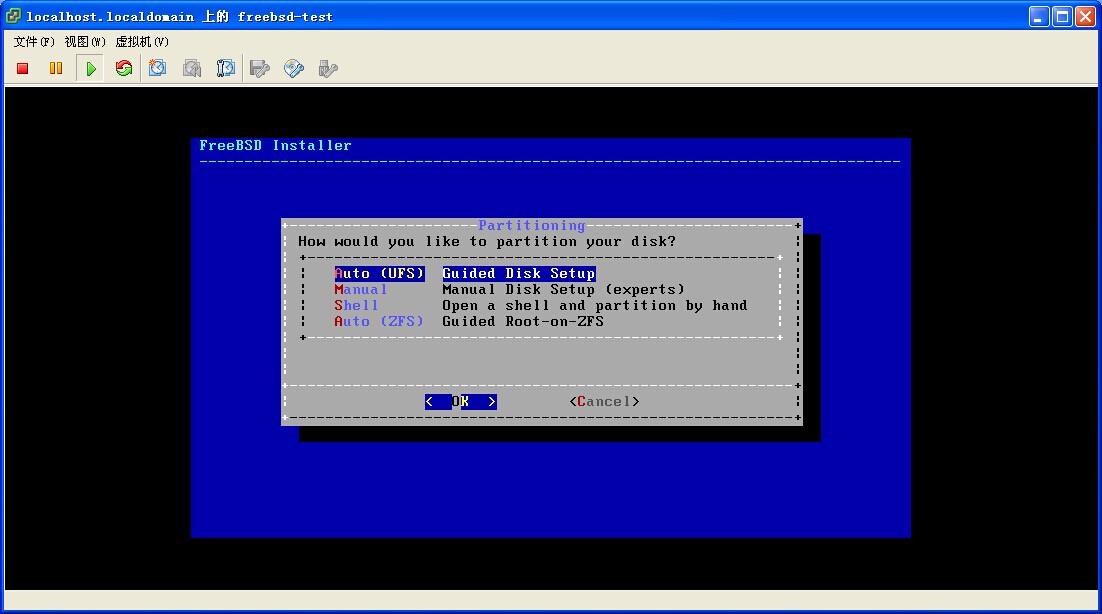
直接按回车继续安装就可以了,这里我们看下系统默认的分区情况,选择Partition回车查看。
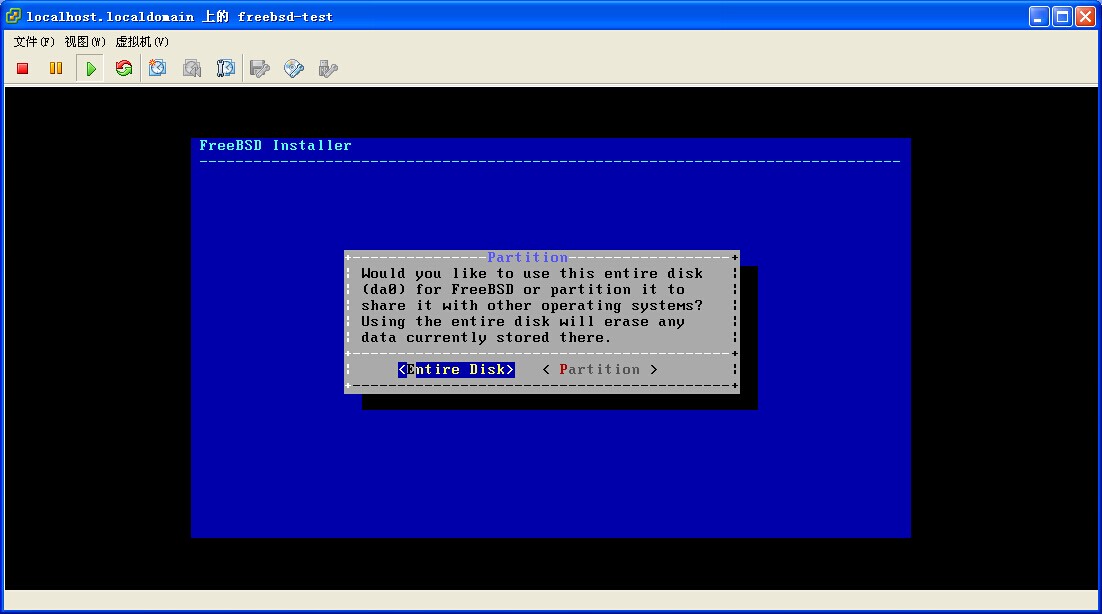
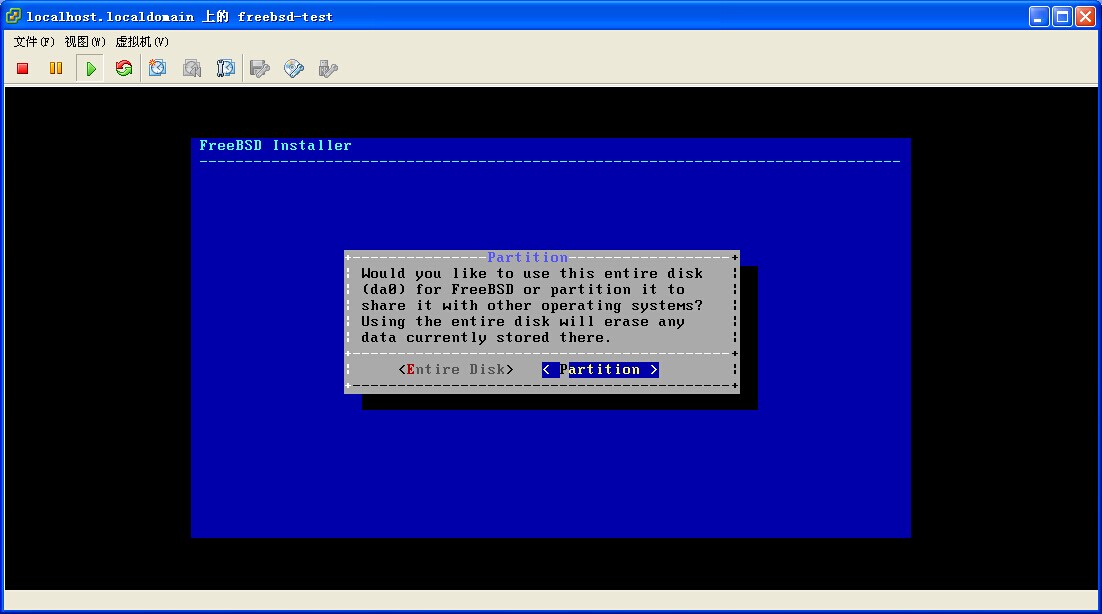
系统自动分区的情况,如果你不满意在这里也可以选择修改或者手动分区,注意freebsd的boot不能像linux一样单独分一个区挂载,而且freebsd-boot也不要超过它默认的512KB,否则系统安装完毕会无法启动,这里我们按Finish进入下一步
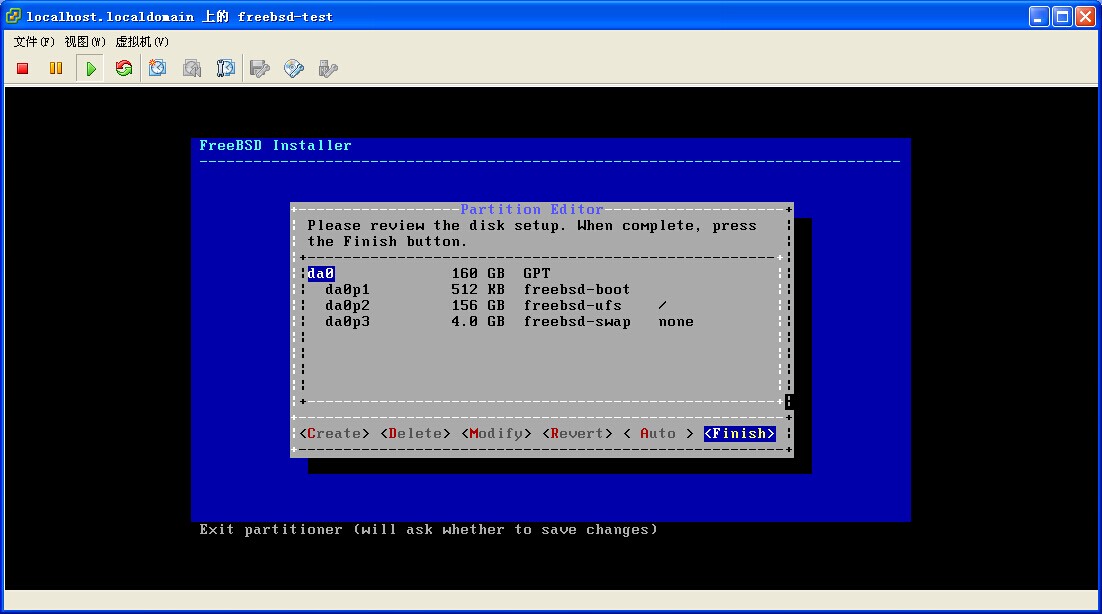
默认选择Commit按回车继续
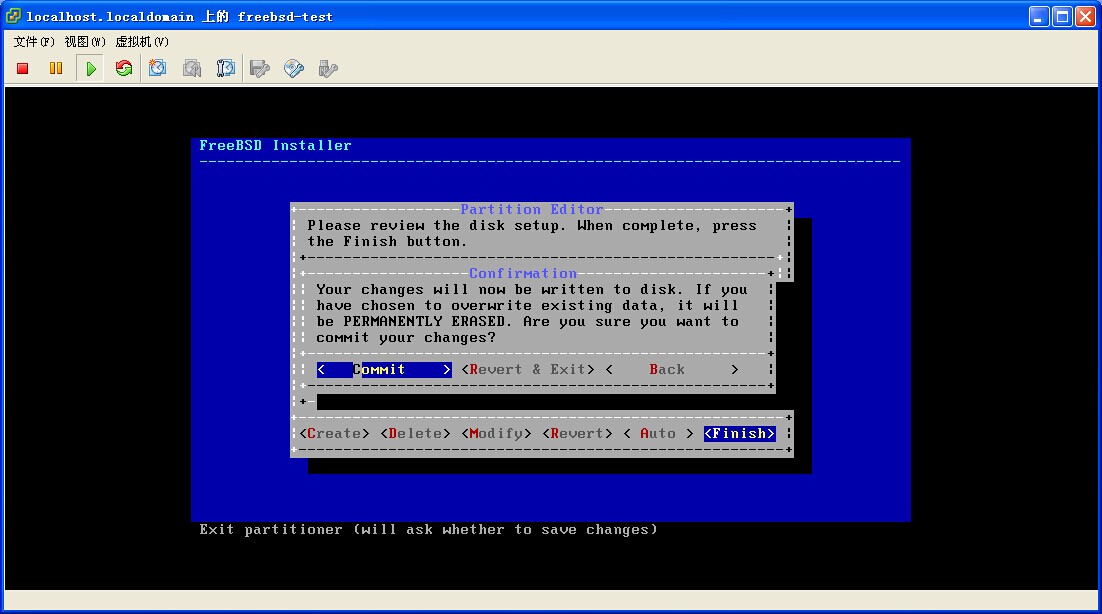
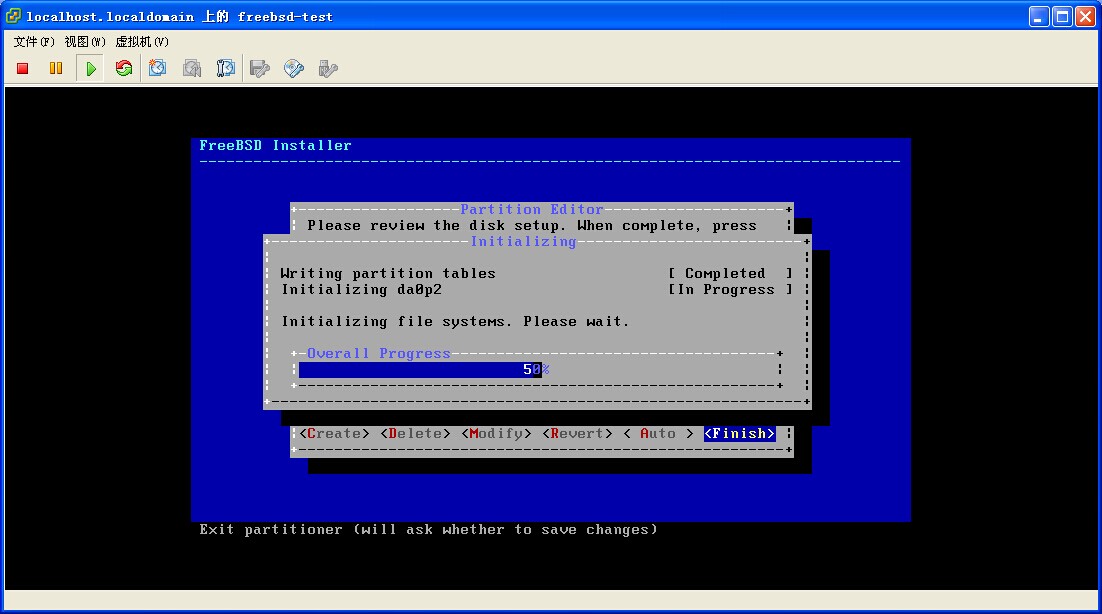
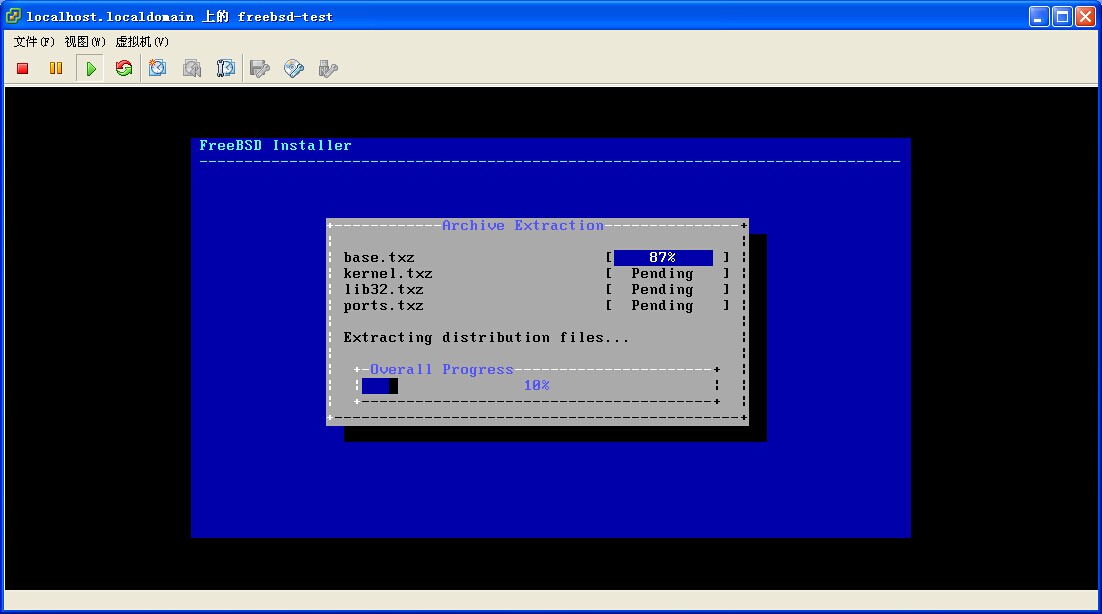
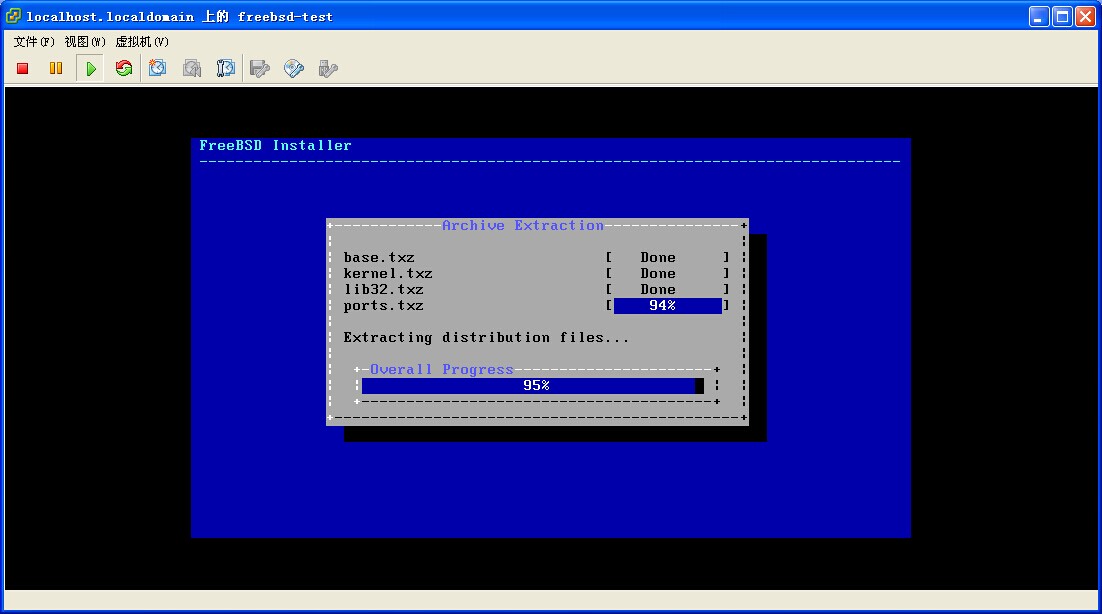
第7步:设置root账户密码,并重复输入root账号密码回车确认。

第8步:设置网卡,直接回车进入下一步
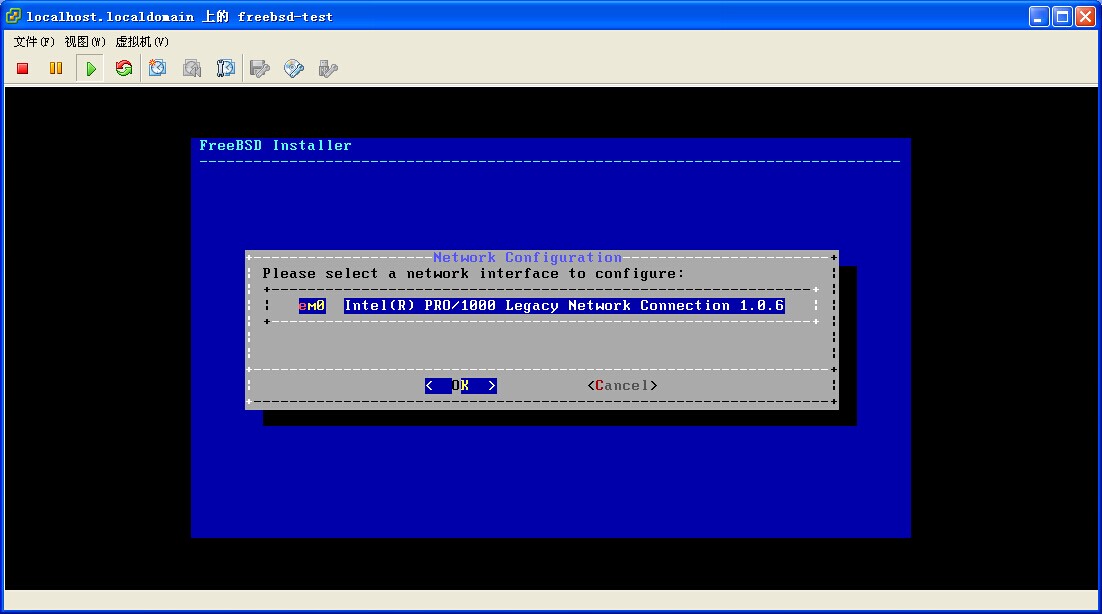
配置IPv4,默认选择Yes回车继续
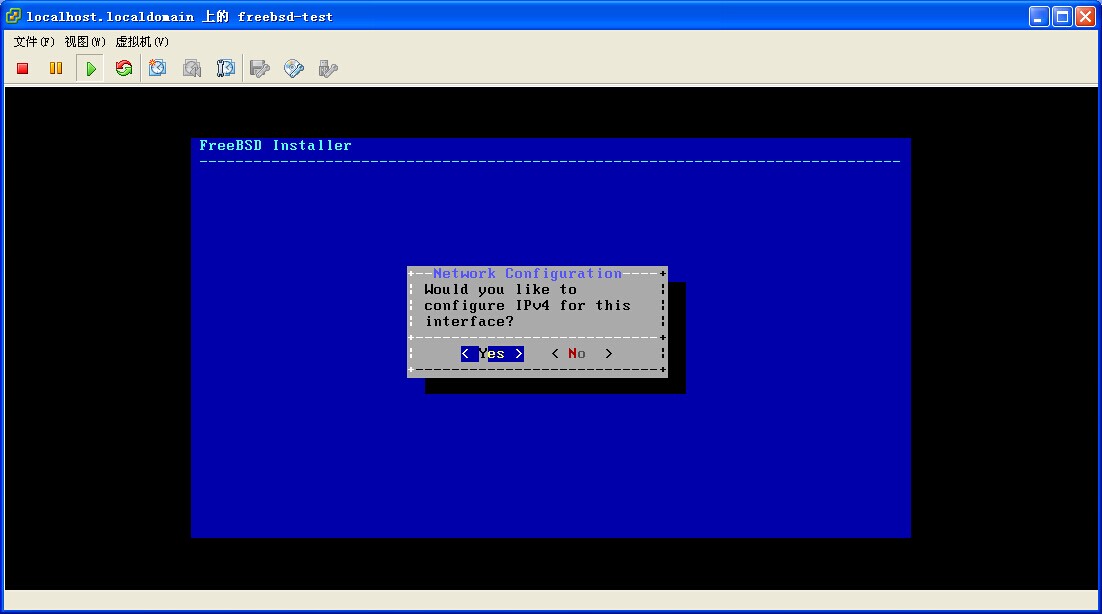
如果你的网络是通过DHCP自动获取IP的话,这一步你可以选择Yes继续下一步,这里我们选择No,进行手动设置IP
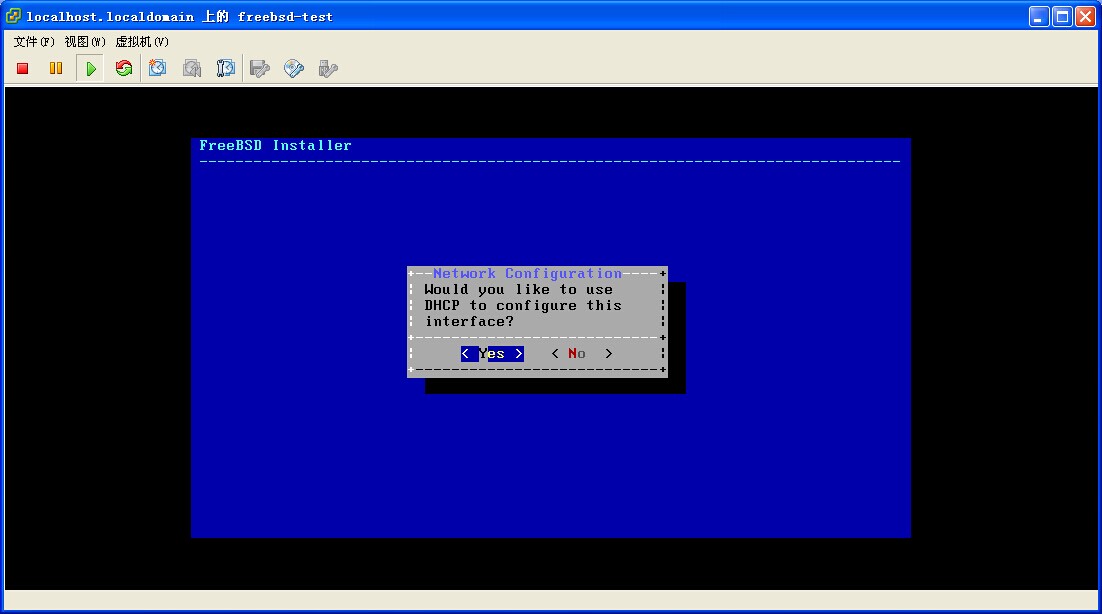
按照你的网络实际情况设置IP地址,设置好后回车进入下一步:
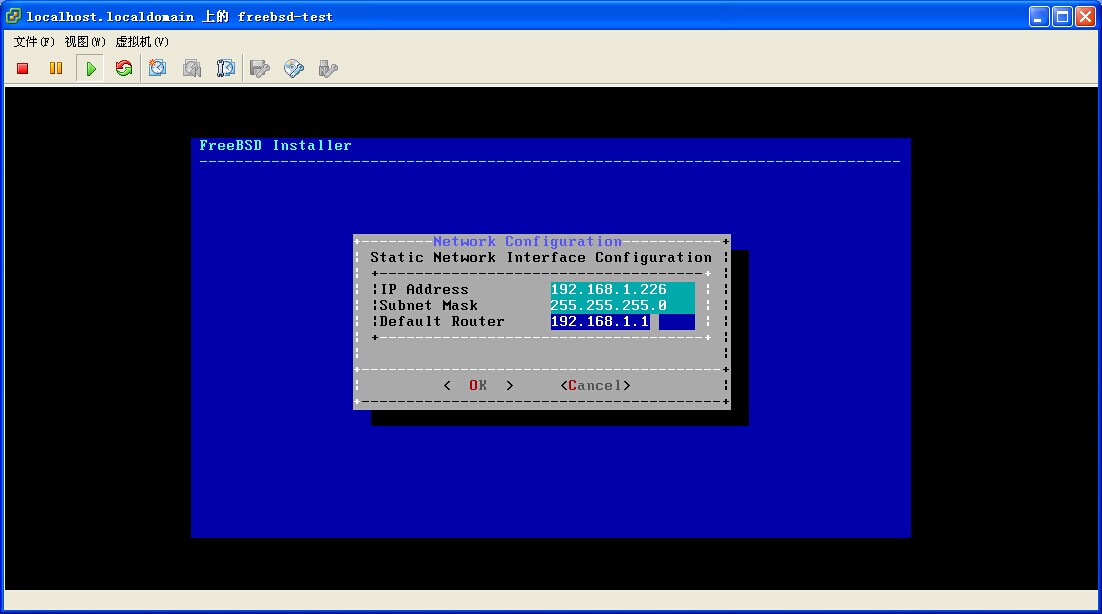
因为我们的环境不支持IPv6,这里我们直接选择No不启用IPv6,回车继续下一步
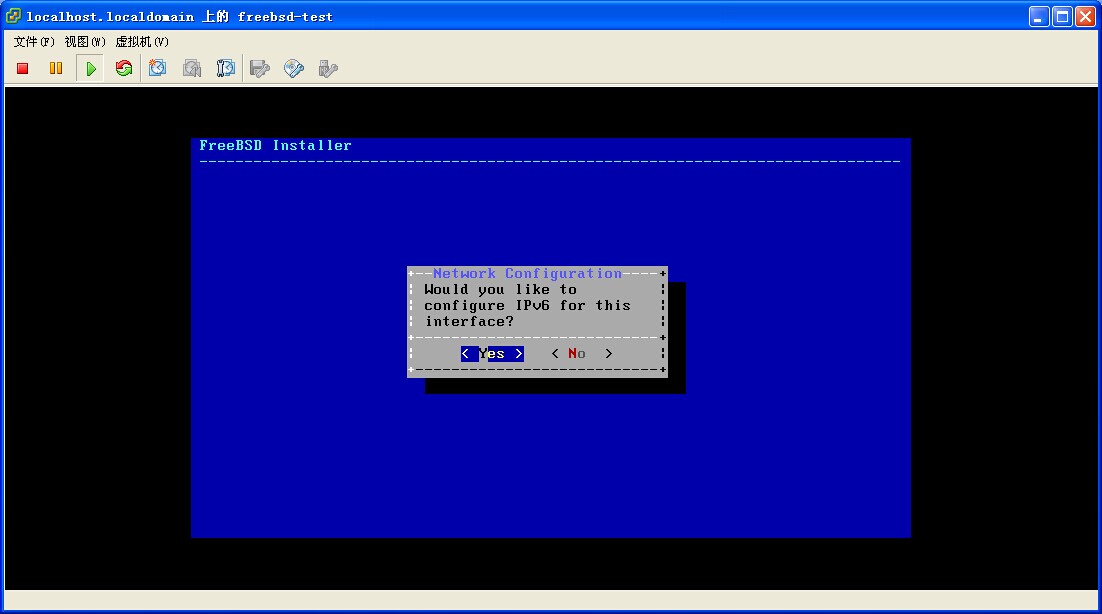
输入你网络服务商的DNS地址也可以是其他的公共DNS服务器地址,我们这里用的是阿里云的公共DNS地址,输入完毕回车继续
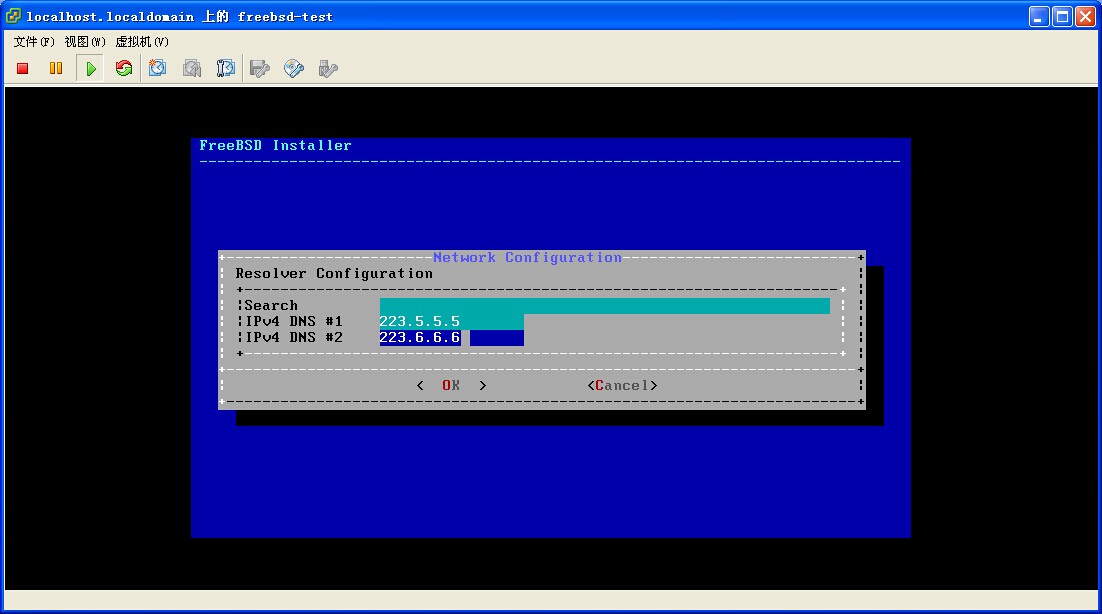
第9步:设置系统时区,回车继续
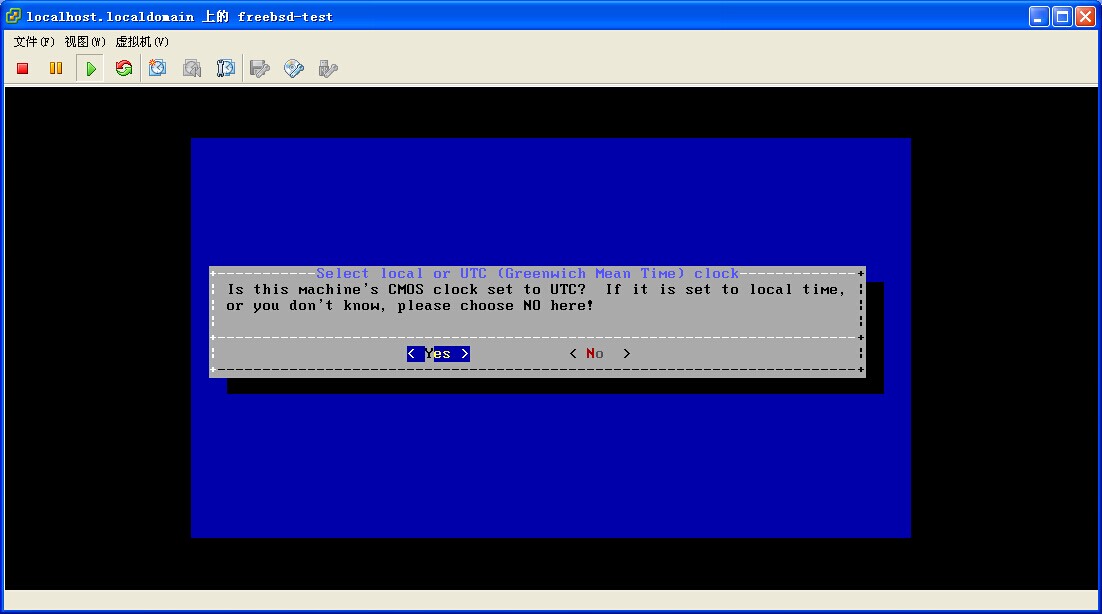
根据你的情况选择,我们这里选择亚洲,也就是第5项 Asia 回车继续

选择第9项China回车继续
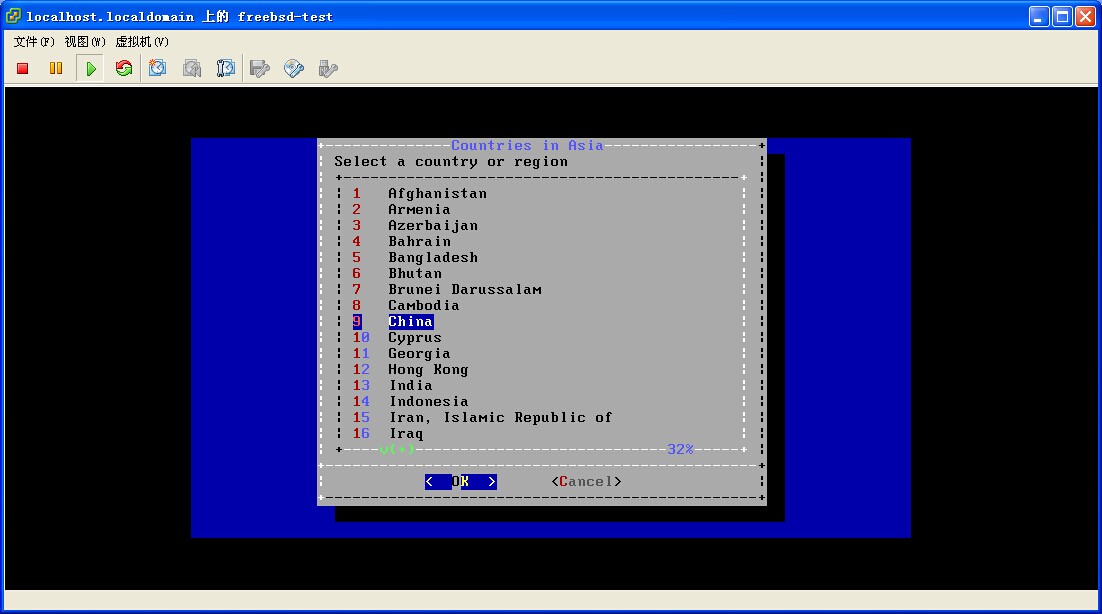
默认选择为1北京时间,如果你是西藏新疆那边的用户,可以选择第2项新疆时间,回车进入下一步
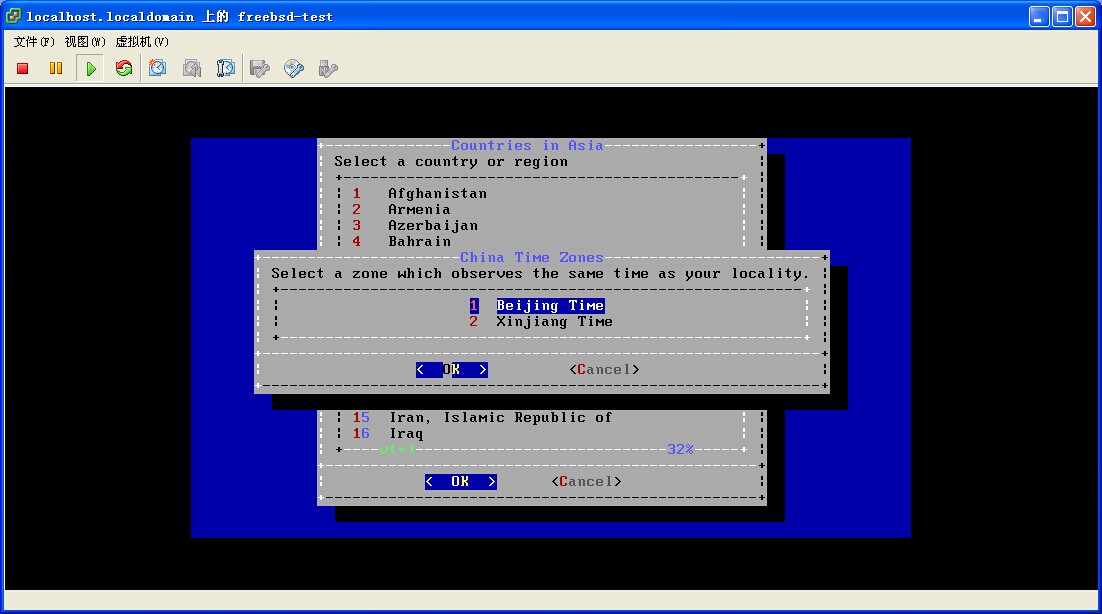
回车确认
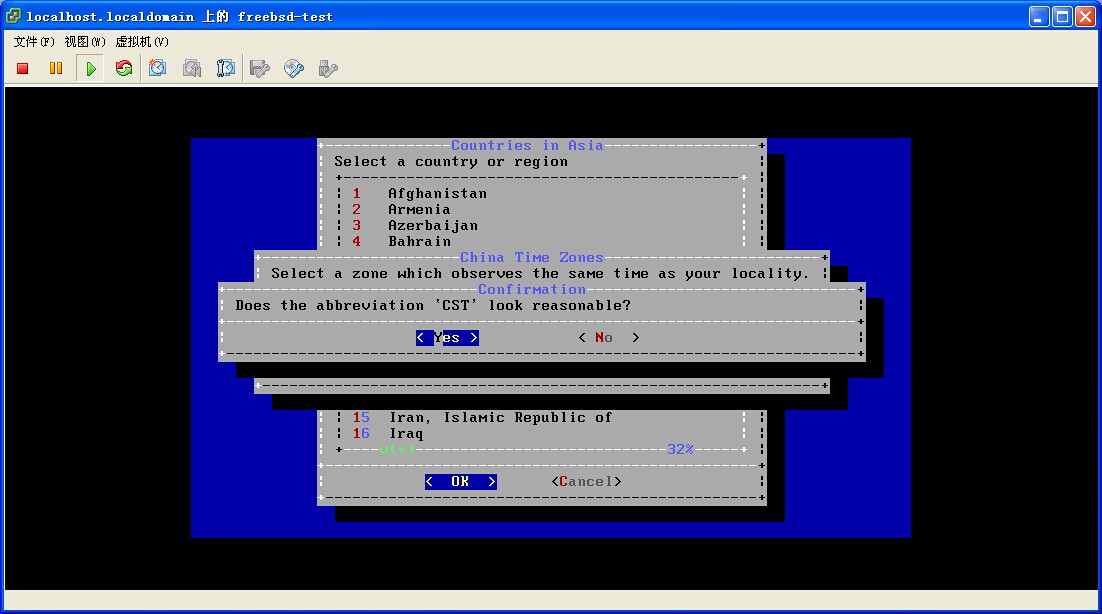
第10步:默认即可,直接回车继续下一步
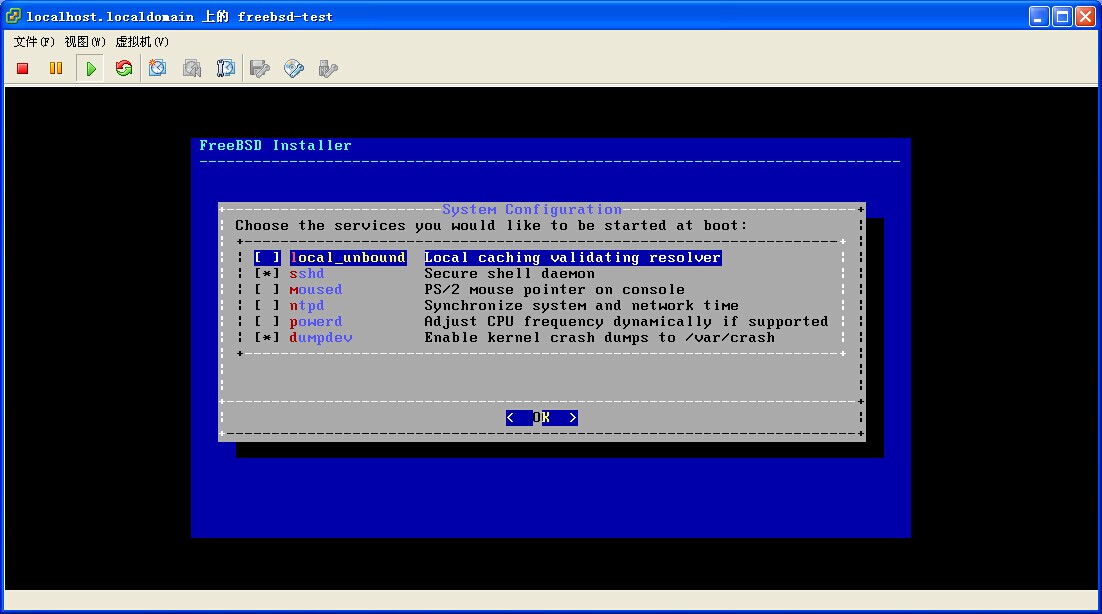
第 11步,是否创建一个用户,我们这里直接选择No不创建,当然你如果想创建一个用户账号,可以选择Yes创建一个账号,因为freebsd默认root账 号是不能直接通过SSH连接的,创建一个普通账号通过SSH连接上之后可以修改相关配置,使root用户可以通过SSH连接,选择No回车继续
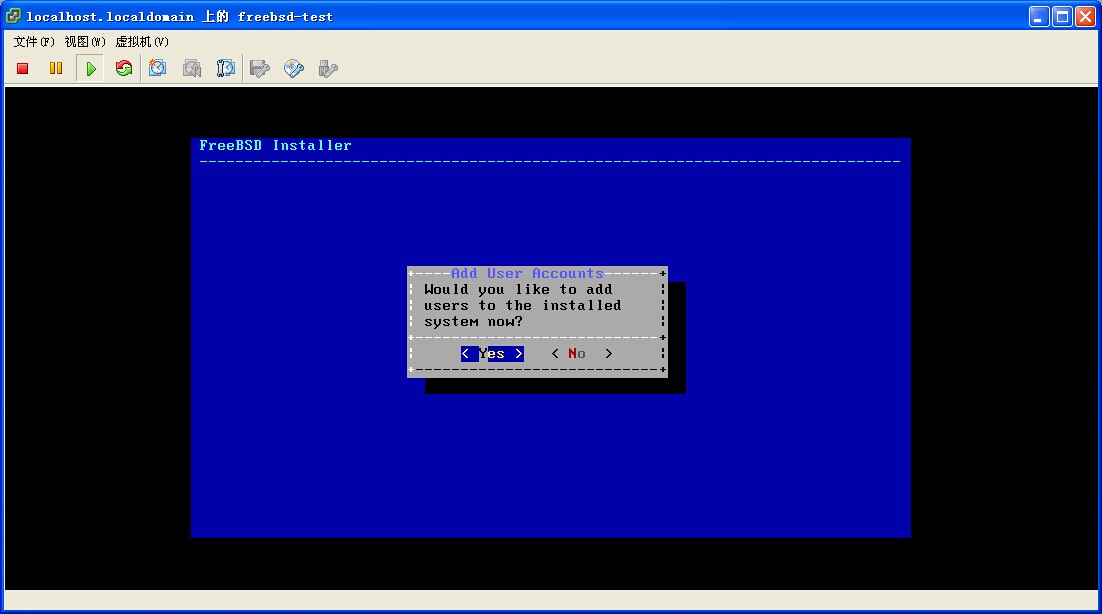
默认回车继续下一步
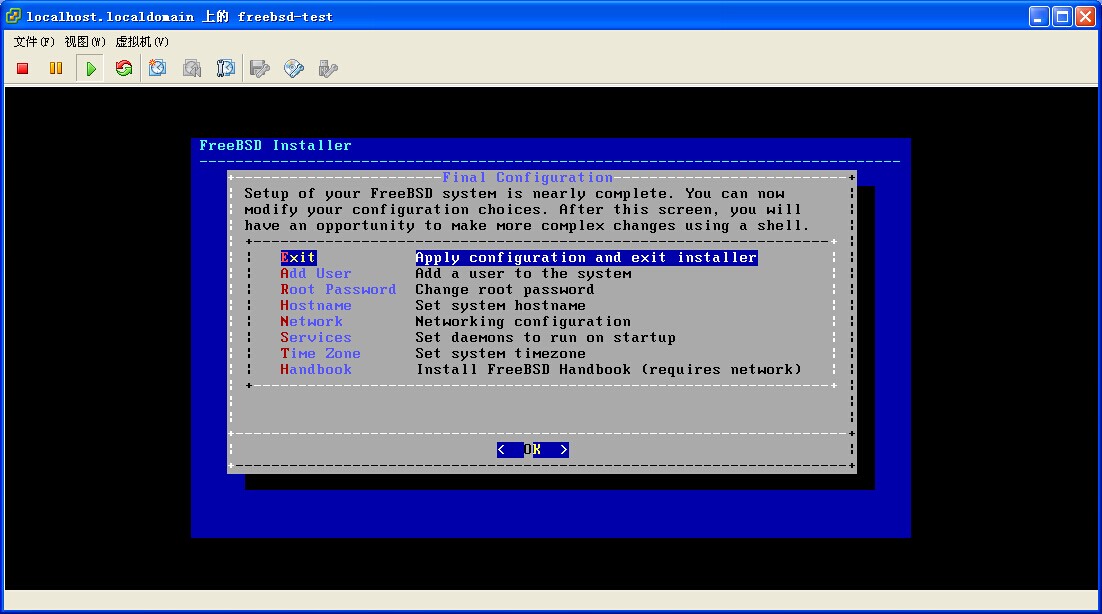
默认选择No回车继续
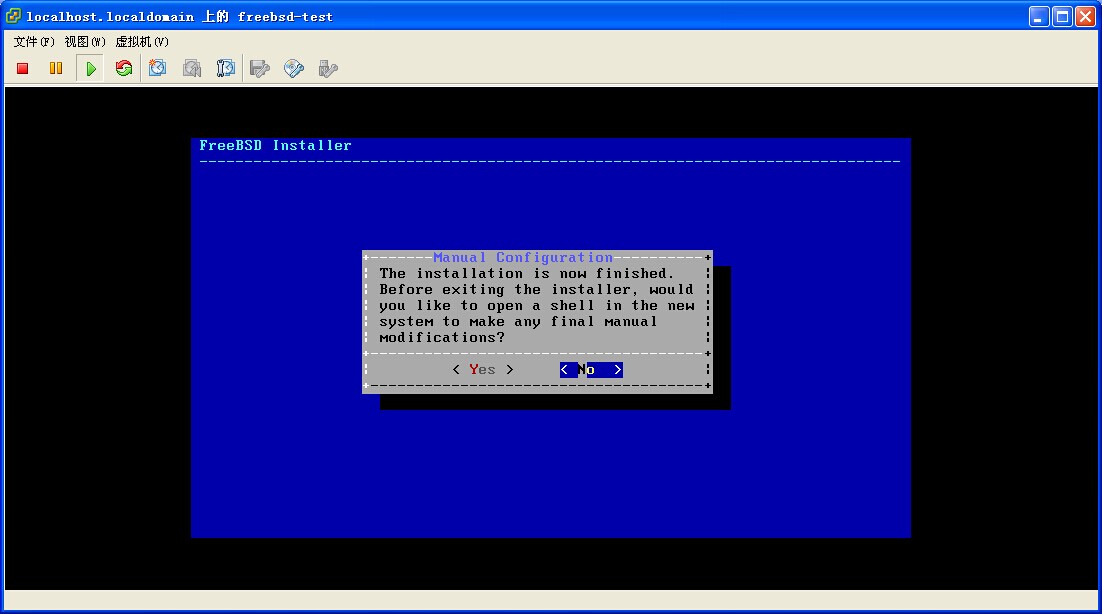
第12步:安装完成,选择Reboot重启
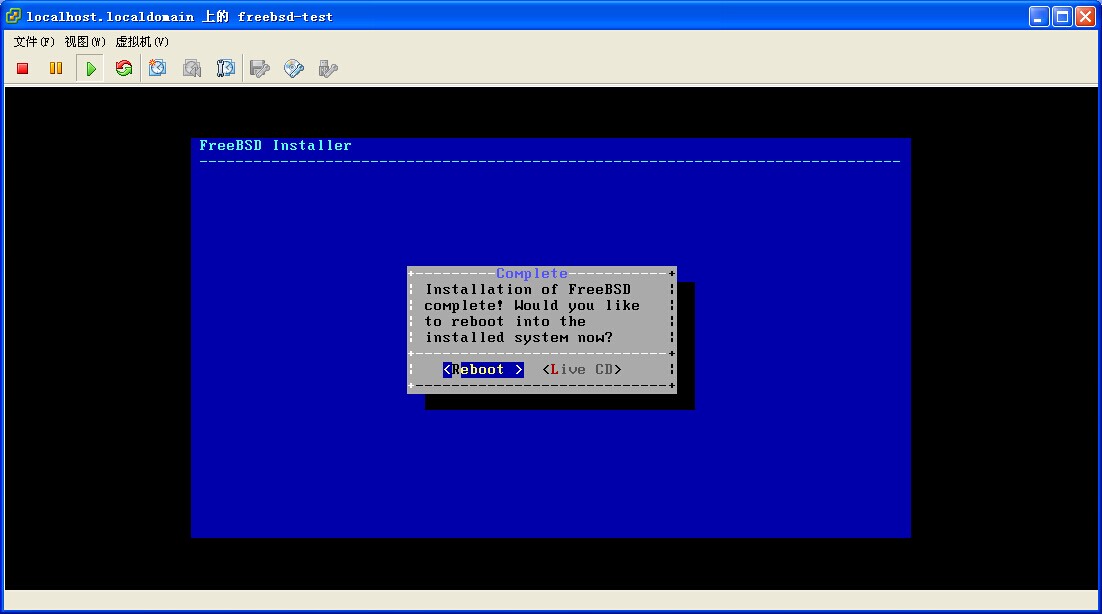
系统登陆界面,输入账号和密码登陆系统
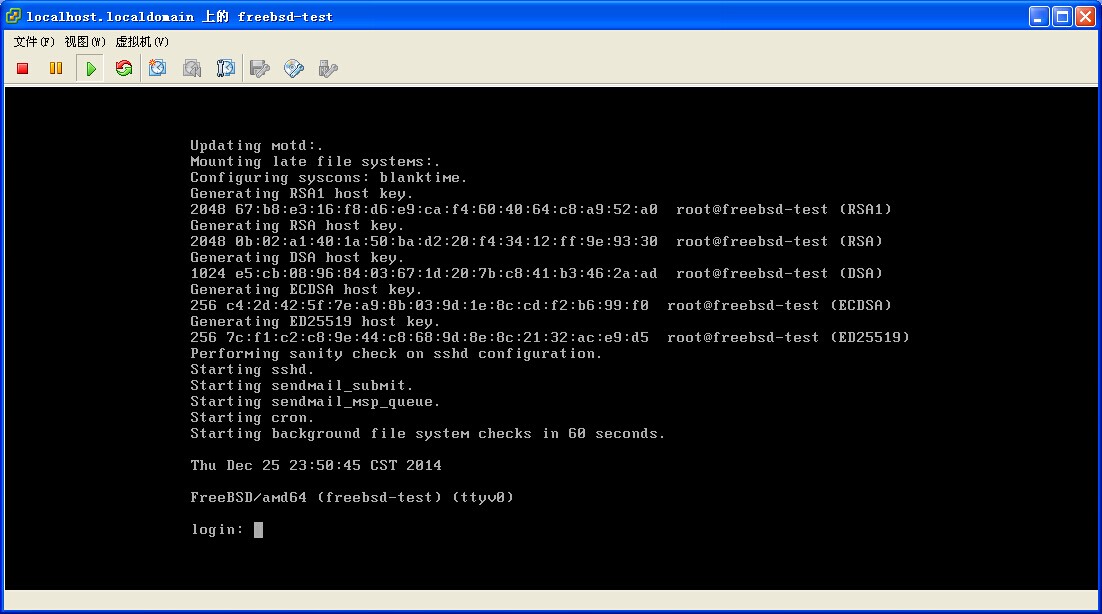
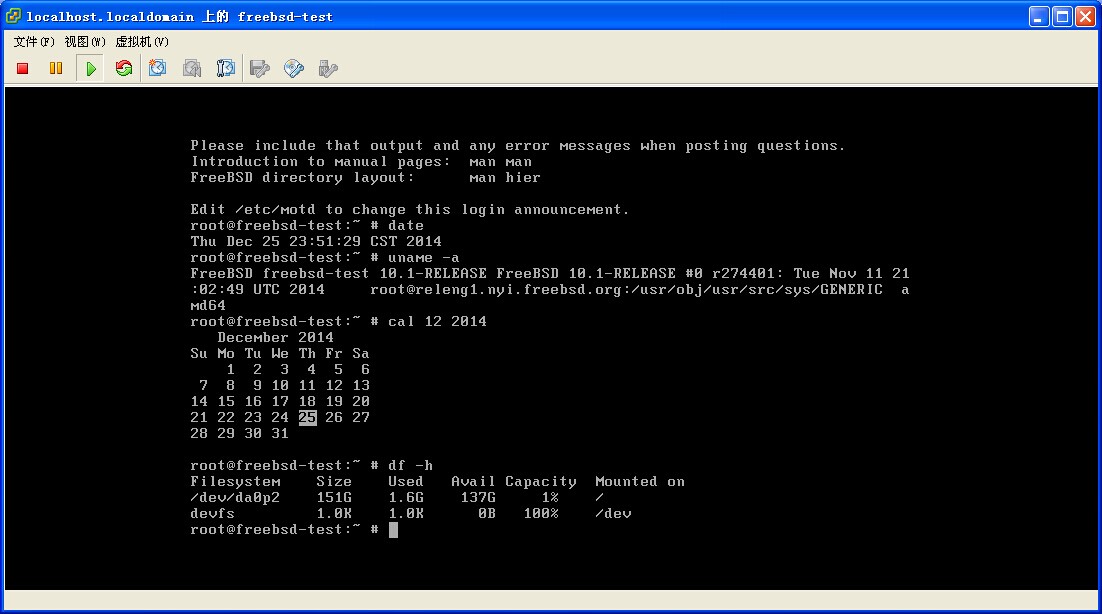 相关日志
相关日志
FreeBSD常用命令110条
FreeBSD 6.2快速架设网站服务器教程
http://mirrors.ustc.edu.cn/freebsd/releases/ISO-IMAGES/10.2/FreeBSD-10.2-RELEASE-amd64-dvd1.iso
http://mirrors.ustc.edu.cn/freebsd/releases/ISO-IMAGES/10.2
http://www.zhanghaijun.com/post/957/
第1步:打开电源进入到FreeBSD系统安装界面,不按空格键10秒后自动进入下一步,直接回车确定直接进入FreeBSD系统的安装
第2步:FreeBSD安装界面有三个选项,分别为Install、Shell、Live CD三项,默认直接回车进行安装。
第3步:默认是使用美式键盘,直接回车继续安装。
第4步:FreeBSD计算机名,计算机名可以随意填写,这里演示直接输入freebsd-test按回车进入下一步。
第5步:选择要安装的组件,当然你也可以一个都不选择,按上下箭头选中按空格键即可取消,本文取消games选项,保留lib32和ports回车确定。
第6步:系统默认选择AUTO (UFS) 如果你想手动分区可以选择第二项,此项建议专业人士选择,这里我们就选择系统默认的选项,回车继续安装。
直接按回车继续安装就可以了,这里我们看下系统默认的分区情况,选择Partition回车查看。
系统自动分区的情况,如果你不满意在这里也可以选择修改或者手动分区,注意freebsd的boot不能像linux一样单独分一个区挂载,而且freebsd-boot也不要超过它默认的512KB,否则系统安装完毕会无法启动,这里我们按Finish进入下一步
默认选择Commit按回车继续
第7步:设置root账户密码,并重复输入root账号密码回车确认。
第8步:设置网卡,直接回车进入下一步
配置IPv4,默认选择Yes回车继续
如果你的网络是通过DHCP自动获取IP的话,这一步你可以选择Yes继续下一步,这里我们选择No,进行手动设置IP
按照你的网络实际情况设置IP地址,设置好后回车进入下一步:
因为我们的环境不支持IPv6,这里我们直接选择No不启用IPv6,回车继续下一步
输入你网络服务商的DNS地址也可以是其他的公共DNS服务器地址,我们这里用的是阿里云的公共DNS地址,输入完毕回车继续
第9步:设置系统时区,回车继续
根据你的情况选择,我们这里选择亚洲,也就是第5项 Asia 回车继续
选择第9项China回车继续
默认选择为1北京时间,如果你是西藏新疆那边的用户,可以选择第2项新疆时间,回车进入下一步
回车确认
第10步:默认即可,直接回车继续下一步
第 11步,是否创建一个用户,我们这里直接选择No不创建,当然你如果想创建一个用户账号,可以选择Yes创建一个账号,因为freebsd默认root账 号是不能直接通过SSH连接的,创建一个普通账号通过SSH连接上之后可以修改相关配置,使root用户可以通过SSH连接,选择No回车继续
默认回车继续下一步
默认选择No回车继续
第12步:安装完成,选择Reboot重启
系统登陆界面,输入账号和密码登陆系统
FreeBSD常用命令110条
FreeBSD 6.2快速架设网站服务器教程
<script>window._bd_share_config={"common":{"bdSnsKey":{},"bdText":"","bdMini":"2","bdMiniList":false,"bdPic":"","bdStyle":"0","bdSize":"16"},"share":{}};with(document)0[(getElementsByTagName('head')[0]||body).appendChild(createElement('script')).src='http://bdimg.share.baidu.com/static/api/js/share.js?v=89860593.js?cdnversion='+~(-new Date()/36e5)];</script>
阅读(211) | 评论(0) | 转发(0) |
相关热门文章
给主人留下些什么吧!~~
评论热议





