(OK) NS-3—LXC-(Docker)—MANET——HOWTO Use Linux Containers to set up virtual networks
https://www.nsnam.org/wiki/HOWTO_Use_Linux_Containers_to_set_up_virtual_networks
One of the interesing ways ns-3 simulations can be integrated with real hardware is to create a simulated network and use "real" hosts to drive the network. Often, the number of real hosts is relatively large, and so acquiring that number of real computers would be prohibitively expensive. It is possible to use virtualization technology to create software implementations, called virtual machines, that execute software as if they were real hosts. If you have not done so, we recommend going overHOWTO make ns-3 interact with the real world to review your options.
This HOWTO discusses how one would configure and use a modern Linux system (e.g., Debian 6.0+, Fedora 16+, Ubuntu 12.04+) to run ns-3 systems using paravirtualization of resources with Linux Containers (lxc).
Background
Always know your tools. In this context, the first step for those unfamiliar with Linux Containers is to get an idea of what it is we are talking about and where they live. Linux Containers, also called "lxc tools," are a relatively new feature of Linux as of this writing. They are an offshoot of what are called "chroot jails." A quick explanation of the FreeBSD version can be foundhere. It may be worth a quick read before continuing to help you understand some background and terminology better.
If you peruse the web looking for references to Linux Containers, you will find that much of the existing documentation is based onthis. This is a rather low-level document, more of a reference than a HOWTO, and makes Linux Containers actually look more complicated than they are to get started with.IBM DeveloperWorks provides what they call a "tour and setup" document; but I find this document a little too abstract and high-level.
In this HOWTO, we will attempt to bridge the gap and give you a "just-right" presentation of Linux Containers and ns-3 that should get you started doing useful work without damaging too many brain cells.
We assume that you have a kernel that supports Linux Containers installed and configured on your host system. Newer versions of Fedora come with Linux Containers enabled "out of the box" and we assume you are running that system. Details of the HOWTO may vary if you are using a system other than Fedora.
Get and Understand the Linux Container Tools
The first step in the process is to get the Linux Container Tools onto your system. Although Fedora systems come with Linux Containers enabled, they do not necessarily have the user tools installed. You will need to install these tools, and also make sure you have the ability to create and configure bridges, and the ability to create and configure tap devices. If you are a sudoer, you can type the following to install the required tools.
IMPORTANT: Linux Containers do not work on Fedora 15. Don't even try. The recommended solution is to upgrade to Fedora 16, 17 or 18 before continuing.
$ sudo yum install lxc bridge-utils tunctl
For Ubuntu- or Debian-based systems, try the following:
$ sudo apt-get install lxc uml-utilities vtun
To see a summary of the Linux Container tool (lxc), you can now begin looking at man pages. The place to start is with thelxc man page. Give that a read, keeping in mind that some details are not relevant at this time. Feel free to ignore the parts about kernel requirements and configuration and ssh daemons. So go ahead and do,
$ man lxc
and have a read.
The next thing to understand is the container configuration. There is a man page dedicated to this subject. Again, we are tying to keep this simple and centered on ns-3 applications, so feel free to disregard the bits about pty setup for now. Go ahead and do,
$ man lxc.conf
and have a quick read. We are going to be interested in the veth configuration type for reasons that will soon become clear. You may recall from thelxc manual entry that there are a number of predefined configuration templates provided with the lxc tools. Let's take a quick look at the one for veth configuration:
$ less /usr/share/doc/lxc/examples/lxc-veth.conf
If that file exists, you should see the following file contents, or its close equivalent:
# Container with network virtualized using a pre-configured bridge named br0 and # veth pair virtual network devices lxc.utsname = beta lxc.network.type = veth lxc.network.flags = up lxc.network.link = br0 lxc.network.hwaddr = 4a:49:43:49:79:bf lxc.network.ipv4 = 1.2.3.5/24 lxc.network.ipv6 = 2003:db8:1:0:214:1234:fe0b:3597
From the manual entry for lxc.conf recall that the veth network type means
veth: a new network stack is created, a peer network device is created with one side assigned to the container and the other side attached to a bridge specified by the lxc.network.link. The bridge has to be setup before on the system, lxc won’t handle configuration outside of the container.
So the configuration means that we are setting up a Linux Container, which will appear to code running in the container to have the hostnamebeta. This containter will get its own network stack. It is not clear from the documentation, but it turns out that the "peer network device" will be namedeth0 in the container. We must create a Linux (brctl) bridge before creating a container using this configuration, since the created network device/interface will be added to that bridge, which is namedbr0 in this example. The lxc.network.flags indicate that this interface should be activated and thelxc.network.ipv4 indicates the IP address for the interface.
The Big Picture
At this time, it will be helpful to take a look at "the big picture" of what it is we are going to accomplish. Let's take a look at an actual big picture.
The dotted-dashed lines demark the containers and the host OS. You can see that in this example, we created two containers, located at the top of the picture. They are each running an application called "Your App." As far as these applications are concerned, they are running as if they were in their own Linux systems, each having their own network stack and talking to a net device named "eth0."
These net devices are actually connected to Linux bridges that form the connection to the host OS. There is a tap device also connected to each of these bridges. These tap devices bring the packets flowing through them into user space where ns-3 can get hold of them. A special ns-3 NetDevice attaches to the network tap and passes packets on to an ns-3 "ghost node."
The ns-3 ghost node acts as a proxy for the container in the ns-3 simulation. Packets that come in through the network tap are forwarded out the corresponding CSMA net device; and packets that come in through the CSMA net device are forwarded out the network tap. This gives the illusion to the container (and its application) that it is connected to the ns-3 CSMA network.
The following is a screenshot of where we're going with all of this. It shows a Windows XP machine running VirtualBox. VirtualBox is running a Fedora 12 virtual machine with the Guest Additions installed to give a big, beautiful display. There are three windows open. The top left window is running a bash shell in a Linux container that corresponds to the upper left container in the "big picture." The top right window is running a bash shell in a Linux container that corresonds to the upper right container in the "big picture." The lower window is running an ns-3 script that implements the virtual network tying the two containers together. You may be able to make out that each container has pinged the other.
HOWTO Use Linux Containers to set up virtual networks
With the previous background matierial in hand, developing the actual use-case should be almost self-explanatory.
1. Download and build ns-3. The following are roughly the steps used in the ns-3 tutorial. If you already have a current ns-3 distribution (version > ns-3.7) you don't have to bother with this step.
$ cd $ mkdir repos $ cd repos $ hg clone http://code.nsnam.org/ns-3-allinone $ cd ns-3-allinone $ ./download.py $ ./build.py --enable-examples --enable-tests $ cd ns-3-dev $ ./test.py
After the above steps, you should have a cleanly built ns-3 distribution that passes all of the various unit and system tests.
2. Locate the configuration files for the two Linux Containers we will be creating -- one for the container at the upper left of the "big picture," and one at the upper right. We call the container on the upper left "left" and the container on the upper right "right." We have provided two configuration files in the src/tap-bridge/examples directory to use with this HOWTO. The paths below are relative to the distribution (e.g., ~/repos/ns-3-allinone/ns-3-dev).
$ less src/tap-bridge/examples/lxc-left.conf
You should see the following in the configuration file for the "left" container:
# Container with network virtualized using a pre-configured bridge named br0 and # veth pair virtual network devices lxc.utsname = left lxc.network.type = veth lxc.network.flags = up lxc.network.link = br-left lxc.network.ipv4 = 10.0.0.1/24
Now take a look at the configuration file for the "right" container. You should see the following in the configuration file:
$ less src/tap-bridge/examples/lxc-right.conf
# Container with network virtualized using a pre-configured bridge named br0 and # veth pair virtual network devices lxc.utsname = right lxc.network.type = veth lxc.network.flags = up lxc.network.link = br-right lxc.network.ipv4 = 10.0.0.2/24
3. You must create the bridges we referenced in the conf files before creating the containers. These are going to be the "signal paths" to get packets in and out of the Linux containers. Getting pretty much all of the configuration for this HOWTO done requires root privileges, so we will assume you are able to su or sudo and know what that means.
$ sudo brctl addbr br-left $ sudo brctl addbr br-right
4. You must create the tap devices that ns-3 will use to get packets from the bridges into its process. We are going to continue with the left and right naming convention. You will use these names when you get to the ns-3 simulation later.
$ sudo tunctl -t tap-left $ sudo tunctl -t tap-right
The system will respond with "Set 'tap-left' persistent and owned by uid 0" which is normal and not an error message.
5. Before adding the tap devices to the bridges, you must set their IP addresses to 0.0.0.0 and bring them up.
$ sudo ifconfig tap-left 0.0.0.0 promisc up $ sudo ifconfig tap-right 0.0.0.0 promisc up
6. Now you have got to add the tap devices you just created to their respective bridges, assign IP addresses to the bridges and bring them up.
$ sudo brctl addif br-left tap-left $ sudo ifconfig br-left up $ sudo brctl addif br-right tap-right $ sudo ifconfig br-right up
7. Double-check that your have your bridges and taps configured correctly
$ sudo brctl show
This should show two bridges, br-left and br-right, with the tap devices (tap-left and tap-right) as interfaces. You should see something like:
bridge name bridge id STP enabled interfaces br-left 8000.3ef6a7f07182 no tap-left br-right 8000.a6915397f8cb no tap-right
8. (Note: On most modern distributions, including Fedora 16, 17 and 18, this step isnot necessary because cgroup directory does exist and is mounted by default. Please check using
$ ls /cgroup
if it shows the contents of the directory, this step is not necessary.) You now have the network plumbing ready.On earlier Fedora systems you may have to create and mount the cgroup directory. This directory does not exist by default, so if you are the fist user to need that support you will have to create the directory and mount it.
$ sudo mkdir /cgroup $ sudo mount -t cgroup cgroup /cgroup
If you want to make this mount persistent, you will have to edit fstab.
9. You will also have to make sure that your kernel has ethernet filtering (ebtables, bridge-nf, arptables) disabled. If you do not do this, only STP and ARP traffic will be allowed to flow across your bridge and your whole scenario will not work.
$ cd /proc/sys/net/bridge $ sudo -s # for f in bridge-nf-*; do echo 0 > $f; done # exit $ cd -
10. Now it is time to actually start the containers. The first step is to create the containers. First create the left container. The name you use will be the handle used by the lxc tools to refer to the container you create. To keep things consistent, let's use the same name as the hostname in the conf file.
$ sudo lxc-create -n left -f lxc-left.conf $ sudo lxc-create -n right -f lxc-right.conf
11. Make sure that you have created your containers. The lxc tools provide an lxc-ls command to list the created containers.
$ sudo lxc-ls
You should see the containers you just created listed:
left right
12. To make life easier, start three terminal sessions and place one to the upper left of your screen (this will become the "left" container shell), one to the right of your screen (this will become the "right" container shell), and one at the bottom center of your screen (this will become the shell you use to start the ns-3 simulation).
13. Now, let's start the container for the "left" host. Select the upper left shell window you created in step 11, take a deep breath and start your first container.
$ sudo lxc-start -n left /bin/bash
At first it may appear that nothing has happened, but look closely at the prompt. If all has gone well, it has changed. The hostname is now "left" indicating your have a shell "inside" your newly created container. If you used the prompt suggested above, you shoud now see
# root@left:~#
You can verify that everything has gone well by looking at the network interface configuration.
# ifconfig
You should see an "eth0" interface, with an IP address of 10.0.0.1, and a MAC address of 08:00:2e:00:00:01 that is up and running.
eth0 Link encap:Ethernet HWaddr 08:00:2E:00:00:01
inet addr:10.0.0.1 Bcast:0.0.0.0 Mask:255.255.255.0
inet6 addr: fe80::a00:2eff:fe00:1/64 Scope:Link
UP BROADCAST RUNNING MULTICAST MTU:1500 Metric:1
RX packets:4 errors:0 dropped:0 overruns:0 frame:0
TX packets:3 errors:0 dropped:0 overruns:0 carrier:0
collisions:0 txqueuelen:1000
RX bytes:272 (272.0 b) TX bytes:196 (196.0 b)
14. Now, let's start the container for the "right" host. Select the upper right shell window you created in step 11, take another deep breath and start your second container.
$ sudo lxc-start -n right /bin/bash
Look closely at the prompt amd notice it has changed. The hostname is now "right" indicating your have a shell "inside" your newly created container. If you used the prompt suggested above, you shoud now see
# root@left:~#
You can verify that everything has gone well by looking at the network interface configuration.
# ifconfig
You should see an "eth0" interface, with an IP address of 10.0.0.2, and a MAC address of 08:00:2e:00:00:02 that is up and running.
eth0 Link encap:Ethernet HWaddr 08:00:2E:00:00:02
inet addr:10.0.0.2 Bcast:0.0.0.0 Mask:255.255.255.0
inet6 addr: fe80::a00:2eff:fe00:2/64 Scope:Link
UP BROADCAST RUNNING MULTICAST MTU:1500 Metric:1
RX packets:4 errors:0 dropped:0 overruns:0 frame:0
TX packets:4 errors:0 dropped:0 overruns:0 carrier:0
collisions:0 txqueuelen:1000
RX bytes:272 (272.0 b) TX bytes:272 (272.0 b)
You are now done with the lxc configuration. I had an old math professor that used to say, "I feel joy", in situations like this. Feel free to celebrate with "high fives" all around. The hard part is done.
Running an ns-3 Simulated CSMA Network
We provide an ns-3 simulation script that is usable for different kinds of virtualization that end up with tap devices present in the system. We did configure the system to have two tap devices, one called "tap-left" and one called "tap-right" and we are expecting ns-3 to provide a network between them. In a spectacular coincidence, provided ns-3 simulation script implements a CSMA network between two tap devices called "tap-left" and "tap-right"!
Let's go ahead and wire in the network by running the ns-3 script.
15. Select in the lower of the three terminal windows you created in step 11 and change into the ns-3 distribution you created back in step 1 (e.g., ~/repos/ns-3-allinone/ns-3-dev). By default, waf will build the code required to create the tap devices, but will not try to set the suid bit. This allows "normal" users to build the system without requiring root privileges. You are going to have to enable building with this bit set. Do the following:
$ ./waf configure --enable-examples --enable-tests --enable-sudo $ ./waf build
You may now be asked for your password by sudo when you build in order to do the suid for the tap creator.
The ns-3 simulation uses the real-time simualtor and will run for ten minutes to give you time to play around in your new environment. Go ahead and run the simulation.
$ ./waf --run tap-csma-virtual-machine
16. Ping from one container to the other. Remember that you now have a ten minute clock running before your simulated network will be torn down. Go to the left container and enter
# ping -c 4 10.0.0.2
Watch the packets flow.
Running an ns-3 Simulated Ad-Hoc Wireless Network
17. If that's not enough, we can swap in an ad-hoc wireless network by simply running a different ns-3 script. If the previous script has not stopped (it will run for ten minutes), go ahead and control-C out of it (in the lower window). Then run the wireless ns-3 network script.
$ ./waf --run tap-wifi-virtual-machine
18. Ping from one container to the other over a wireless ad-hoc network simulated on your computer. Again, go to the left container and enter
# ping -c 4 10.0.0.2
Pretty cool.
Tearing it all Down
19. The first thing to do is to exit from the bash shell you have running in both containers. These are the shells in the upper left and upper right windows you created in step 11. Do the following in both windows.
# exit
You should see the prompts in those windows return to their normal state.
20. Pick a window to work in and type enter the following to destroy the two Linux Containers you created.
$ sudo lxc-destroy -n left $ sudo lxc-destroy -n right
21. Take both of the bridges down
$ sudo ifconfig br-left down $ sudo ifconfig br-right down
22. Remove the taps from the bridges
$ sudo brctl delif br-left tap-left $ sudo brctl delif br-right tap-right
23. Destroy the bridges
$ sudo brctl delbr br-left $ sudo brctl delbr br-right
24. Bring down the taps
$ sudo ifconfig tap-left down $ sudo ifconfig tap-right down
25. Delete the taps
$ sudo tunctl -d tap-left $ sudo tunctl -d tap-right
Now if you do an ifconfig, you should only see the devices you started with, and if you do an lxc-ls you should see no containers.
Craigdo 01:19, 20 February 2010 (UTC)
Fixes and cleanups by Vedranm 10:32, 29 January 2013 (UTC)



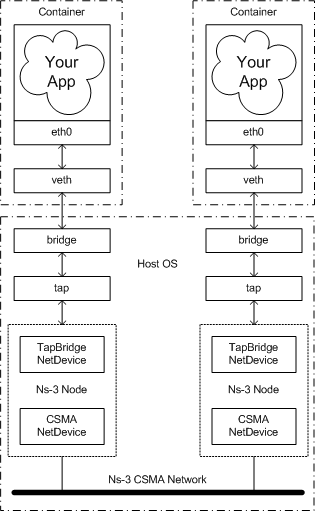
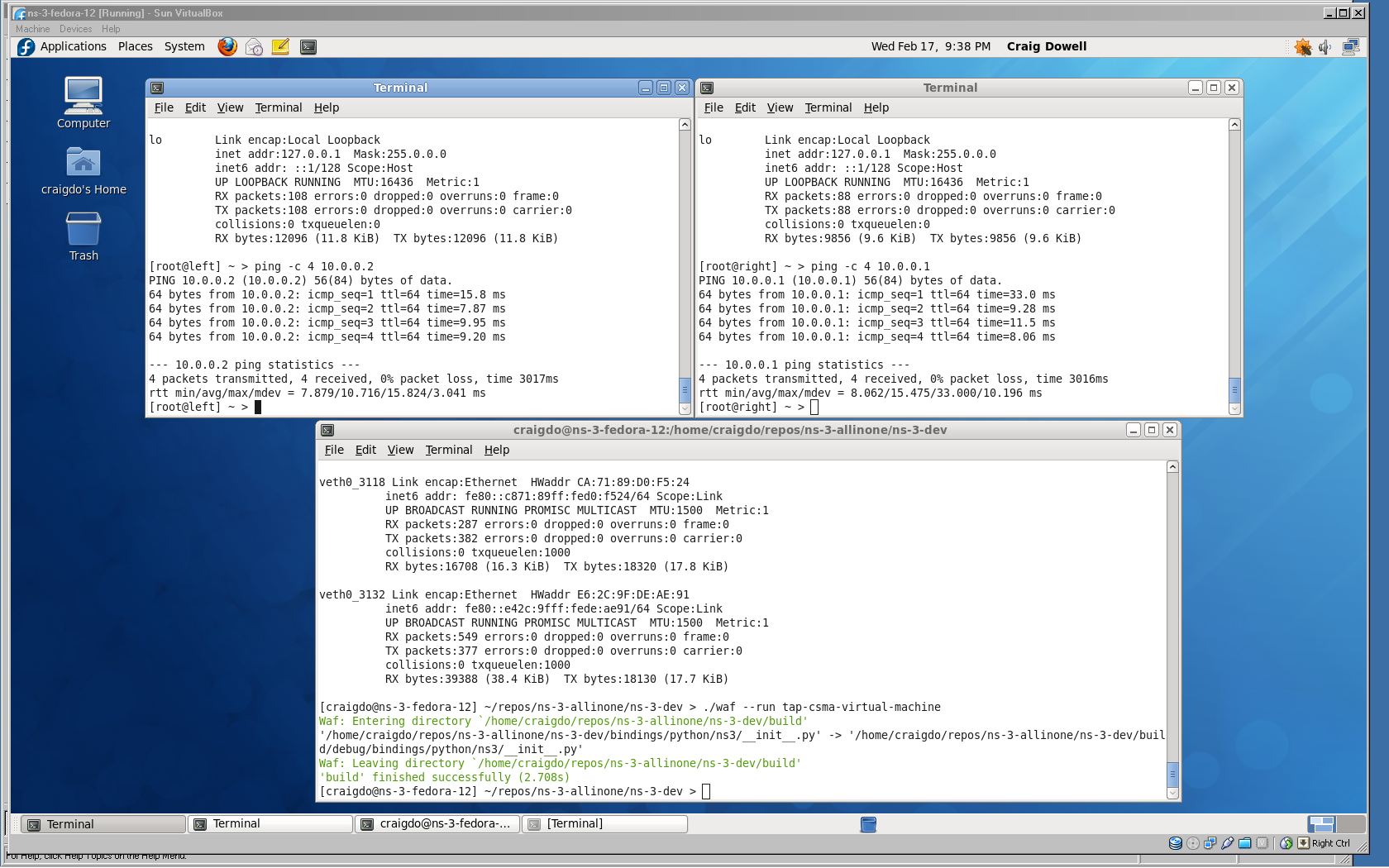


【推荐】国内首个AI IDE,深度理解中文开发场景,立即下载体验Trae
【推荐】编程新体验,更懂你的AI,立即体验豆包MarsCode编程助手
【推荐】抖音旗下AI助手豆包,你的智能百科全书,全免费不限次数
【推荐】轻量又高性能的 SSH 工具 IShell:AI 加持,快人一步
· 基于Microsoft.Extensions.AI核心库实现RAG应用
· Linux系列:如何用heaptrack跟踪.NET程序的非托管内存泄露
· 开发者必知的日志记录最佳实践
· SQL Server 2025 AI相关能力初探
· Linux系列:如何用 C#调用 C方法造成内存泄露
· 无需6万激活码!GitHub神秘组织3小时极速复刻Manus,手把手教你使用OpenManus搭建本
· Manus爆火,是硬核还是营销?
· 终于写完轮子一部分:tcp代理 了,记录一下
· 别再用vector<bool>了!Google高级工程师:这可能是STL最大的设计失误
· 单元测试从入门到精通