[720度全景图]对普通楼房道路进行摄影
这次说到720度全景图,一开始我是从360度开始拍摄制作的(Ptgui、Pano2VR、Ps),当然四旋翼无人机是在大学应该大一大二吧那时候在航模协会里也玩玩,至于摄影一直有这个爱好,只是现在没有拥有自己的单反哈哈!
步骤:
1、先进行相应的拍摄。 2、合成全景图(记住比例要为2:1)角度拍摄景 至少三圈对准(使用拉直和球面格式)接着生成。3、先Pano2VR再Ps补天和地
4、进行720云上传
技术说明:
1、摄影(略) 。2、全景图合成(略)。
3、Ps技术
ctrl +j复制
ctrl +T拉伸(即可选中某部分拉伸)
ctrl +D 取消
每次操作完毕需取消一下,且每次操作先使用矩形框再使用快捷键
橡皮擦:点击后-右击图片出现(主直径可选到40几 硬度可以为零)接着就可以拭擦边缘
结合污点修复以及仿制图章功能使用
图层问题:对哪块操作就选哪块图层
解锁🔓功能:可以通过快速拖动锁头到下方的删除图标
历史记录:点击顶层的菜单栏窗口,即可找到
ctrl +v粘贴
shift+鼠标:可以进行左右移动或任意移动
放大:Ctrl +Alt 加上鼠标。
翻转等:点击图层-Ctrl+T-选中图框右击即可选择。
边角变形拉伸:Ctrl+鼠标拖动边角。
存储为:Psd格式可以Ps修改。Jpg格式为单纯图片
图片大小:顶层菜单的图像-图像大小
填充功能:可以在编辑—自定义图案编辑(填充内容)—索引功能然后选取填充
放大缩小:Ctrl+Alt 然后滚动鼠标
反选:Ctrl+Shift+i
参考线调出:Ctrl+R (1、调出来后可以通过左边和上边的尺子拉出来参考线 2、若要要是使用做边工具切片工具和基于参考线的切片功能,需要提前拉出参考线 3、以及拉出参考线以后,可以结合工具旋转功能来调节图片角度)
裁剪一寸和两寸照片:1、一寸尺寸为2.5*3.5*300 (厘米) 2、两寸尺寸为3.5*5.3*300(厘米)。3、光影魔术手可以用来最后的排版以及打印
新建一寸和两寸照片方法:1、新建尺寸大小比如一寸宽2.5厘米、 高3.5厘米、像素300,然后背景填充,和将色板调节为255 2、拖动照片到新建的尺寸里面
曲线调节功能:1、Ctrl+M
2、 水平轴:左到右表示暗到亮,0-255值。纵轴:左到右表示暗到亮,0-255值
PS美颜:(法一):1、导入图片然后复制(Ctrl+J)图层。2、菜单栏里滤镜—模糊—高斯模糊(半径为3)。3、点击右下角图层添加矢量蒙版(填充背景为黑色)。4、选择工具栏的画笔工具去美化涂抹—使用曲线(Ctrl+M)来调节亮度。5、最后合并可见图层
(法二):1、打开ps,导入素材,将背景图层复制一层。2、修补工具,圈住脸上的痘痘或斑点直接拖到皮肤光滑处,复制图层。3、创建曲线,调整曲线,选中曲线蒙版,ctrl+i反相,前景色选择白色,画笔工具,涂抹脸部,将前景色换为黑色。4、画笔工具,在眼睛以及眉毛区域涂抹恢复,最后调整不透明度可以使图像更自然。
修复模糊和歪的照片:1、透视裁剪工具(点击四个角),扶正文件。2、调出色阶(Ctrl+L)—点白色吸管再点击背景。3、菜单栏里选滤镜—其他—高反差保留(2个像素)4、右下角图层混合模式改为线性光
扶正人像照片:1、工具栏选择标尺工具——沿着对角线拉条直线——点击上方拉直图层——多边形套索工具框出空的角——菜单栏选择编辑——内容识别填充——涂抹人像之类的非空的角——然后回车确认即可
原图未修改:
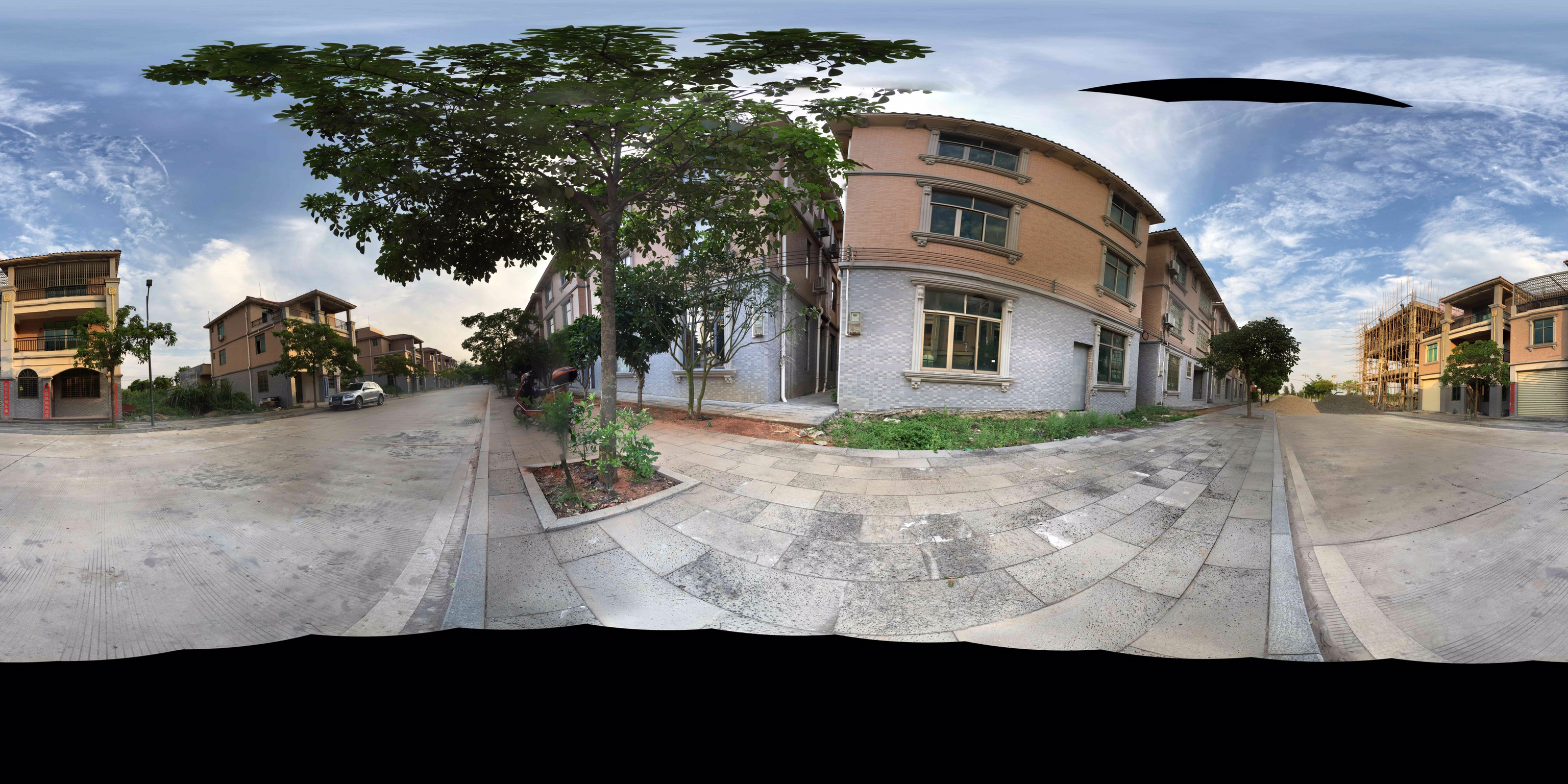
原图合成修改后:
作品:https://720yun.com/t/pzo73aag6l1lgjy6tj?from=singlemessage&isappinstalled=0&pano_id=5B92bs3jEnD3Ygwy
改进以及注意事项:(仅对于三脚架,而无人机则不需要因为无人机容易拍摄到地面而且容易修图)方法1:进行Ps修地面弧度为半圆形 。 方法2:通过Ptgui(直接点击层菜单-工具-六边形QTVR选项来进行操作-转换到:立方体六张图且JPG格式-文件名的格式如:xxx_top.jpg或默认命名)https://jingyan.baidu.com/article/295430f192b4440c7f005065.html。3、Pano2VR
改进方案作品:(注:试图下面有个默认分组可以进行切换场景)
https://720yun.com/t/9ejdaje5owh936zni8
另外使用 遮罩,和嵌入可以贴广告等
二维码作品图:

PS技术补充:(证件照蓝底变红底)
方法一:
可以先将证件照的蓝底选中,然后填充红色。
1、将证件照拖入ps中,点击ps左侧工具栏上的快速选择工具图标,然后用鼠标将蓝色背景选中:
2、同时按住键盘上的“Shift”键和“F5”键打开填充面板,将“内容”这一项选择为“颜色...”:
3、在弹出的拾色器中选择红色,然后点击“确定”按钮,再点击填充面板上的“确定”按钮:
4、这时原来证件照的蓝底就被改成了红底,然后将修改完的图片导出即可:
方法二:(推荐)
证件照换底色(选择并遮住法):
1、插入照片—复制(Ctrl+J)—隐藏背景图层
2、选择—选择并遮住—右上角视图采用(洋葱皮)—左侧第一个快速选择工具—大概选择人像部分—视图切换成叠加(继续补充选择人像部分)。
3、左侧工具切换成第二个(然后调整边缘画笔设置大小)—将画笔在边缘部分来回拖动—可以(一定要设置)设置平滑为5、对比10%、移动边缘-10%到-15%、输出设置(净化颜色、新建图层蒙版图层)然后确定。
4、接着可以多个复制图层来加深头发颜色——新建一个图层填充颜色(Shift+F5)——填充的图层要拖放在人像图层的后面(下面)
电子签名:
方法1:
1.在一张白纸上写下你的名字,然后用手机把签名拍下来传到电脑上(传的方法有很多比如用QQ、微信、数据线、扫描等都行但是必须要保持照片清晰)。打开PS----“文件”---“打开”---选择好你的签名照片,如下图;
手把手教你怎么用PS制作自己的电子签名
2.点击工作区“裁剪”,将签名裁剪到合适的大小,点击上方菜单栏的“图像”----“自动调色”
手把手教你怎么用PS制作自己的电子签名
3.点击上方菜单栏“选择”----“色彩范围”-----在弹出的“色彩范围”对话框中点击签名下面的“选择范围”----在选中右边的“吸管工具”-----自行调整范围-----“确定”
手把手教你怎么用PS制作自己的电子签名
4.不出意外的话现在你的签名会被全部选取,如果效果不打理想的话,可以通过点击菜单栏的“选择”----“扩大选取”按钮,可以多次点击知道效果满意。如下图
手把手教你怎么用PS制作自己的电子签名
5.接下来按下键盘的“Ctrl+J”快捷键,复制图层,然后点击左边背景图层的“指定图层可见性”也就是像人眼一样的按钮,会得到一个没有背景的清楚的签名。如下图
手把手教你怎么用PS制作自己的电子签名
6.有时候签名笔画太细的话做出来的签名会不怎么美观,我们可以将签名的笔画加粗,操作如下,按下键盘Ctrl+鼠标左键点击图层,签名会被全部选取(选取好以后松开键盘和鼠标),点击上方菜单栏选择-----修改-----扩展,在弹出的对话框里面输入数值,数值越大签名笔画越粗,小编这里输入“2”,然后确定,按快捷键“Shift+F5”填充选取,颜色一定要和字体颜色相同,点击确定,最后按快捷键“Ctrl+D”,想要加粗的字体就做好了。如下图
手把手教你怎么用PS制作自己的电子签名
7.接下来我们点击上方菜单栏中的“文件”----“新建”按钮,设置新建图片的大小,如100*50像素,切记要把背景内容选择成透明-----确定。如下图
手把手教你怎么用PS制作自己的电子签名
8.把之前做好的签名复制到新建文档里面,然后按快捷键“Ctrl+t”设置签名的大小,如果过大,可以用“Alt +缩放按钮”进行缩放,同时按“Ctrl+鼠标左键”,对区域右下角进行等比拉伸知道大小合适。如下图
手把手教你怎么用PS制作自己的电子签名
9.大功即将告成,最后在菜单栏中 点击'文件'-->'存储为',把图片保存为png格式,必须是png格式。接下来我们把制作的签名放到文档里面看看效果。


