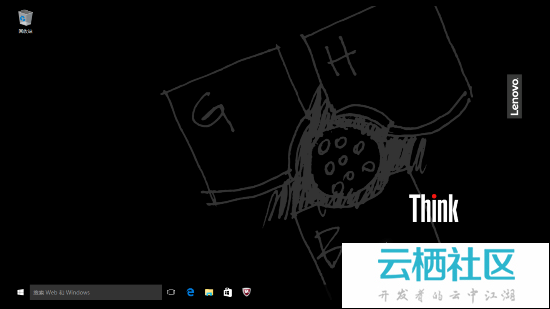系统还原看这里
昨天晚上闲来无事,跟511一哥们整了个黑苹果,台式机可以安装,但是笔记本没法安装,折腾了一夜也没整好,所以今天早上放弃了,但是这也把我原装的win10整瘫了,
开机的引导分区找不到了,开机直接报错oxc0000000e,特此找了一个联想原装win10做的恢复介质,试试能不能找回我原装的系统,毕竟我原装的隐藏分区还在,最起码这一点可以放心。
但是打开一键恢复还是报错oxc0000000e,现在开始win10介质恢复。
操作步骤:
1、开机时按Fn+F12键,选择恢复介质所在设备引导启动;

2、选择“中文(简体)(中华人民共和国)”;
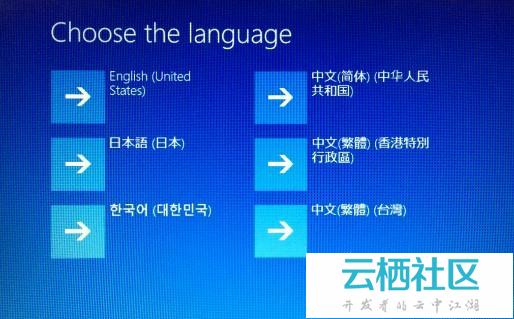
3、在选择您的键盘布局页面,点击选择“微软拼音”;

4、选择“疑难解答”;
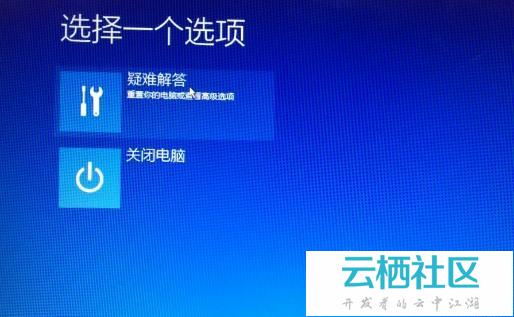
5、选择“从驱动器恢复”;
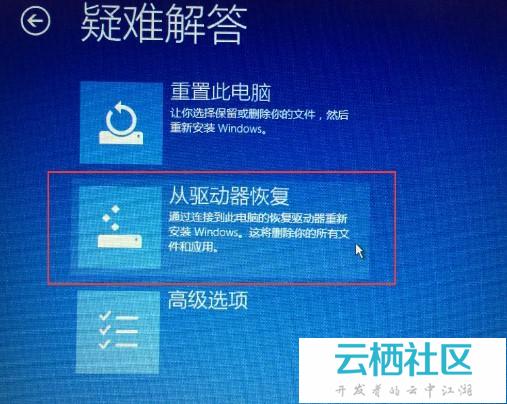
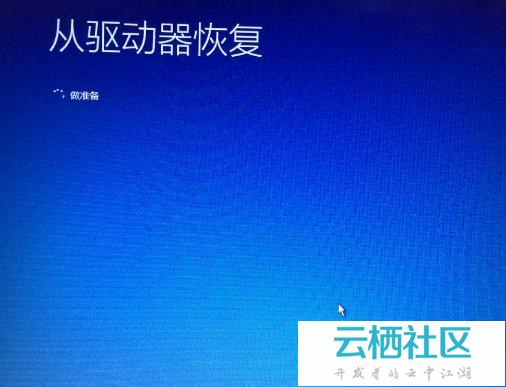
6、可根据需要选择“完全清理驱动器”或“仅删除我的文件”,来决定操作过程中是否会进行格式化操作,此文档选择的是“仅删除我的文件”。
注:“完全清理驱动器”选项过程中会多次格式化操作,需要时间非常长,大约60~150分钟(时间取决于是否对非系统分区恢复和硬盘大小等)。“仅删除我的文件”仅需要不到半个小时。建议使用“仅删除我的文件”。
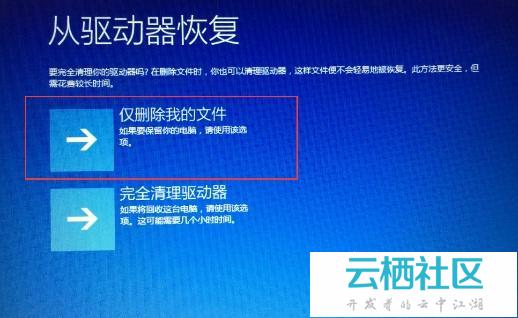
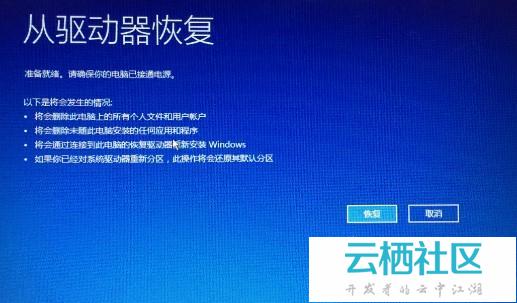


7、运行100%完之后,进入简单的设置界面;
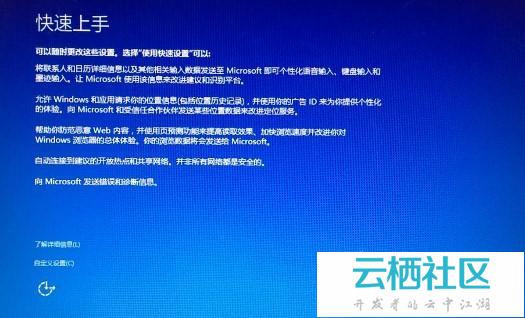
使用快速设置之后,会自动重启并进入;
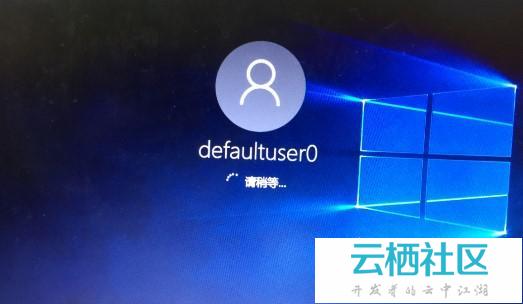
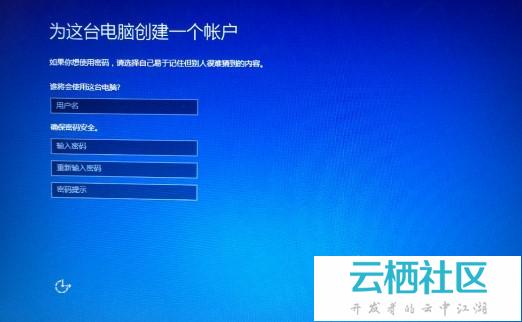
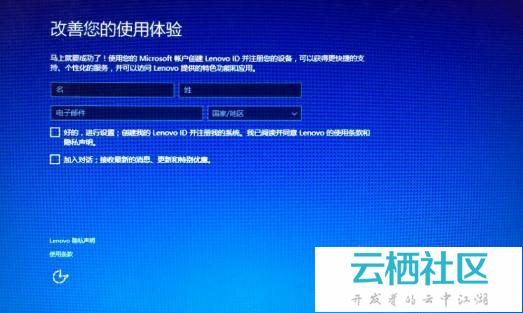
之后便是欢迎等待的界面,等待几分钟后就进入系统了。