Docker学习(一)——Ubuntu下安装docker
Docker简介
Docker 是一个开源的应用容器引擎,让开发者可以打包他们的应用以及依赖包到一个可移植的容器中,然后发布到任何流行的Linux机器或Windows 机器上,也可以实现虚拟化,容器是完全使用沙箱机制,相互之间不会有任何接口。
一个完整的Docker有以下几个部分组成:
-
DockerClient客户端
-
Docker Daemon守护进程
-
Docker Image镜像
-
DockerContainer容器
Ubuntu下在线安装docker
一、基础准备
1、docker要求Ubuntu的内核版本不低于3.10,使用以下命令来查看你的Ubuntu版本是否支持docker。
1 | uname -r #查看Ubuntu版本 |
2、更新Ubuntu的apt源索引
1 | sudo apt-get update |
二、在线安装docker
1、安装curl,安装包允许apt通过HTTPS使用仓库
1 2 3 4 5 | sudo apt-get install \ apt-transport-https \ ca-certificates \ curl \ software-properties-common |
2、安装GPG秘钥
1 | curl -fsSL https://download.docker.com/linux/ubuntu/gpg | sudo apt-key add - |
3、设置docker稳定版仓库
1 2 3 4 | sudo add-apt-repository \ "deb [arch=amd64] https://download.docker.com/linux/ubuntu \ $(lsb_release -cs) \ stable" |
4、更新国内源路径
1 | sudo apt-get update |
5、安装docker-ce(社区版)
1 | sudo apt-get install docker-ce #默认安装最新版的docker-ce |
6、查看docker是否安装正确
1 | sudo docker run hello-world |
输出以下信息则说明安装成功
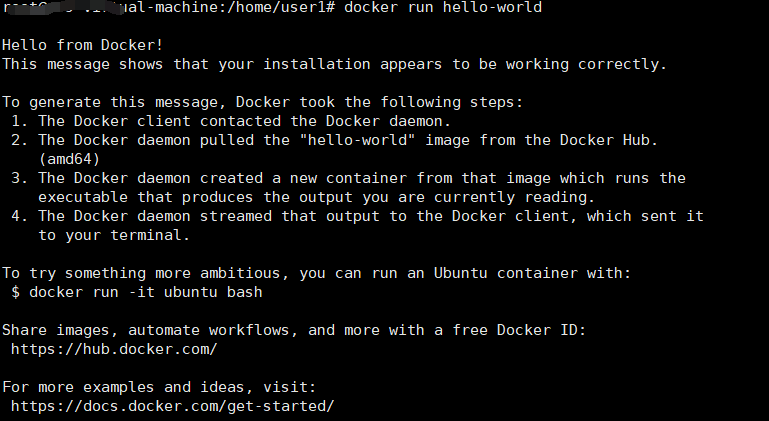
若报错Unable to find image 'hello-world:latest' locally,即本地仓库中没有该镜像,且默认国外的源不可用,可通过第8步解决。
7、查看docker版本
1 | sudo docker version |
8、设置docker获取镜像的加速源,默认的国外源几乎是无法使用的(通过docker我们可以拉取网上已经有的各种镜像如redis,nginx等)
在 /etc/docker/daemon.json 中写入如下内容,如果没有就创建一个
1 2 3 4 5 6 7 | { "registry-mirrors": [ "https://bjtzu1jb.mirror.aliyuncs.com", "https://registry.docker-cn.com", "https://dockerhub.azk8s.cn" ]} |
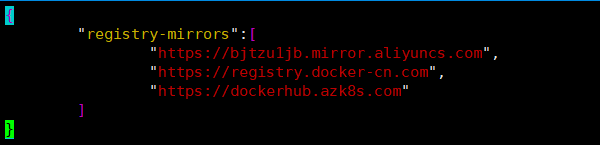
设置好后,重启docker
1 | sudo systemctl restart docker |
可执行以下命令查看docker的配置信息
1 | sudo docker info |

可以看到我们设置的加速源地址已经生效。
9、创建docker用户组,并将当前用户加入到docker用户组中
1 2 3 4 | sudo groupadd docker #添加docker用户组sudo gpasswd -a $USER docker #将登陆用户加入到docker用户组中newgrp docker #更新用户组docker images #测试docker命令是否可以使用sudo正常使用 |
不执行这一步的话,就会需要在每条docker命令前加上sudo。
三、启动和停止docker
1 2 3 | sudo service docker start(sudo systemctl start docker) #启动sudo service docker stop(sudo systemctl stop docker) #停止sudo service docker restart(sudo systemctl restart docker) #重启 #两种方式都可以 |
参考https://www.cnblogs.com/blog-rui/p/11244023.html




【推荐】编程新体验,更懂你的AI,立即体验豆包MarsCode编程助手
【推荐】凌霞软件回馈社区,博客园 & 1Panel & Halo 联合会员上线
【推荐】抖音旗下AI助手豆包,你的智能百科全书,全免费不限次数
【推荐】博客园社区专享云产品让利特惠,阿里云新客6.5折上折
【推荐】轻量又高性能的 SSH 工具 IShell:AI 加持,快人一步
· Java 中堆内存和栈内存上的数据分布和特点
· 开发中对象命名的一点思考
· .NET Core内存结构体系(Windows环境)底层原理浅谈
· C# 深度学习:对抗生成网络(GAN)训练头像生成模型
· .NET 适配 HarmonyOS 进展
· 手把手教你更优雅的享受 DeepSeek
· AI工具推荐:领先的开源 AI 代码助手——Continue
· 探秘Transformer系列之(2)---总体架构
· V-Control:一个基于 .NET MAUI 的开箱即用的UI组件库
· 乌龟冬眠箱湿度监控系统和AI辅助建议功能的实现