Docker之Window图形界面(七)
前言
前面介绍docker基本都是以控制台命令行为主,但是对于不太熟悉命令行的人来说,确实有点麻烦。再者控制台很多配置虽然能够配置,对于我们长期使用图形界面开发者来看,还是有界面比较容器上手。
总的来说,Docker在Windows图形界面上的优势在于提供了直观、便捷和高效的管理和操作体验,使得用户可以更加轻松地管理和使用Docker容器。
一、配置依赖
以Windows10图形界面为例,安装并开启Hyper-V, 它是微软开发的虚拟机,类似于 VMWare 或 VirtualBox,仅适用于 Windows 10和Windows 11,一般电脑都会自带,无需额外安装。
左击左下角的Win--->输入“启用或者关闭windows 功能”,弹出界面,选择打勾“Hyper-V”,然后下拉打勾“适用于Linux的Windows子系统”

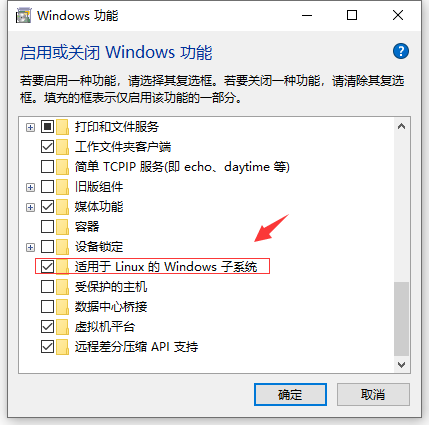
接着安装Windows Subsystem for Linux(WSL),这个就是支持Docker运行的软件。
右击左下角的Win--->Windows PowerShell(管理员)
C:\User> wsl -v # 查看版本,一般版本为2 C:\User> wsl --install # 安装,若没安装,则安装 C:\User> wsl --update # 更新,若旧版本则更新
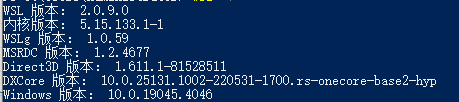
接着需要关机重启,然后要在BIOS系统开启虚拟化,不同机子设置有所不同。下面是任务管理器,可以看到CPU已经开启虚拟化。
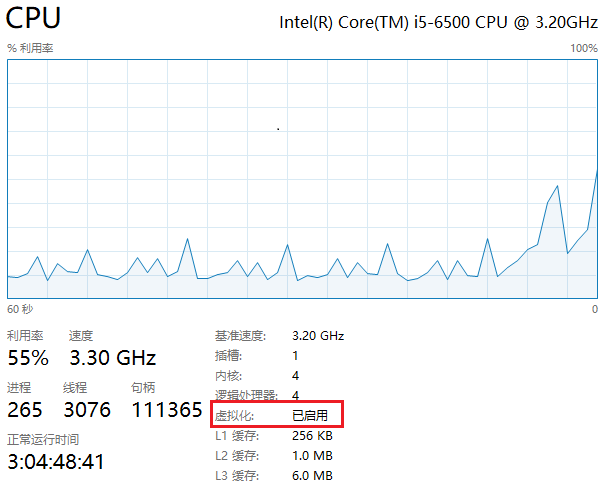
二、安装Docker界面
直接上Docker官方,下载Window版本即可。Docker Desktop 官方下载地址: https://docs.docker.com/desktop/install/windows-install/
运行Docker界面,然后查看图标,以及运行状况,最后配置一下镜像仓库即可。这里是用科大源 "registry-mirrors": ["https://docker.mirrors.ustc.edu.cn/"]

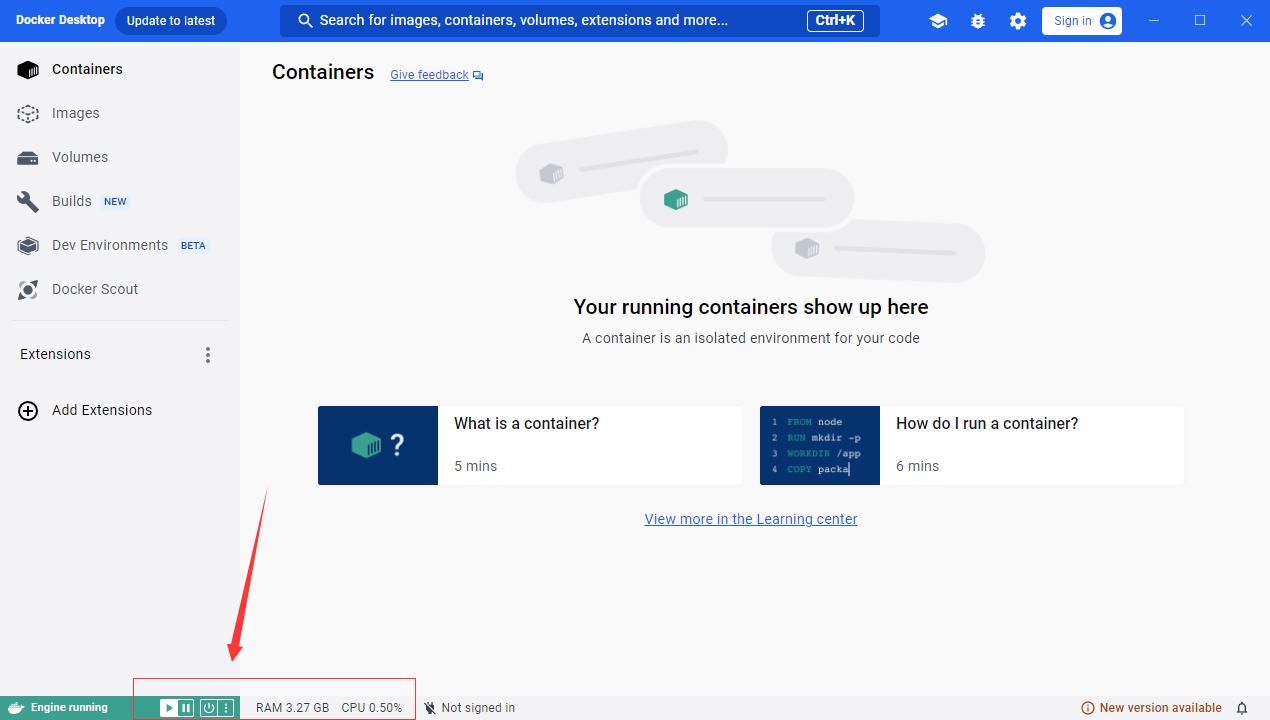
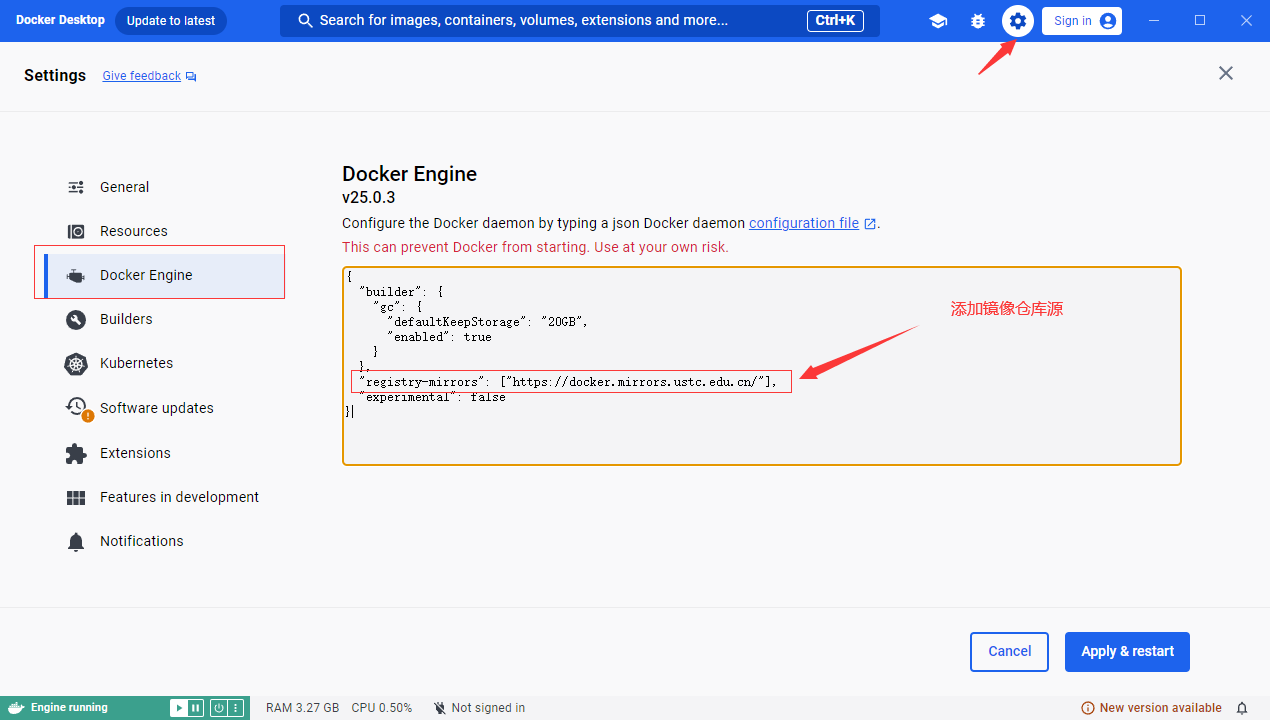
三、报错
1、若报以下错误,则可能未开启TLS。
WSL安全频道支持出错,Wsl/0x80072f7d
解决:win+r 输入inetcpl.cpl -> 高级 -> 开启TLS1.2
2、若以下错误
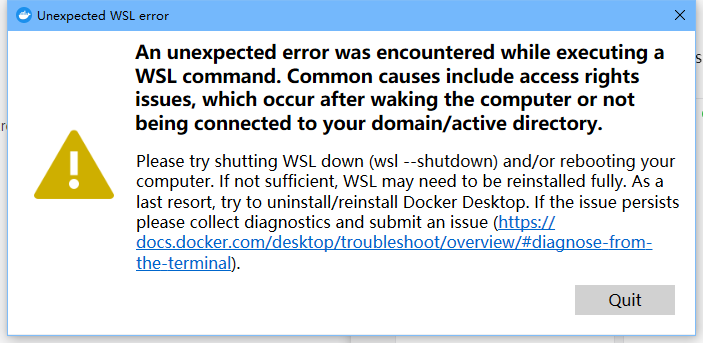
解决:可能需要需要打开cmd或者powershell(管理员),输入以下代码。
C:\User> netsh winsock reset # 这个每次重启都需要输入
或使用NoLsp来永久解决。下载NoLsp后,进入目录输入以下指令。控制台会显示Success成功。
C:\User> .\NoLsp.exe c:\windows\system32\wsl.exe
下载地址:http://www.proxifier.com/tmp/Test20200228/NoLsp.exe
Github地址: https://github.com/dyingsu/nolsp?tab=readme-ov-file
参考
https://zhuanlan.zhihu.com/p/676741608
https://blog.csdn.net/m0_53098280/article/details/134711775
https://blog.csdn.net/caiji112/article/details/124916376
https://www.cnblogs.com/anhaoyang/p/windwos-starts-docker-failure-idsjf.html




【推荐】编程新体验,更懂你的AI,立即体验豆包MarsCode编程助手
【推荐】凌霞软件回馈社区,博客园 & 1Panel & Halo 联合会员上线
【推荐】抖音旗下AI助手豆包,你的智能百科全书,全免费不限次数
【推荐】博客园社区专享云产品让利特惠,阿里云新客6.5折上折
【推荐】轻量又高性能的 SSH 工具 IShell:AI 加持,快人一步
· 微软正式发布.NET 10 Preview 1:开启下一代开发框架新篇章
· 没有源码,如何修改代码逻辑?
· NetPad:一个.NET开源、跨平台的C#编辑器
· PowerShell开发游戏 · 打蜜蜂
· 凌晨三点救火实录:Java内存泄漏的七个神坑,你至少踩过三个!