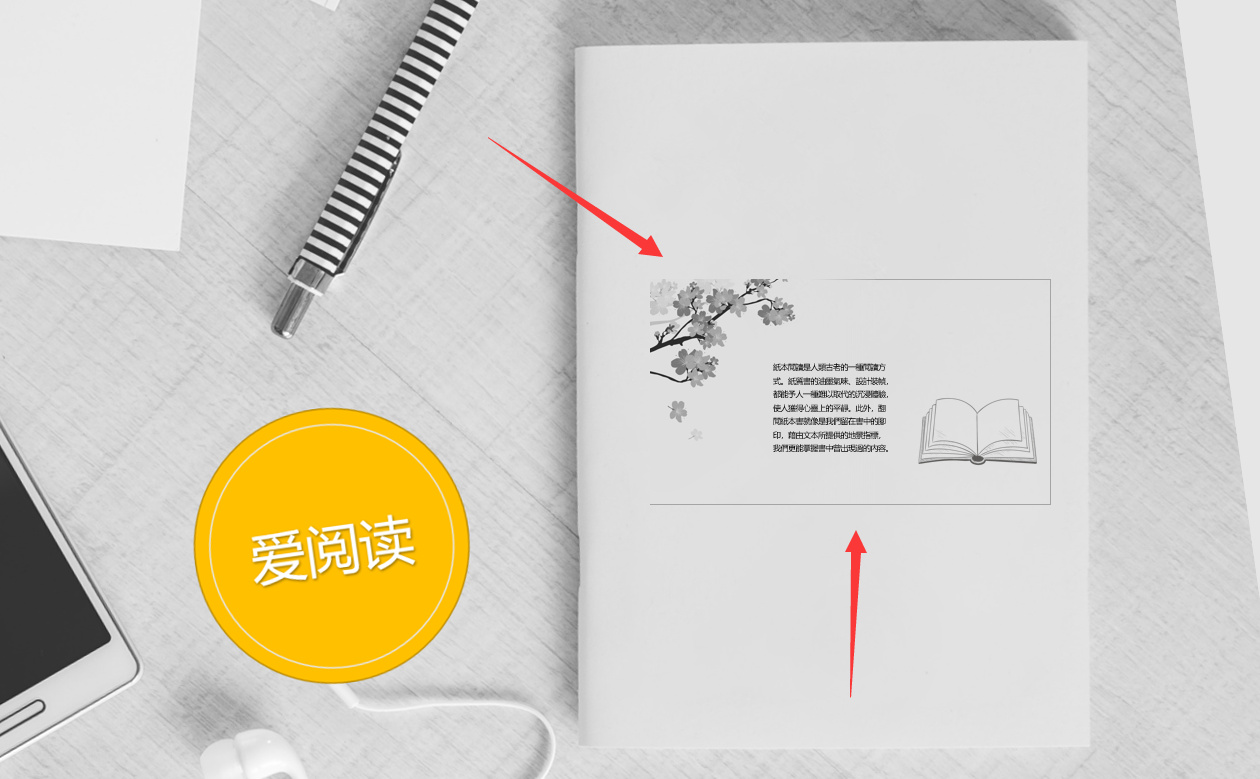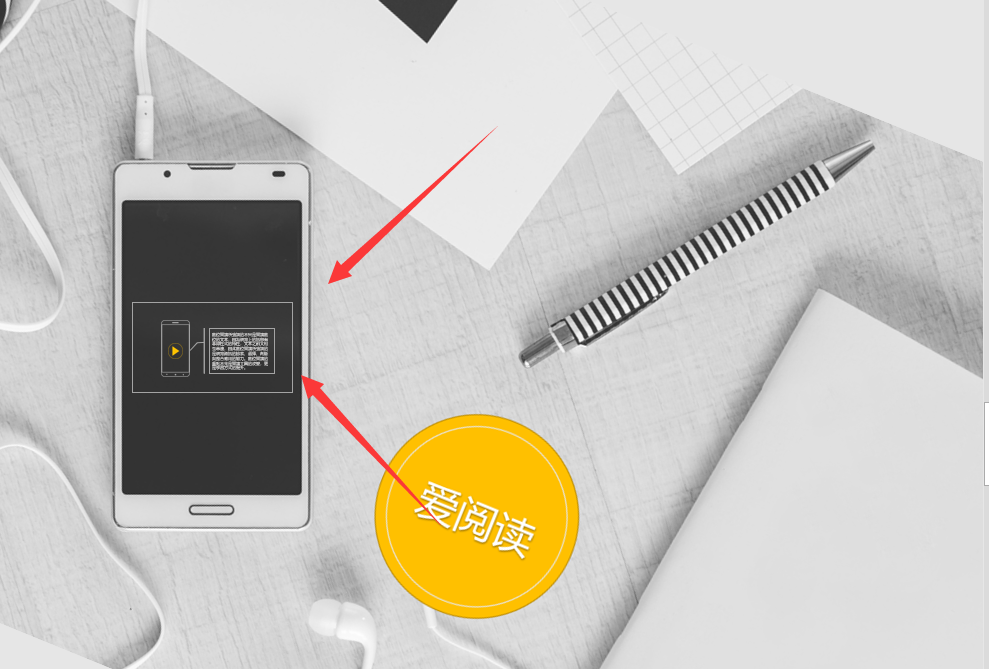PPT-基础操作
Catalog:Click to jump to the corresponding position
--------------------------------------------------------------------------------------------------------------------
PPT动画分为两大类,一类针对幻灯片的转场动画,一类是针对文字、图片等元素的进入动画
“切换”工具栏用来设计转场效果,有转场效果的幻灯片前面会出现星号

要去除某张幻灯片的动画,只需要在”切换“选项卡中点击”无“即可

对于进入动画而言,大体分为3步,值得提醒的是,有些动画会对应有一个”效果选项“按钮,里面可以设置该动画的属性信息。
对象设置好动画以后,会在对象上方出现相应的动画编号
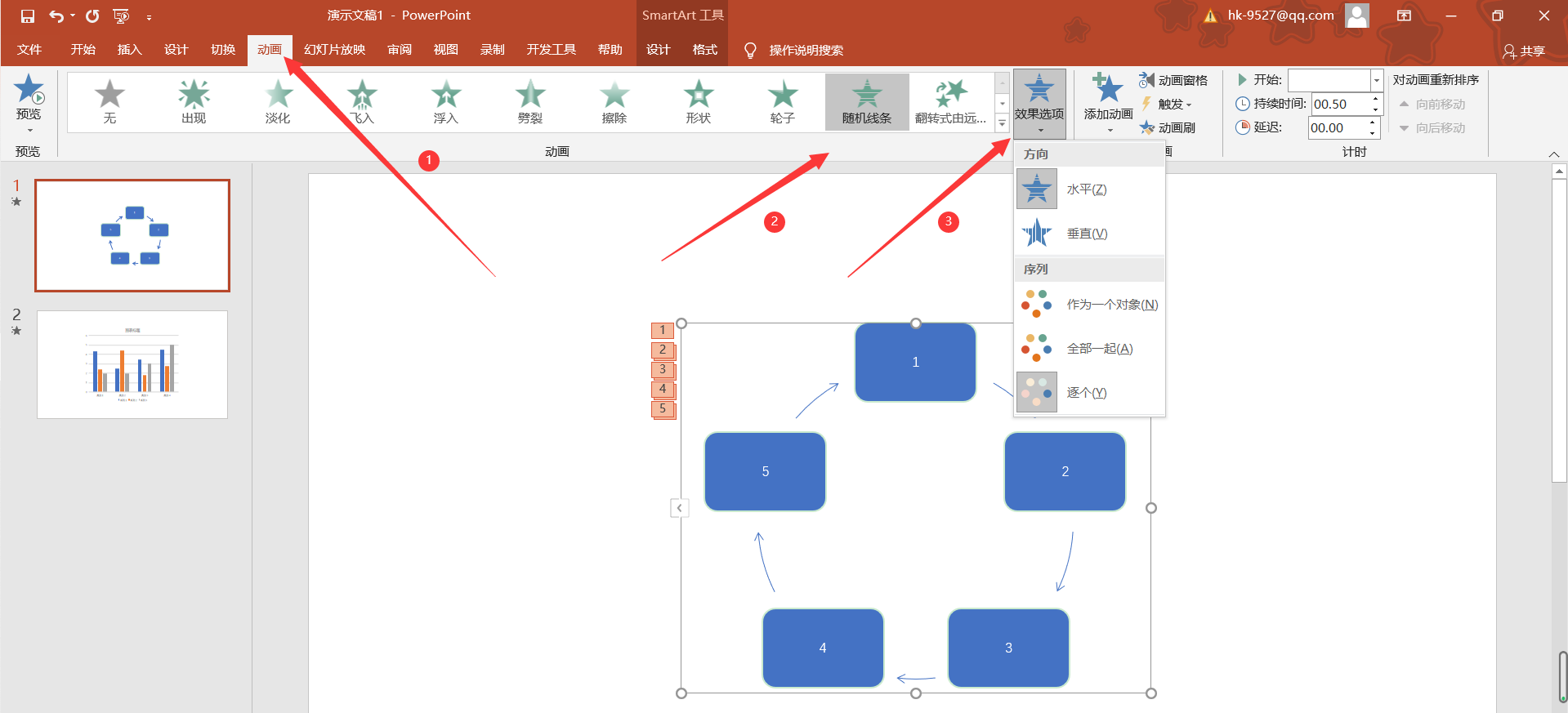
进入动画分类几大类,如果想要动画既有进入,也有强调、也有退出的话,那么就需要用到”添加动画“选项卡

选中对象的框之后,可以在动画选项卡加入动画,其中持续时间表示动画出现的速度

如果想将第一张幻灯片的效果套用到第二张幻灯片上时,我们可以使用”动画刷“功能,点击可以刷一次,双击可以刷无数次

”动画窗格“可以设定动画的播放方式,可以调整对象的播放顺序,播放时间,播放方式等……
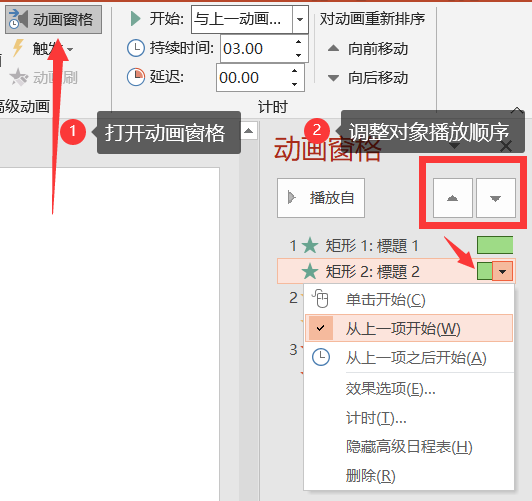
播放方式里面的从上一项开始就是与前一个动画同时,从上一项之后开始就是前一个动画完了再播放这一个,而绿色柱体表示动画的持续时间
也可以使用”延迟“功能为动画设置播放时的延迟时间

主题设定默认应用于全部的幻灯片,但是在选定主题上点击右键可以只应用于选定的幻灯片

在右下角有幻灯片浏览按钮,可以将所有幻灯片列出,不仅可以调整顺序。也可以按住CTRL多选之后设定主题

在设计选项卡下有设置背景格式的功能
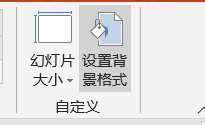

母版幻灯片控制整个演示文稿的外观,包括颜色、字体、背景、效果和其他所有内容,可以在幻灯片母版上插入形状或徽标等内容,它会自动显示在所有幻灯片上。

当对幻灯片母版进行添加元素之后,有一些幻灯片是没有显示的,那是因为此幻灯片采用了”隐藏背景图形“

先将幻灯片背景删除,然后取消勾选即可,或者直接复制母版元素到此幻灯片也可
幻灯片母版也可以一次性全部替换所有幻灯片的字体,操作与上相同
母版还有一个实用的功能就是可以设置投影片的版面配置,使幻灯片的排版可以呈现更多的变化

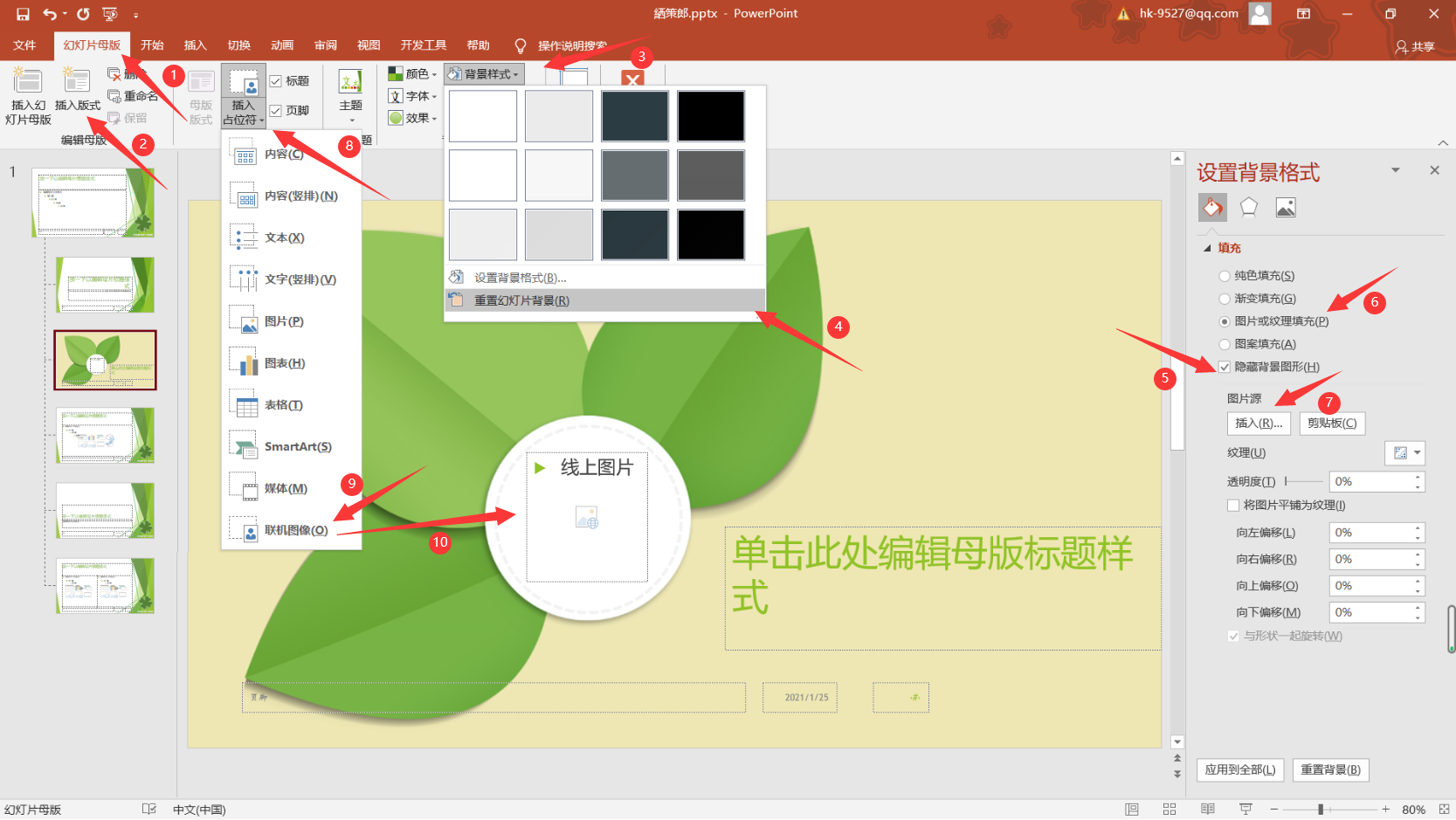
之后点击新建幻灯片就会出现我们刚刚设置的幻灯片版式

我们还可以将此幻灯片版式存储起来,以供日后方便使用

保存好之后,在新的幻灯片应用于此主题时,就可以使用刚刚创建的幻灯片版式了。
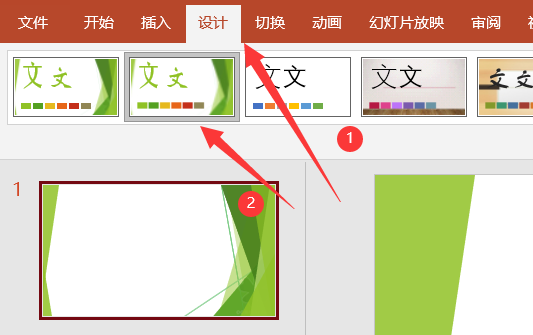
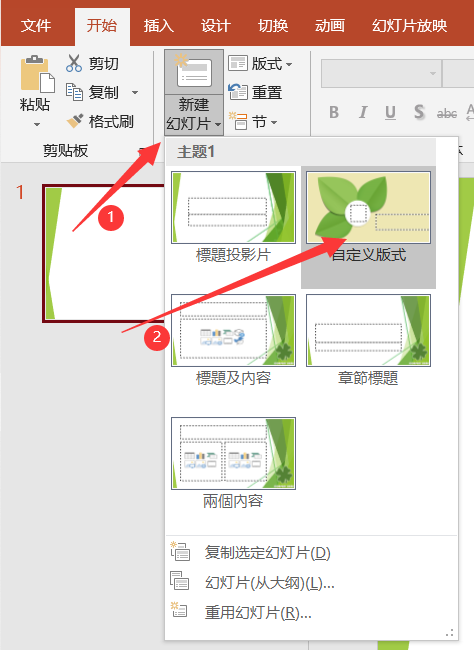
-照片批量转投影片

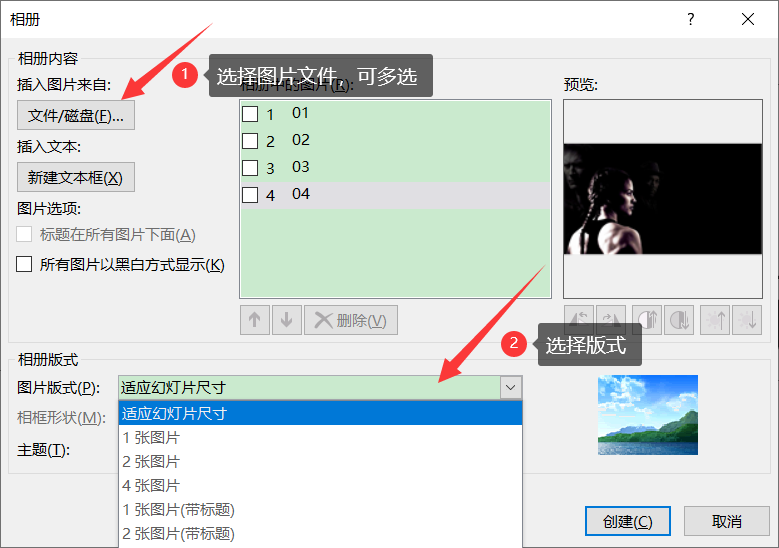
-配乐



在后台播放就是将 开始设置为自动,勾选了跨幻灯片播放,勾选了循环播放,直到停止,勾选了放映时隐藏
-录制与旁白
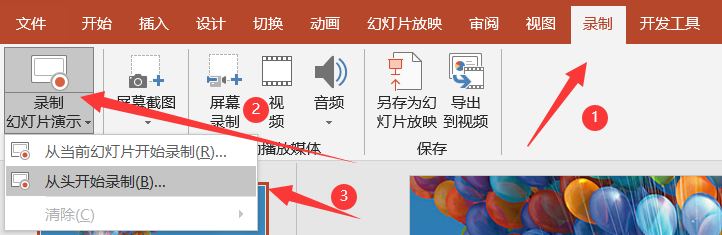

需要注意的是,需要确保电脑插入了麦克风才可以将自己的旁白录制进去,有些电脑连接的无线蓝牙耳机是作为扬声器并不是麦克风。
勾选的幻灯片和动画计时表示会录制每一张幻灯片停留的时间等……
录制完成之后可以导出为MP4

平滑效果
将上—张幻灯片上的内容移动到此幻灯片上的新位置。
为获得最佳效果,请执行以下操作:
1.复制幻灯片、2.任意移动内容、3.应用平滑切换效果
你添加或删除的任何内容将淡入或淡出
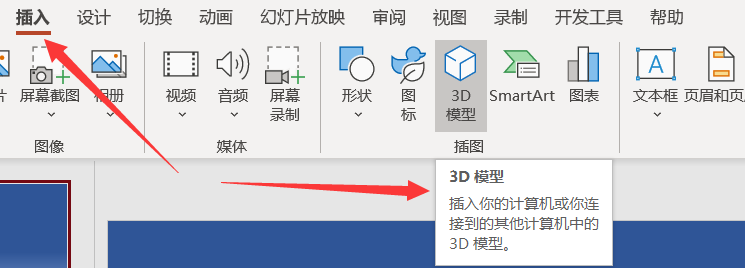
-段落移动
ALT+SHIFT+方向键

ALT+SHIFT+↑
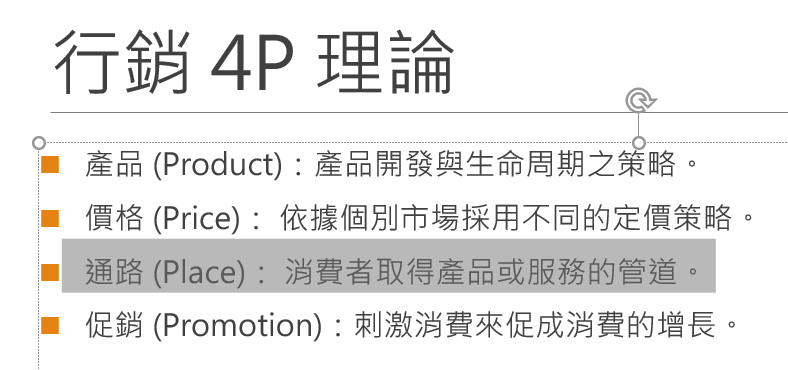
-图案对齐与均分
当图案是这种上下交错,左右不均的情况下

可以选中图案,进行图案对齐
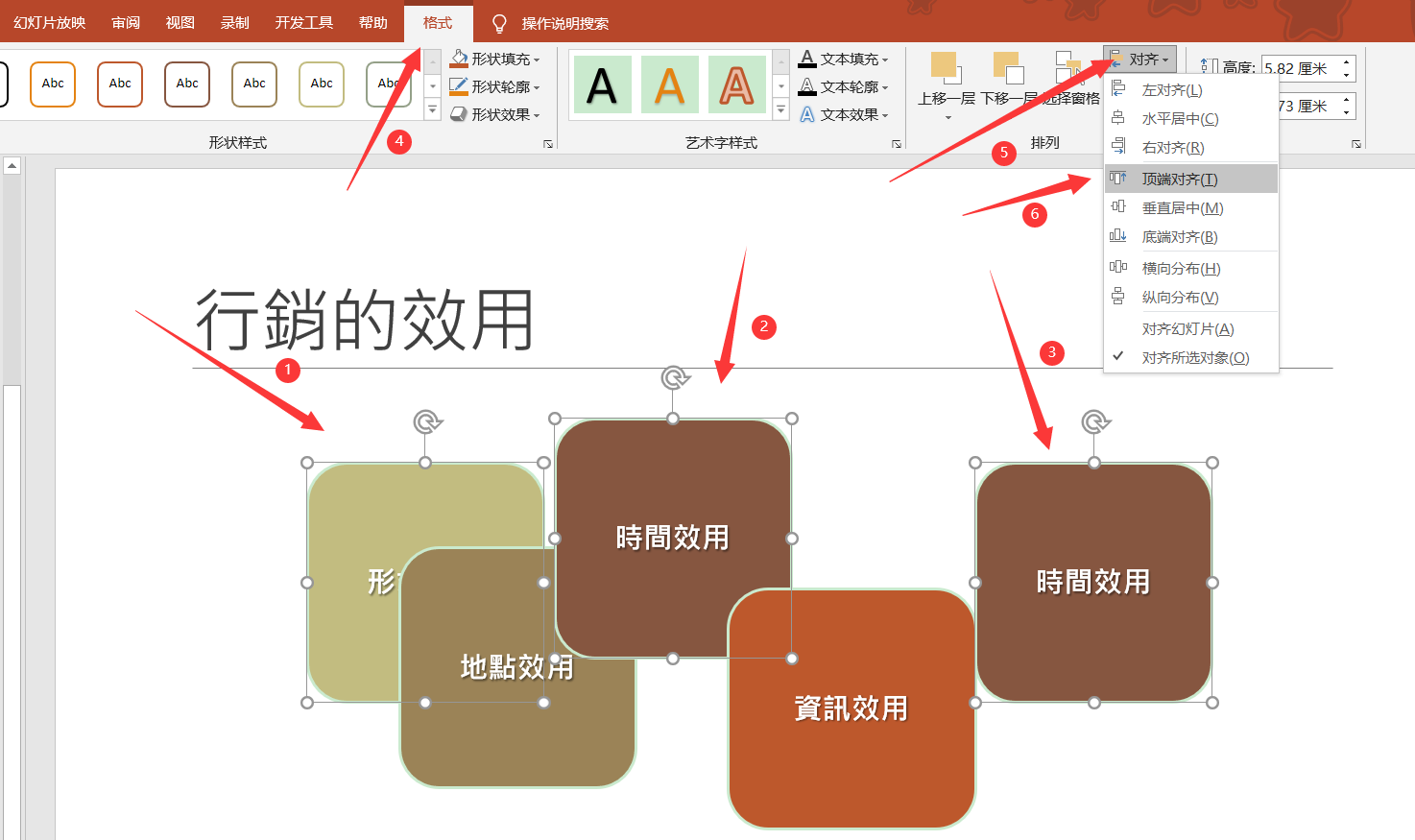
同理,再将剩余图案进行底端对齐的操作,然后将图案全部选中,点击横向分布,即可达到左右均分的效果
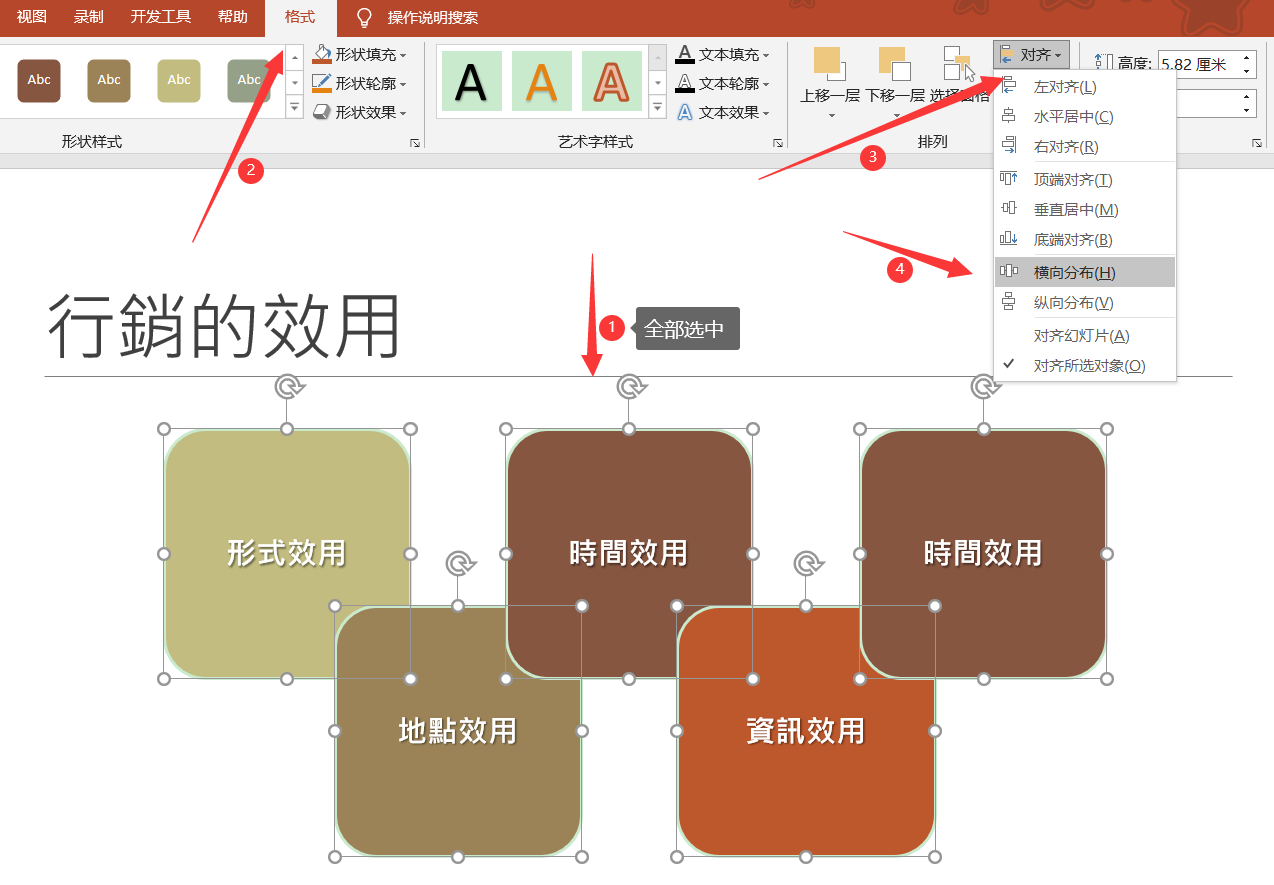
除此之外,还可以对图案进行上下层级的设定
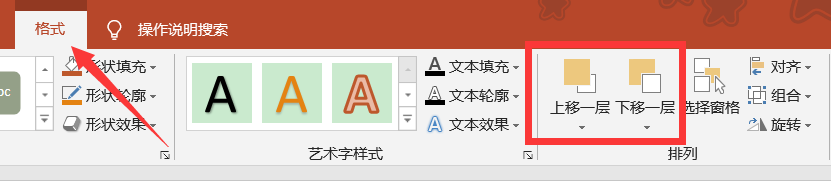
-幻灯片放映帮助
在幻灯片放映的情况下,点击F1,可以调出幻灯片放映帮助
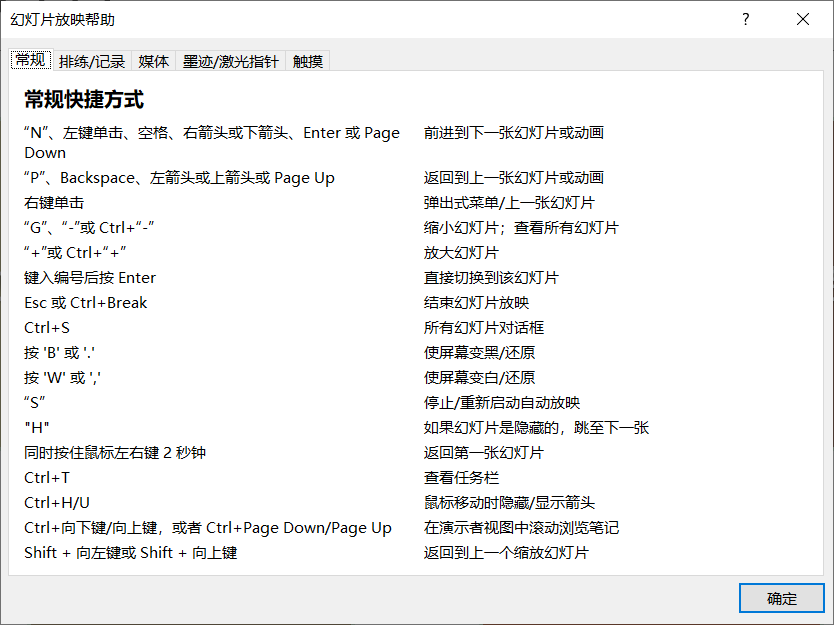



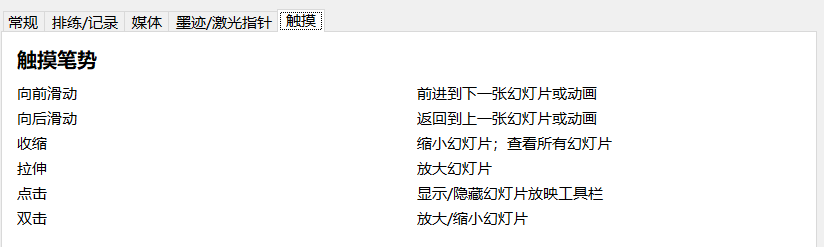
-自动重复播放
选中一张幻灯片--CTRL+A---切换---取消点击鼠标,勾选自动换片



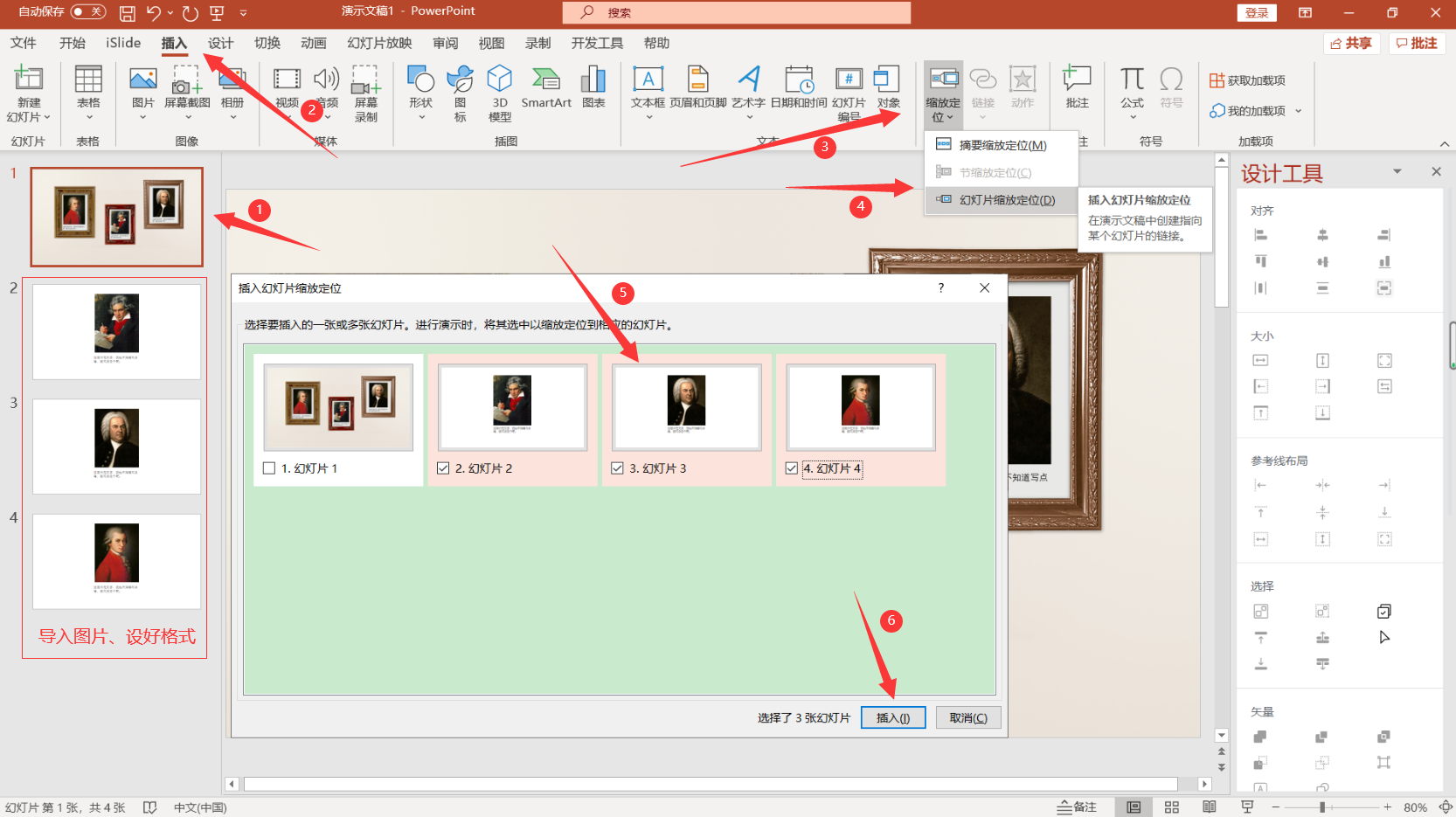

摘要缩放定位
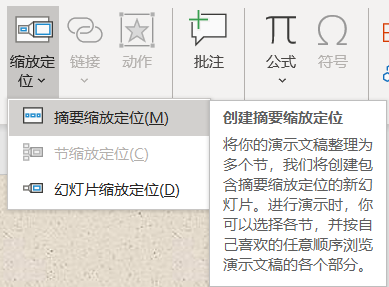

先选1、后选2对于“剪除”的结果是有影响的


-图片填充文字
方式一:这种方法无法调整你想要的图片部分

方式二:使用两个对象的合并工具的相交
设置字体---图片导入---设置图片下移一层---调整图片位置---选中图片--选中字体和图片---绘图工具格式下的合并工具---相交

-视频填充文字
设置好字体---插入方框(纯色填充、置于底层)---先选中图片,再选中字体---合并工具---剪除---插入视频(调整颜色、置于底层)---设置背景图片---加音乐、加文字

我们在插入选项卡插入的形状都是矢量图
我们右键编辑顶点即可对矢量图的端点进行编辑
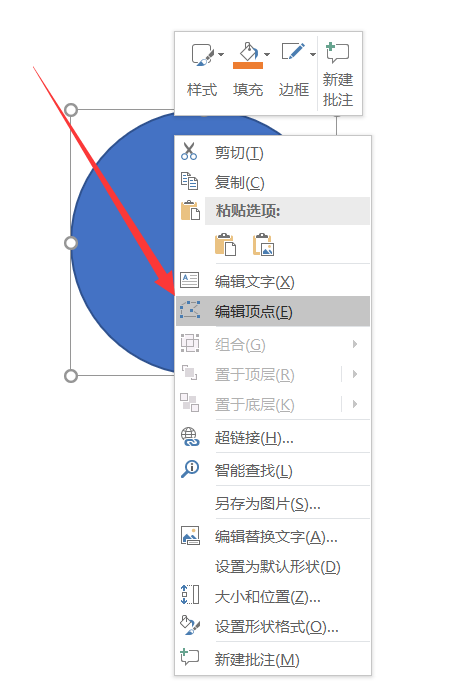
点击编辑顶点之后,我们继续右键点击角部顶点,即可分别控制左右方向的顶点

略微调整,加上颜色之后就可以得到地图上的位置指示图
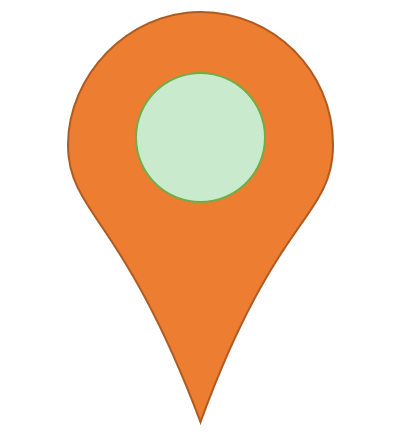
在图表中插入飞机矢量图之后,我们可以在自定义路径中设计图标的运行轨迹
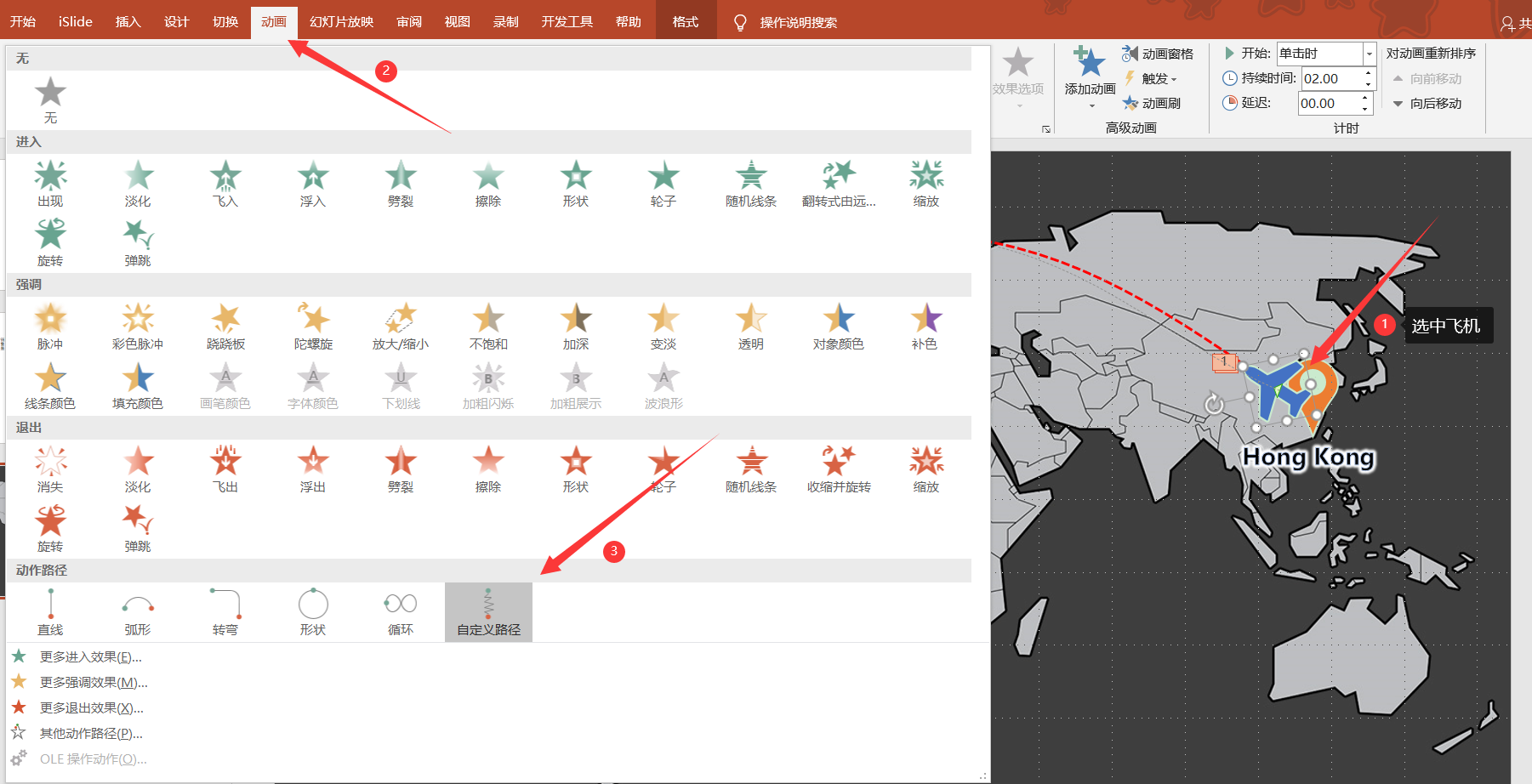
在给飞机加上陀螺旋之后,可以让飞机改变角度,但是方向和角度的具体数值需要根据实际情况而定

关于擦除动画是可以选择方向的,加上方向之后就会有非常好的效果
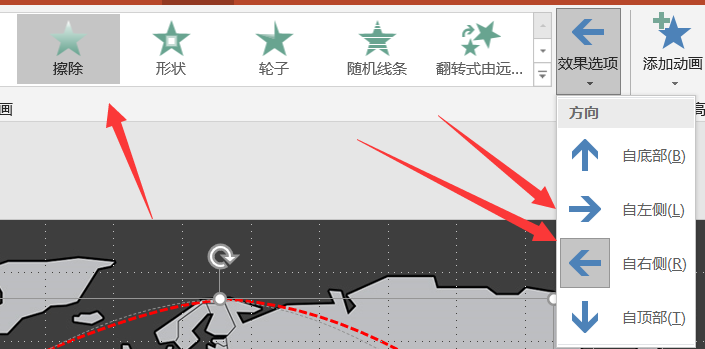
关于插入选项卡中的曲线,可以设置路径等各种功能,是用鼠标点击绘制,绘制好之后可以用编辑顶点来调整路径变的光滑
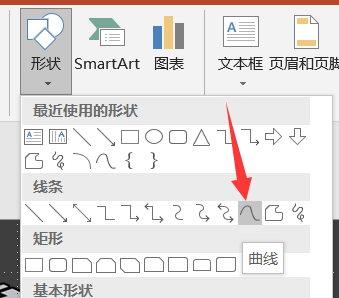
设置组合就是将设置的对象们当作一个对象来看,当给组合设置动画时,组合内的所有对象都会应用于这个动画
设置方法为:选中需要设置的对象---右键---组合
组合快捷键 CTRL+G
取消组合快捷键 CTRL+SHIFT+G

-在设置组织架构图的时候,可以创建文本层级,然后将文本层级转化为smart art 图形
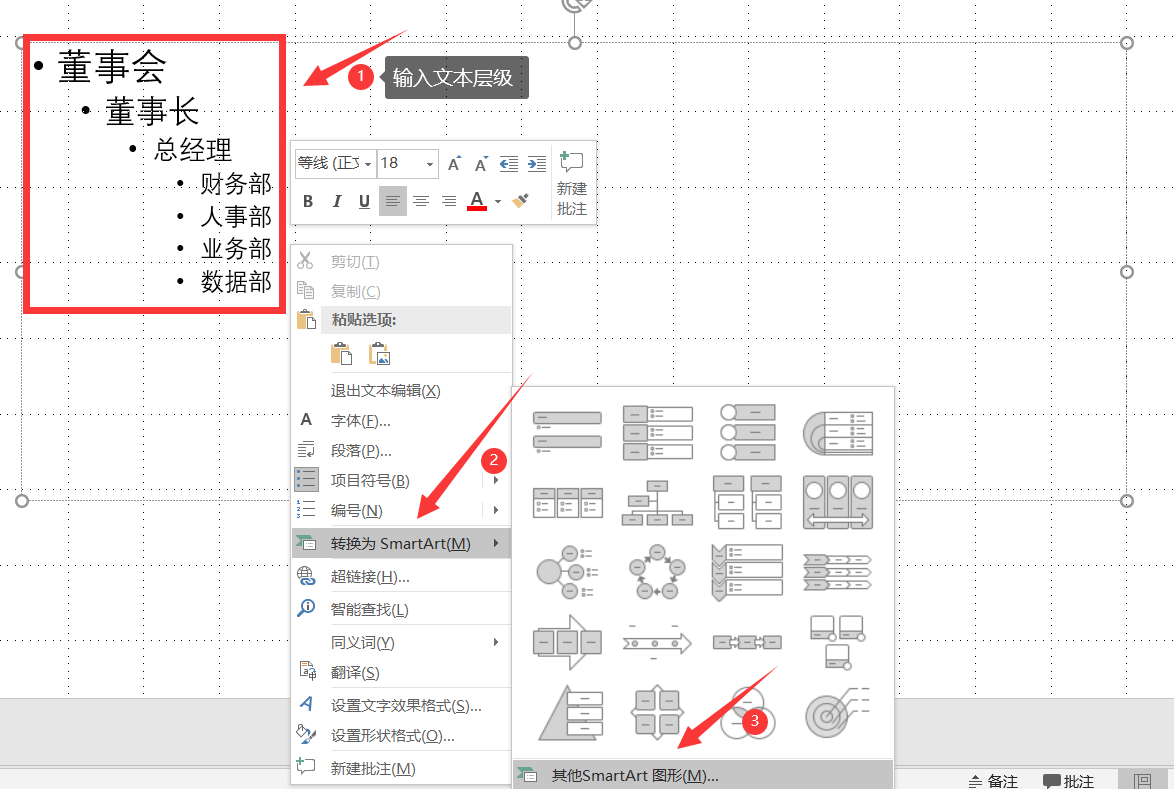
设计好了架构图之后,可以在架构图和层级文字之间相互转换
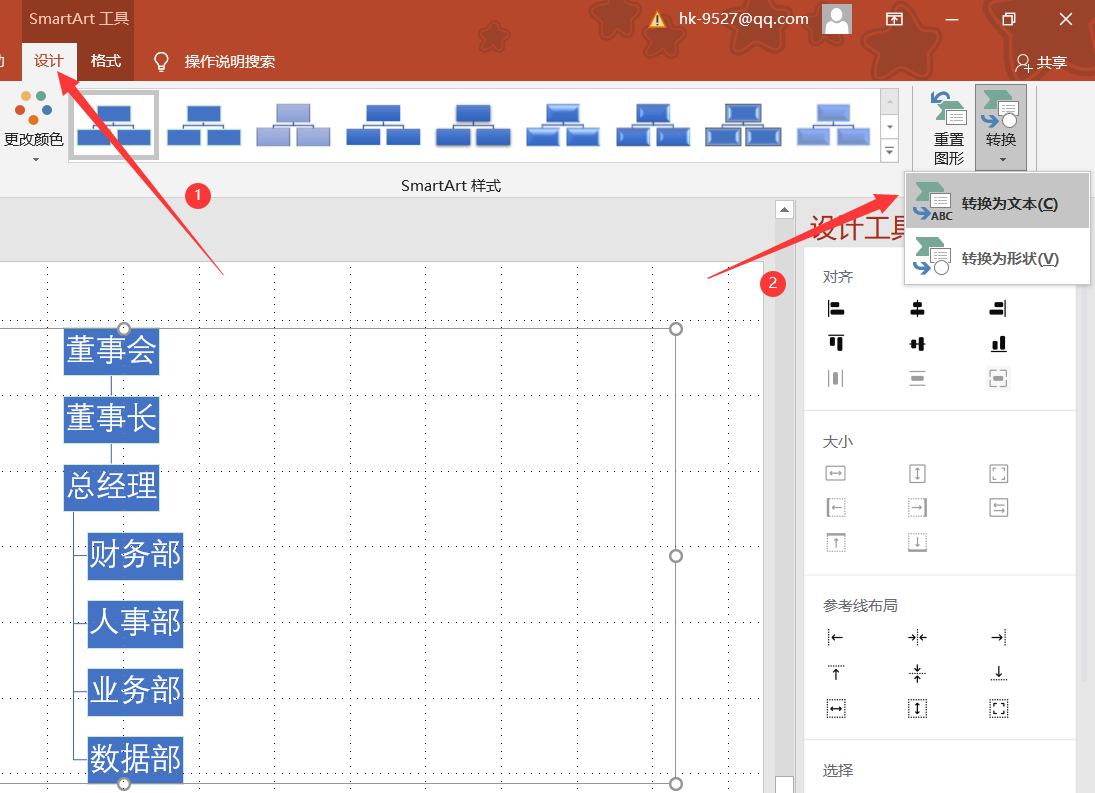
-作图时圆圈的作用:如果直线的两端都是对象时,那么随便拖动对象到任意位置直线都会连着

如果直线的一端不是对象,那么我们拖动的时候就会出现分开的情况,所以我们可以用个小圆圈代替直线的另外一端对象
我们只需要设置小圆圈的填充色和背景色为“无”即可
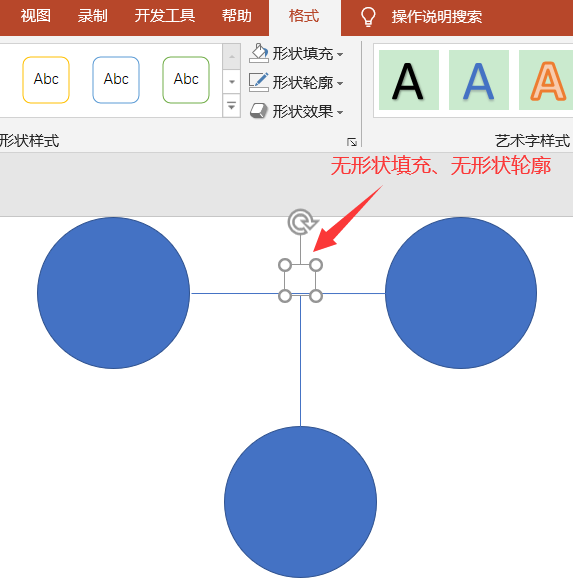
设置时间线需要注意几个点:
时间线渐变的角度问题,动画的选择,一般有缩放、擦除(注意方向)等
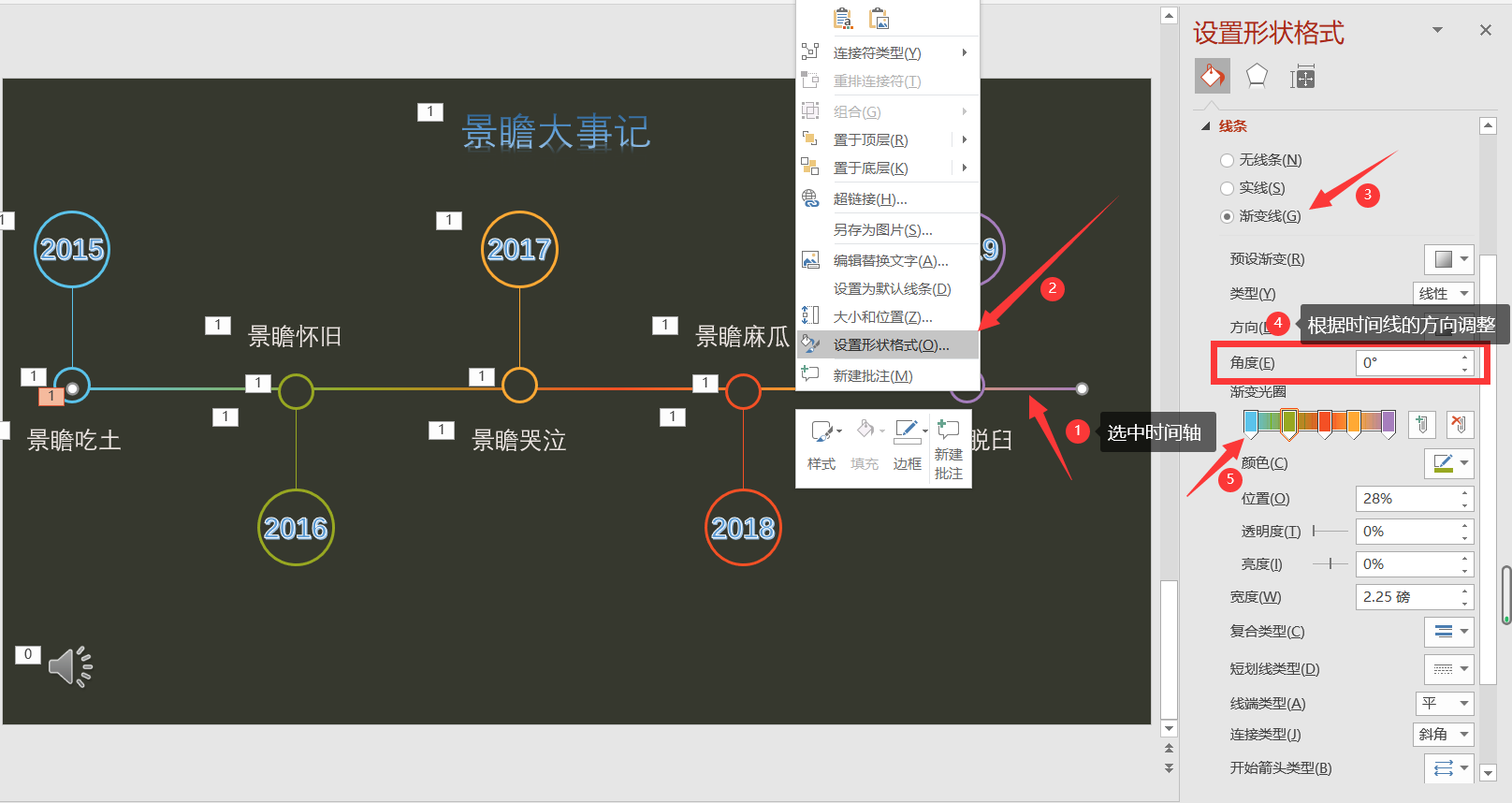
让读者在浏览简报时,犹如游走在一张大地图里面去探索,打破了影片原本一页一页的空间限制
沉浸式体验的本质就是利用平滑效果