Windows中使用Docker安装Redis
1、拉取Redis
以管理员身份运行CMD,执行如下命令拉取Redis
docker pull redis
2、在D盘新建目录D:\Net_Program\Net_Docker\Redis
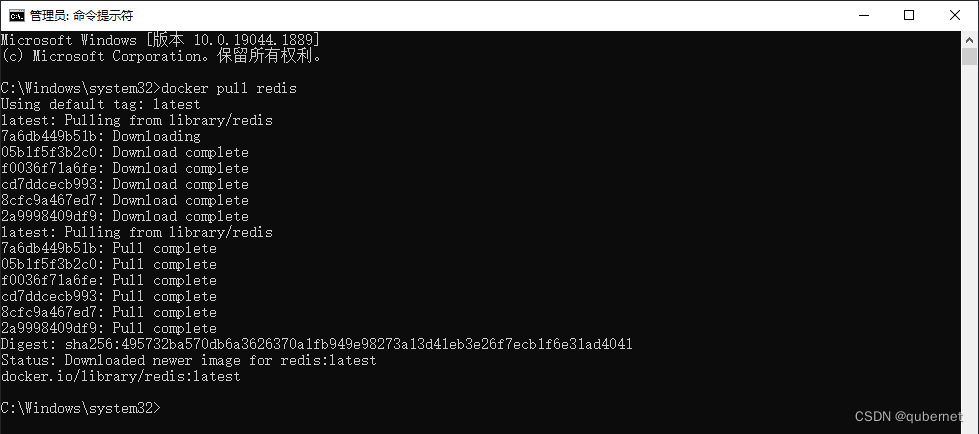
在D盘新建D:\Net_Program\Net_Docker\Redis目录,然后在该目录下分别新建Conf和Data目录,分别用于挂载配置文件和存放数据持久化文件。
下载 redis.conf 配置文件,将http://download.redis.io/redis-stable/redis.conf文件下载下来并存放到D:\Net_Program\Net_Docker\Redis\Conf目录下,并修改如下配置:
- 修改端口:port 6666
- 修改密码:requirepass 123456
- 修改持久化:appendonly yes
- 修改连接:bind 0.0.0.0
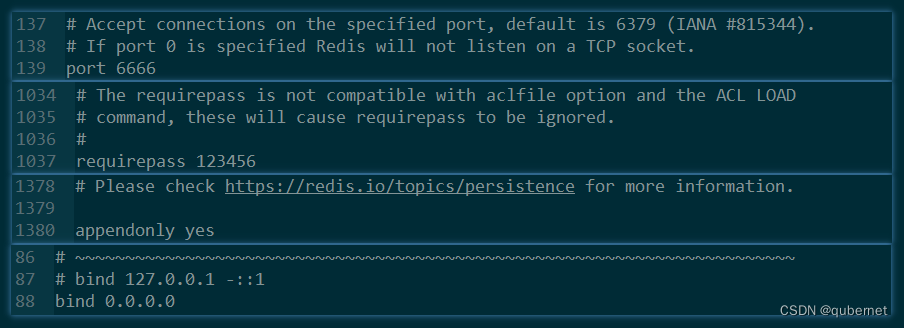
3、构建并启动Redis容器
执行如下命令构建并启动Redis容器:
docker run -p 6666:6666 --name redis-6666 -v D:/Net_Program/Net_Docker/Redis/Conf/redis.conf:/etc/redis/redis.conf -v D:/Net_Program/Net_Docker/Redis/Data:/data -d redis redis-server /etc/redis/redis.conf --requirepass 123456 --appendonly yes
各个参数说明:
-p: 指定端口映射,格式为:主机(宿主)端口:容器端口,如这里我都指定的是 6666
--name:为容器指定一个名称,如这里我指定的名称为 redis-6666
-v D:/Net_Program/Net_Docker/Redis/Conf/redis.conf:/etc/redis/redis.conf,把宿主机配置好的 redis.conf 放到容器内的这个位置中
-v D:/Net_Program/Net_Docker/Redis/Data:/data,把 Redis 持久化的数据在宿主机内显示,做数据备份
-d: 后台运行容器,并返回容器 ID
--requirepass:设置密码
--appendonly:持久化设置
然后我们打开Docker Desktop查看,就多了一个名叫redis-6666的容器了,如下图所示:
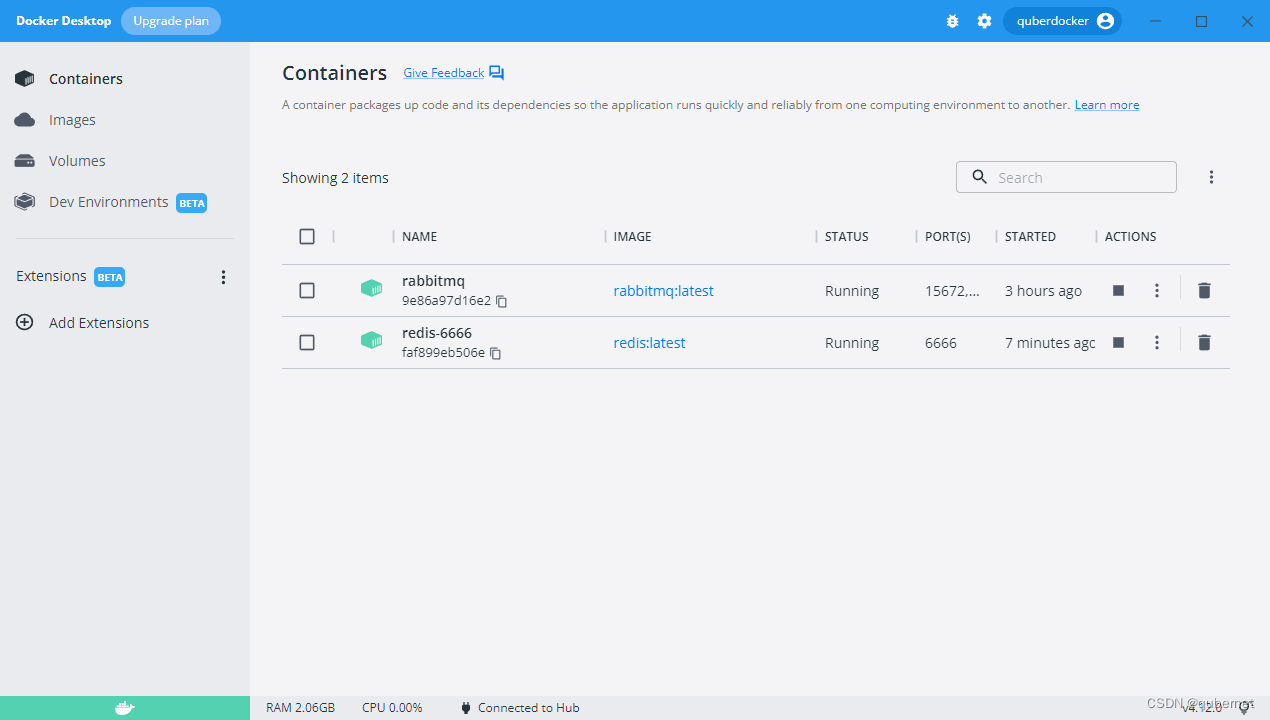
我们可以看到,redis-6666这个容器已经运行起来了,我们可以使用nc命令查看6666这个端口是否可用,可用的话则代表Redis服务已经开启运行,如下图所示:

4、测试连接
我们使用DBeaver工具连接测试如下图所示:





