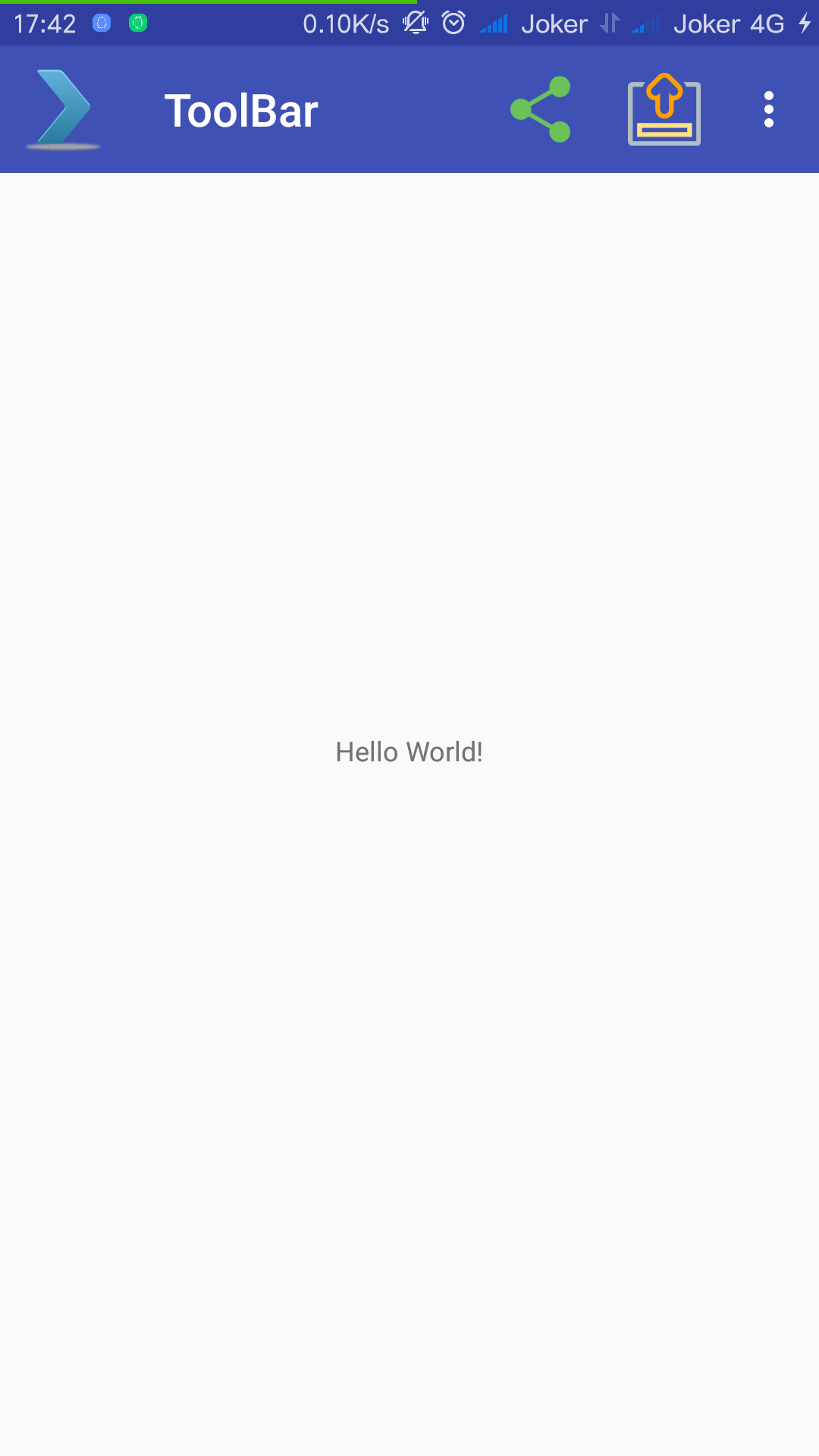在之前介绍过Toolbar的基础之上,现在介绍滑动菜单DrawerLayout,首先我们来修改布局文件:
<?xml version="1.0" encoding="utf-8"?>
<android.support.v4.widget.DrawerLayout
xmlns:android="http://schemas.android.com/apk/res/android"
xmlns:app="http://schemas.android.com/apk/res-auto"
xmlns:tools="http://schemas.android.com/tools"
android:id="@+id/drawer_layout"
android:layout_width="match_parent"
android:layout_height="match_parent"
tools:context=".MainActivity">
<android.support.constraint.ConstraintLayout
android:layout_width="match_parent"
android:layout_height="match_parent">
<android.support.v7.widget.Toolbar
android:id="@+id/toolbar"
android:layout_width="match_parent"
android:layout_height="?attr/actionBarSize"
android:background="?attr/colorPrimary"
android:theme="@style/ThemeOverlay.AppCompat.Dark.ActionBar"
app:popupTheme="@style/ThemeOverlay.AppCompat.Light"/>
<TextView
android:layout_width="wrap_content"
android:layout_height="wrap_content"
android:text="Hello World!"
app:layout_constraintBottom_toBottomOf="parent"
app:layout_constraintLeft_toLeftOf="parent"
app:layout_constraintRight_toRightOf="parent"
app:layout_constraintTop_toTopOf="parent" />
</android.support.constraint.ConstraintLayout>
</android.support.v4.widget.DrawerLayout>
现在一个简易的滑动菜单已经制作好了,但是用户怎么知道我们有滑动菜单这个功能呢?
所以我们就需要在标题栏的最左边加入一个导航按钮,点击按钮也会显示滑动菜单,所以我们需要导入一张导航图片到drawable-xxhdpi目录下。然后修改MainActivity中的代码:
public class MainActivity extends AppCompatActivity {
private DrawerLayout mDrawerLayout;
@Override
protected void onCreate(Bundle savedInstanceState) {
super.onCreate(savedInstanceState);
setContentView(R.layout.activity_main);
Toolbar toolbar = findViewById(R.id.toolbar);
setSupportActionBar(toolbar);
mDrawerLayout = findViewById(R.id.drawer_layout);
ActionBar actionBar = getSupportActionBar();
if(actionBar != null){
actionBar.setDisplayHomeAsUpEnabled(true);
actionBar.setHomeAsUpIndicator(R.drawable.navigate);
}
}
@Override
public boolean onCreateOptionsMenu(Menu menu) {
getMenuInflater().inflate(R.menu.toolbar,menu);
return true;
}
@Override
public boolean onOptionsItemSelected(MenuItem item) {
switch (item.getItemId()){
case android.R.id.home:
mDrawerLayout.openDrawer(GravityCompat.START);
break;
case R.id.Share:
Toast.makeText(this,"You click Share!",Toast.LENGTH_SHORT).show();
break;
case R.id.Upload:
Toast.makeText(this,"You click Upload!",Toast.LENGTH_SHORT).show();
break;
case R.id.Add:
Toast.makeText(this,"You click Add!",Toast.LENGTH_SHORT).show();
break;
case R.id.Delete:
Toast.makeText(this,"You click Delete!",Toast.LENGTH_SHORT).show();
break;
case R.id.Setting:
Toast.makeText(this,"You click Setting!",Toast.LENGTH_SHORT).show();
break;
default:break;
}
return true;
}
}
通过比较不难发现,其实我们就是在昨天的基础之上加了这几行代码:
private DrawerLayout mDrawerLayout;
mDrawerLayout = findViewById(R.id.drawer_layout);
ActionBar actionBar = getSupportActionBar();
if(actionBar != null){
actionBar.setDisplayHomeAsUpEnabled(true);
actionBar.setHomeAsUpIndicator(R.drawable.navigate);
}
case android.R.id.home:
mDrawerLayout.openDrawer(GravityCompat.START);
break;
上面首先调用findViewById()方法得到了DrawerLayout的实例,然后调用getSupportActionBar()方法得到了ActionBar的实例,再调用setDisplayHomeAsUpEnabled()方法让导航栏显示出来,然后通过setHomeAsUpIndicator()方法为导航栏设置一个图片。
接下来通过对HomeAsUp的点击事件(HomeAsUp按钮的id永远是android.R.id.home),然后调用openDrawer()方法将滑动菜单展示出来。如图:
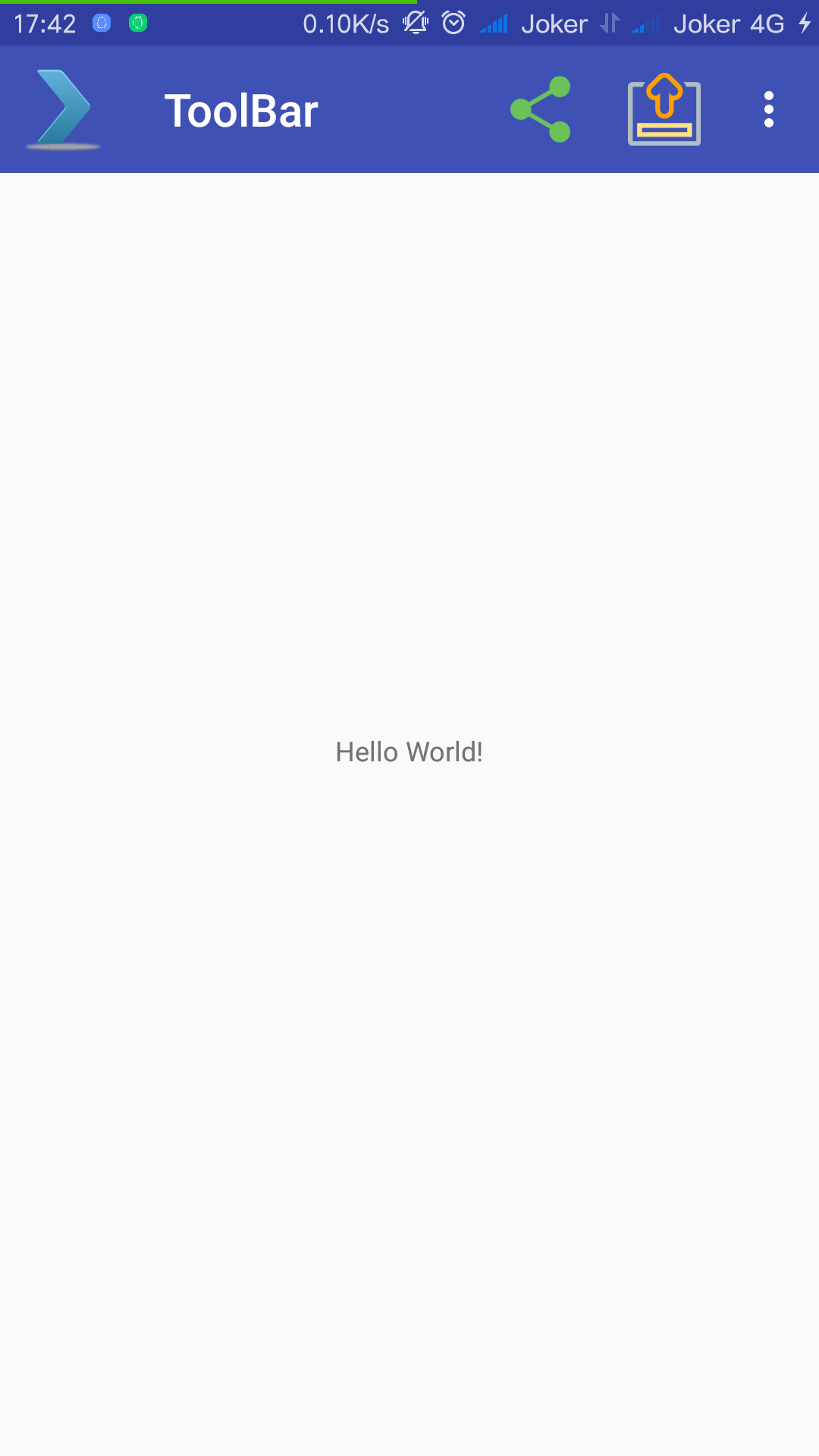
此时导航图标已经显示出来了,但是滑动菜单还是空的,所以我们需要加点东西进去,首先导入下面两个库:
implementation 'com.android.support:design:27.1.1'
implementation 'de.hdodenhof:circleimageview:2.2.0'
第一行的是Design Support库,第二行是开源的CircleImageView,他可以轻松的实现图片圆形化的功能。
在添加之前,我们还需要准备两个东西:menu和headLayoout,把Navigation分成上下两部分,menu用来显示下面具体的菜单项,headLayout用来显示上面的头布局。
先来准备menu,我事先找了五张图片作为按钮的图标,将他们放在drawable-xxhdpi目录下。然后右击 menu文件夹→NEW→Menu→Menu resource file,创建一个nav_menu.xml文件,修改代码如下:
<?xml version="1.0" encoding="utf-8"?>
<menu
xmlns:android="http://schemas.android.com/apk/res/android">
<group android:checkableBehavior="single">
<item
android:id="@+id/nav_call"
android:icon="@drawable/nav_call"
android:title="Call"/>
<item
android:id="@+id/nav_friends"
android:icon="@drawable/nav_friends"
android:title="Friends"/>
<item
android:id="@+id/nav_location"
android:icon="@drawable/nav_location"
android:title="Location"/>
<item
android:id="@+id/nav_mail"
android:icon="@drawable/nav_mail"
android:title="Mail"/>
<item
android:id="@+id/nav_task"
android:icon="@drawable/nav_task"
android:title="Task"/>
</group>
</menu>
我们首先在