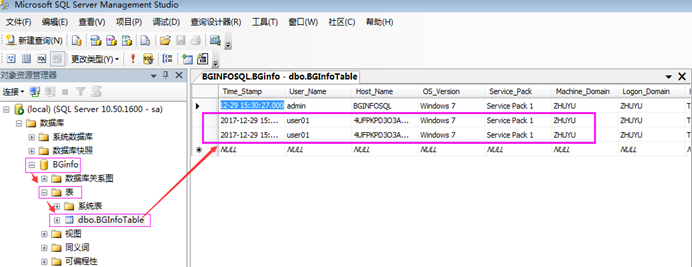AD域部署使用bginfo软件
实验网络拓扑图:
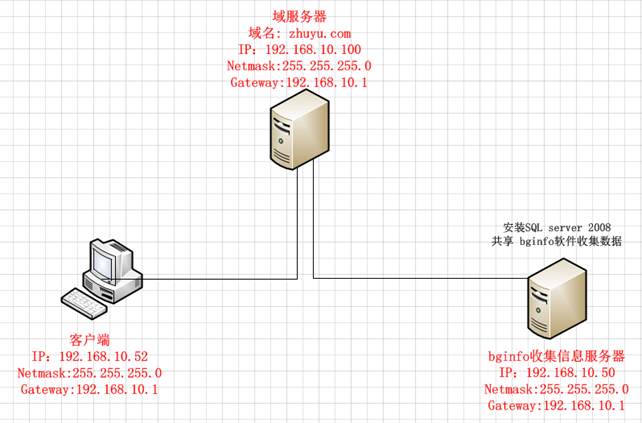
实验目标:
bginfo收集信息服务器通过bginfo软件收集每个域客户端信息录入到SQL server 2008数据库
bginfo软件官网下载地址:
https://docs.microsoft.com/zh-cn/sysinternals/downloads/bginfo
++++++bginfo收集信息服务器操作:++++++
1、计算机名及所属域
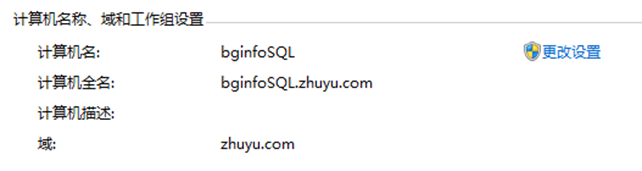
2、在E盘创建一个test文件夹并设置权限,允许域用户可读可写权限。
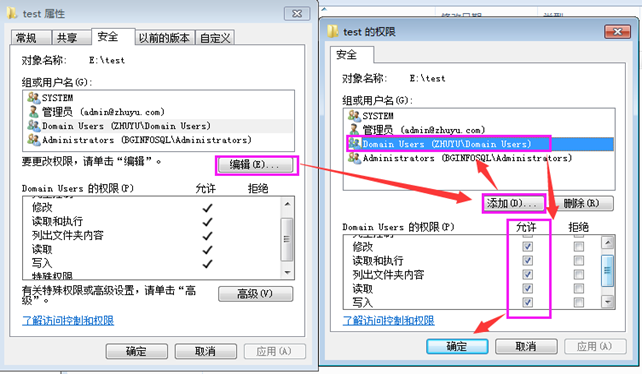
3、打开bginfo软件自定义显示格式
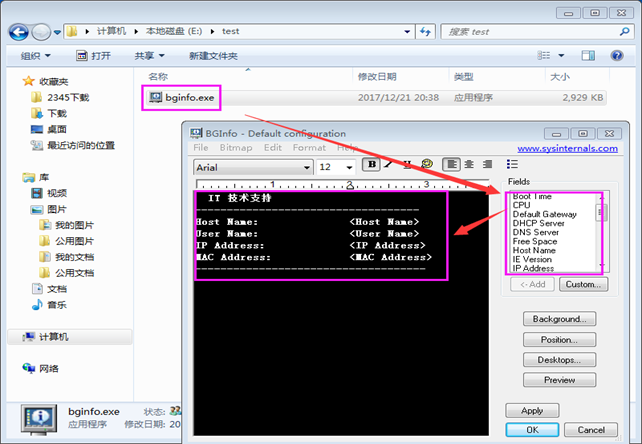
4、设置格式完成后保存格式,选择 file ---- Save As
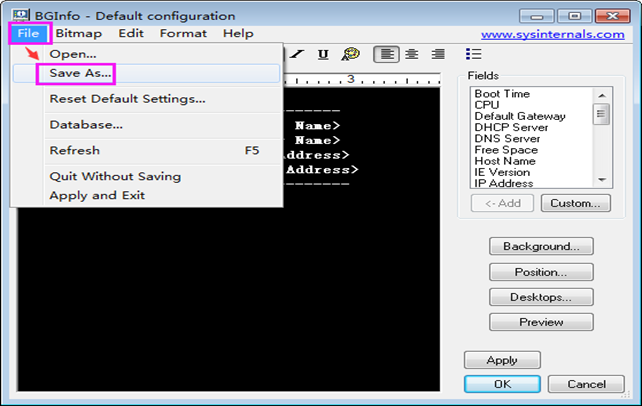
5、另存到共享地址 E盘test文件夹下并自定名称

6、应用bginfo测试效果
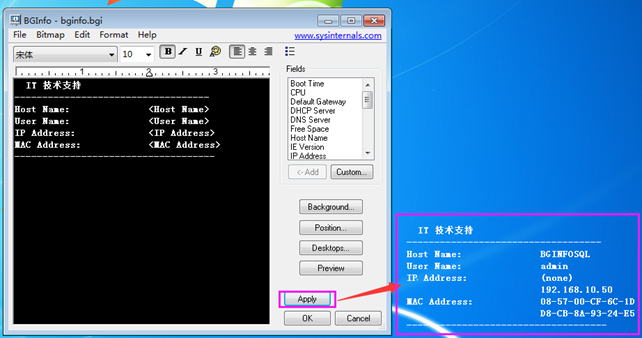
++++++域服务器操作:++++++
1、域服务器计算机名及域

2、在桌面创建一个logon.vbs文件(VBS是基于Visual Basic的脚本语言)
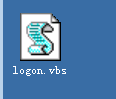
3、编辑logon.vbs脚本并复制下面信息
Set ws = CreateObject("Wscript.Shell")
ws.run "cmd /c \\192.168.10.50\test\bginfo.exe /nolicprompt /i\\192.168.10.50\test\bginfo.bgi /timer:01",vbhide
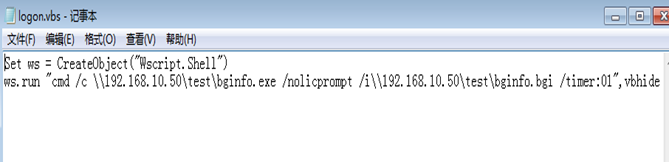
4、开始打开组策略

5、编辑策略(可自行创建组策略)

6、用户配置 --- windows设置 ---- 脚本(登录/注销) ---- 双击打开登录
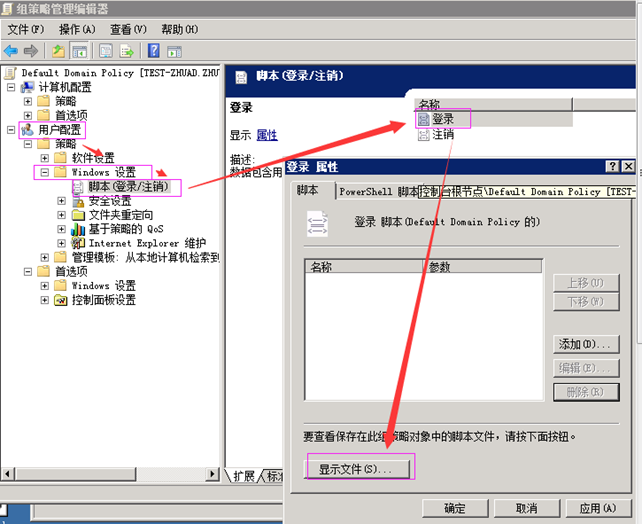
7、把logon.vbs脚本复制到显示文件里面的路径文件夹里
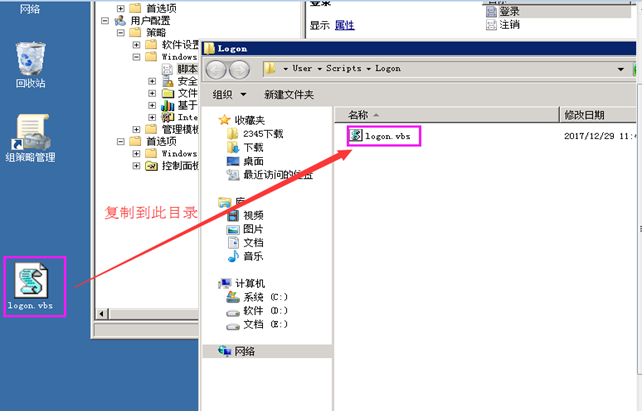
8、添加放进去的logon.vbs脚本
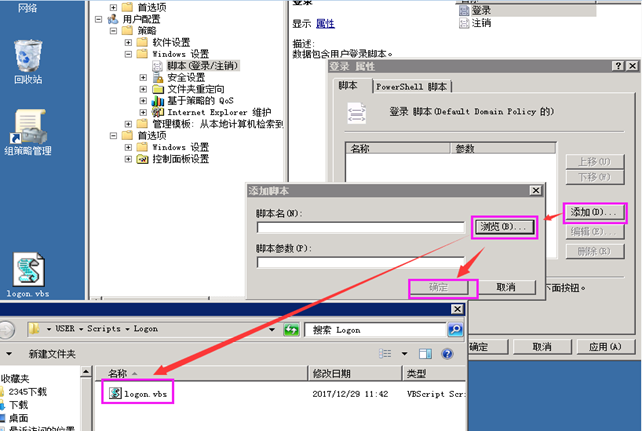
9、选择确定

10、选择域服务器组织单元 ---- 右键链接现有GPO
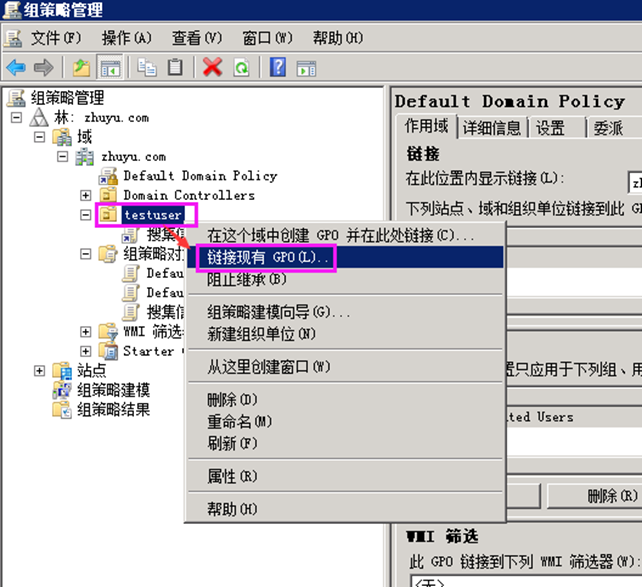
11、链接组策略

12、设置强制链接给所有域用户

13、更新组策略
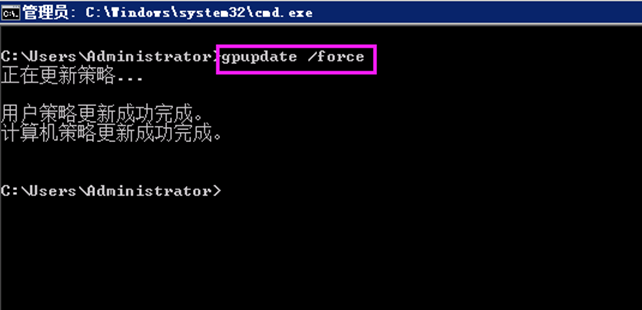
++++++客户端测试操作:++++++
1、 客户端计算机名及所属域

2、把创建好的测试用户user01添加本机管理员权限
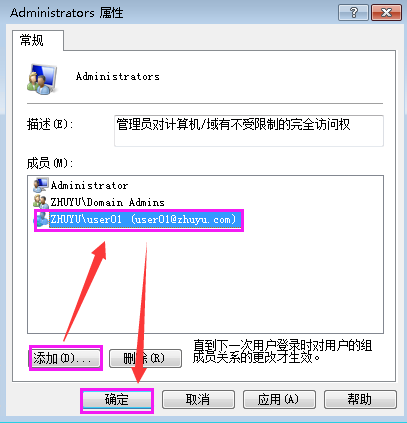
3、客户端登录user01域用户效果如下所示:
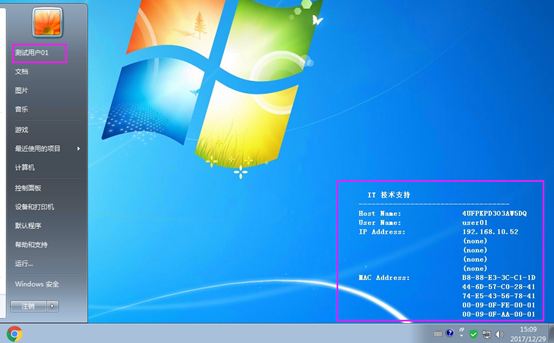
++++++bginfo收集信息服务器操作:++++++
1、 bginfo收集信息服务器计算机名及所属域

2、 登录SQL Server 2008 数据库并以sa管理员用户进行登录
SQL Server 2008数据库安装说明: http://www.cnblogs.com/zoulongbin/p/5917719.html
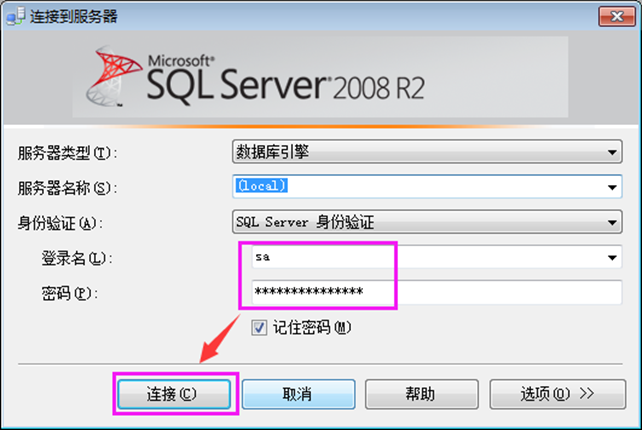
3、数据库 ---- 右键选择新建数据库
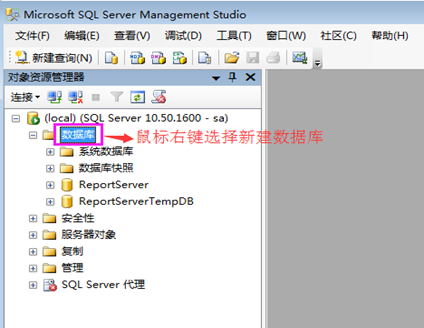
4、自定义数据库名称,本教程定义数据库名称 BGinfo --- 确定
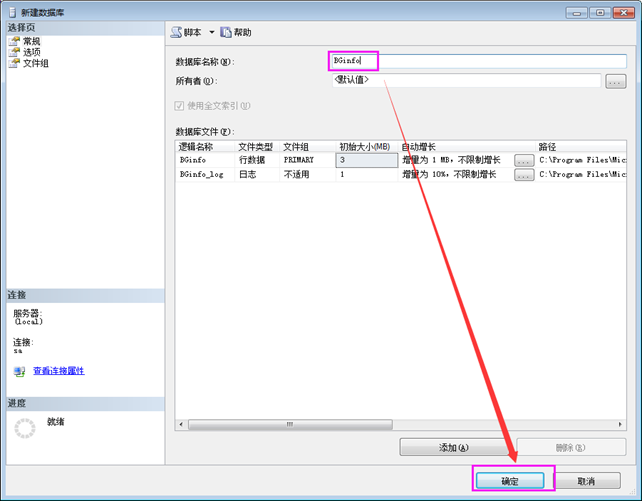
5、BGinfo数据库已创建成功
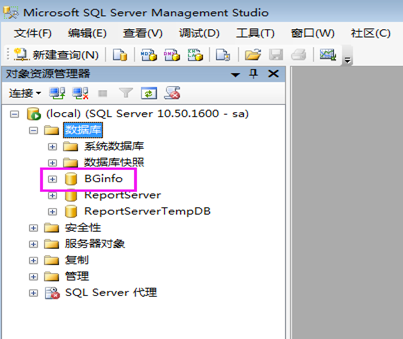
6、打开bginfo.bgi程序 ---- file --- database (bginfo.bgi是bginfo.exe软件生成的程序以后如需修改格式直接修改此程序就可以统一修改)

7、选择 SQL

8、选择文件数据源 ---- 创建 (ODBC驱动程序文件数据源)

9、选择 SQL Server ---- 下一步
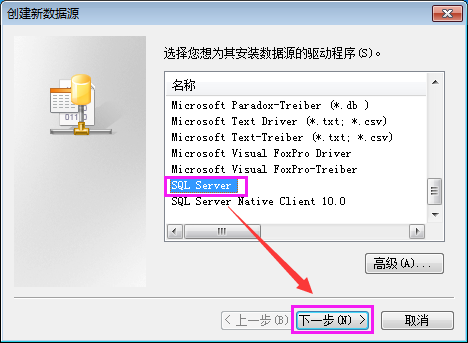
10、选择浏览 --- 选择C盘(存放路径可以自定义) --- 自定久名称bginfosql --- 保存

11、下一步

12、完成

13、选择SQL数据库服务器(可以选择远程数据库服务器) --- 下一步
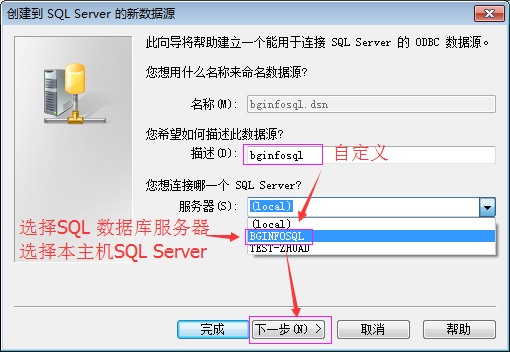
14、选择使用SQL Server 验证用户sa进行连接
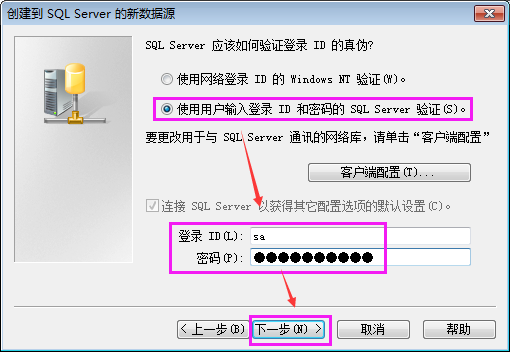
15、选择默认更改数据库 BGinfo --- 下一步
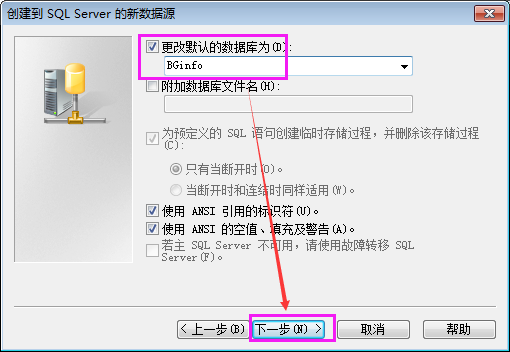
16、选择完成

17、测试数据源
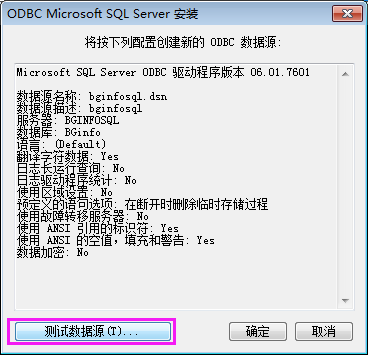
18、确定
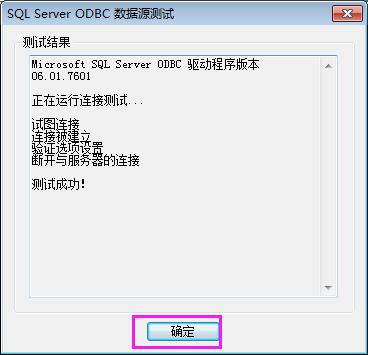
19、确定
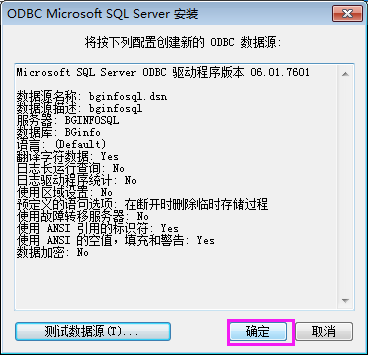
20、输入数据库管理员 sa用户及密码进行验证

21、选择 OK
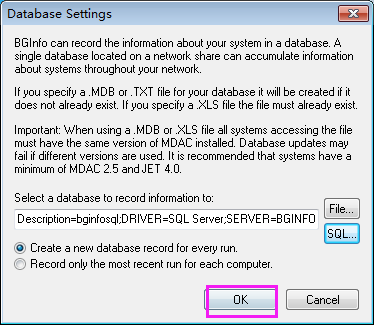
22、选择退出
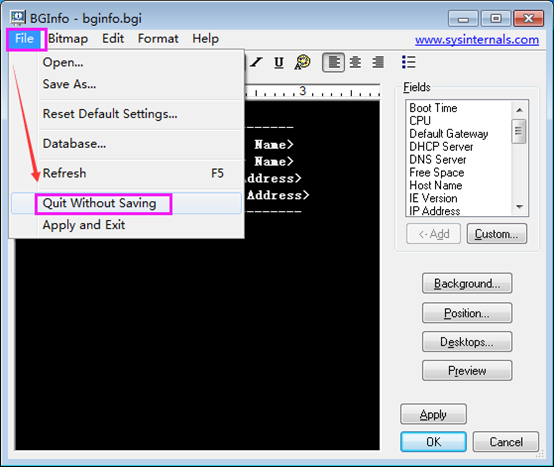
23、选择“ 是 ”进行保存

24、打开SQL 2008数据库进行设置远程访问权限
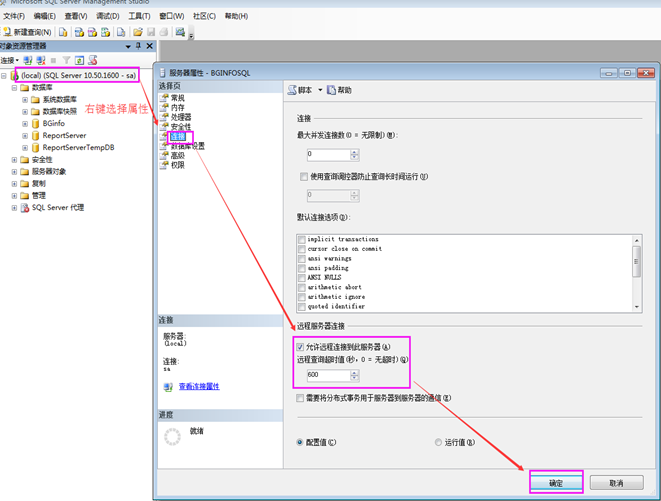
25、设置SQL 2008允许远程访问
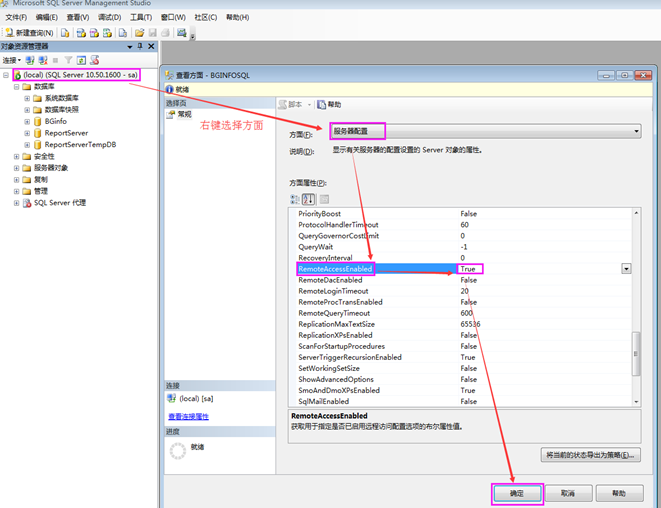
26、启动 SQL Server Browser服务
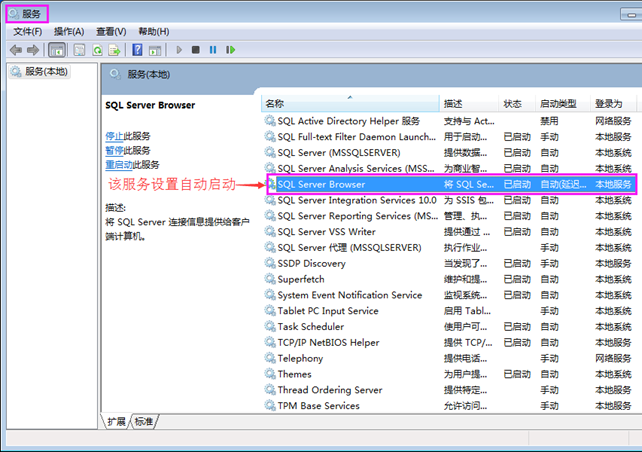
27、打开SQL Server 配置管理器

28、选择 SQL Server 服务器 ---- 启动 SQL Server Browser服务 和 SQL Server服务
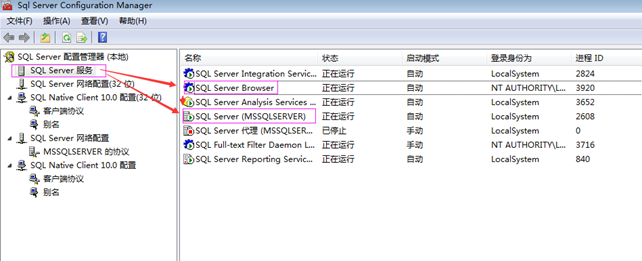
29、启动SQL 2008数据库本机TCP/IP 协议
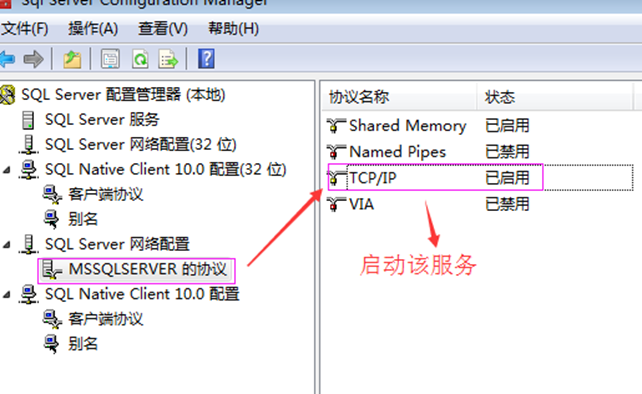
30、启动SQL 2008数据库客户端TCP/IP 协议
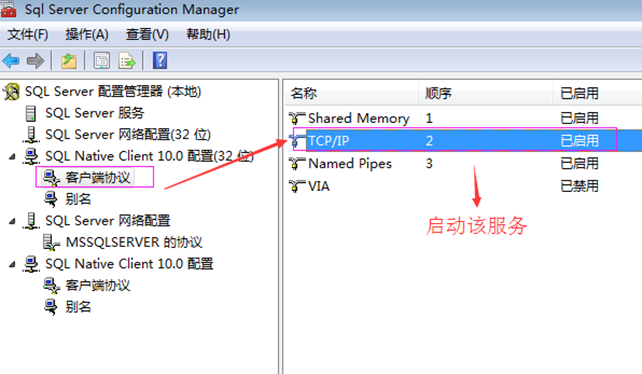
31、启动SQL 2008数据库客户端TCP/IP 协议

32、重启SQL Server 使用配置生效

33、查看GBinfo数据库记录情况(admin域用户是本地计算域用户)
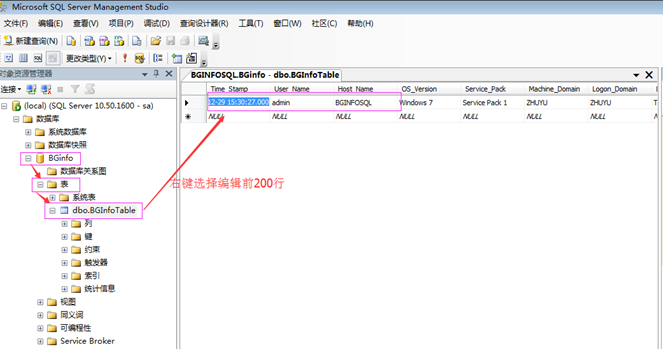
34、客户端使用user01注销并登录后就记录了两条记录