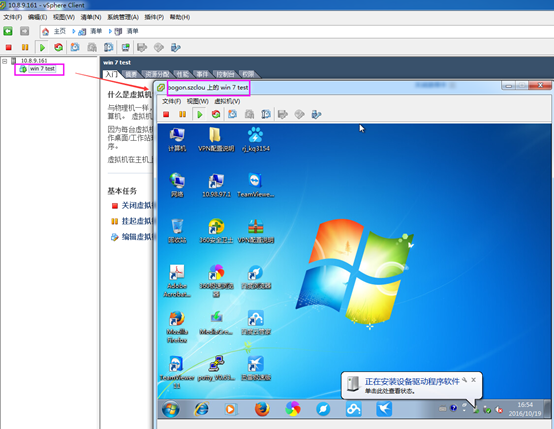物理主机win 7系统迁移至VMware ESXI服务器
一、实验环境如下图所示:

二、实验要求(如上图所示)
通过 计算机B (IP:10.8.9.18) 将 计算机A (IP:10.8.9.155) 迁移到 服务器(IP:10.8.9.161)
三、实验步骤:
1、转换物理主机时,VMware vCenter Convertaer Standalone 6.1.1会使用克隆和系统重新配置步骤创建和配置目标虚拟机,以便目标虚拟机能够在VMware vCenter ESXI环境中正常工作。由于该迁移过程对源而言为无损操作,此因,转换完成后可继续使用原始源计算机。也成为热克隆。
2、 VMware Converter Standalone 组建只能安装在Window操作系统上,VMware Converter Standalone支持将Windows和Linux操作系统迁移到VMware vCenter ESXI服务器。
3、前往http://www.vmware.com/cn.html 威睿官网下载VMware Converter Standalone 6.1.1版本或其它更高版本,双击运行VMware-converter-en-6.1.1-3533064.exe软件进行安装。

4、点击下一步一直安装,直到安装完成即可。
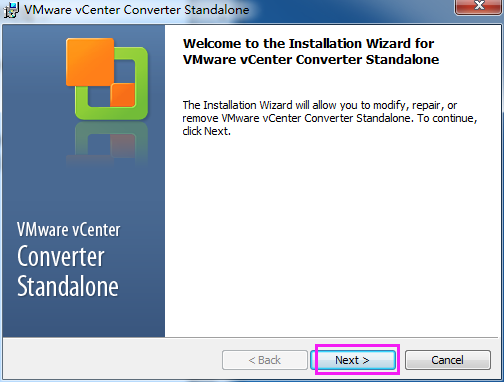
5、确保计算机A、计算机B和服务器三者之前网络能相互ping通,计算B电脑ping通计算机A和服务器。

6、暂时关闭计算机A的防火墙。
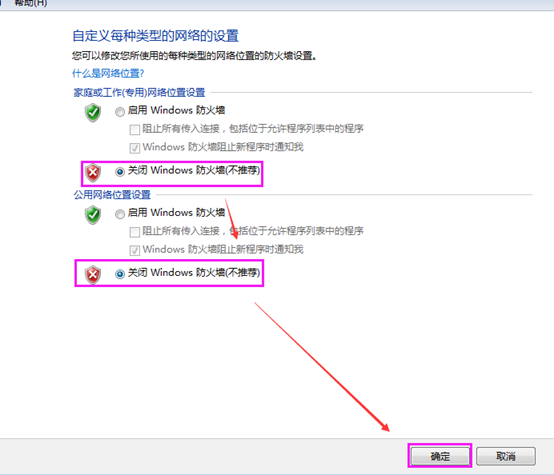
7、计算机A需要设置管理员密码,并且需要登录管理员用户才有权限进行系统迁移。

8、计算机A要设置允许共享访问。

9、计算机B 打开VMware vCenter Converter Standalone 6.1.1软件,点击Conver gachine。
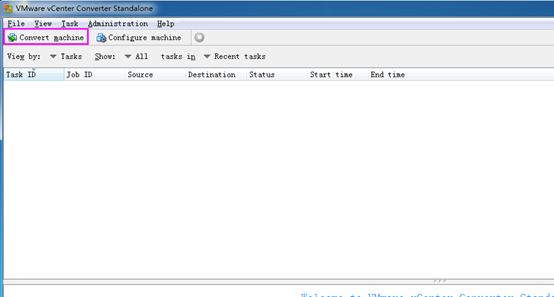
10、选择远程的windows电脑 ---- 输入计算机A的IP地址 ----- 输入计算A的administrator管理员用户及密码。
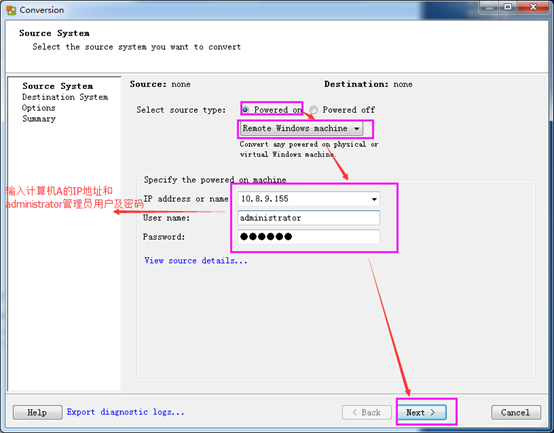
11、选择成功导入后自动卸载这些文件 --- Yes (选择成功导入后自动卸载这些文件,也就是在迁移时候会为计算机A安装代理,在迁移完成后自动卸载)。

12、填写服务器VMware ESXI 6.0.0的IP地址、用户名、密码。

13、选择Ignore。
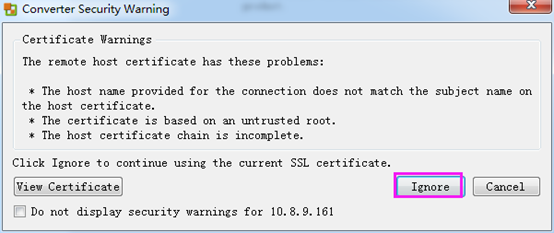
14、自定义迁移的物理服务器名称(建议使用英文命名)。
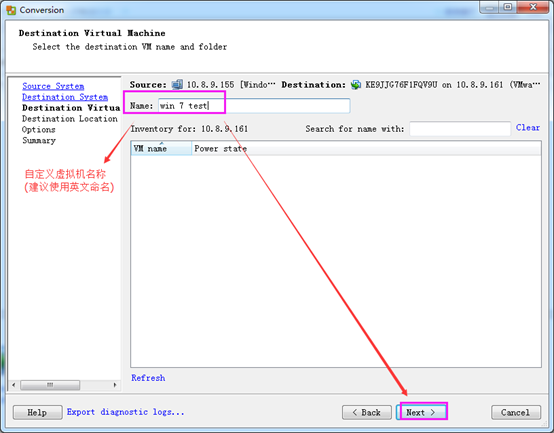
15、选择服务器VMware ESXI 6.0.0 --- 服务器本地磁盘(如果有共享磁盘可以选择) --- 选择虚拟机硬件兼容性版本 --- Next。
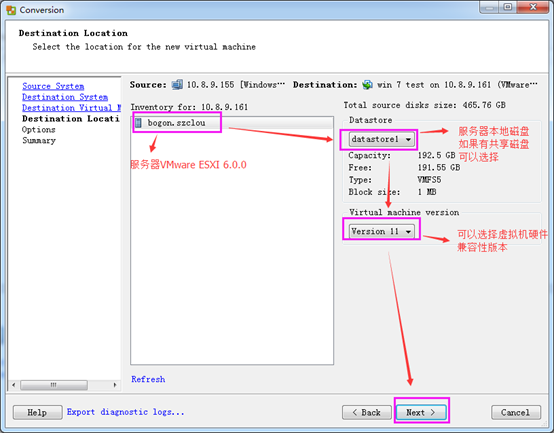
16、提示服务器的磁盘不符合计算机A磁盘的容量储存,需要进入编缉只保留计算机A的C盘,其它盘不需要迁移即可。

17、把D盘和E盘的勾云掉即可 --- Next。

18、选择Finish。

19、显示正在迁移中。
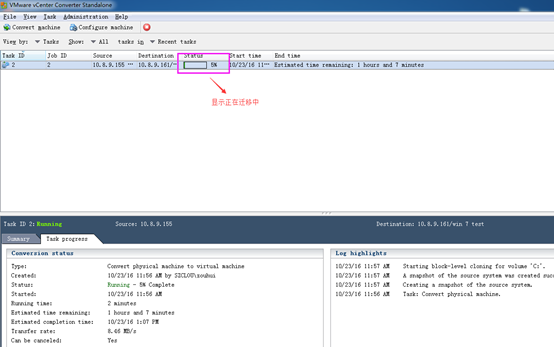
20、显示已迁移完成。
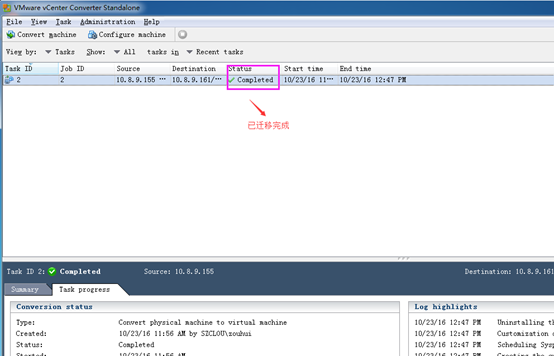
21、进入服务器VMware ESXI 6.0.0正常启动迁移的win 7系统。