
说明:
截止目前CentOS 7.x最新版本为CentOS 7.3.1611,下面介绍CentOS 7.3.1611的具体安装配置过程
服务器相关设置如下:
操作系统:CentOS 7.3.1611
IP地址:192.168.21.130
网关:192.168.21.2
DNS:8.8.8.8 8.8.4.4
备注:
CentOS 7.x系列只有64位系统,没有32位。生产服务器建议安装CentOS-7-x86_64-Minimal-1611.iso版本
一、安装CentOS 7.3.1611
成功引导系统后,会出现下面的界面
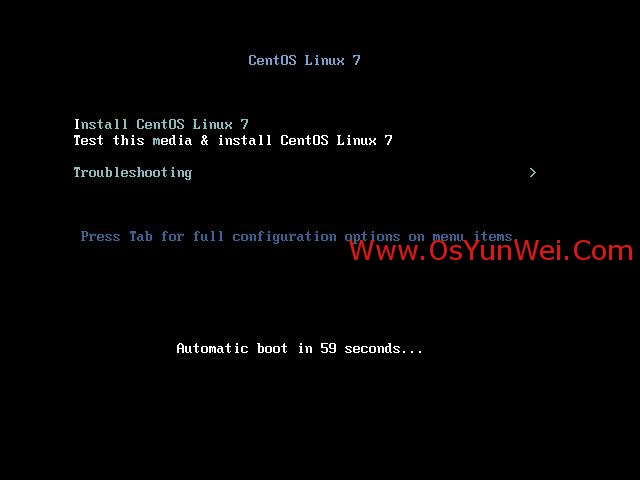
界面说明:
Install CentOS 7 #安装CentOS 7
Test this media & install CentOS 7 #测试安装文件并安装CentOS 7
Troubleshooting #修复故障
这里选择第一项,安装CentOS 7,回车,进入下面的界面
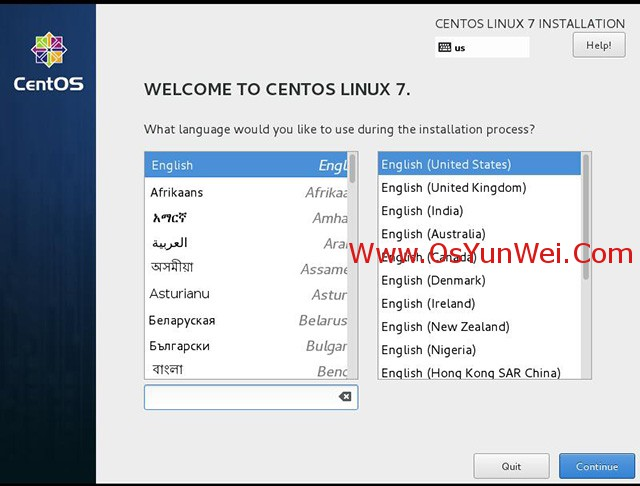
语言选择界面,正式生产服务器建议安装英文版本。
Continue继续
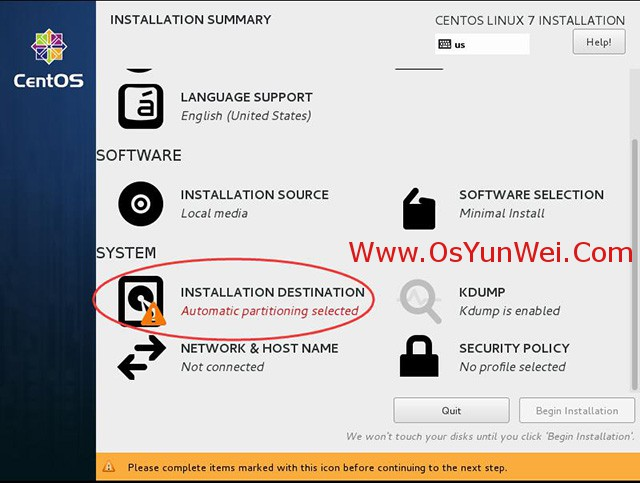
选择-系统SYSTEM-安装位置INSTALLTION DESTINATION,进入磁盘分区界面
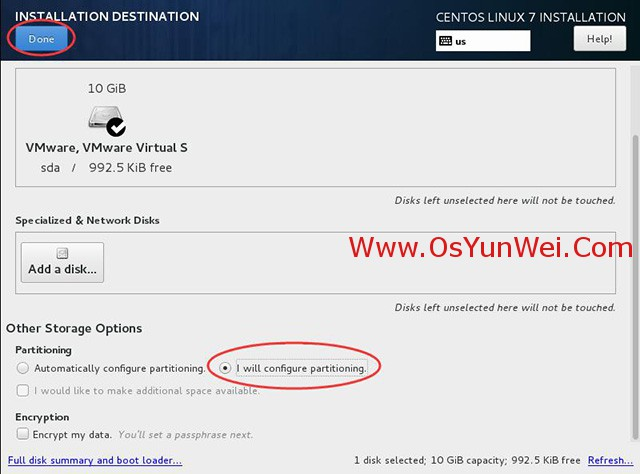
选择-其它存储选项Other Storage Options-分区Partitoning-我要配置分区I will configure partitioning,
点左上角的“完成Done”,进入下面的界面
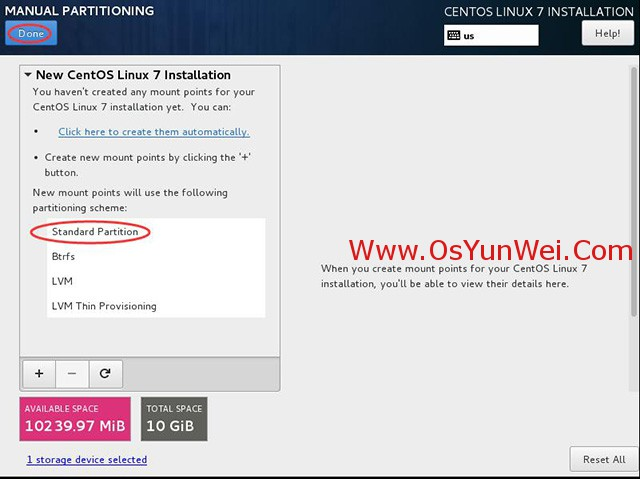
新挂载点使用以下分区方案:标准Standard Partition
完成Done
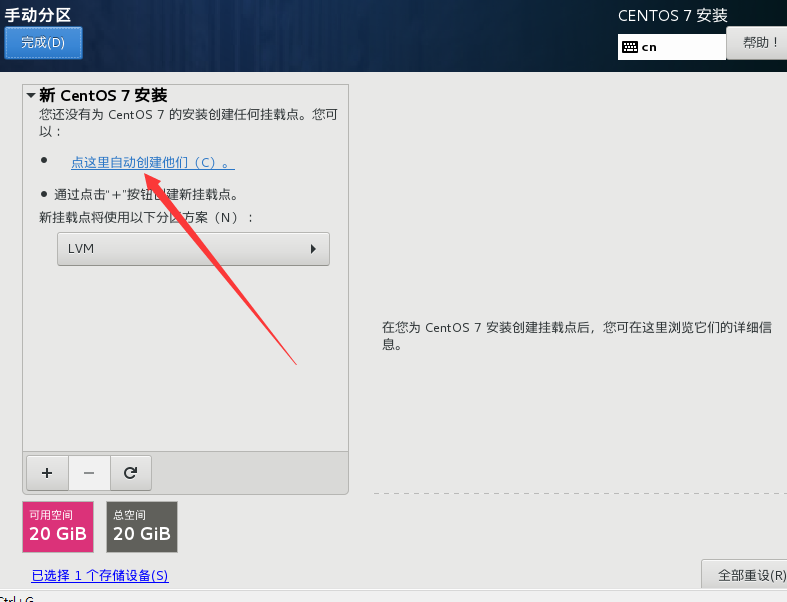
分区前先规划好
swap #交换分区,一般设置为内存的2倍
/ #剩余所有空间
备注:生产服务器建议单独再划分一个/data分区存放数据
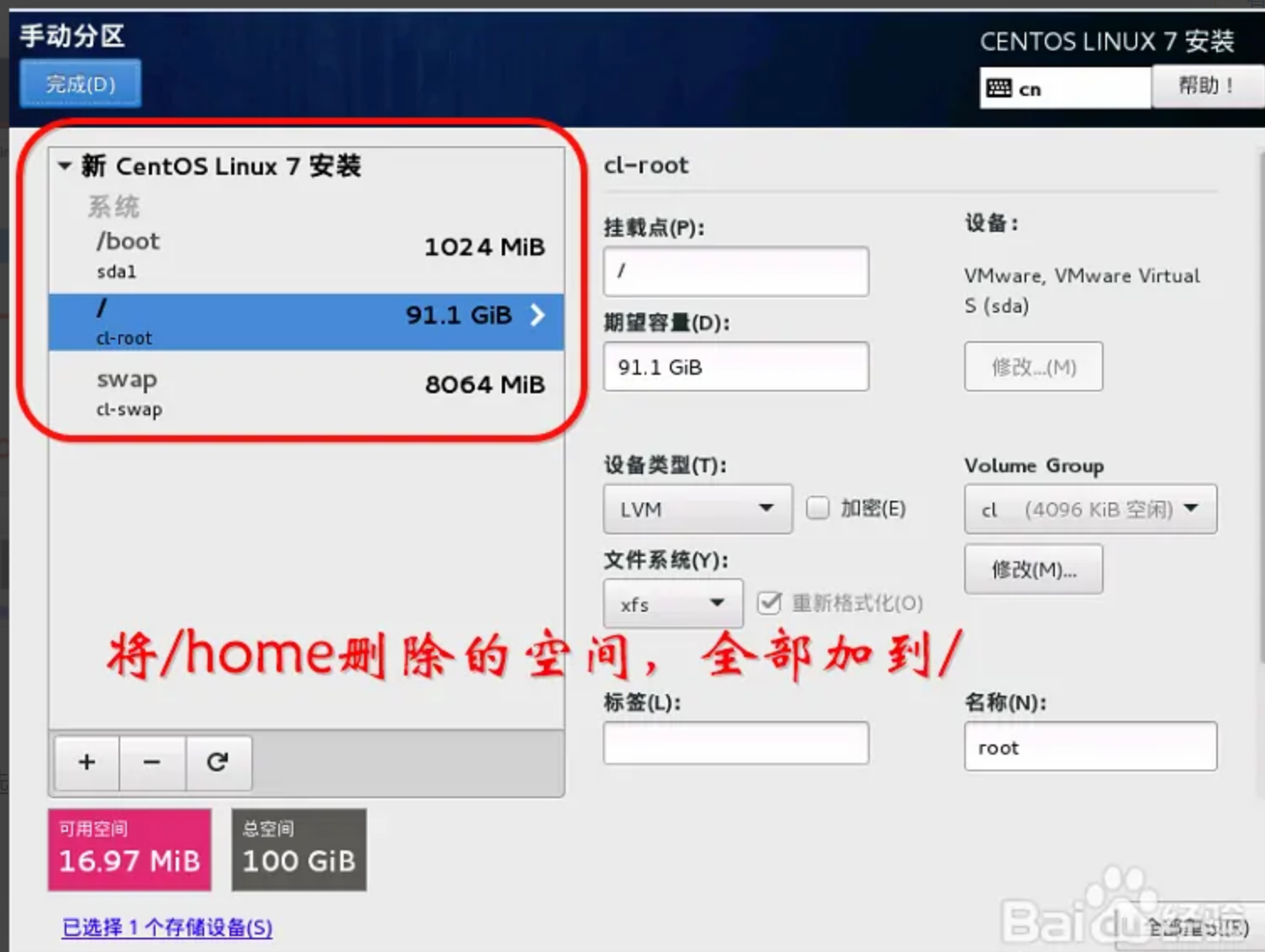
点左上角的“完成Done”,进入下面的界面
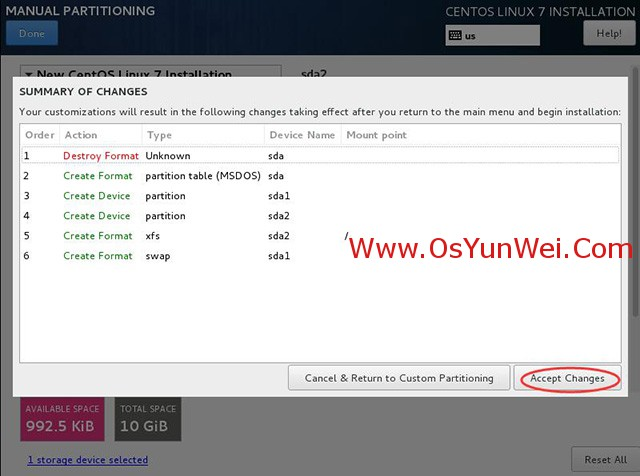
接受更改Accept Changes,进入下面的界面
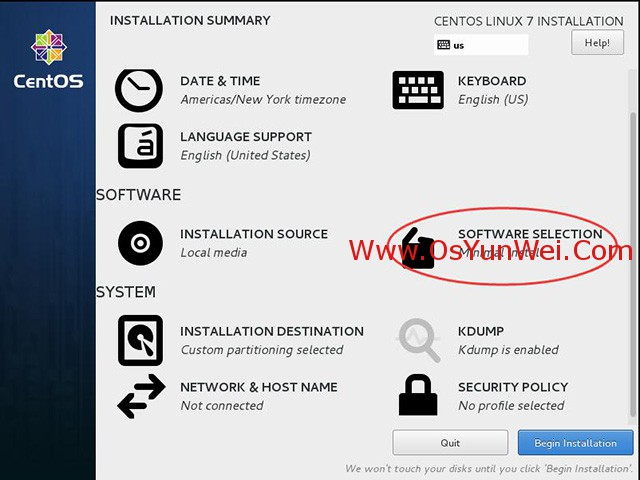
软件SOFTWARE”-“软件选择SOFTWARE SELECTION”,我们使用的是Minimal版本,默认是最小化安装。
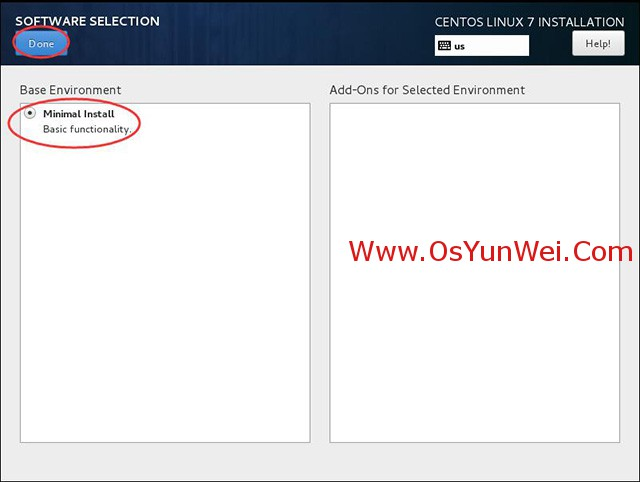
设置完成后,点Done

开始安装Begin Installation
进入下面的界面
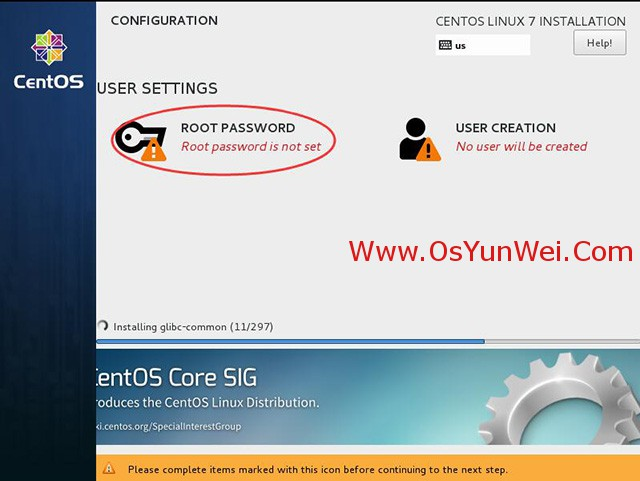
选择-用户设置USER SETTINGS-ROOT密码,进入下面的界面
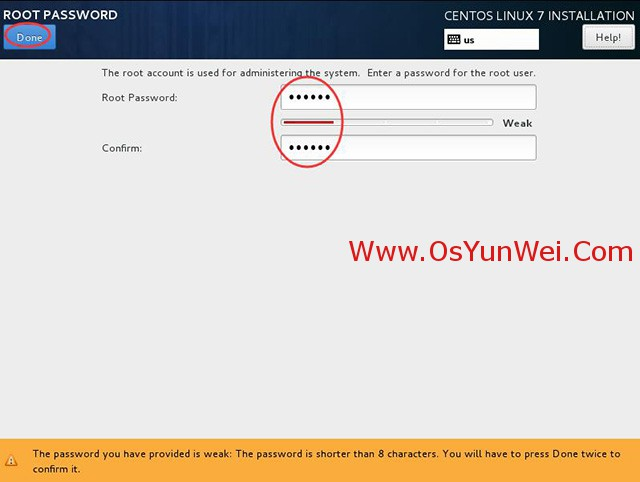
设置Root密码
如果密码长度少于8位,会提示要按“完成”两次来确认,安装继续。
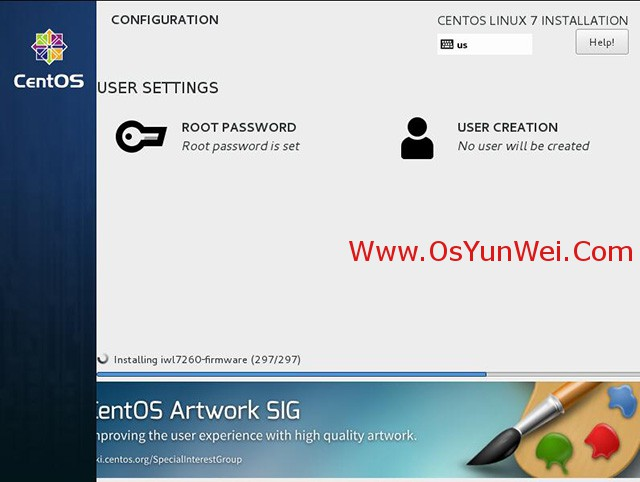
安装完成之后,会进入下面的界面
重启Reboot
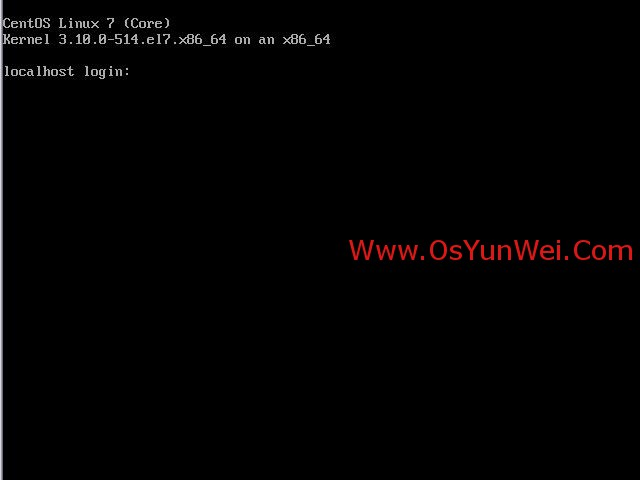
进入登录界面
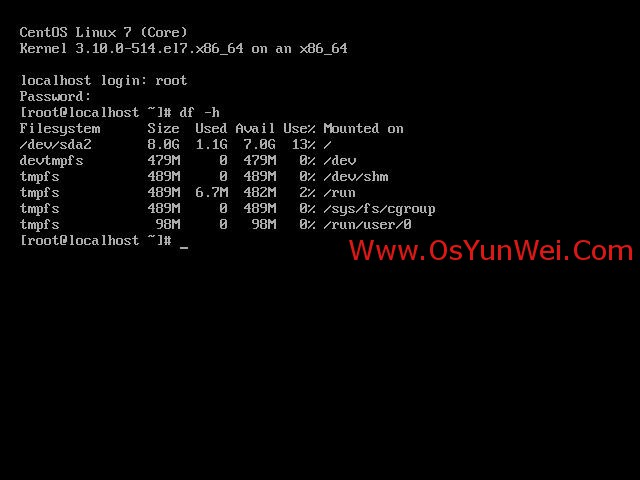
账号输入root 回车
再输入上面设置的root密码回车
系统登录成功
二、设置IP地址、网关DNS
说明:CentOS 7.x默认安装好之后是没有自动开启网络连接的!
cd /etc/sysconfig/network-scripts/ #进入网络配置文件目录
vi ifcfg-ens33 #编辑配置文件,添加修改以下内容
BOOTPROTO=static #启用静态IP地址
ONBOOT=yes #开启自动启用网络连接
IPADDR0=192.168.21.130 #设置IP地址
PREFIXO0=24 #设置子网掩码
GATEWAY0=192.168.21.2 #设置网关
DNS1=8.8.8.8 #设置主DNS
DNS2=8.8.4.4 #设置备DNS
:wq! #保存退出
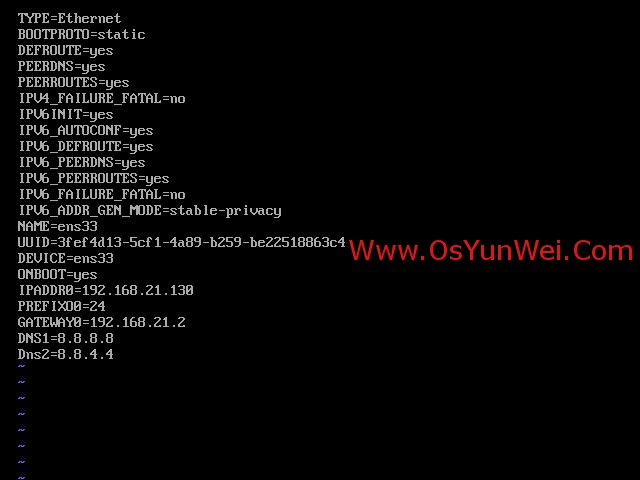
service network restart #重启网络
ping www.baidu.com #测试网络是否正常
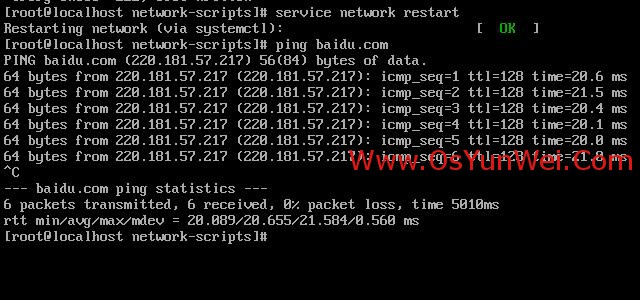
ip addr #查看IP地址
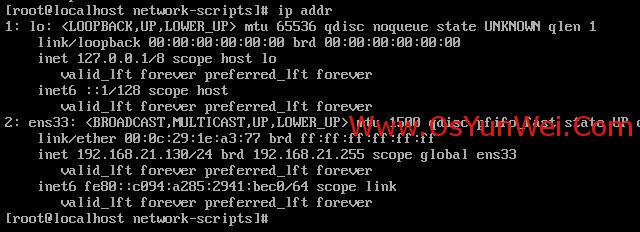
三、设置主机名为www
hostname www #设置主机名为www
vi /etc/hostname #编辑配置文件
www #修改localhost.localdomain为www
:wq! #保存退出
vi /etc/hosts #编辑配置文件
127.0.0.1 localhost www #修改localhost.localdomain为www
:wq! #保存退出
四、把网卡名称ifcfg-ens33改为ifcfg-eth0
CentOS 7.x系统中网卡命名规则被重新定义,可能会是”ifcfg-ens33”等,下面我们把网卡改为ifcfg-eth0这种。
1、cd /etc/sysconfig/network-scripts/
mv ifcfg-ens33 ifcfg-eth0 #修改名称
vi ifcfg-eth0 #编辑
NAME=eth0 #修改
DEVICE=eth0 #修改
:wq! #保存退出
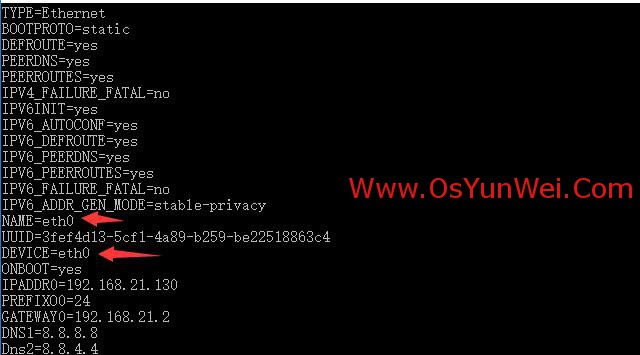
2、vi /etc/sysconfig/grub #编辑
在”GRUB_CMDLINE_LINUX“变量中添加一句”net.ifnames=0 biosdevname=0“
:wq! #保存退出
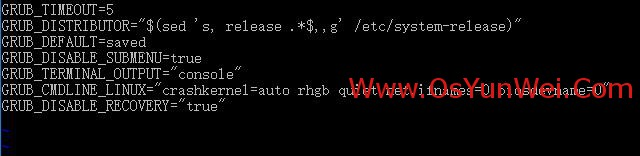
3、运行命令:grub2-mkconfig -o /boot/grub2/grub.cfg #重新生成grub配置并更新内核参数
4、添加udev的规则
在”/etc/udev/rules.d“目录中创建一个网卡规则”70-persistent-net.rules“,并写入下面的语句:
SUBSYSTEM=="net",ACTION=="add",DRIVERS=="?*",ATTR{address}=="00:0c:29:1e:a3:77",ATTR{type}=="1" ,KERNEL=="eth*",NAME="eth0"
#ATTR{address}=="00:0c:29:1e:a3:77"是网卡的MAC地址
cd /etc/udev/rules.d
vi 70-persistent-net.rules #添加
SUBSYSTEM=="net",ACTION=="add",DRIVERS=="?*",ATTR{address}=="00:0c:29:1e:a3:77",ATTR{type}=="1" ,KERNEL=="eth*",NAME="eth0"
:wq! #保存退出

shutdown -r now #重启系统
网卡已经更改为eth0
至此,CentOS 7.3.1611系统安装配置图解教程完成!
-----------------------------------------------------------------------------------------------------
-----------------------------------------------------------------------------------------------------
-----------------------------------------------------------------------------------------------------
-----------------------------------------------------------------------------------------------------
-----------------------------------------------------------------------------------------------------
-----------------------------------------------------------------------------------------------------
Vmvare安装CentOS7虚拟机,并配置联网
来源:https://blog.csdn.net/zhagzheguo/article/details/79433113
配置下联网。
测试联网的方法就是 ping www.baidu.com ,或者 ping 112.80.248.74,提示域名无法解析的话移步文章最后。
1.第一步,一定要先去服务里打开Vmvare相关服务。如图:

路径:任务管理器->服务。
2. 修改Vmvare的连接。
工作站->虚拟机->设置,如图:

如果没有提前设置Vmvare连接,去编辑->虚拟网络编辑器中设置桥接网络,如图:
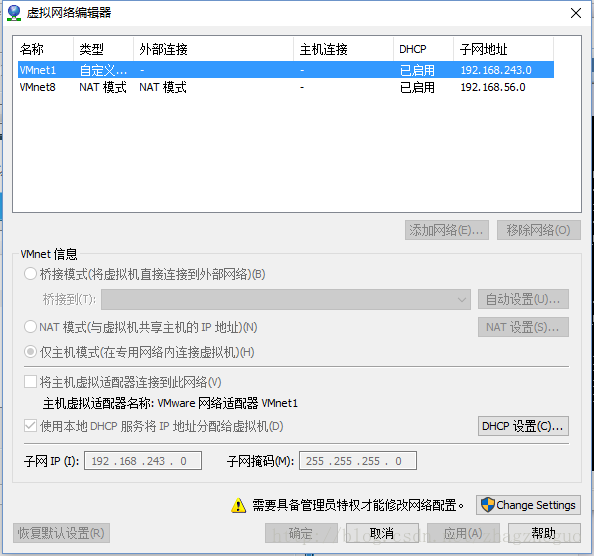
3. 进入centos7命令行界面,输入ip add
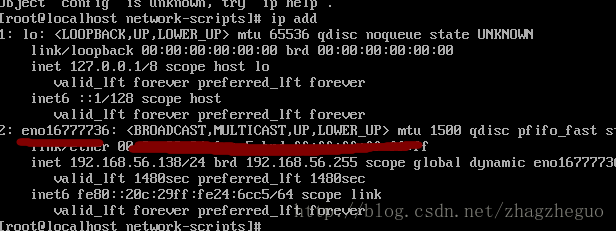
这个就是虚拟机里的ip连接,记住这个名字:enoxxxxxxxxx.
4. 输入cd /etc/sysconfig/network-scripts,进入这个文件夹,然后ls查看文件目录

然后你会找到你上一步看到的那个ip连接。vi ifcfg-enoxxxxxxx进入编辑。
5. 然后按照下图信息编辑,注意吧BOOTPROTO改为dhcp,还有1个onboot改为yes。随后shift+: wq保存退出。
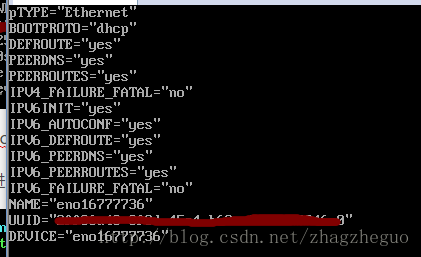
6. 输入reboot重启,有的系统是shutdown -r now。重启后输入ping www.baidu.com看看,基本成功了。
如果提示不能解析域名,那么再多一步,输入 vi /etc/resolv.conf,添加域名服务器:
nameserver 218.2.135.1
nameserver 8.8.8.8
保存后,再试试。
-----------------------------------------------------------------------------------------------------
-----------------------------------------------------------------------------------------------------
-----------------------------------------------------------------------------------------------------
-----------------------------------------------------------------------------------------------------
-----------------------------------------------------------------------------------------------------
-----------------------------------------------------------------------------------------------------
Centos7命令行安装图形用户界面
来源:https://blog.csdn.net/zhagzheguo/article/details/79433307
安装完成Centos7后,重启后发现是命令行界面,于是就想改成图形用户界面。
安装了图形用户界面的话:
1. 查看系统里是否已经安装了图形用户界面。
使用ctrl+alt+fx,x为1234,都试试,看看是否能切换为图形用户界面。
我的是切换的都是不同的命令行界面,提示登录。
2. 或者登录进去之后,在命令行里输入init 5,或者startx命令,查看是否能够切换。
记录一下运行级别:
运行级别说明,用 init x 切换级别,如想进入图形界面则输入 init 5 即可切换;
0 所有进程将被终止,机器将有序的停止,关机时系统处于这个运行级别 1 单用户模式。用于系统维护,只有少数进程运行,同时所有服务也不启动 2 多用户模式。和运行级别3一样,只是网络文件系统(NFS)服务没被启动 3 多用户模式。允许多用户登录系统,是系统默认的启动级别 4 留给用户自定义的运行级别 5 多用户模式,并且在系统启动后运行X-Window,给出一个图形化的登录窗口 6 所有进程被终止,系统重新启动
我的提示Command not found。绝望==,于是进行下一步。
3. 我的是Centos7版本系统,所以需要在systemd里进行配置。
1)首先删除已经存在的符号链接:
rm /etc/systemd/system/default.target
2)再把默认模式转换为5模式,即图形用户界面:
ln -sf /lib/systemd/system/graphical.target /etc/systemd/system/default.target
重启即可,输入reboot回车。
注:centos7 以后版本
ln -sf /lib/systemd/system/multi-user.target /etc/systemd/system/default.target 命令行
ln -sf /lib/systemd/system/graphical.target /etc/systemd/system/default.target 图形界面
4. 若为centos7以前的版本,则
命令行界面:修改/etc/inittab 文件的 id:5:initdefault: 这行改成 id:3:initdefault: ,下次启动就直接进入命令行界面。
恢复图形界面:在命令行界面下把/etc/inittab的id:3:initdefault: 这行改成 id:5:initdefault: ,下次重启就直接进入图形界面。
如果还没有安装图形用户界面。首先要联网,若没有联网请移步我的上一篇博客。
再就是需要yum,如果没有安装请先安装。
1. 在命令行下 输入下面的命令来安装Gnome包。
# yum groupinstall "GNOME Desktop" "Graphical Administration Tools"
2. 更新系统的默认选择的启动界面,此处参考上文,这里为centos7版本。
# ln -sf /lib/systemd/system/runlevel5.target /etc/systemd/system/default.target
第四步:重启机器,reboot,成功。







【推荐】国内首个AI IDE,深度理解中文开发场景,立即下载体验Trae
【推荐】编程新体验,更懂你的AI,立即体验豆包MarsCode编程助手
【推荐】抖音旗下AI助手豆包,你的智能百科全书,全免费不限次数
【推荐】轻量又高性能的 SSH 工具 IShell:AI 加持,快人一步
· 开发者必知的日志记录最佳实践
· SQL Server 2025 AI相关能力初探
· Linux系列:如何用 C#调用 C方法造成内存泄露
· AI与.NET技术实操系列(二):开始使用ML.NET
· 记一次.NET内存居高不下排查解决与启示
· Manus重磅发布:全球首款通用AI代理技术深度解析与实战指南
· 被坑几百块钱后,我竟然真的恢复了删除的微信聊天记录!
· 没有Manus邀请码?试试免邀请码的MGX或者开源的OpenManus吧
· 园子的第一款AI主题卫衣上架——"HELLO! HOW CAN I ASSIST YOU TODAY
· 【自荐】一款简洁、开源的在线白板工具 Drawnix
2015-10-27 解读Nodejs多核处理模块cluster
2015-10-27 Nginx做NodeJS应用负载均衡配置实例