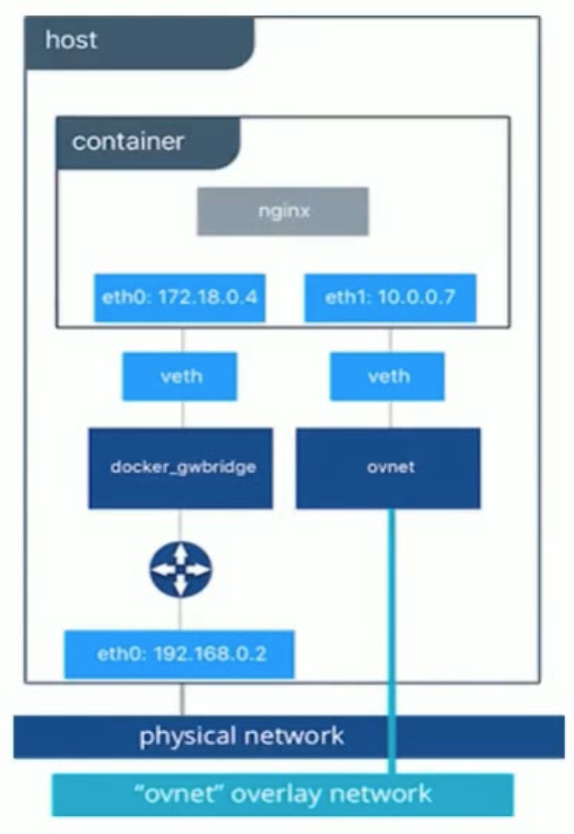19 docker 多机器通信
1. 本章实验
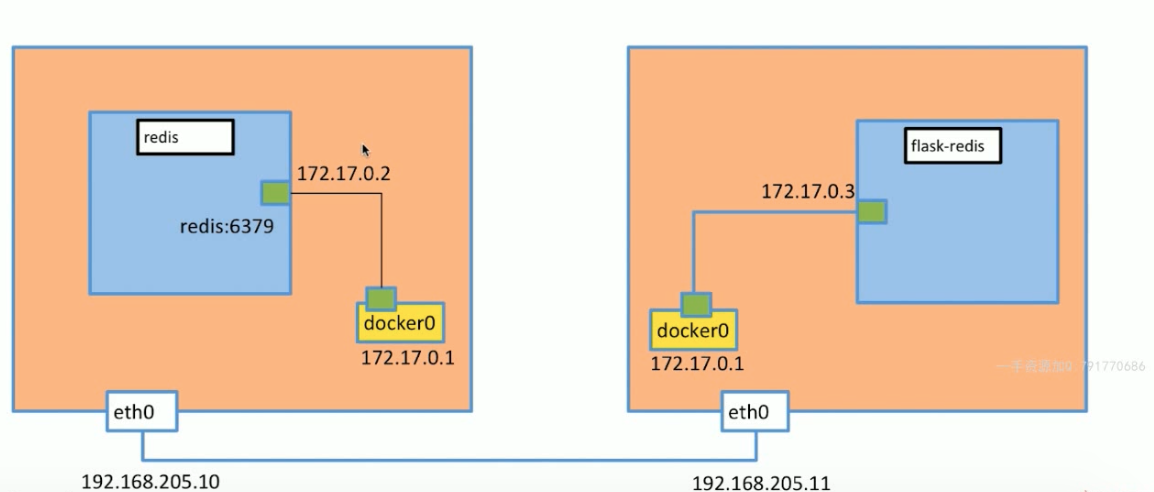
2. 环境搭建
1.编写 Vagrantfile 并创建虚拟机 并虚拟机node1绑定外部 192.168.205.10:8888 node2绑定外部 192.168.205.10:9999
# -*- mode: ruby -*-
# vi: set ft=ruby :
Vagrant.require_version ">= 1.6.0"
boxes = [
{
:name => "docker-node1",
:eth1 => "192.168.205.10",
:mem => "1024",
:cpu => "1",
:port => "8888"
},
{
:name => "docker-node2",
:eth1 => "192.168.205.11",
:mem => "1024",
:cpu => "1",
:port => "9999"
}
]
Vagrant.configure(2) do |config|
config.vm.box = "centos/7"
boxes.each do |opts|
config.vm.define opts[:name] do |config|
config.vm.hostname = opts[:name]
config.vm.network "forwarded_port", guest: 80, host: opts[:port]
config.vm.provider "vmware_fusion" do |v|
v.vmx["memsize"] = opts[:mem]
v.vmx["numvcpus"] = opts[:cpu]
end
config.vm.provider "virtualbox" do |v|
v.customize ["modifyvm", :id, "--memory", opts[:mem]]
v.customize ["modifyvm", :id, "--cpus", opts[:cpu]]
end
config.vm.network :private_network, ip: opts[:eth1]
end
end
config.vm.synced_folder "./labs", "/home/vagrant/labs"
config.vm.provision "shell", privileged: true, path: "./setup.sh"
end
2.创建labs 文件夹 及编写 setup.sh 文件
mkdir labs
vim setup.sh
#setup.sh
#/bin/sh
# install some tools
sudo yum install -y wget
sudo mv /etc/yum.repos.d/CentOS-Base.repo /etc/yum.repos.d/CentOS-Base.repo_bak
sudo wget -O /etc/yum.repos.d/CentOS-Base.repo http://mirrors.aliyun.com/repo/Centos-7.repo
sudo yum makecache
sudo yum -y update
sudo yum install -y git vim gcc glibc-static telnet bridge-utils
# install docker
curl -fsSL get.docker.com -o get-docker.sh
sh get-docker.sh
# start docker service
sudo groupadd docker
sudo usermod -aG docker vagrant
sudo systemctl start docker
rm -rf get-docker.sh
sudo tee /etc/docker/daemon.json <<-'EOF'
{
"registry-mirrors": ["https://v2ltjwbg.mirror.aliyuncs.com"]
}
EOF
sudo systemctl daemon-reload
sudo systemctl restart docker
docker version
3. 实现多级通讯 是 通过 VXLAN 实现的 (原理)
承载基础网络传输的 叫做 underlay
承载网络信息或叙述的 叫做 overlay
4.安装分布式存储 (防止 ip 被占用)etcd
在docker-node1上
1.获取 etcd
wget https://github.com/coreos/etcd/releases/download/v3.0.12/etcd-v3.0.12-linux-amd64.tar.gz
2.解压 etcd 并 进入 etcd 文件夹
tar zxvf etcd-v3.0.12-linux-amd64.tar.gz && cd etcd-v3.0.12-linux-amd64
3. 运行监听网络命令
nohup ./etcd --name docker-node1 --initial-advertise-peer-urls http://192.168.205.10:2380 --listen-peer-urls http://192.168.205.10:2380 --listen-client-urls http://192.168.205.10:2379,http://127.0.0.1:2379 --advertise-client-urls http://192.168.205.10:2379 --initial-cluster-token etcd-cluster --initial-cluster docker-node1=http://192.168.205.10:2380,docker-node2=http://192.168.205.11:2380 --initial-cluster-state new&
在docker-node2上
1.获取 etcd
wget https://github.com/coreos/etcd/releases/download/v3.0.12/etcd-v3.0.12-linux-amd64.tar.gz
2.解压 etcd 并 进入 etcd 文件夹
tar zxvf etcd-v3.0.12-linux-amd64.tar.gz && cd etcd-v3.0.12-linux-amd64
3. 运行监听网络命令
nohup ./etcd --name docker-node2 --initial-advertise-peer-urls http://192.168.205.11:2380 --listen-peer-urls http://192.168.205.11:2380 --listen-client-urls http://192.168.205.11:2379,http://127.0.0.1:2379 --advertise-client-urls http://192.168.205.11:2379 --initial-cluster-token etcd-cluster --initial-cluster docker-node1=http://192.168.205.10:2380,docker-node2=http://192.168.205.11:2380 --initial-cluster-state new&
在docker-node1 和 docker-node2 上 分别查看etcd的状态 在etcd的文件夹内 并停止 etcd
./etcdctl cluster-health
![]()
sudo service docker stop
在docker-node1 上
sudo /usr/bin/dockerd -H tcp://0.0.0.0:2375 -H unix:///var/run/docker.sock --cluster-store=etcd://192.168.205.10:2379 --cluster-advertise=192.168.205.10:2375&
在docker-node2上
sudo /usr/bin/dockerd -H tcp://0.0.0.0:2375 -H unix:///var/run/docker.sock --cluster-store=etcd://192.168.205.11:2379 --cluster-advertise=192.168.205.11:2375&
为防止 在屏幕上直接打印 log 信息
先退出 再登陆 到虚拟机
5.创建overlay network
在docker-node1上创建一个demo的overlay network
查看原有网络
sudo docker network ls

创建 overlay 网络
sudo docker network create -d overlay demo

![]()
查看网络详情
sudo docker network inspect demo
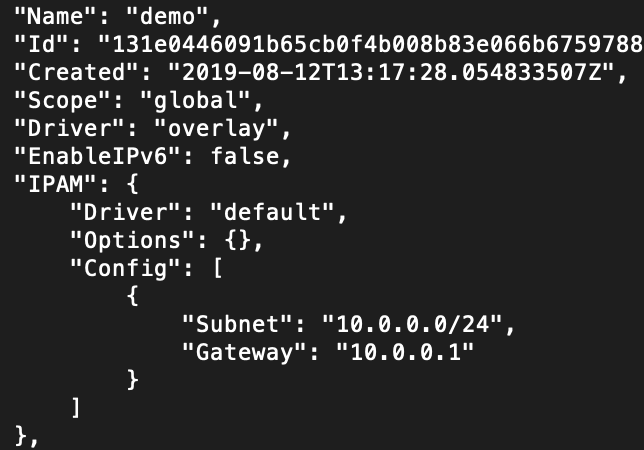
在node2上,这个demo的overlay network会被同步创建
sudo docker network ls

通过查看etcd的key-value, 我们获取到,这个demo的network是通过etcd从node1同步到node2的
在docker-node2 上运行
./etcdctl ls
./etcdctl ls /docker
./etcdctl ls /docker/nodes
./etcdctl ls /docker/network
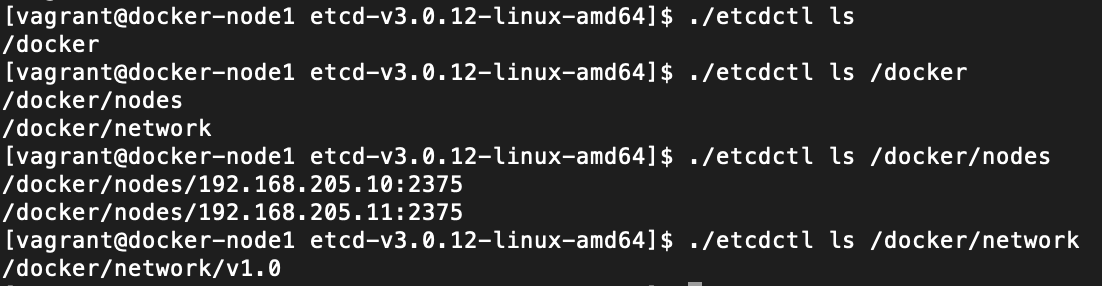
./etcdctl ls /docker/network/v1.0

./etcdctl ls /docker/network/v1.0/network
![]()
可以看出 与上面创建的 overlay 网络是一致的
![]()
6.在overlay 网络上创建container
在 docker-node1 上 创建容器
sudo docker run -d --name test1 --net demo busybox sh -c "while true; do sleep 3600; done"
查看容器
sudo docker ps

查看 test1 ip 地址
docker exec test1 ip a
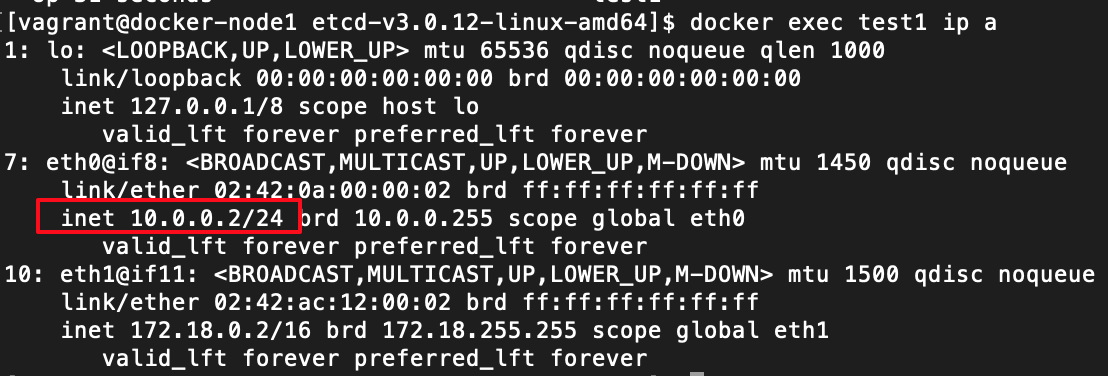
在docker-node2上创建容器
如果想再docker-node2 上创建 test1 容器 是不行的 会报错
![]()
创建 test2
sudo docker run -d --name test2 --net demo busybox sh -c "while true; do sleep 3600; done"
![]()
查看test2 ip 地址
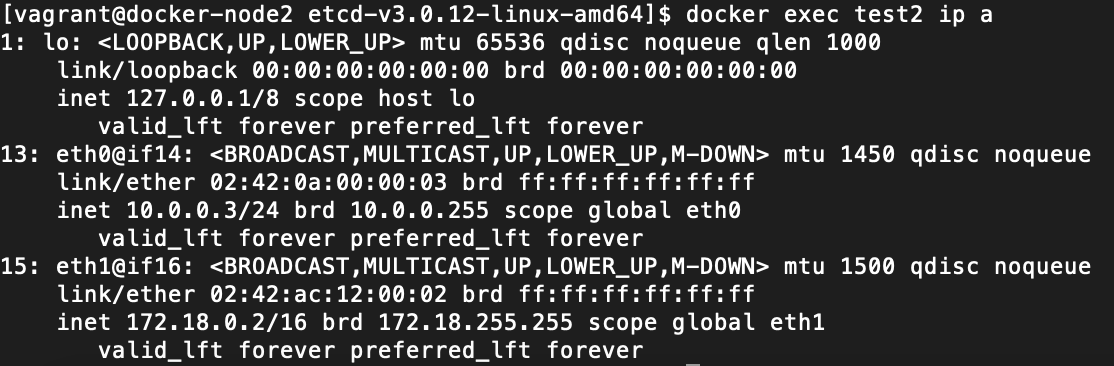
查看 overlay 网络下的 容器情况
docker network inspect demo
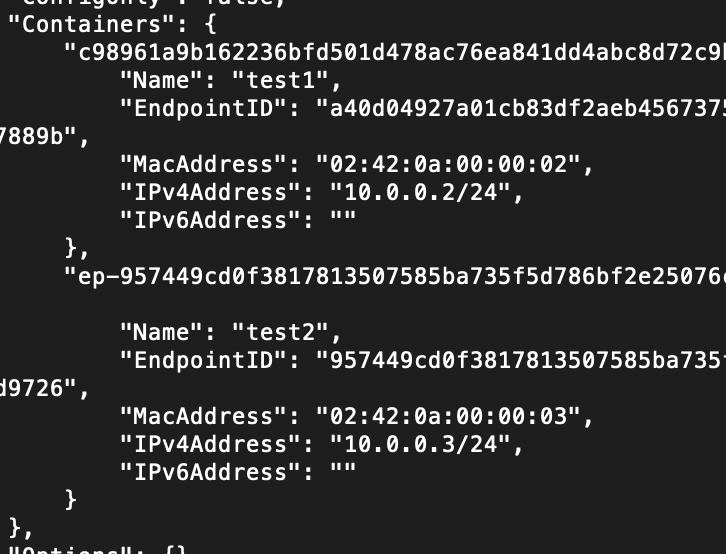
可以看出两个容器的 ip 地址为 10.0.0.2 和 10.0.0.3
用 test1 ping test2 或者 用 test2 ping test1 发现是可以ping通的
在docker-node 1 下运行
docker exec test1 ping 10.0.0.3 或者 docker exec test1 ping test2
在docker-node 2 下运行
docker exec test2 ping 10.0.0.2 或者 docker exec test2 ping test1
6. 为啥 docker exec test ip a 会有三个网络
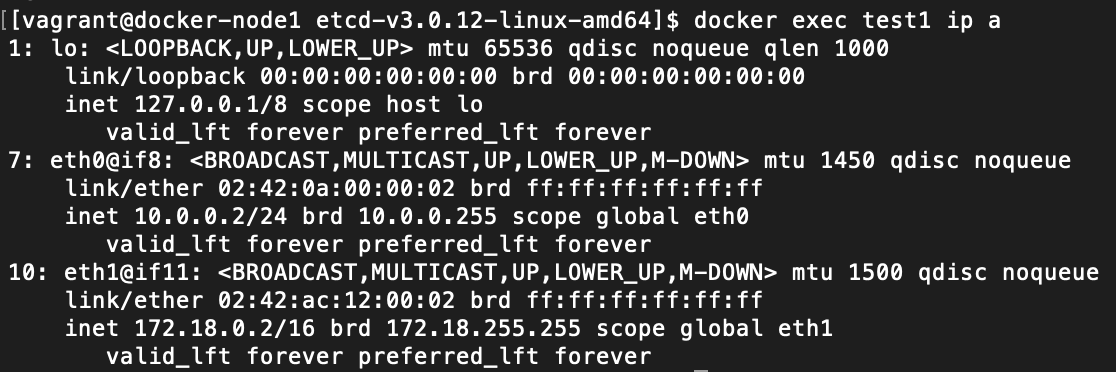
lo 是 管道
if8 的 10.0.0.1 是 overlay 的网络
if11 是 container 连接 docker 的 网络
如下图