第一次团队协作作业
一、对于树莓派的认识程度
1.说明你此前对于树莓派的认识程度,是闻所未闻还是只听其名不知其用途,亦或是已经了解熟悉。
- 闫佳豪:之前舍友有玩过树莓派,然后只做了一点点大概的了解,具体的话还是不太清楚
- 张昊:听说过树莓派的产品,是一种基于Linux的微型电脑,但是没有使用过。
- 王玥:听说过树莓派,但也仅仅只是听说过,不知道它具体是什么、有什么用途。
2.查找相关资料,写下你认为的树莓派可以用来做什么,如果你有需要打算用它来做什么。
- 闫佳豪:Raspberry Pi是为学习计算机编程教育而设计,就像其他任何一台运行Linux 系统的台式计算机或者便携式计算机那样,利用Raspberry Pi 可以做很多事情。当然,也难免有一点点不同。普通的计算机主板都是依靠硬盘来存储数据,但是Raspberry Pi 来说使用SD 卡作为“硬盘”,你也可以外接USB 硬盘。
- 张昊:它是一款基于ARM的微型电脑主板,以SD/MicroSD卡为内存硬盘,卡片主板周围有1/2/4个USB接口和一个10/100 以太网接口(A型没有网口),可连接键盘、鼠标和网线,同时拥有视频模拟信号的电视输出接口和HDMI高清视频输出接口,以上部件全部整合在一张仅比信用卡稍大的主板上,具备所有PC的基本功能只需接通电视机和键盘,就能执行如电子表格、文字处理、玩游戏、播放高清视频等诸多功能。如果需要 我会直接用来处理文件,做办公用。
- 王玥:树莓派有很多用途,几乎相当于一台电脑,然而却比电脑的能耗更低,并且具有便携等特性,能替代日常桌面计算机的多种用途,包括文字处理、电子表格、媒体中心甚至是游戏。我希望能用树莓派做成一款掌机,运行一些掌机平台上的游戏。
二、系统烧录和备份
在官网下载镜像
可以选Raspbian Buster with desktop and recommended software
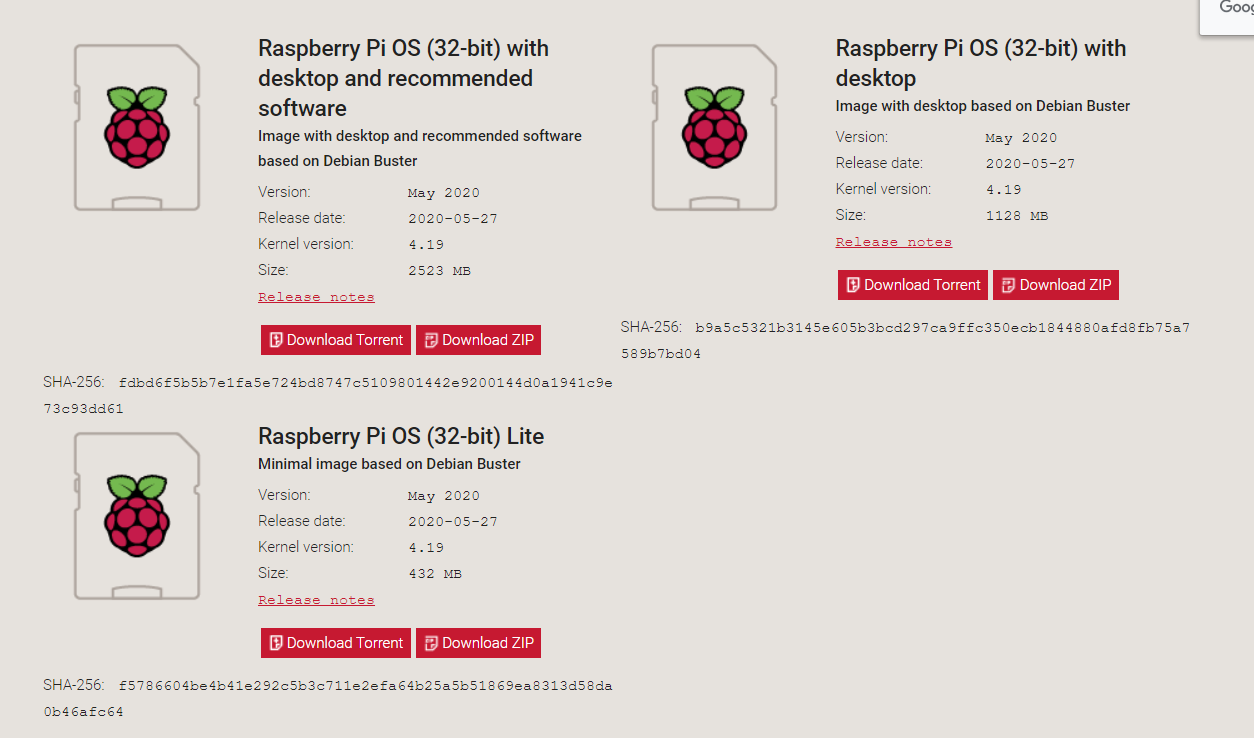
打开win32disklmager进入系统烧录
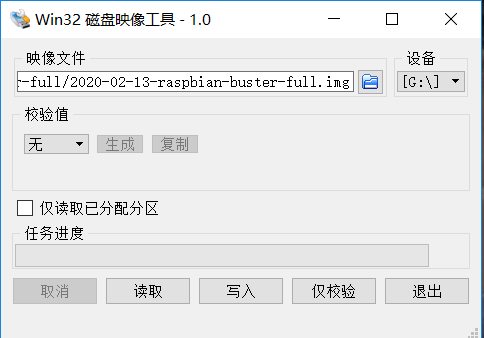
三、访问树莓派
①通过HDMI高清口访问
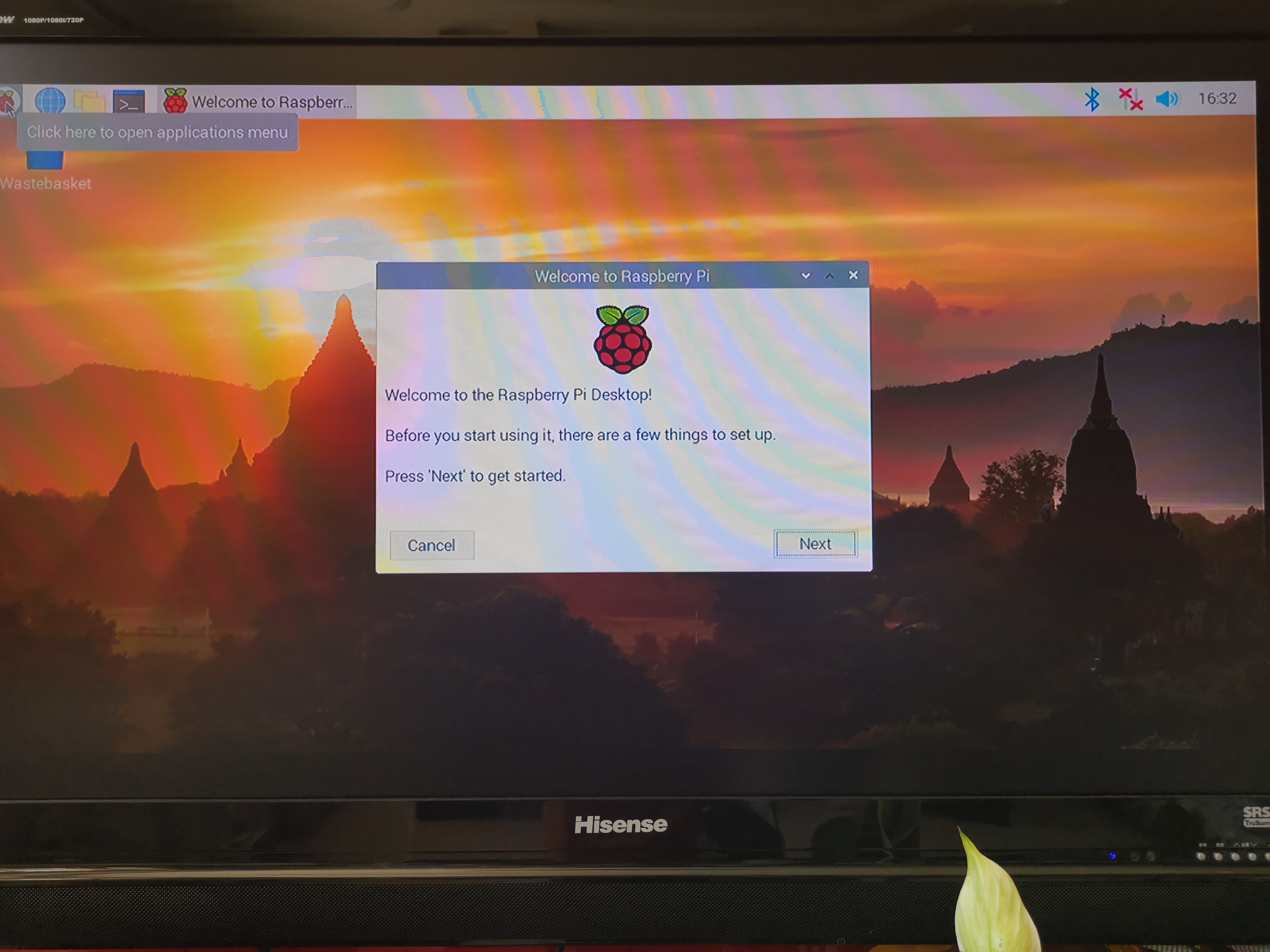
②通过ssh和vnc远程桌面完成树莓派的访问
下载需要用到的工具
ssh远程连接工具Putty
远程桌面VNC Viewer
把配置wifi和ssh所需要的文件放在系统盘的根目录下
在自己的PC上新建两个文件,文件名为ssh和wpa_supplicant.conf
ssh文件就是一个空文件,不用添加内容
wpa_supplicant.conf用于无线连接,添加如下内容:
country=CN
ctrl_interface=DIR=/var/run/wpa_supplicant GROUP=netdev
update_config=1
network={
ssid="此处输入wifi接入点名称,保留引号"
psk="此处输入wifi密码,保留引号"
priority=1
}
network={
ssid="此处输入wifi接入点名称,保留引号"
psk="此处输入wifi密码,保留引号"
priority=2
}
priority的值越大接入优先级越高,保存退出
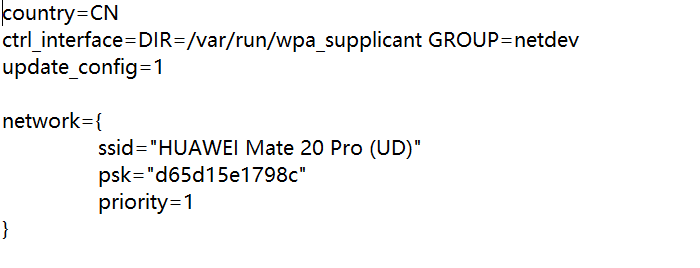
将上述两个文件放入SD卡的根目录
将SD卡插回Raspberry Pi,开机
使用手机热点建立局域网,查看树莓派ip地址、
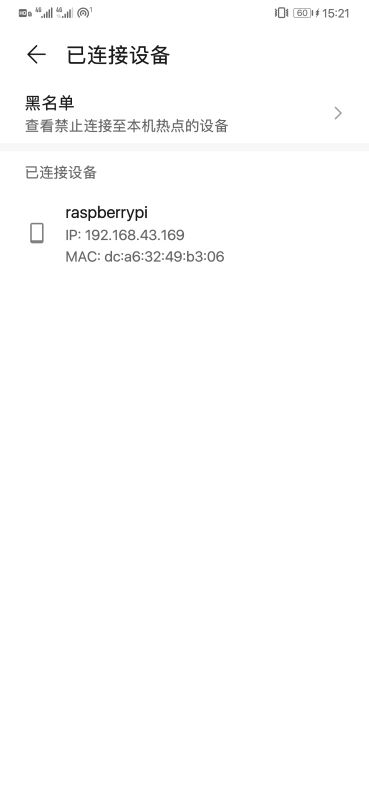
输入树莓派ip地址建立远程连接并使用初始账号pi(默认密码raspberry)完成SSH登录


在命令行输入:sudo raspi-config 得到如下界面,并切换到interfacing Options

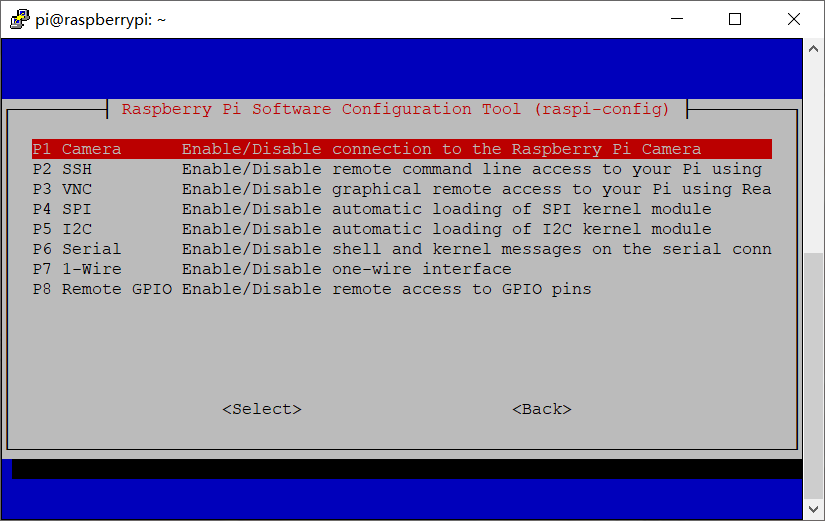
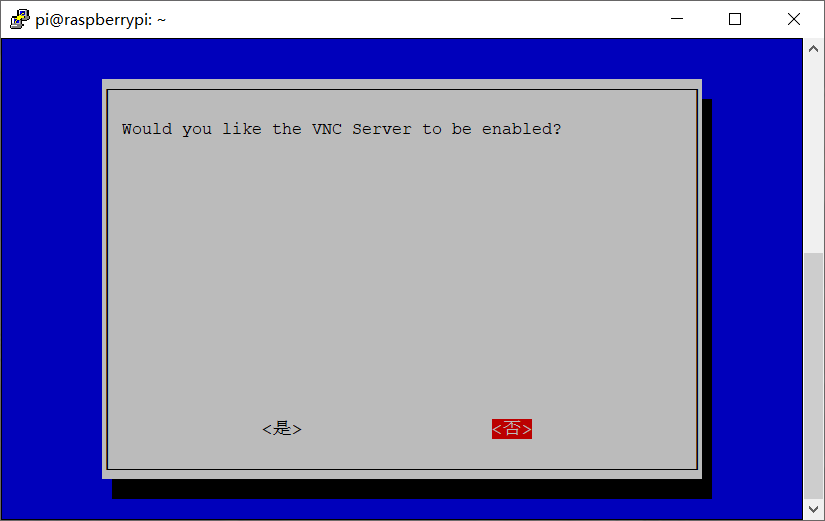

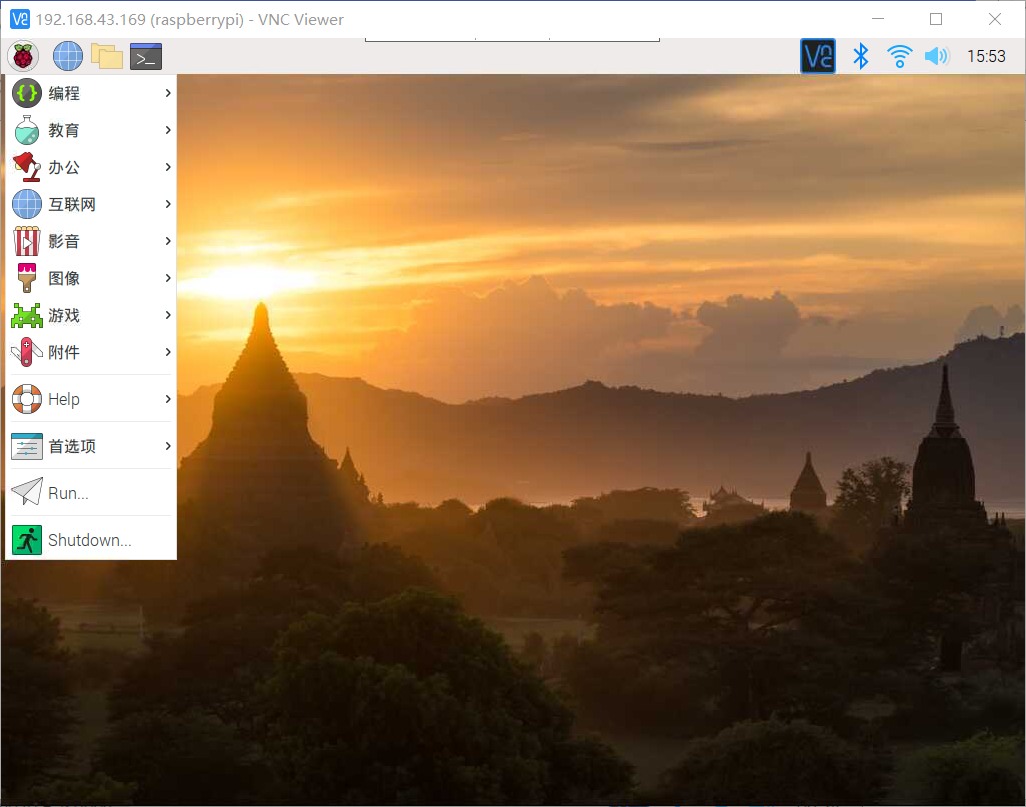
更改apt软件源和系统源
第一步,先备份源文件。
sudo cp /etc/apt/sources.list /etc/apt/sources.list.bak
sudo cp /etc/apt/sources.list.d/raspi.list /etc/apt/sources.list.d/raspi.list.bak
第二步,编辑系统源文件。
sudo nano /etc/apt/sources.list
第三步,将初始的源使用#注释掉,添加如下两行清华的镜像源。
注意:这里咱们用的树莓派系统是Raspbian-buster系统,所以在写系统源链接时要注意是buster,网上很多教程都是之前stretch版本,容易出错!
deb http://mirrors.tuna.tsinghua.edu.cn/raspbian/raspbian/ buster main contrib non-free rpi
deb-src http://mirrors.tuna.tsinghua.edu.cn/raspbian/raspbian/ buster main contrib non-free rpi
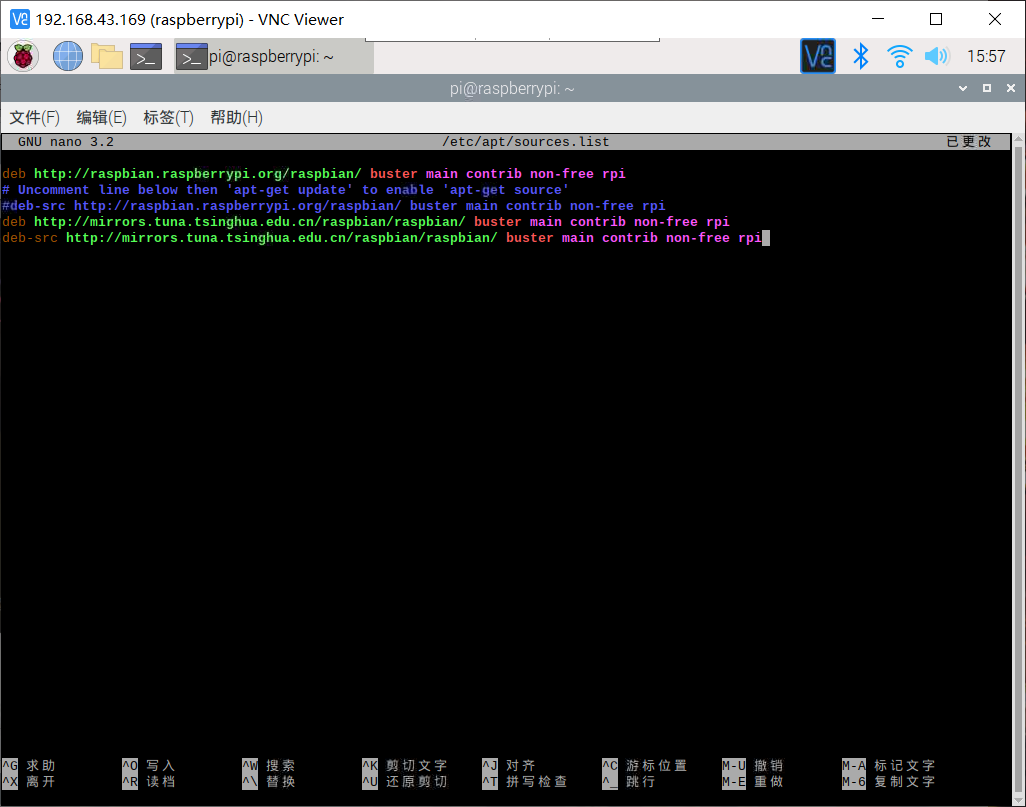

四、接入摄像头
树莓派有很多扩展接口,而摄像头也是其中一个非常重要的扩展部件,学习树莓派摄像头模块picamera的使用方法,实现使用python代码控制摄像头,以及通过vlc实时读取摄像头捕获的影像。
打开摄像头连接
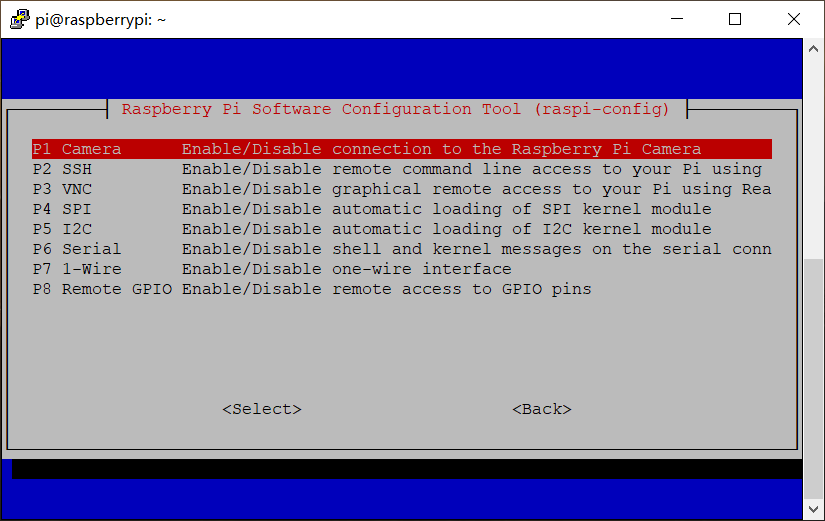
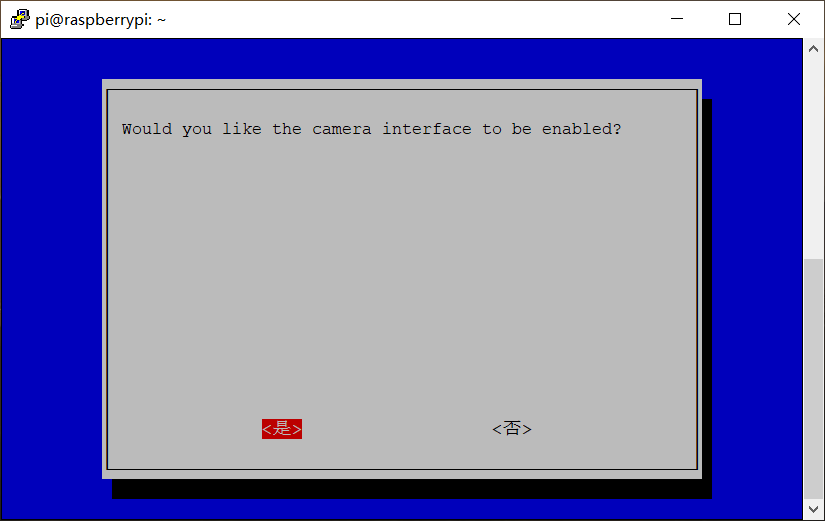
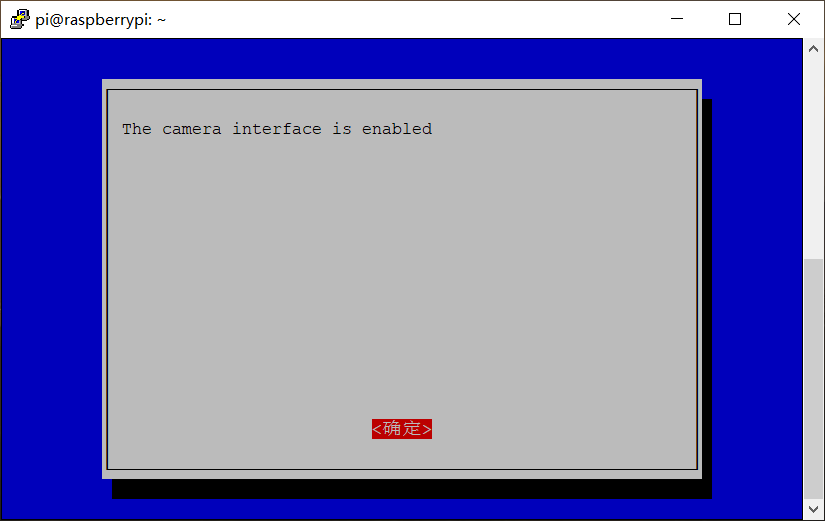
①使用picamera进行拍照
pi@raspberrypi:~ $ raspistill -o Desktop/hello.jpg
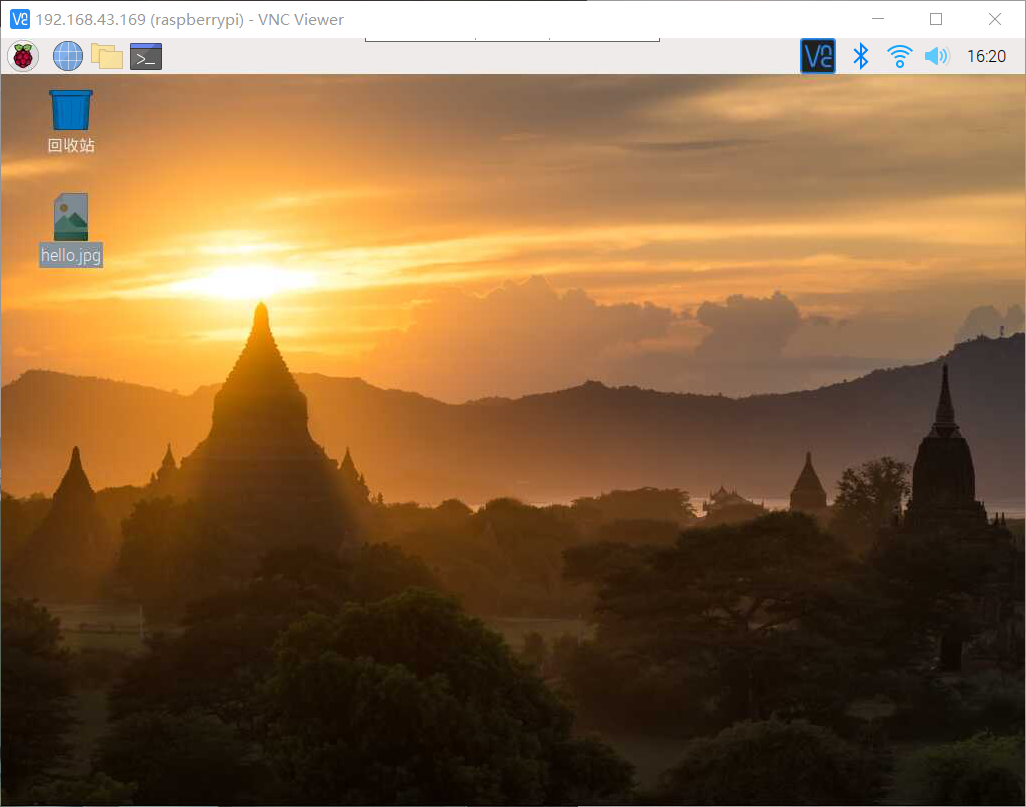
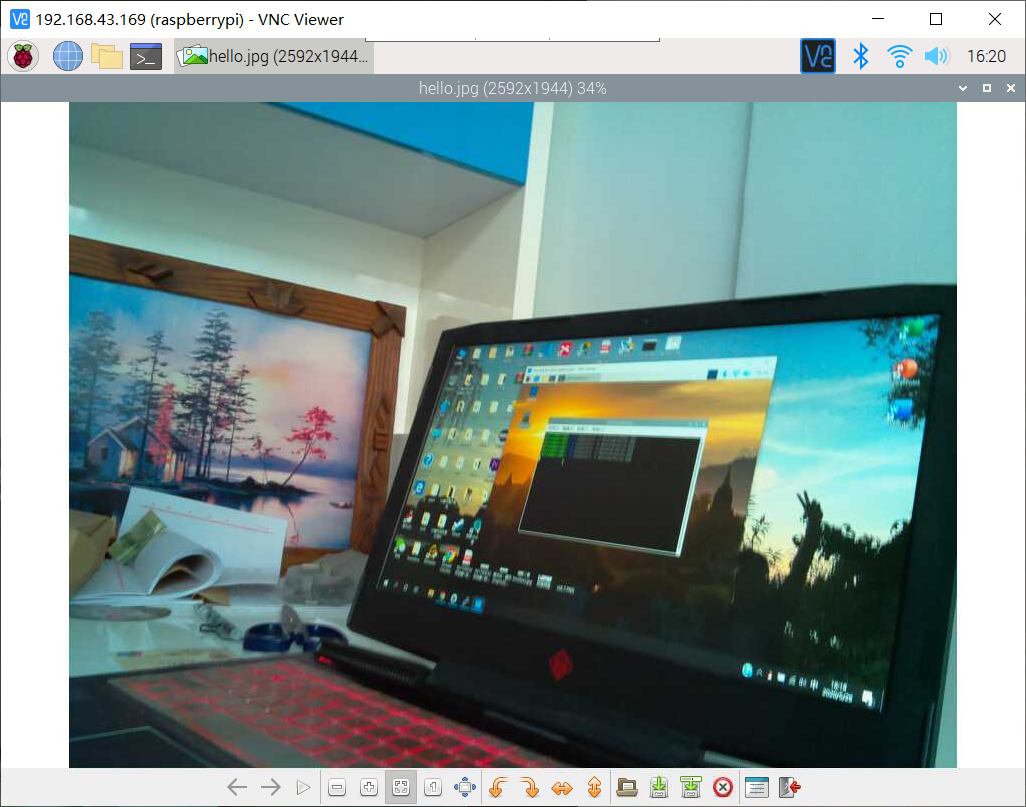
②使用PiCamera录像并保存视频
from picamera import PiCamera
from time import sleep
camera = PiCamera()
camera.resolution = (1920, 1080)
sleep(5)
camera.start_recording('/home/pi/Desktop/hello_video.h264')
sleep(20)
camera.stop_recording()
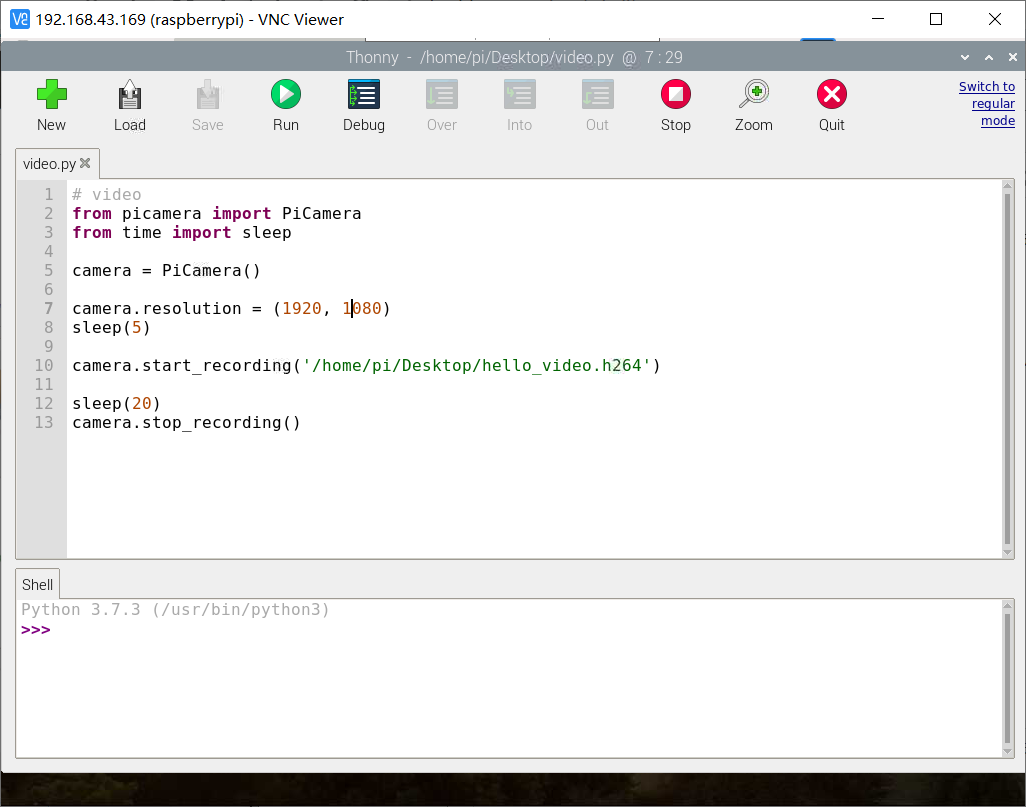
输入代码运行py文件
cd Desktop
python video.py

③利用vlc实时监控
本地windows PC端下载VLC

在树莓派终端中输入如下语句
sudo apt-get update
sudo apt-get install vlc
sudo raspivid -o - -t 0 -w 640 -h 360 -fps 25|cvlc -vvv stream:///dev/stdin --sout '#standard{access=http,mux=ts,dst=:8090}' :demux=h264
电脑打开vlc客户端,依次点击媒体-打开网络串流,输入http://你的树莓派的ip地址,点击播放
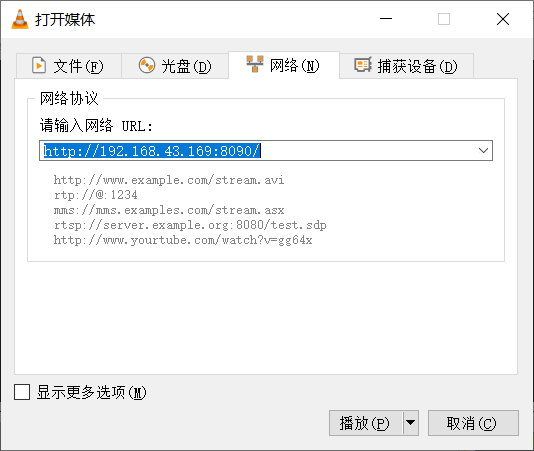
结果
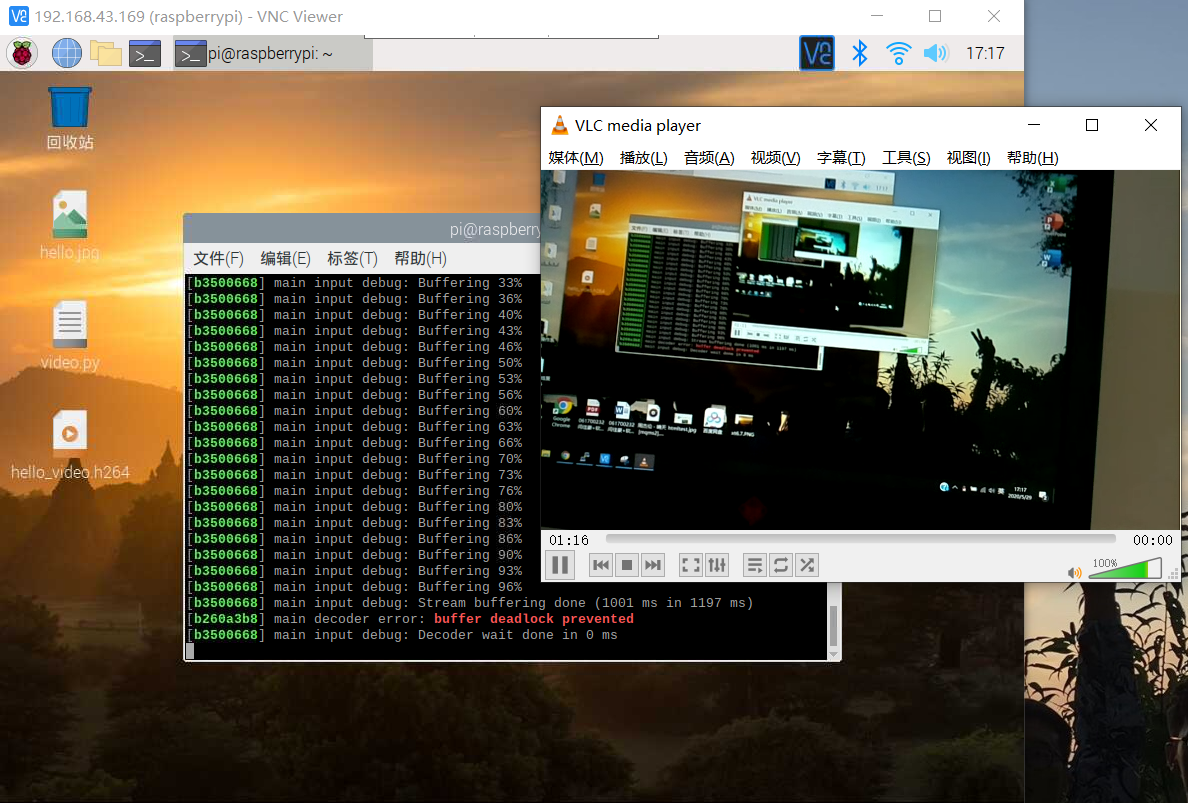
五、记录遇到的问题和解决方法,提供小组成员名单以及在线协作的图片
1.遇到的问题及解决方法
①树莓派 vnc viewer 显示 cannot currently show the desktop
解决:原因是分辨率默认设置为4:3,无法显示
将分辨率设置为(1280x720 60HZ 16:9)即可
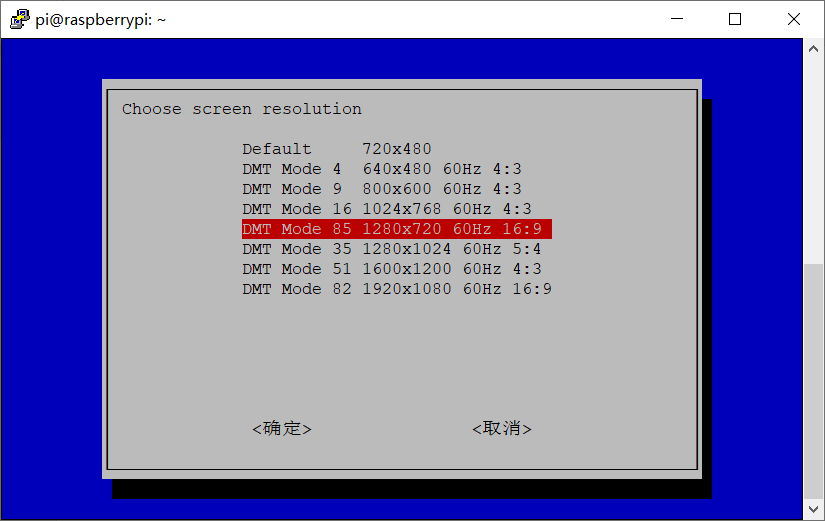
②VLC无法实时播放
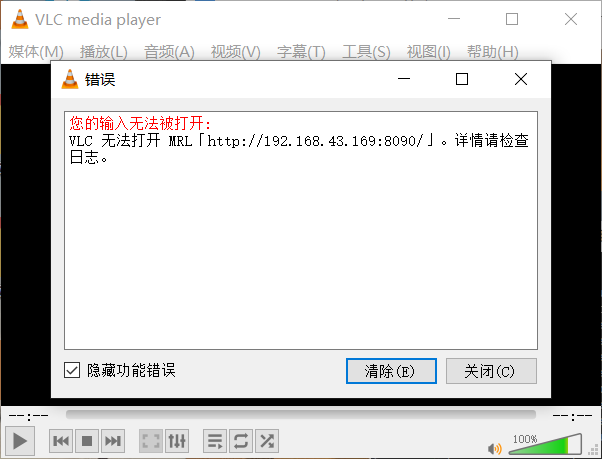
解决:重新输入代码重新播放即可。
2.小组成员名单
| 学号 | 姓名 |
|---|---|
| 061700232 | 闫佳豪 |
| 031702435 | 张昊 |
| 011703120 | 王玥 |
3.在线协作的图片
在QQ视频协作
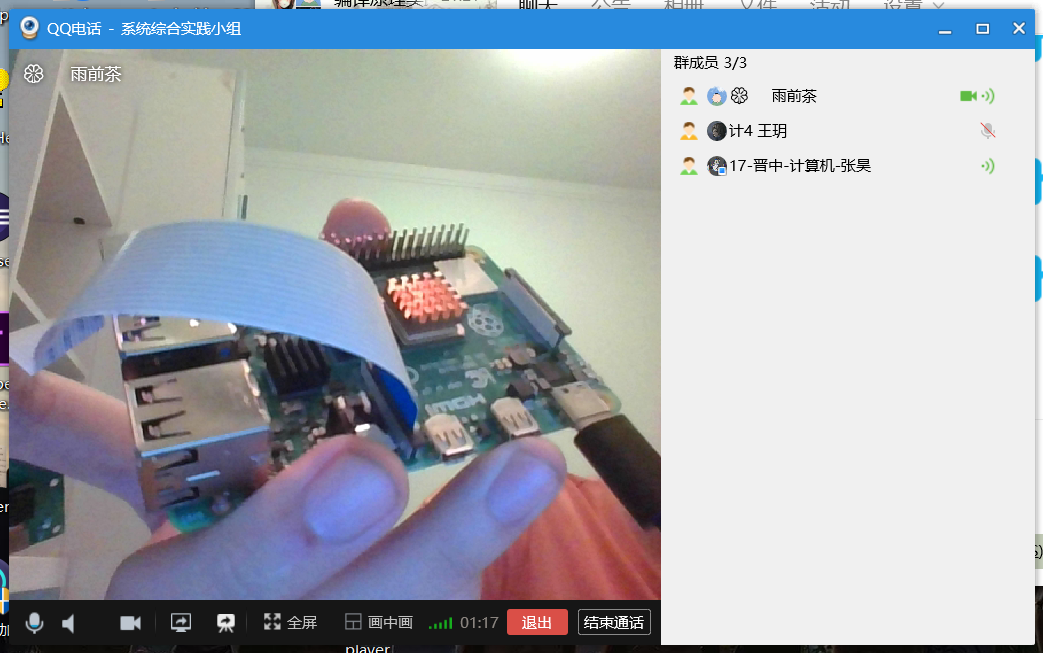
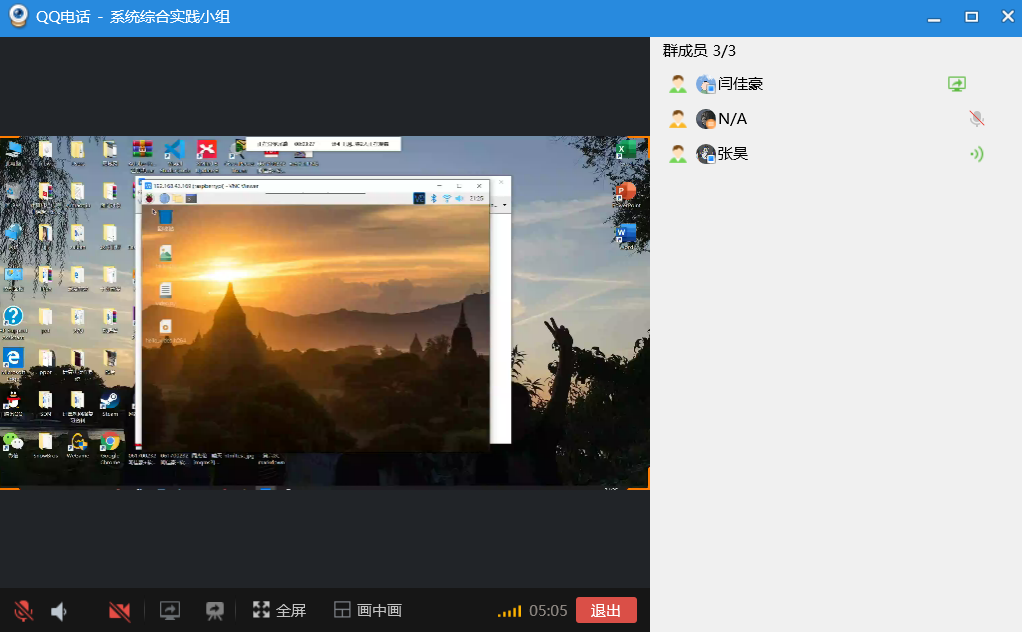


 浙公网安备 33010602011771号
浙公网安备 33010602011771号