使用Dell iDRAC服务器远程控制安装操作系统简要图解
使用Dell iDRAC服务器远程控制安装操作系统简要图解
iDRAC又称为Integrated Dell Remote Access Controller,也就是集成戴尔远程控制卡,这是戴尔服务器的独有功能,iDRAC卡相当于是附加在服务器上的一计算机,可以实现一对一的服务器远程管理与监控,通过与服务器主板上的管理芯片BMC进行通信,监控与管理服务器的硬件状态信息。它拥有自己的系统和IP地址,与服务器上的OS无关。是管理员进行远程访问和管理的利器,戴尔服务器集成了iDRAC控制卡,我们就可以扔掉价格昂贵的KVM设备了。
iDRAC的网口在服务器的背面,一般都标注iDRAC的字样(下面以DELL R730为例)

一般情况下,iDRAC功能默认都是关闭,需要在BIOS里面启用,首先我们先重启计算机,按F2然后进入BIOS。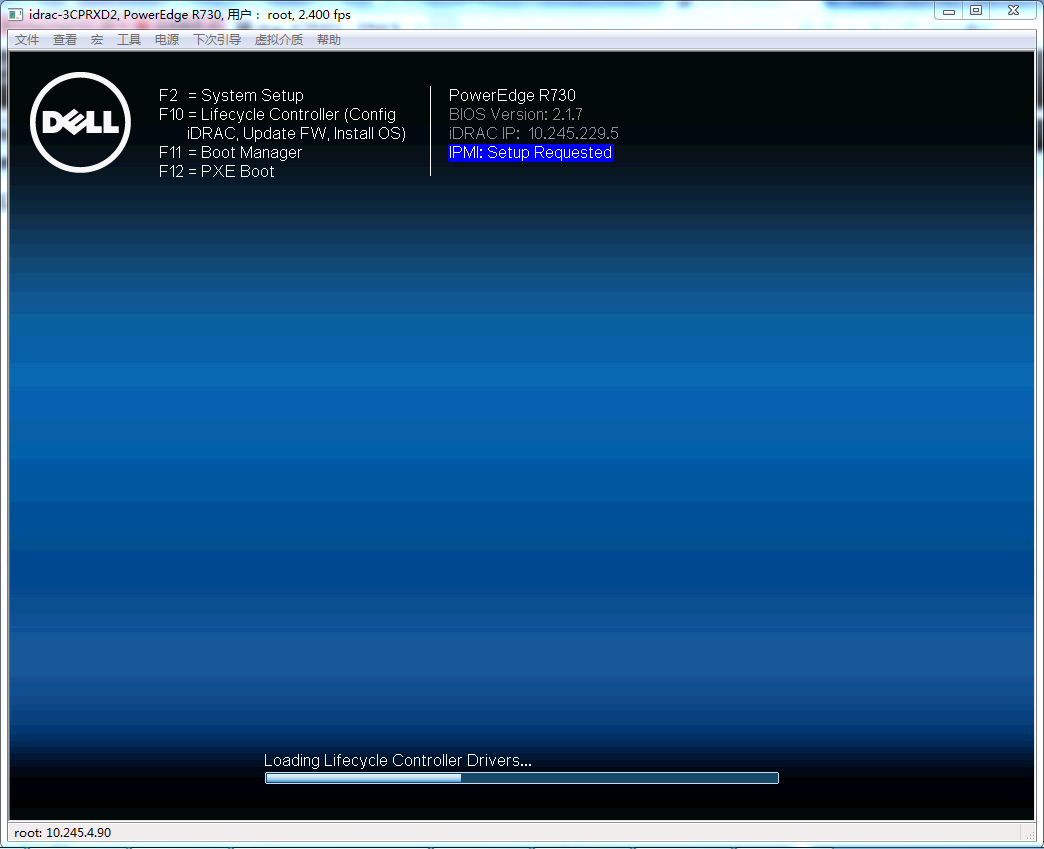
选择iDRAC Setting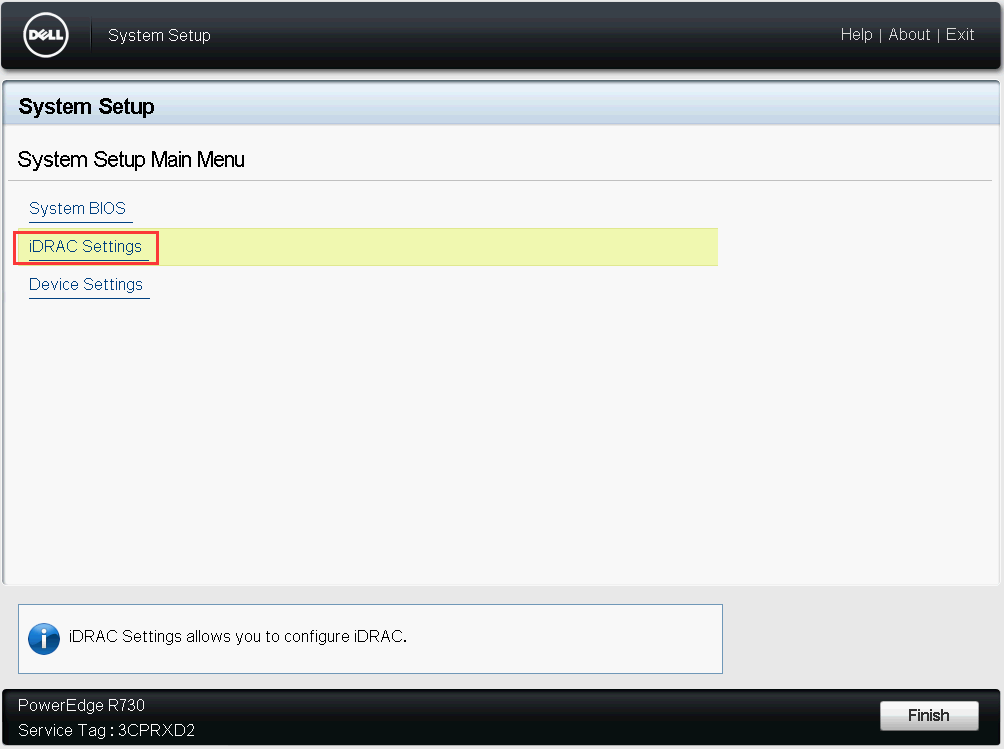
进入iDRAC Setting之后,可以看到很多详细的设置,一般情况下只要设置网络Network就可以了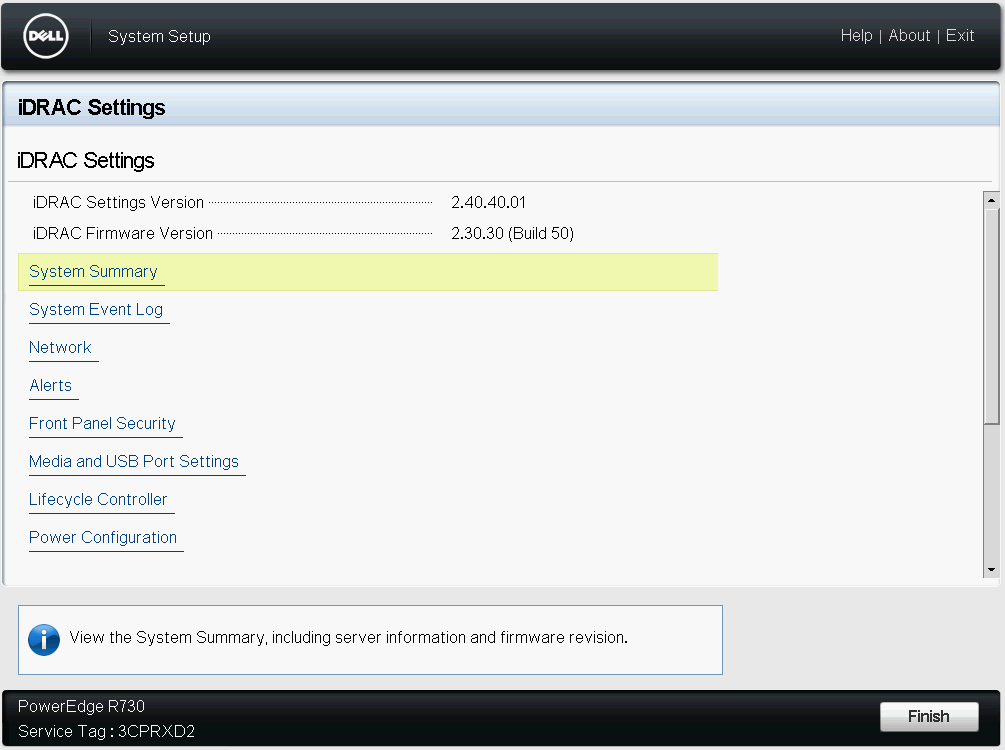
首先需要先启用iDRAC功能,在Enable NC选项中选择Enable,NC Selection选项中选择Dedicated,而Auto Negotiation中选择iDRAC网络接口的速率和全双工和半双工模式,一般情况下选择on,也就是自动设置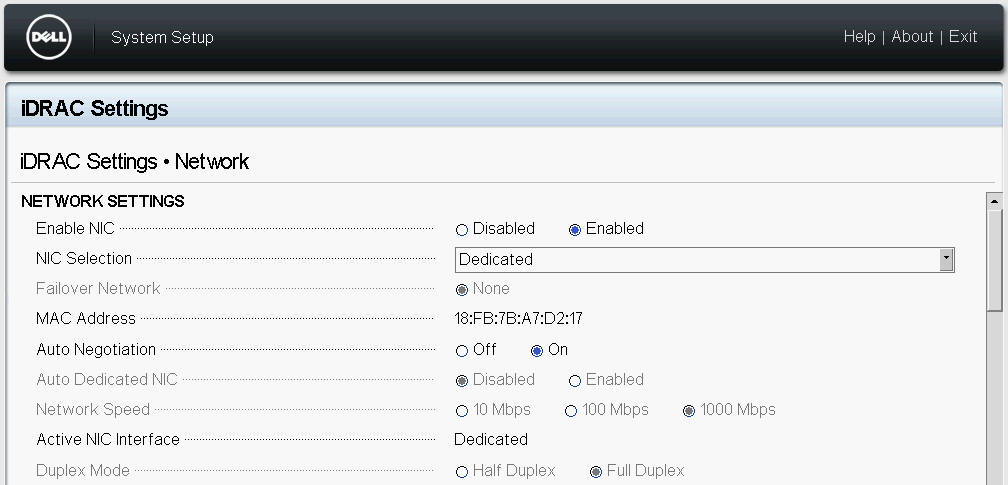

然后就该是iDRAC的网络参数设置了,选择IPV4 SETTINGS(当IPV6普及的时候我们就可以使用IPV6的地址了)。IP地址设置方式有DHCP和静态地址两种,为了方便维护和管理,建议选择静态固定IP的方式。把Enable DHCP给Disable掉,就可以设置IP地址了。如果是局域网控制的话就填写局域网的IP地址,如果是远程控制的话则需要输入已有的IP地址,并且还要设置默认网关和DNS地址,这样不仅可以实现远程控制,并且一旦出现问题(例如冗余电源罢工或者服务器被入侵),iDRAC就会发送消息到预先设定的电子邮箱里面。
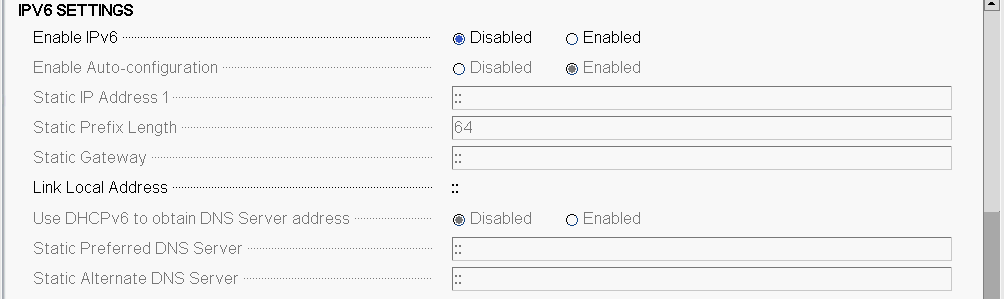
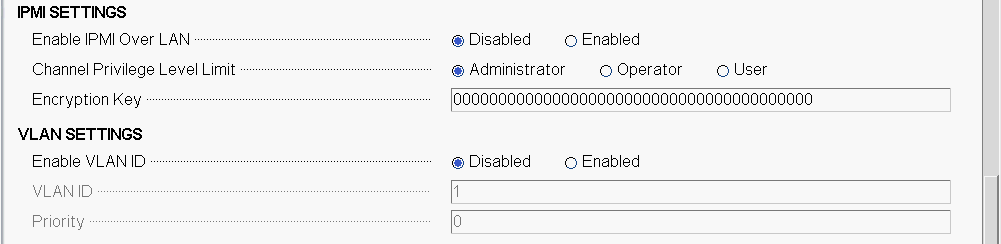
设置好iDRAC的网络参数后,我们就可以使用iDRAC来远程控制和维护远程的服务器了。在浏览器中输入上面设置好的IP地址,随后就出现了iDRAC的登录界面,默认的用户名是root和密码是calvin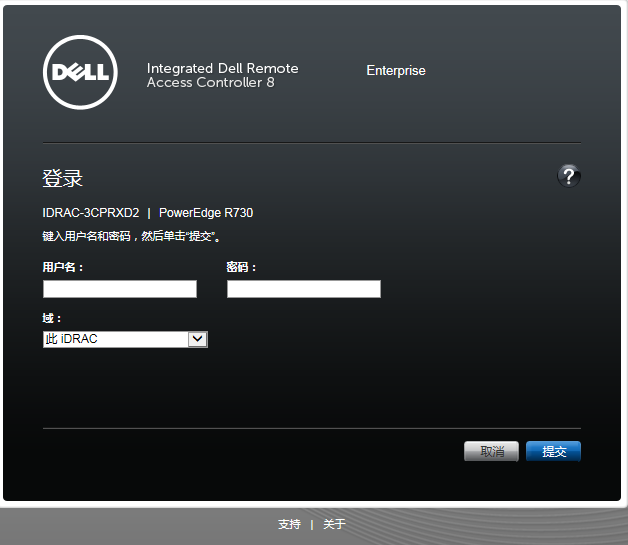
登陆后界面,在主界面上,我们就可以看到各个硬件组件的状态。在快速启动任务栏中,可以对系统电源进行操作,如开机、关机等。安装操作系统,在虚拟控制台预览处点击>启动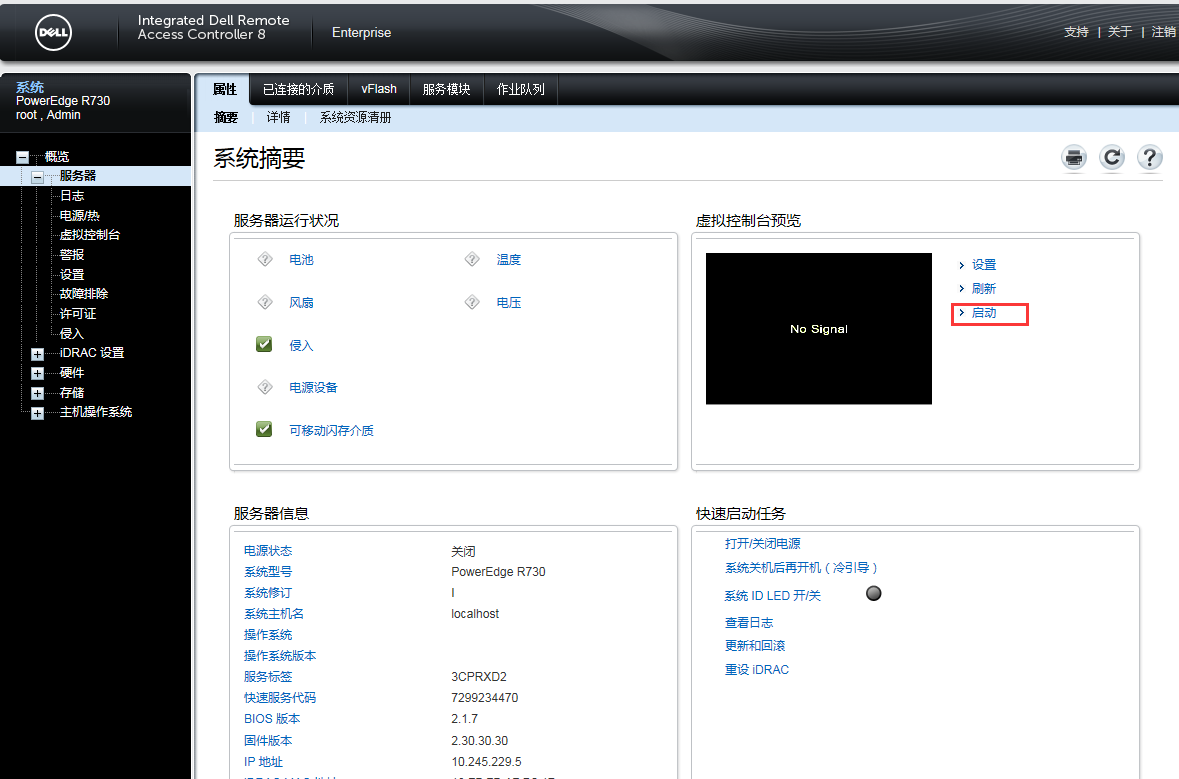
按照浏览器出现的提示确定安装控件等,最后点运行即可打开虚拟控制台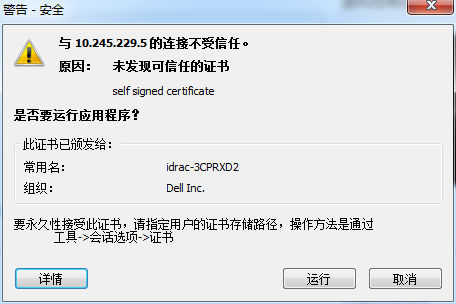
点虚拟介质->连接虚拟介质->映射CD/DVD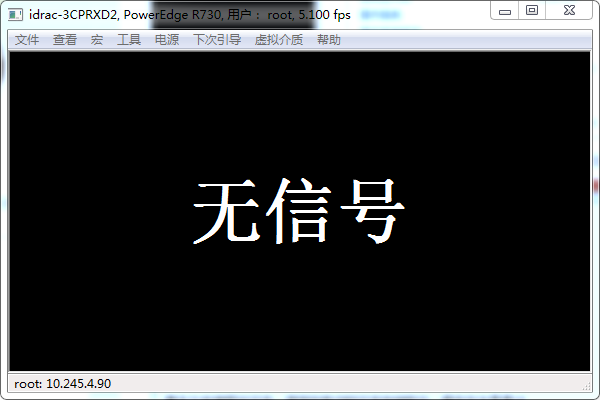
选择系统安装光盘映射设备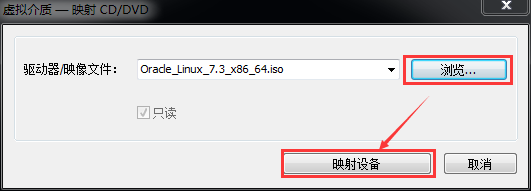
下次引导->虚拟CD/DVD/ISO,确定变更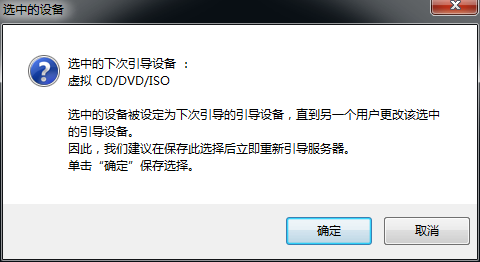
电源->打开系统电源->确定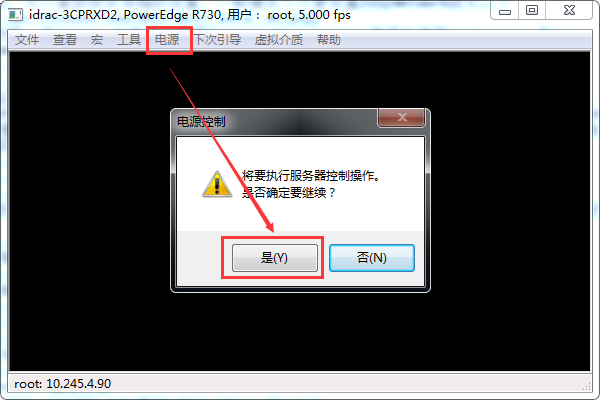
可以开始在虚拟控制台中安装OS了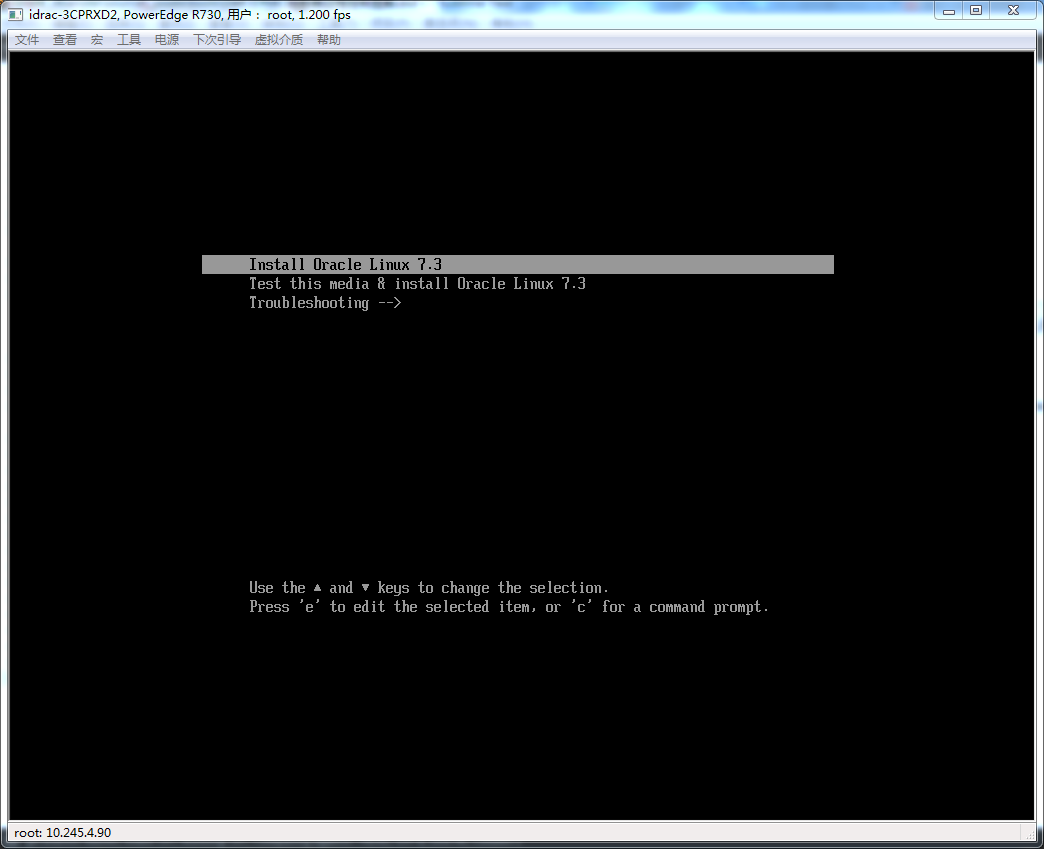
好了,等待光盘加载完后就开始远程安装服务器操作系统吧 ^_^



