使用Anaconda3的Docker镜像
假设本地 Ubuntu 服务器已经安装好了Docker,这里讲述一下如何开始运行Anaconda3的Docker镜像:
1. 搜索镜像
搜索我们想要的anaconda镜像:
docker search anaconda

2. 拉取镜像
我们决定拉anaconda3官方镜像,即
continuumio/anaconda3 这个镜像:
docker pull continuumio/anaconda3
注意,这个镜像大小接近1GB,所以时间比较长。

3.运行镜像,指定网络端口
运行 anaconda3 镜像的bash命令行,其中指定容器到宿主机的端口映射:
docker run -i -t -p 12345:8888 continuumio/anaconda3 /bin/bash
其中:
-i: 是 以交互模式运行容器,通常与 -t 同时使用;
-t: 为容器重新分配一个伪输入终端,通常与 -i 同时使用;
-p: 指定端口映射,格式为:主机(宿主)端口:容器端口
具体数字随便写的...
即可进入anaconda3的命令行。

4. 检查Python的版本
python

当前是3.7.3版本
5. 查看已经安装的库
有两种查看方法,pip 和 conda 均可
conda list
pip list
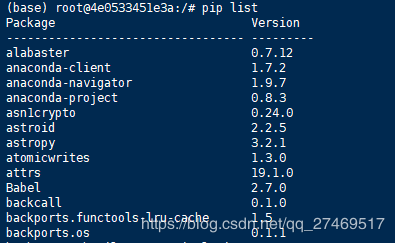
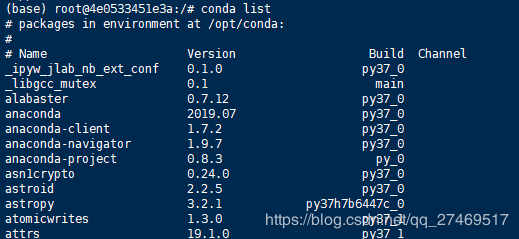
6. 安装xgboost(或者其他包)
首先,原始镜像应该是不带xgboost的,测试一下:
(base) root@4e0533451e3a:/# python Python 3.7.3 (default, Mar 27 2019, 22:11:17) [GCC 7.3.0] :: Anaconda, Inc. on linux Type "help", "copyright", "credits" or "license" for more information. >>> import xgboost Traceback (most recent call last): File "<stdin>", line 1, in <module> ModuleNotFoundError: No module named 'xgboost'
说明 xgboost 没有被安装,那按 ctrl+z 退出python环境,我们来安装xgboost:
pip install -i https://pypi.tuna.tsinghua.edu.cn/simple xgboost
顺利安装完毕,就可以调用 xgboost 了,如图:
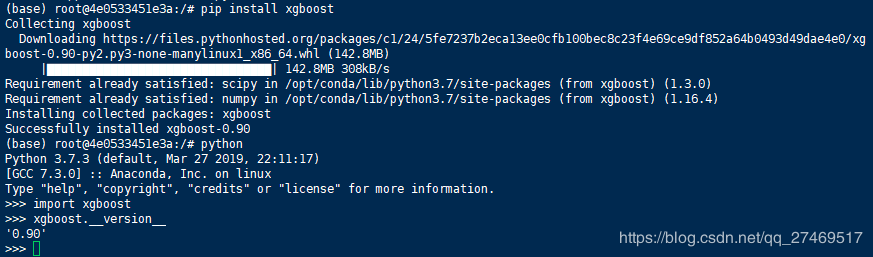
7. 给anaconda镜像改名:
首先我们需要给容器重命名,为了以后使用方便。
原来运行 anaconda镜像 的容器名称叫做 4e0533451e3a ,我们改名叫做AnacondaEnvironment。
docker rename cc432d1f6b13 AnacondaEnvironment
8. 重新运行改名后的镜像:
docker start -i AnacondaEnvironment
测试是不是有xgboost:
root@hz-sjfx-test-199-138-5:~# docker start -i AnacondaEnvironment (base) root@cc432d1f6b13:/# python Python 3.7.3 (default, Mar 27 2019, 22:11:17) [GCC 7.3.0] :: Anaconda, Inc. on linux Type "help", "copyright", "credits" or "license" for more information. >>> import xgboost >>> xgboost.__version__ '0.90'
成功!
9. 在该容器中运行jupyter notebook:
之前我们已经指定了宿主机的端口和容器的端口相互映射,其中:
宿主机的端口是:12345
容器的端口是:8888
在容器中启动 jupyter notebook:
jupyter notebook --port 8888 --ip 0.0.0.0 --allow-root
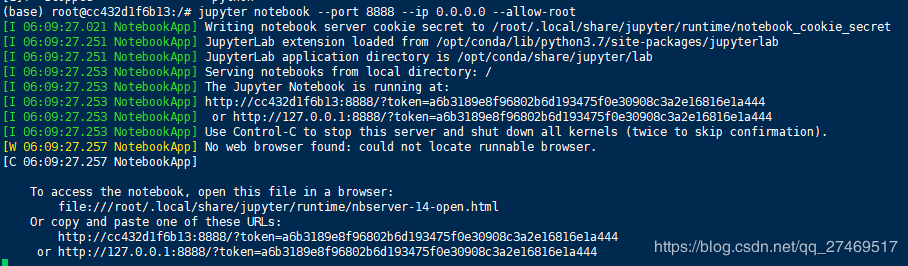
这时候复制:
http://127.0.0.1:8888/?token=a6b3189e8f96802b6d193475f0e30908c3a2e16816e1a444
并且把前面的127.0.0.1:8888(容器的ip和端口)改为宿主机的ip和8888映射到宿主机的端口12345:
http://10.199.138.5:12345/?token=a6b3189e8f96802b6d193475f0e30908c3a2e16816e1a444
然后在本地浏览器中打开即可: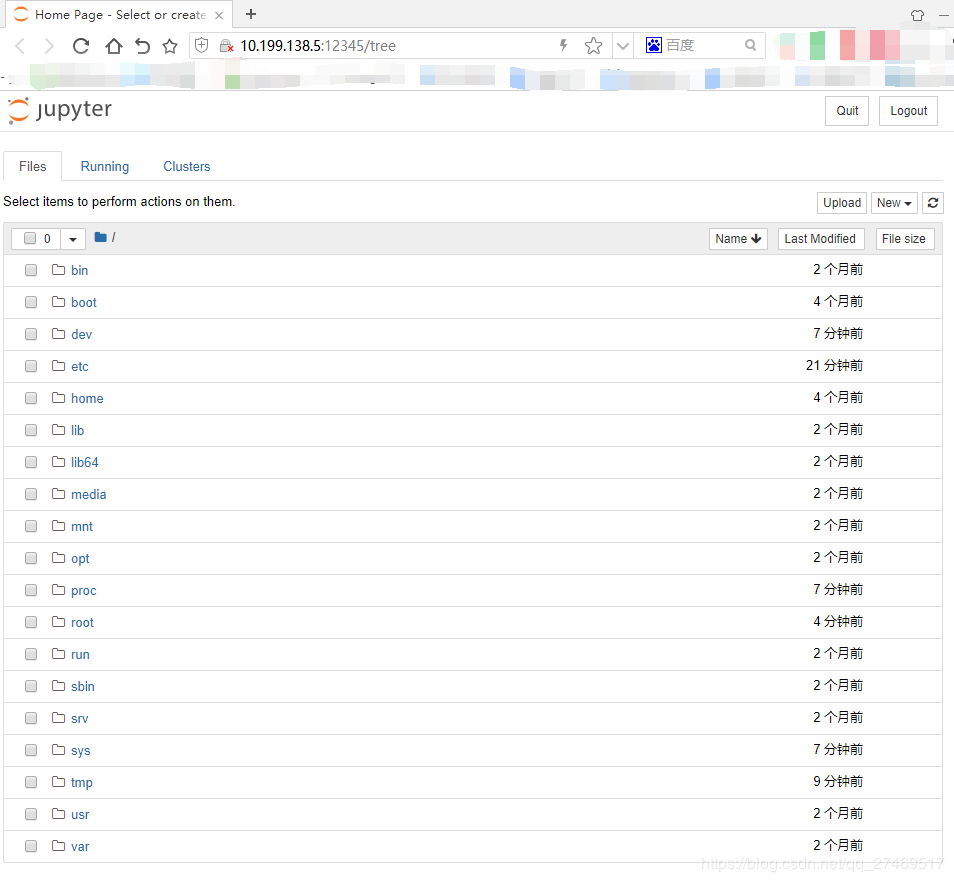
成功运行!
10. 把当前容器打包为新的镜像:
当前我们对原始的 anaconda3 镜像做了一些改动:
- 安装了xgboost
- 安装了lightgbm
- 随意新建了一个ipynb文件
然后我们想把当前容器状态打包为新的镜像,这样以后我们就可以部署到其他地方了,而不用再安装xgboost等等。
使用 docker commit 命令来将容器打包为镜像:
root@hz-sjfx-test-199-138-5:~# docker commit --help Usage: docker commit [OPTIONS] CONTAINER [REPOSITORY[:TAG]] Create a new image from a container's changes Options: -a, --author string Author (e.g., "John Hannibal Smith <hannibal@a-team.com>") -c, --change list Apply Dockerfile instruction to the created image --help Print usage -m, --message string Commit message -p, --pause Pause container during commit (default true)
我们的容器名字叫 id 是 cc432d1f6b13,所以:
docker commit -a "nimendavid" -m "nimendavid's first docker image based on Anaconda3 with xgboost and lightgbm" cc432d1f6b13 new_anaconda_xgboost
其中:
-a "nimendavid" 指的是作者 -m "nimendavid's......lightgbm" 指的是说明comment cc432d1f6b13 指的是容器的短id,可以从命令行看出 new_anaconda_xgboost 指的是我们打包的新镜像的名称
现在应该就打包成功了。
11. 查看新镜像:
docker image ls

我们可以看见第一条镜像就是我们刚刚打包好的镜像,有整整 3.05GB 大。
12. 将打包好的新镜像上传到 Docker Hub:
首先我们需要将这个新镜像打上 tag,方便在公共服务器进行上传:
docker tag new_anaconda_xgboost:latest nimendavid/machine_learning:v0.1
其中:
new_anaconda_xgboost:latest
格式是 本地镜像名称:tag ,可以通过 docker image ls 查看
nimendavid/machine_learning:v0.1
格式是 dockerhub用户名/仓库名:tag ,需要自己有一个dockerhub账号,v0.1就是自定义的版本号码
然后记得登录在服务器上dockerhub,否则推送会报错:
docker login
最后push本地镜像到dockerhub即可,记得退出dockerhub的登录:

推送还是比较慢的...耐心等待
登出 dockerhub:
docker logout
转自:https://blog.csdn.net/qq_27469517/article/details/100928433
出处:https://www.cnblogs.com/zmdComeOn/
个性签名:努力生活,努力走路
阿里云拼团:https://www.aliyun.com/1111/home?userCode=f4ee1llo1核2G1M,86一年,229三年;2核4G5M,799三年;2核8G5M,1399三年
腾讯云三月采购计划特价:https://cloud.tencent.com/act/cps/redirect?redirect=1073&cps_key=15d0b1673287c43fe946626d9f4e2eee&from=console1核2G1M,88一年;1核2G1M,268三年;2核4G5M,998一年;4核8G5M,2888元三年



 浙公网安备 33010602011771号
浙公网安备 33010602011771号