Jupyter Notebooks的安装和使用介绍
最近又开始重新学习Python,学习中使用到了一款编辑器Jupyter Notebooks ,非常想安利给初学python的同学。
注:本文内容仅针对windows环境下安装和配置Jupyter Notebooks 。
1.Jupyter Notebooks 简介
国际惯例还是来一段官方的介绍:
Jupyter Notebook是一个Web应用程序,允许您创建和共享包含实时代码,方程,可视化和说明文本的文档。 用途包括:数据清理和转换,数值模拟,统计建模,机器学习等等。
Notebooks其实就像是你的python笔记本一样,不仅可以运行书写的python代码,同时还支持markdown格式的文本显示。
在Notebooks中不仅可以运行python,它还支持R、Julia 和 JavaScript等其他40余种语言。
2.安装Jupyter Notebooks
安装方式大致分为两种:
pip 方法
Anaconda 方法
pip 方法
使用pip命令安装之前需要我们先安装Python。此处以python3.6为例
1.安装Python
可以在python下载处,选则对应的系统版本,我这里选择Windows x86-64 executable installer下载安装。
具体的安装就不再赘述,主要说明一下几点:
需要注意的是安装时记得勾选Add Python 3.6 to PATH,然后选择Customize installation。
添加 Path,是为了以后可以在任何目录下使用 cmd 运行 Python,跟 Java 的 path一样。如果安装过程中没有添加 Path,也可以以后再添加。

自定义安装可以选择安装路径,这里我的安装路径为E:\MyTools\Python\Python36
2.升级pip到最新版本
安装python3.6的同时会安装pip,但此时需要升级pip到最新版
打开命令提示窗,切换到python3.6的安装目录下的Scripts文件夹。
执行如下命令:
pip install --upgrade pip
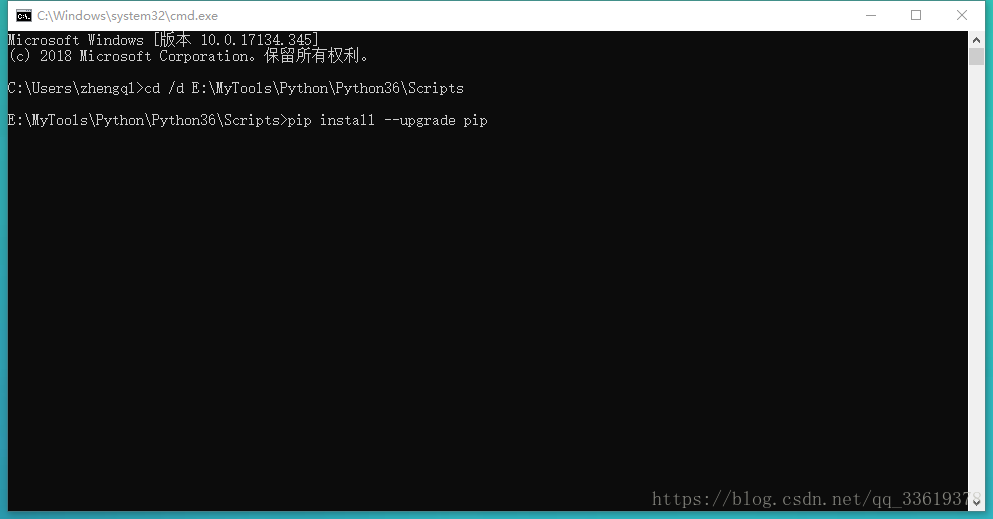
3.安装Jupyter Notebooks
打开命令提示窗,切换到python3.6的安装目录下的Scripts文件夹。执行如下命令
pip install jupyter
安装完成Scripts文件夹如下图

4.启动 Jupyter Notebooks
打开命令提示窗,切换到python3.6的安装目录下的Scripts文件夹。执行如下命令
jupyter notebook
出现如下提示,启动成功,并且浏览器自动打开notebook窗口。此时显示的是Script文件夹下的文件目录。

Anaconda 方法
对与初学者而言,还是推荐该使用 Anaconda 来安装 Python 和 Jupyter Notebooks。
在安装 Anaconda 的同时会安装Python 和 Jupyter Notebooks这两个工具,并且还包含相当多数据科学和机器学习社区常用的软件包。
可以在Anaconda官网下载页来下载安装包,它提供了python3.6和python2.7两个版本,可以根据自己的需要来下载对应系统的安装文件。具体的安装步骤可以参考Windows系统安装Anaconda
修改jupyter notebook工作空间
在我们第一次启动Notebooks时,默认显示的是Script文件夹下的文件目录。因为此时notebooks默认的工作空间是安装目录。
当然了,你也可以自定义一个专属的工作空间,操作如下:
1.创建一个文件夹,此处我创建了一个jupyter-notebook文件夹,他的目录是E:\MyTools\Python\jupyter-notebook
2.获取jupyter notebook的配置文件
打开命令提示窗口,执行如下命令:
jupyter notebook --generate-config
此处需要注意的是,如果你已经配置过notebooks的相关信息,执行此命令会提示你是否覆盖原有配置。如果是首次执行此命令,则生成配置到相应目录。如下图所示,输入y直接覆盖
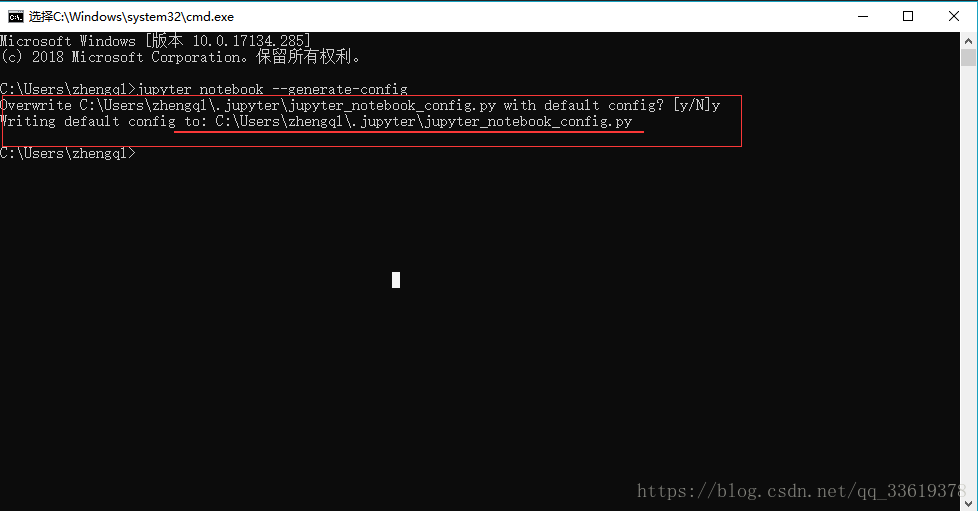
3.修改配置文件
打开生成的配置文件,修改#c.NotebookApp.notebook_dir = ''此条配置,在单引号中填入我们刚才创建的专属工作空间,此处我这里是E:\MyTools\Python\jupyter-notebook,此条配置默认是注释掉的,所以我们需要删除第一个#,ok,保存配置文件。

好了,现在打开命令提示窗口,执行jupyter notebook重新启动notebooks,浏览器相应会打开notebooks主页,主页中相应会显示工作空间中的文件目录。
注意:启动notebooks之后,不要不要不要关闭该命令提示窗口,因为一旦关闭该窗口就会与本地服务器断开连接
jupyter notebook 基本使用
如果按照上面的操作进行配置后,启动notebooks后的首页应该是这个样子的

下面对首页上的功能按钮进行基本说明:
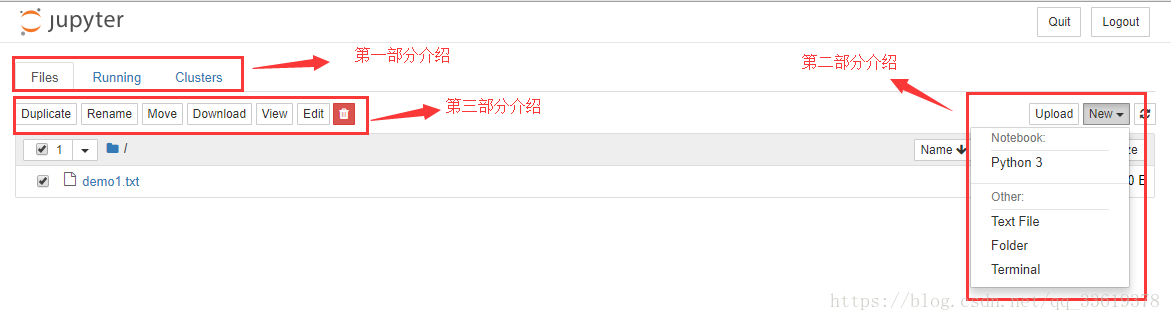
第一部分介绍:
Files:列出所有文件
Running:展示你当前打开的终端和笔记本
Clusters:由 IPython 并行提供的(emmmmm,暂时也没使用过)
第二部分介绍:
点击右侧的New按钮可展开如图的下拉列表按钮,其内包括了可创建的四种工作环境:
Python3:创建一个可以执行python代码的文件(后面详细介绍)
Text File:创建文本类型的文件,后缀名为.txt
Folder:创建一个文件夹
Teminal:在浏览器中打开一的命令窗口
第三部分介绍:
这里的按钮其实就是对当前工作空间内的文件进行复制、重命名等的一系列操作:
Duplicate:复制文件
Rename:重命名
Move:移动文件
Download:下载文件
View:在浏览器中预览文件内容
Edit:编辑文件
Delete(小图标):删除选中的文件
jupyter notebook 中编写并执行python代码
在首页右侧点击New,选择点击Python3,页面即跳转到一个新的窗口,此时已经创建了一个新的文件,红色区域为该文件的名称(默认为Untitled),点击即可修改文件名,此处我们命名为test,如下所示,

在In [ ] :后面的输入框中我们可以输入一段python代码进行测试,点击Run按钮执行,也可以快捷键Ctrl+Enter执行代码,结果如下
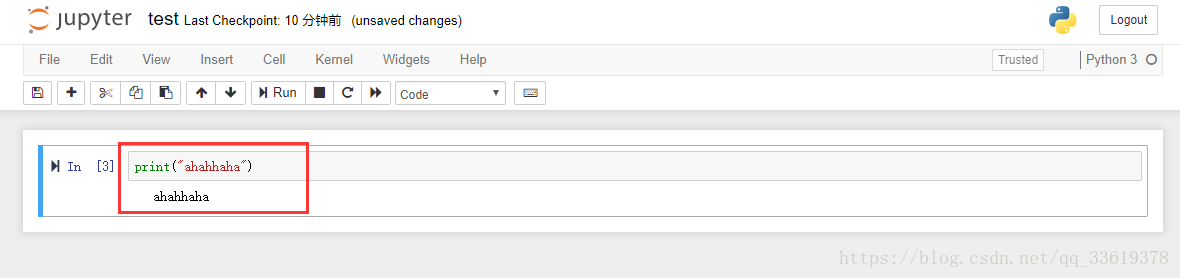
Jupyter Notebooks 的强大之处在于除了能够输入代码之外,你还可以用 Markdown 添加叙述性和解释性文本。比如我想添加一个文字说明,在代码上面添加了一个单元格,并以 Markdown 输入了一个文本。按下Ctrl+Enter,效果如下:
jupyter notebook 中的快捷键介绍
当你熟练使用notebooks的基本功能后,掌握他的快捷键是十分必要的,这样可以大大提高你的工作效率。下面是一些比较常用的快捷键:
编辑模式:点击单元格按下Enter
命令模式(退出编辑模式):Esc
进入命令模式之后(此时你没有活跃单元),有以下快捷键:
A:在所选单元之上插入一个新的单元
B:在所选单元之下插入一个新的单元
D:连续按两次删除所选的单元
Z:撤销被删除的单元
Y:将当前选中的单元变成一个代码单元
F:查找和替换
Shift +上或下箭头:可选择多个单元。
Shift + M:在多选模式时,可合并你的选择。
处于编辑模式时(在命令模式时按 Enter 会进入编辑模式),下列快捷键很有用:
Ctrl + Home :到达单元起始位置
Ctrl + S :保存进度
Ctrl + Enter :会运行你的整个单元块
Alt + Enter :不止会运行你的单元块,还会在下面添加一个新单元
Ctrl + Shift + F :打开命令面板
可在命令模式按 H 或进入Help > Keyboard Shortcuts。可以查看键盘快捷键完整列表。如下:

总结
关于notebooks的安装和基本用法就先介绍到这里了,有兴趣的朋友不妨动手安装一个试试。
参考和感谢
https://baijiahao.baidu.com/s?id=1601883438842526311&wfr=spider&for=pc
http://www.cnblogs.com/zlslch/p/6984403.html
出处:https://www.cnblogs.com/zmdComeOn/
个性签名:努力生活,努力走路
阿里云拼团:https://www.aliyun.com/1111/home?userCode=f4ee1llo1核2G1M,86一年,229三年;2核4G5M,799三年;2核8G5M,1399三年
腾讯云三月采购计划特价:https://cloud.tencent.com/act/cps/redirect?redirect=1073&cps_key=15d0b1673287c43fe946626d9f4e2eee&from=console1核2G1M,88一年;1核2G1M,268三年;2核4G5M,998一年;4核8G5M,2888元三年


