Tableau学习系列之Tableau的工作区简介(工作表工作区、 仪表板工作区 和故事工作区 )和基本概念
不多说,直接上干货!
在首次进入Tableau或打开Tableau但没有指定工作簿时,会显示“开始页面”,其中包含了 近使用的工作簿、已保存的数据连接、示例工作簿和其他一些入门资源,这些内容将帮助初学者快速入门,由于比较简单直观,开始页面具体如下。要开始构建视图并分析数据,还需要 先进入“新建数据源”页面,将 Tableau 连接到一个或多个数据源。
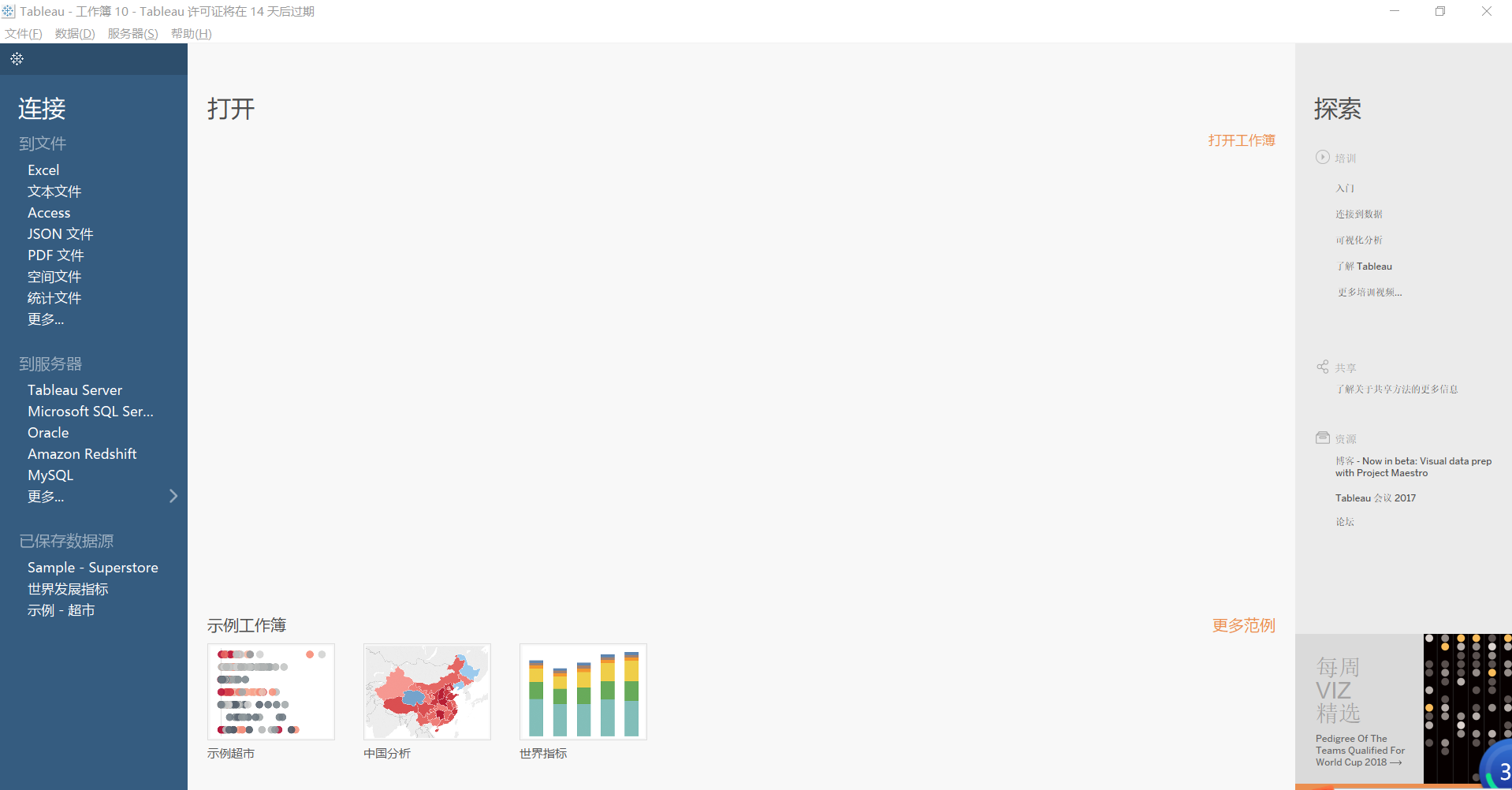
Tableau工作区是制作视图、设计仪表板、生成故事、发布和共享工作簿的工作环境,包括工 作表工作区、仪表板工作区和故事工作区,也包括公共菜单栏和工具栏。
在正式介绍各工作区环境之前,首先需要了解以下几个基本概念。
工作表(work sheet):又称为视图(visualization),是可视化分析的基本单元。
仪表板(dashboard):是多个工作表和一些对象(如图像、文本、网页和空白等)的组 合,可以按照一定方式对其进行组织和布局,以便揭示数据关系和内涵。
故事(story):是按顺序排列的工作表或仪表板的集合,故事中各个单独的工作表或仪表 板称为“故事点”。可以使用创建的故事,向用户叙述某些事实,或者以故事方式揭示各 种事实之间的上下文或事件发展的关系。
工作簿(workbook):包含一个或多个工作表,以及一个或多个仪表板和故事,是用户在 Tableau中工作成果的容器。用户可以把工作成果组织、保存或发布为工作簿,以便共享 和存储。
1、工作表工作区
工作表工作区包含菜单、工具栏、数据窗口、含有功能区和图例的卡,可以在工作表工作区中通过将字段拖放到功能区上来生成数据视图(工作表工作区仅用于创建单个视 图)。
在Tableau中连接数据之后,即可进入工作表工作区。
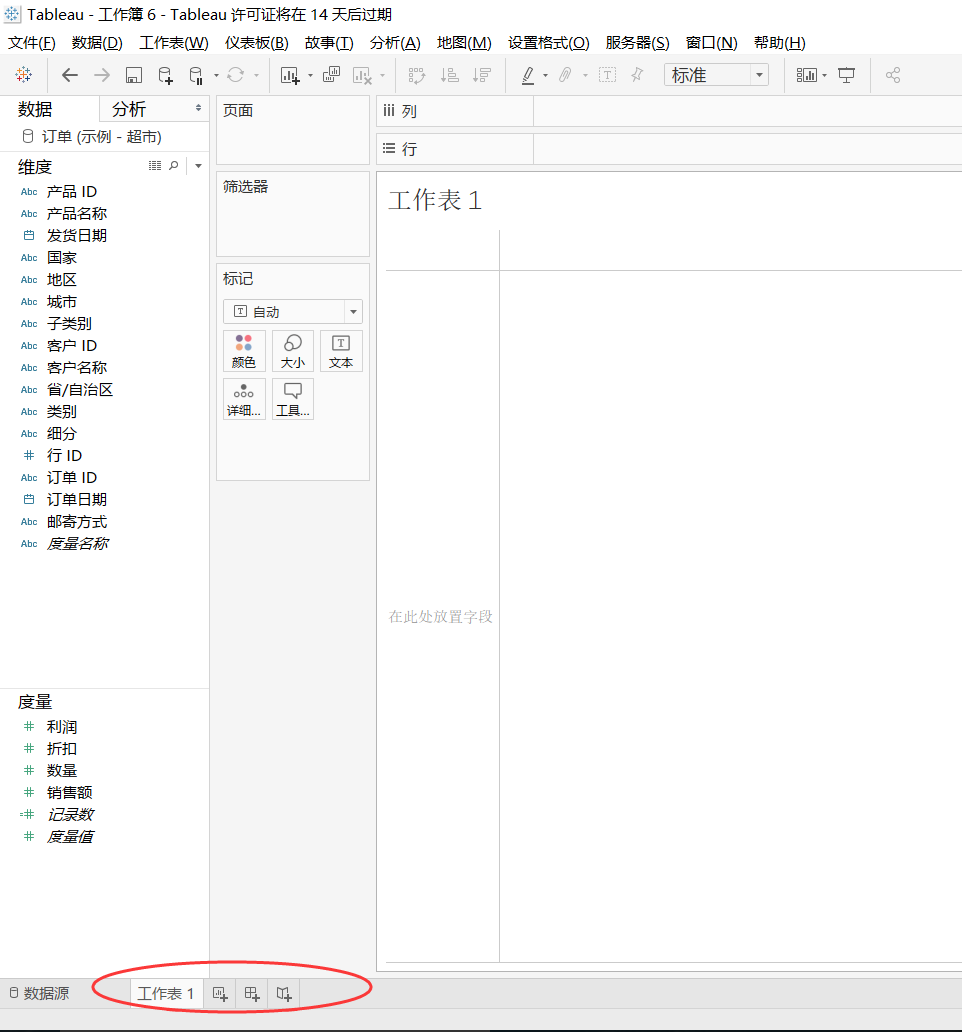
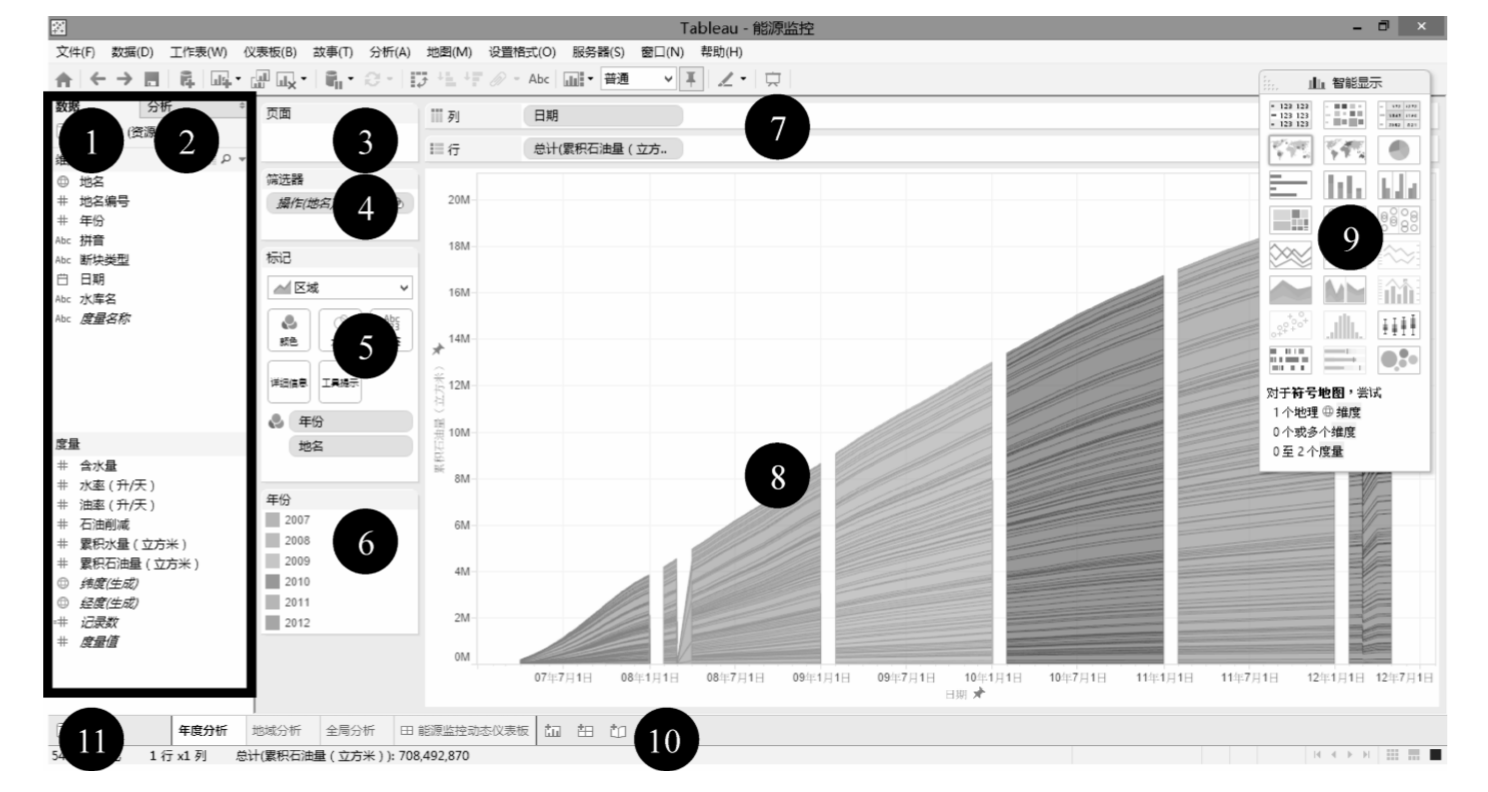
以上的数字分别对应如下的部件。
工作表工作区中的主要部件如下。
1、数据窗口。数据窗口位于工作表工作区的左侧。可以通过单击数据窗口右上角的小化按钮 , 来隐藏和显示数据窗口,这样数据窗口会折叠到工作区底部,再次单击小化按钮可显示数据窗口。
, 来隐藏和显示数据窗口,这样数据窗口会折叠到工作区底部,再次单击小化按钮可显示数据窗口。

通过单击 ,然后在文本框中键入内容,可在数据窗口中搜索字段。
,然后在文本框中键入内容,可在数据窗口中搜索字段。
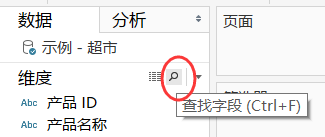
通过 单击  可以查看数据。数据窗口由数据源窗口、维度窗口、度量窗口、集窗口和参数窗 口等组成。
可以查看数据。数据窗口由数据源窗口、维度窗口、度量窗口、集窗口和参数窗 口等组成。

(1)数据源窗口:包括当前使用的数据源及其他可用的数据源。。
(2)维度窗口:包含诸如文本和日期等类别数据的字段。
(3)度量窗口:包含可以聚合的数字的字段。。
(4)集窗口:定义的对象数据的子集,只有创建了集,此窗口才可见。
(5)参数窗口:可替换计算字段和筛选器中的常量值的动态占位符,只有创建了参数,此 窗口才可见。
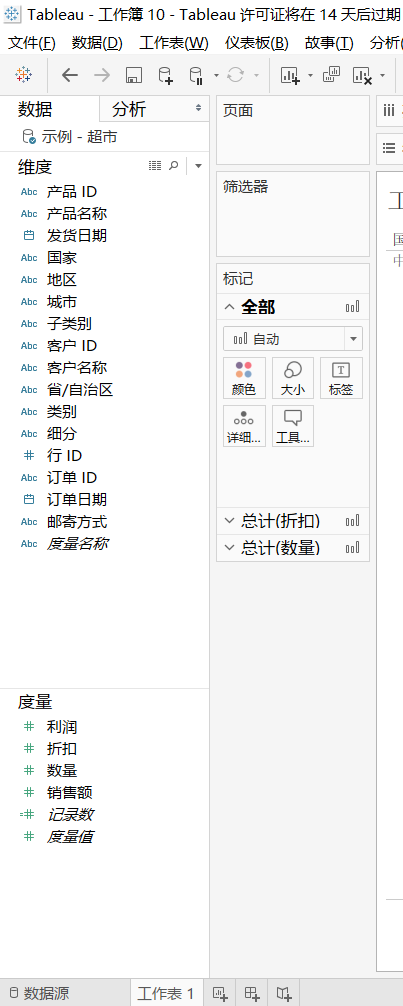
2、 分析窗口。
将菜单中常用的分析功能进行了整合,方便快速使用,主要包括汇总、模型 和自定义3个窗口。
(1)汇总窗口:提供常用的参考线、参考区间及其他分析功能,包括常量线、平均线、含 四分位点的中值、盒须图和合计等,可直接拖放到视图中应用。
(2)模型窗口:提供常用的分析模型,包括含95% CI的平均值、趋势线和预测。
(3)自定义窗口:提供参考线 、参考区间、分布区间和盒须图的快捷使用。
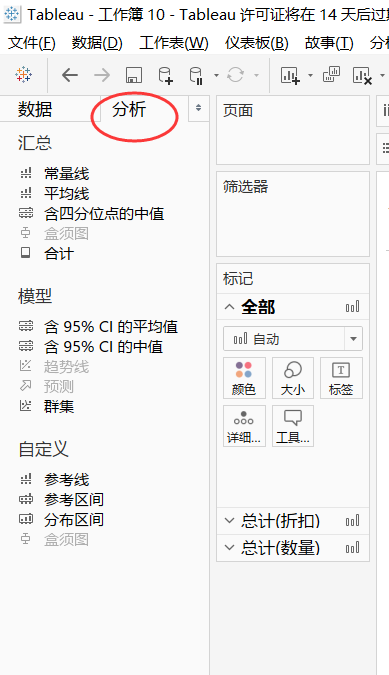
3、页面卡。
可在此功能区上基于某个维度的成员或某个度量的值将一个视图拆分为多个视图。
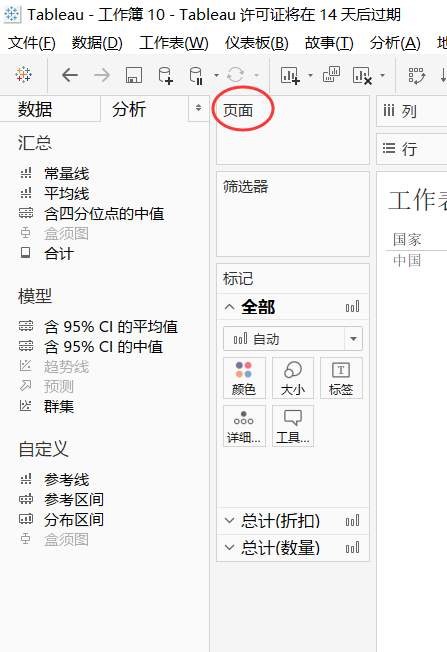
4、筛选器卡。
指定要包含和排除的数据,所有经过筛选的字段都显示在筛选器卡上。

5、标记卡。
控制视图中的标记属性,包括一个标记类型选择器,可以在其中指定标记类型(例如,条、线、区域等)。此外,还包含颜色、大小、标签、文本、详细信息、工具提 示、形状、路径和角度等控件,这些控件的可用性取决于视图中的字段和标记类型。
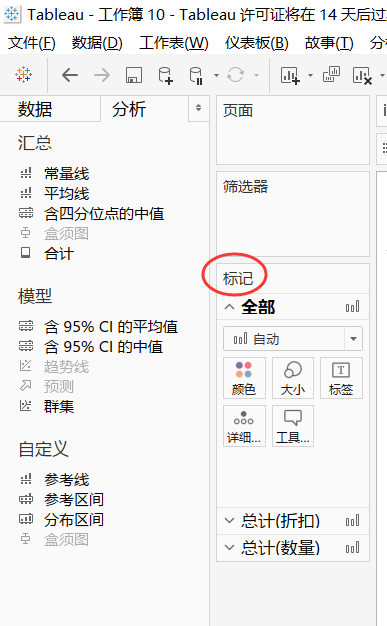
6、颜色图例。
包含视图中颜色的图例,仅当颜色上至少有一个字段时才可用。同理,也可 以添加形状图例、尺寸图例和地图图例。
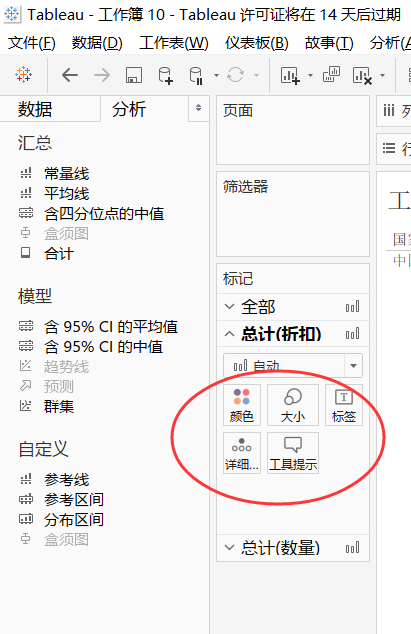
7、行功能区和列功能区。
行功能区用于创建行,列功能区用于创建列,可以将任意数量的字段放置在这两个功能区上。 没有限制!
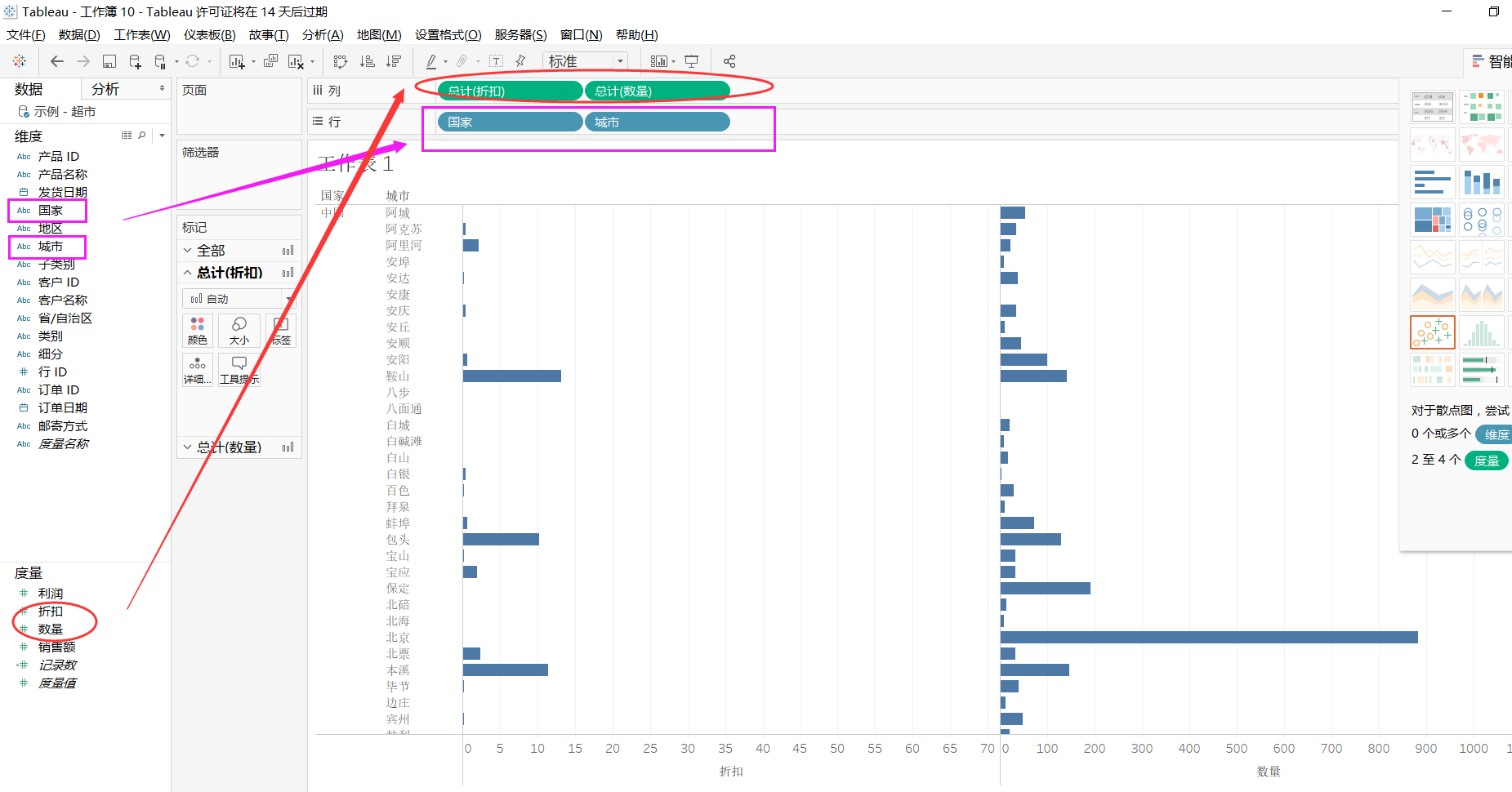
或者

8、工作表视图区。
创建和显示视图的区域,一个视图就是行和列的集合,由以下组件组成: 标题、轴、区、单元格和标记。除这些内容外,还可以选择显示标题、说明、字段标签、 摘要和图例等。
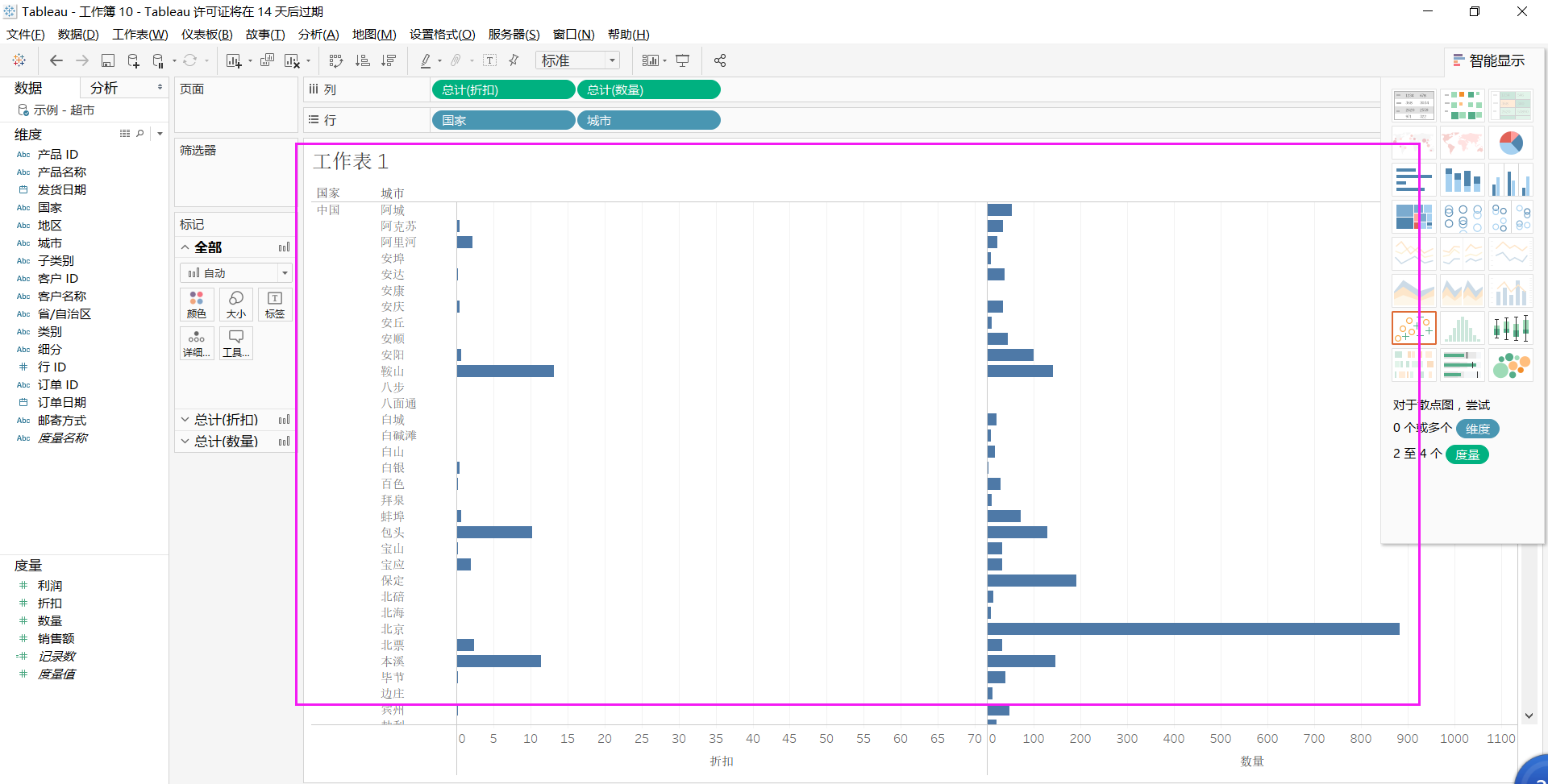
9、智能显示。
通过智能显示,可以基于视图中已经使用的字段以及在数据窗口中选择的任 何字段来创建视图。
Tableau会自动评估选定的字段,然后在智能显示中突出显示与数据 相符的可视化图表类型。

10、标签栏。
显示已经被创建的工作表、仪表板和故事的标签,或者通过标签栏上的新建工作表图标创建新工作表,

或者通过标签栏上的新建仪表板图标创建新仪表板

或者通过标签栏上的新建故事板图标创建新故事板

11、状态栏。
位于Tableau工作簿的底部。它显示菜单项说明以及有关当前视图的信息。可以 通过选择“窗口”➤“显示状态栏”来隐藏状态栏。有时Tableau 会在状态栏的右下角显 示警告图标,以指示错误或警告。

2、仪表板工作区
仪表板工作区使用布局容器把工作表和一些像图片、文本、网页类型的对象按一定的布局方式组织在一起。
在工作区页面单击新建仪表板

或者选择“仪表板”➤“新建仪表板”,打开 仪表板工作区,仪表板窗口将替换工作表左侧的数据窗口。下图显示了Tableau中的仪表板工作区

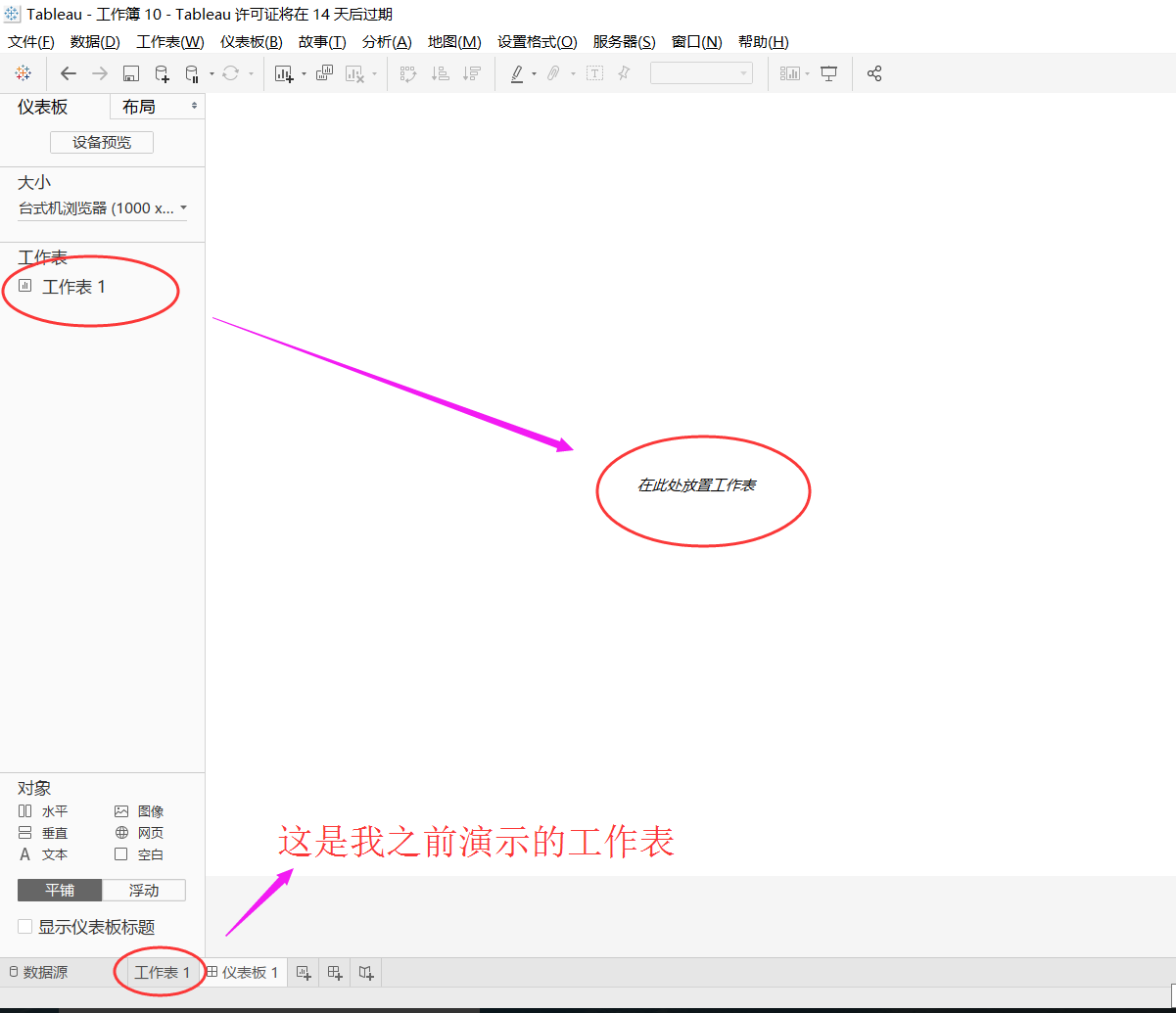
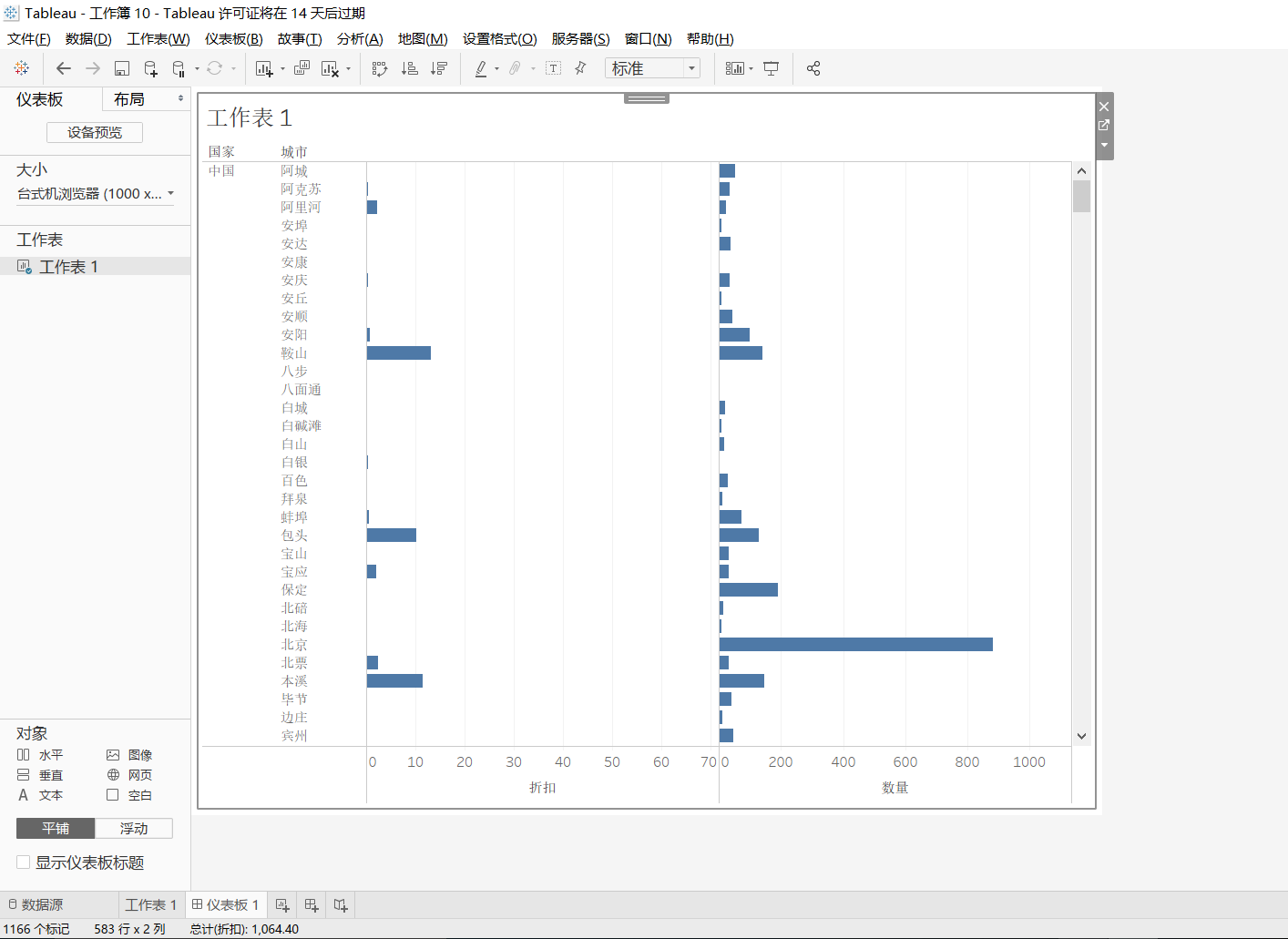
仪表板工作区中的主要部件如下
(1) 仪表板窗口。列出了在当前工作簿中创建的所有工作表,可以选中工作表并将其从仪表板窗口拖至右侧的仪表板区域中,一个灰色阴影区域将指示出可以放置该工作表的各个位置。在将工作表添加至仪表板后,仪表板窗口中会用复选标记来标记该工作表。
(2)仪表板对象窗口。包含仪表板支持的对象,如文本、图像、网页和空白区域。从仪表板 窗口拖放所需对象至右侧的仪表板窗口中,可以添加仪表板对象。
(3) 平铺和浮动。决定了工作表和对象被拖放到仪表板后的效果和布局方式。默认情况下, 仪表板使用平铺布局,这意味着每个工作表和对象都排列到一个分层网格中。可以将布 局更改为浮动以允许视图和对象重叠。 布局窗口。以树形结构显示当前仪表板中用到的所有工作表及对象的布局方式。
(4)仪表板设置窗口。设置创建的仪表板的大小,也可以设置是否显示仪表板标题。仪表板 的大小可以从预定义的大小中选择一个,或以像素为单位设置自定义大小。
(5)仪表板视图区。是创建和调整仪表板的工作区域,可以添加工作表及各类对象。
3、故事工作区
故事是Tableau 8.2之后新增的特性,一般将故事用作演示工具,按顺序排列视图或仪表板。 选择“故事”➤“新建故事”,或者单击工具栏上的新建工作表按钮 
,然后选择“新建故事”。 故事工作区与创建工作表和仪表板的工作区有很大区别,如下图所示
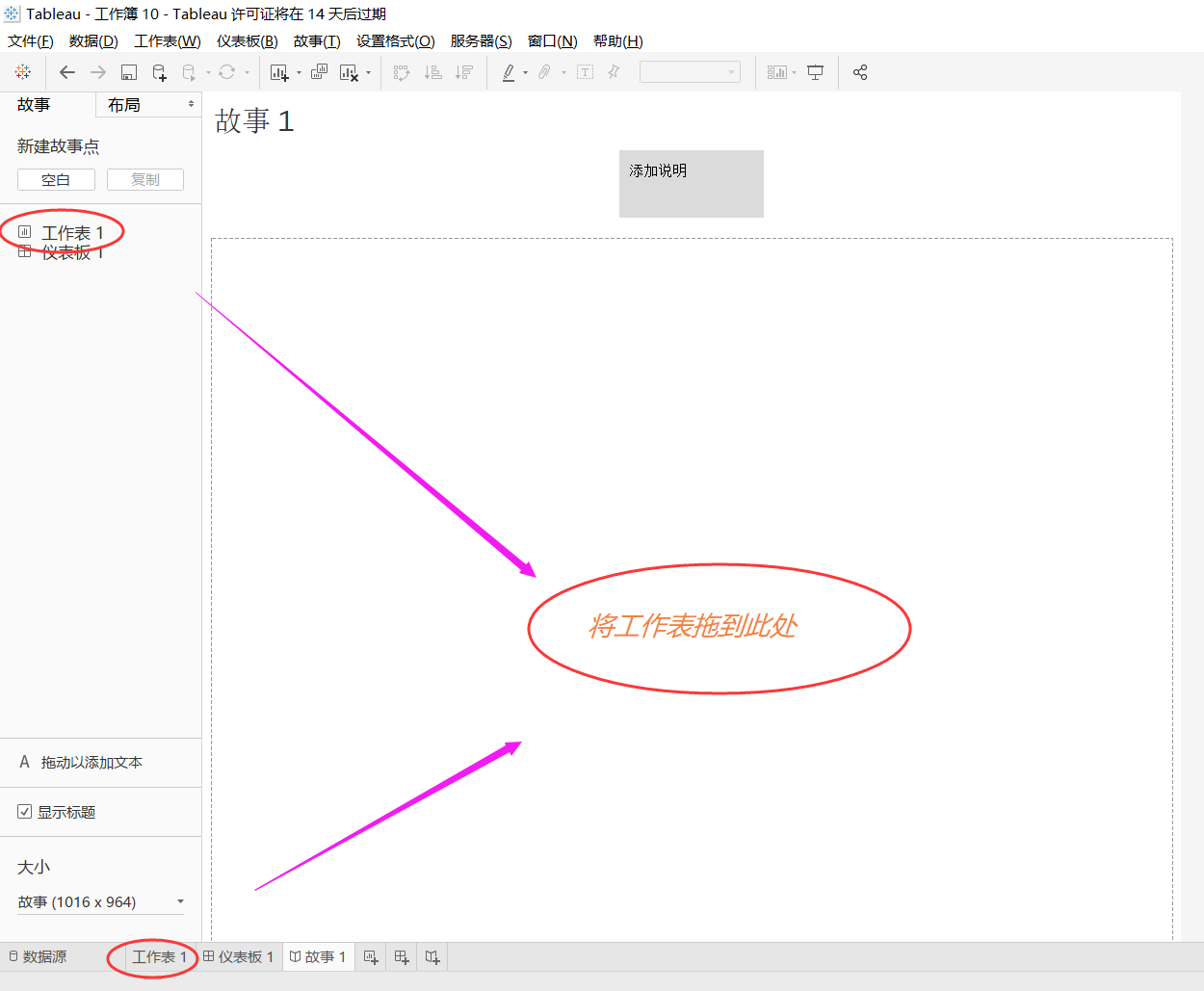
故事工作区中的主要部件如下。
仪表板和工作表窗口。显示在当前工作簿中创建的视图和仪表板的列表,将其中的一个 视图或仪表板拖到故事区域(导航框下方),即可创建故事点,单击 可快速跳转至所在
的视图或仪表板。
说明。说明是可以添加到故事点中的一种特殊类型的注释。若要添加说明,只需双击此 处。可以向一个故事点添加任何数量的说明,放置在故事中的任意所需位置上。
导航器设置。设置是否显示导航框中的后退/前进按钮。
故事设置窗口。设置创建的故事的大小,也可以设置是否显示故事标题。故事的大小可 以从预定义的大小中选择一个,或以像素为单位设置自定义大小。
导航框。用户进行故事点导航的窗口,可以利用左侧或右侧的按钮顺序切换故事点,也 可以直接单击故事点进行切换。
新空白点按钮。单击此按钮可以创建新故事点,使其与原来的故事点有所不同。
复制按钮。可以将当前故事点用作新故事点的起点。
说明框。通过说明为故事点或者故事点中的视图或仪表板添加的注释文本框。
故事视图区。是创建故事的工作区域,可以添加工作表、仪表板或者说明框对象。
同时,大家可以关注我的个人博客:
http://www.cnblogs.com/zlslch/ 和 http://www.cnblogs.com/lchzls/
详情请见:http://www.cnblogs.com/zlslch/p/7473861.html
人生苦短,我愿分享。本公众号将秉持活到老学到老学习无休止的交流分享开源精神,汇聚于互联网和个人学习工作的精华干货知识,一切来于互联网,反馈回互联网。
目前研究领域:大数据、机器学习、深度学习、人工智能、数据挖掘、数据分析。 语言涉及:Java、Scala、Python、Shell、Linux等 。同时还涉及平常所使用的手机、电脑和互联网上的使用技巧、问题和实用软件。 只要你一直关注和呆在群里,每天必须有收获
以及对应本平台的QQ群:161156071(大数据躺过的坑)
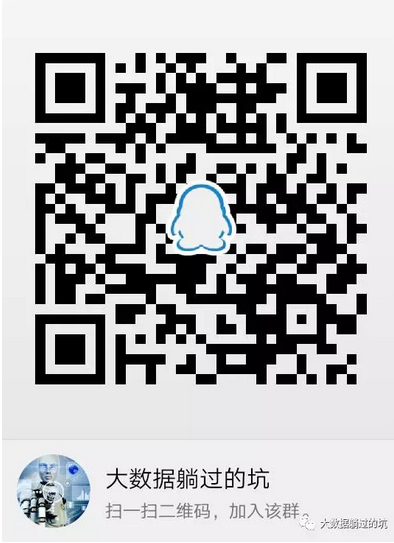


作者:大数据和人工智能躺过的坑
出处:http://www.cnblogs.com/zlslch/
本文版权归作者和博客园共有,欢迎转载,但未经作者同意必须保留此段声明,且在文章页面明显位置给出原文链接,否则保留追究法律责任的权利。
如果您认为这篇文章还不错或者有所收获,您可以通过右边的“打赏”功能 打赏我一杯咖啡【物质支持】,也可以点击右下角的【好文要顶】按钮【精神支持】,因为这两种支持都是我继续写作,分享的最大动力!




