Snipaste强大离线/在线截屏软件的下载、安装和使用
步骤一: https://zh.snipaste.com/ ,去此官网下载。

步骤二:由于此是个绿色软件,直接解压即可。



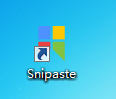
步骤三:使用,见官网。ttps://zh.snipaste.com 按F1开始截屏
感谢下面哥的精彩微信文章
平时在使用电脑的时候,截屏可能是我们经常做的事情。譬如看电影时截取精彩的画面和台词,用截屏的方式向朋友介绍一款软件的操作等。
因此今天点点就跟大家聊聊有关截屏和标注图片的一些方法。
放一个机智的目录
- 1 -
系统自带
这里介绍两个截屏方法:一是电脑键盘的截屏键,另一个是Windows操作系统下自带的截图工具。
截屏键 PrtSc SysRq
电脑键盘上的截屏键 PrtSc SysRq ,点击会截取全屏并将图片保存在剪贴板,表面上看不出任何变化。这时你可以在画图工具、PPT、PS或者聊天界面的对话框中,利用快捷键Ctrl+V粘贴图片。
Alt+PrtSc SysRq 组合键是截取当前活动窗口 Win+PrtSc SysRq 组合键会将截取的全屏图片保存在资源管理器的「图片」文件夹下。
提示:笔记本键盘的 PrtSc SysRq 键一般在F12键后面。
Win+PrtSc SysRq组合键保存图片的位置
----------------------
截图工具
Windows系统下自带的截图工具,支持任意格式截屏、矩形截屏、窗口截屏和全屏幕截屏。同时还支持延迟截屏,这样我们在截取联级菜单的时候也会变得非常简单。
截图工具和截取的联级菜单
- 2 -
浏览器截屏
现在国内各大浏览器都自带了截图插件,如360浏览器、QQ浏览器、搜狗浏览器。在你浏览网页想要截屏时,点击截屏图标或者使用快捷键 Ctrl+Shift+X 即可调出截图工具。
一般截图插件在浏览器右上部区域,下图是360浏览器的截图插件所在位置
----------------------
Nim Screenshot 插件
如果你是谷歌浏览器的重度使用者,想必你一定见识了它强大的插件功能。Nim Screenshot 一款谷歌浏览器插件,功能强大,支持全屏幕截屏、任意区域截屏和滚动截屏。
滚动截屏就是它的强大之处,滚动截屏可以截取长网页内容,有了它再也不用一张张截图,从而大大提高了效率。
还支持编辑图片功能。
-
丰富的画图工具:矩形、椭圆、线条、箭头、铅笔、文字。
-
高级编辑工具:马赛克、撤销。
Nim Screenshot 图片编辑面板
插件的安装方式也很简单。下载 Nim Screenshot 插件,将文件拖入谷歌浏览器拓展程序中即可安装。
谷歌浏览器扩展程序
另外该插件还可以在360浏览器、火狐浏览器和QQ浏览器中使用,安装方法跟上面介绍的方法基本相似。
后台回复 插件即可获取 Nim Screenshot 插件。
- 3 -
软件工具
这里介绍两个软件工具:聊天工具和Snipaste
聊天工具
支持截屏的聊天工具很多,比如QQ、微信等。登陆QQ后,点击聊天界面的截图工具或者快捷键 Ctrl+Shift+A 即可调出截屏工具。
这种截屏方式搭配快捷键的使用很方便,可以用来截取网页、电影画面、台词,歌词等等,这也是我最常用的截屏方式。
QQ截屏还支持简单的图片编辑功能,有矩形、椭圆、箭头、画笔、文字、马赛克以及撤销功能,可以满足大部分的截图标注需求。
微信截屏使用 Alt+A 快捷键
----------------------
Snipaste(zh.snipaste.com)
这是一款免费、免安装的截图工具,下载snipaste打开软件,按F1键即可开启截屏。
无论是网页、电影画面亦或者歌词,只需一个F1键就可以轻松搞定截屏,是不是很方便、很高效。
其他特点:
-
图像编辑功能
矩形、椭圆、画笔、箭头、画笔、橡皮擦、文字、马赛克和撤销
-
贴图功能(F3)
所谓贴图就是可以将截取的图片粘贴到任意界面
-
提取颜色信息
平时在做PPT、海报或者其他设计工作的时候,配色是非常重要的环节。
如果不懂色彩搭配,没有关系,你可以使用「提取颜色信息」功能,将其他优秀作品的颜色复制过来。(按 Alt 键提取颜色信息→ 按 c 键复制→按 F3 键将颜色信息以图片的形式贴出来)
-
延迟截屏 (Shift+F1)
后台回复 工具 即可获取这款软件
作者:大数据和人工智能躺过的坑
出处:http://www.cnblogs.com/zlslch/
本文版权归作者和博客园共有,欢迎转载,但未经作者同意必须保留此段声明,且在文章页面明显位置给出原文链接,否则保留追究法律责任的权利。
如果您认为这篇文章还不错或者有所收获,您可以通过右边的“打赏”功能 打赏我一杯咖啡【物质支持】,也可以点击右下角的【好文要顶】按钮【精神支持】,因为这两种支持都是我继续写作,分享的最大动力!



