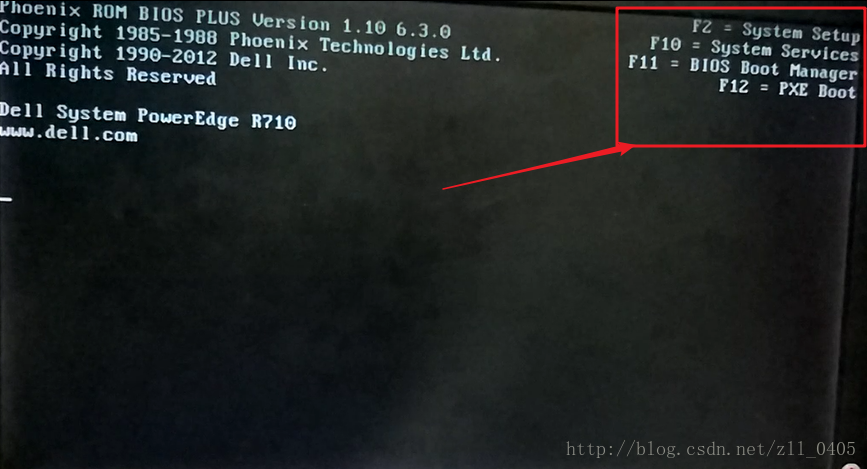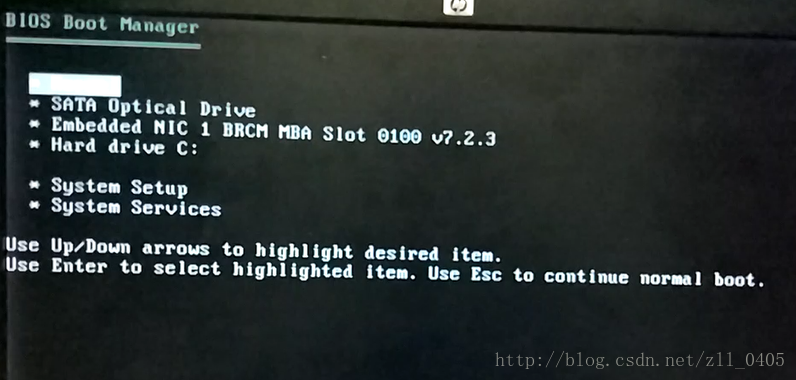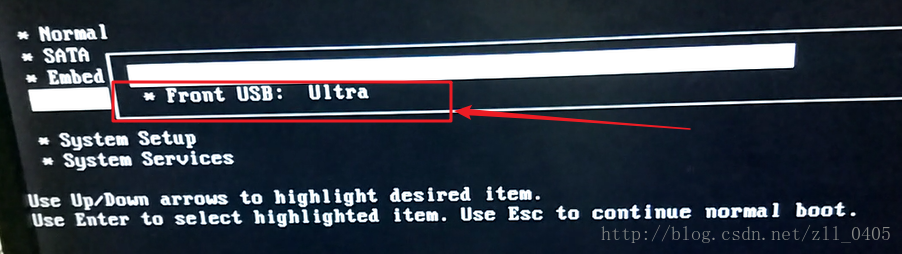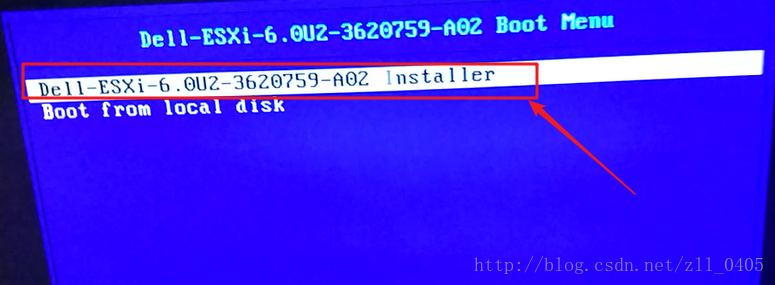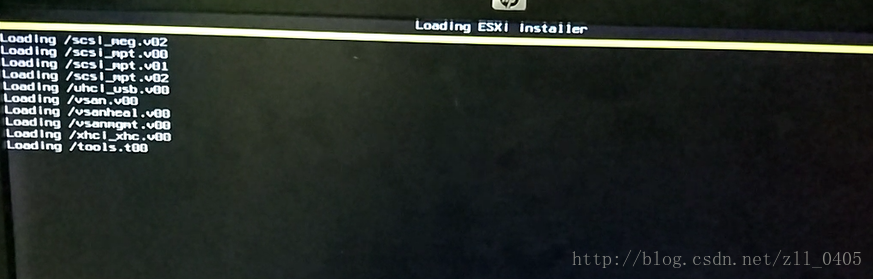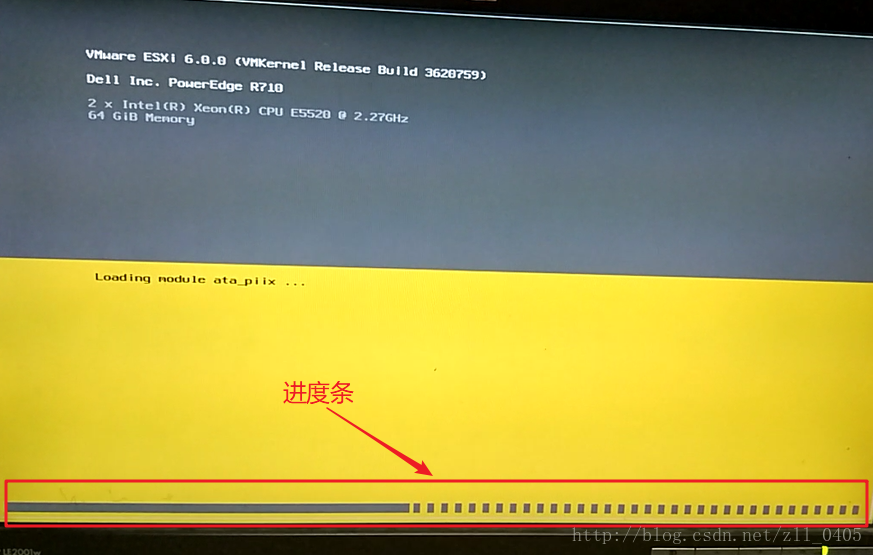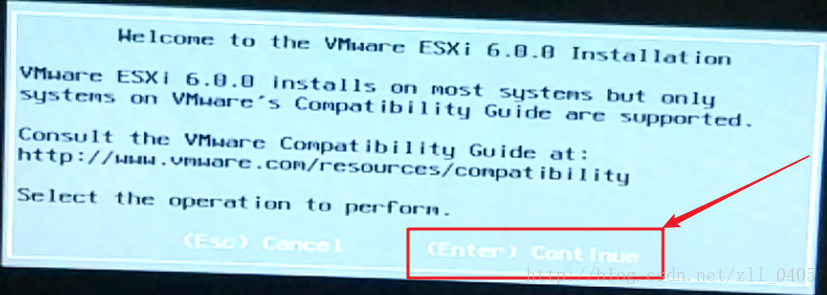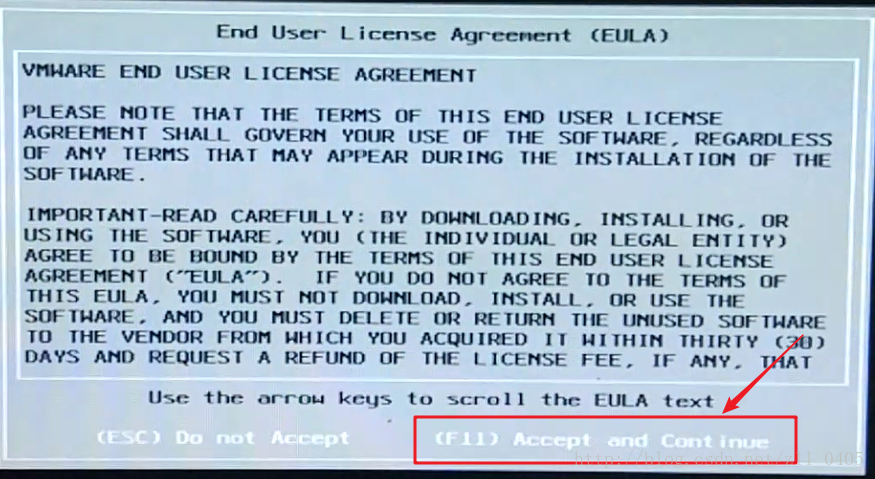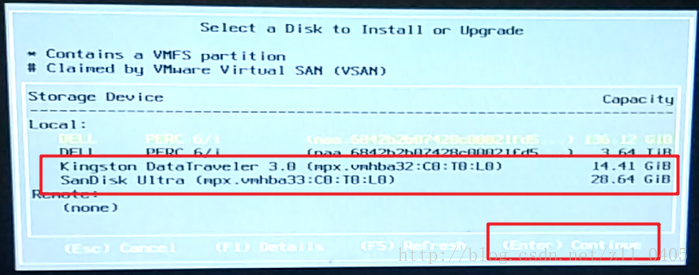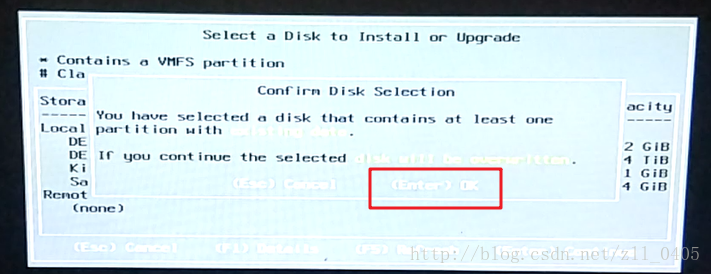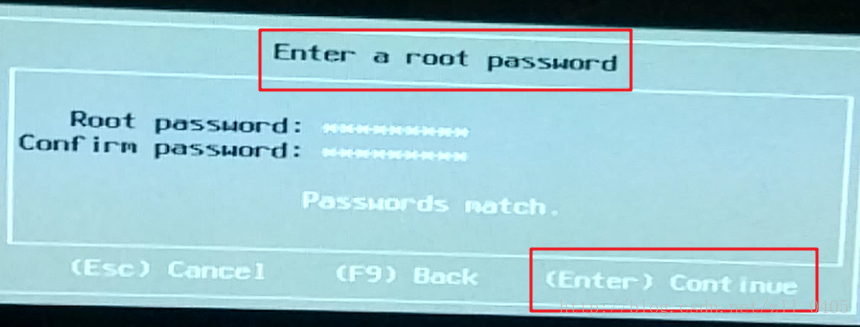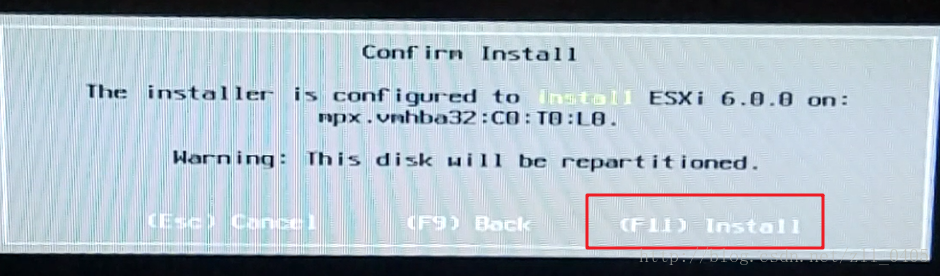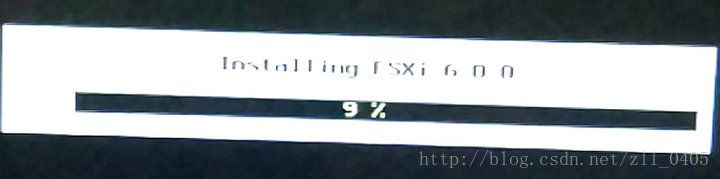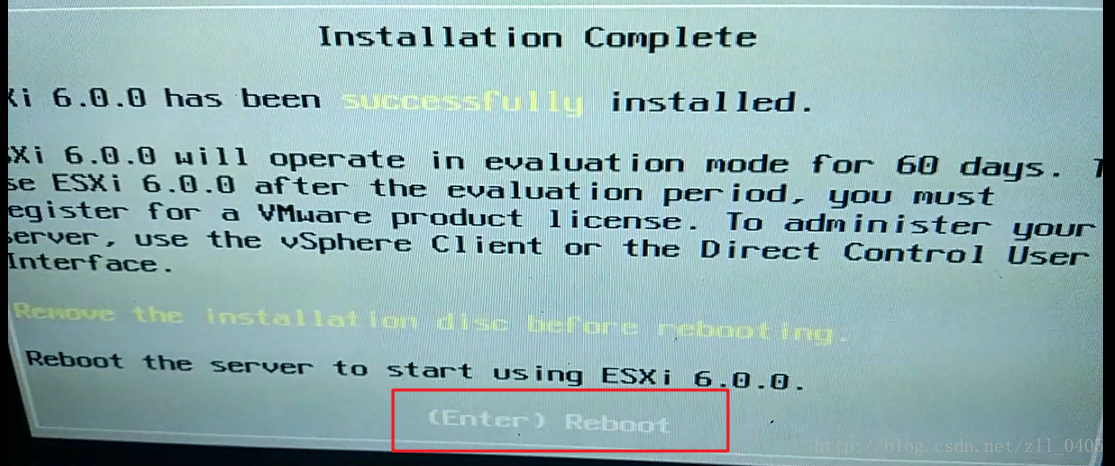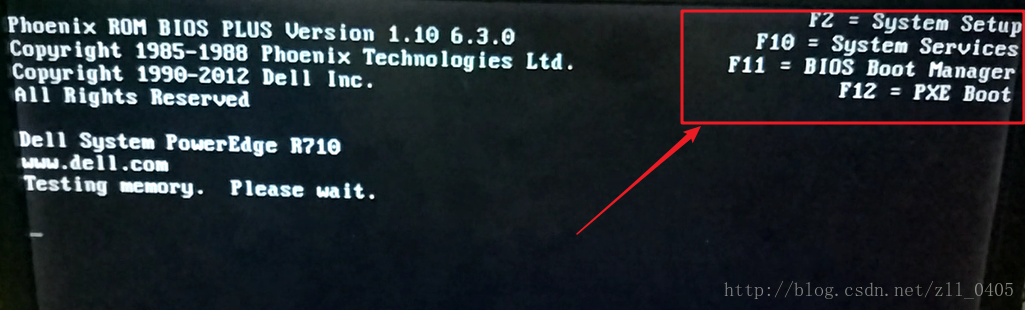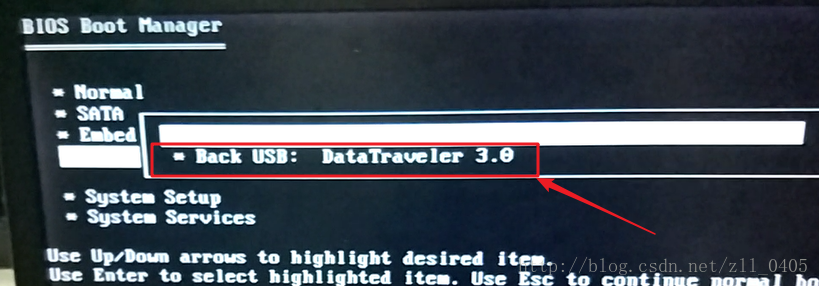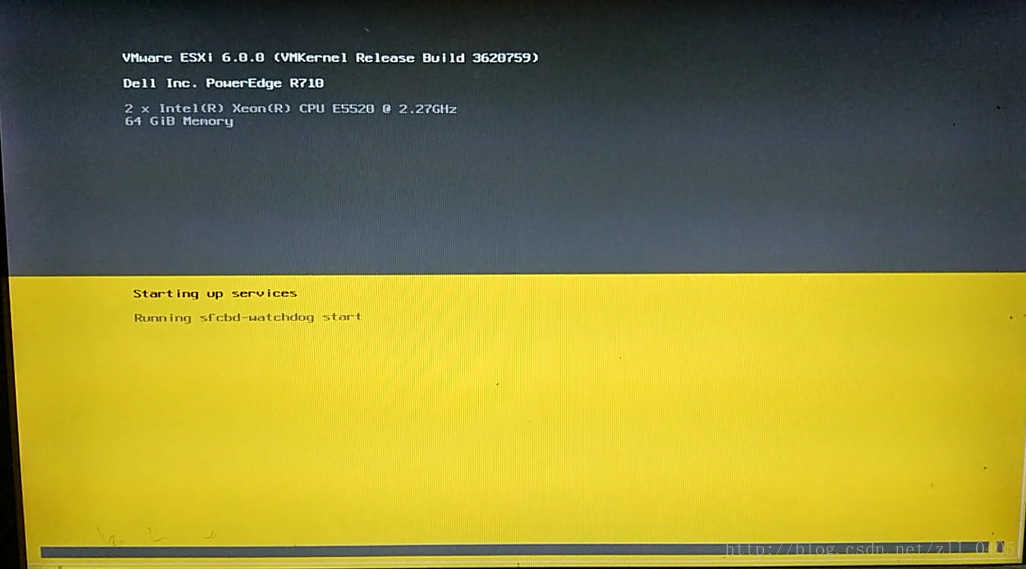【VMware vSphere】使用U盘给戴尔服务器安装ESXi6.0系统
写在前面:
安装ESXi系统需要准备两个U盘,而且Raid已经做好
说明:
两个U盘,一个为启动盘(类似于大白菜),另一个作为安装系统使用(类似于C盘),为使下面的描述更为清晰,用启动盘和系统盘来说明。但是它们都是U盘
安装过程:
1,首先将自己的启动盘插在服务器上面,然后打开服务器,当服务器进行到这个页面时,按F11,进入Bios,然后等待服务器继续运行
2,当服务器进行到此界面时,按下键进行选择
按下键,当服务器弹出下面情况时,选择自己插的启动盘(因为当时安装的时候,将U盘插在了前面,所以这里显示Front USB,所以如果操作时出现的内容和这里不一致,没关系)
3,选择自己的启动盘之后,服务器接下来会出现如下界面,选择第一项,具体参考图片:
4,此时,要将自己准备的系统盘(也就是另外一个U盘)插在服务器上面,然后等待(最好记清楚自己插的U盘的名字和大小,因为在后面会选择这个U盘,如果忘记还要再去看)。服务器这时在准备安装系统的相关操作,界面如下:
5,当上面图片的进度条走完的时候,会出现如下图:
按Enter键,选择继续
6,这是一个协议,我们按下F11接受该协议即可
7,按下F11之后,出现下图:
然后等待服务器响应
8,出现下面界面时,选择自己的系统盘(也就是自己后来插的U盘,如果忘记U盘名字,大小,可以再去看),选择完成之后,按Enter键继续
此时出现这个界面,接着按Enter键即可
9,接下来,出现如下界面,在这里是设置root密码,然后再确认密码(密码至少七个字节长度),设置好之后,按下Enter键
10,等待服务器,进入此界面,按下F11,选择安装
11,如下界面就是在安装
12,等待进度条为100%,当出现下图时,显示安装成功,按Enter键选择重启机器
如下图,当显示屏不亮的时候,将启动盘拔下
13,服务器重启之后,出现下图,按F11,进入Bios
14,当进入这个界面时,按下键,当弹出如图时,选择自己的系统盘,Enter键进入
15,然后出现如下界面,则显示系统安装成功
【总结】感觉给服务器安装ESXi系统的时候,就和自己的笔记本安装系统一样,只不过是用一个U盘代替了系统盘而已
感谢您的阅读~