Android studio安装过程
转载自 原文链接
1、首先下载Android studio安装包,可以从 http://www.android-studio.org/ 下载最新版本,这里采用3.0版本进行演示,对应安装包为android-studio-ide-183.5522156-windows,安装包大小971 MB,安装包不带SDK.
2.

3.下载后进行安装
将按照下列步骤进行:
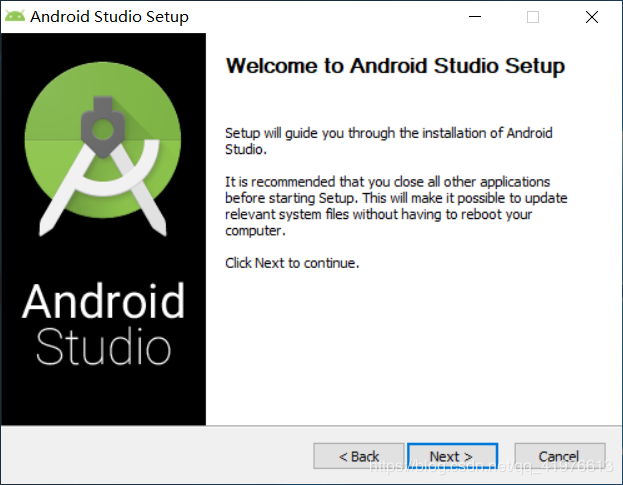
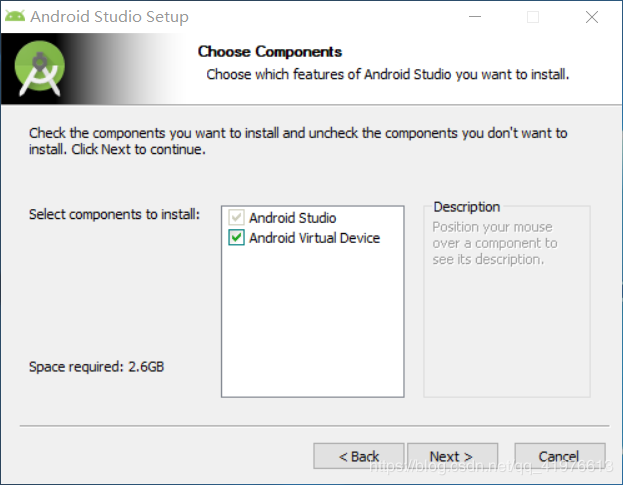
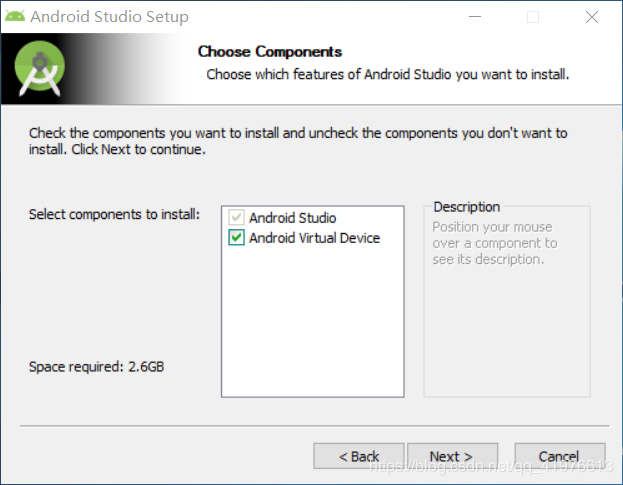
下面一步是安装路径的选择,个人建议内存大的就不要乱换了,小编这里就放在了
D:\android\android studio
D:\android\android studio
D:\android\android studio
文件夹自己新建就好
(说三遍,图中有误!!!!)

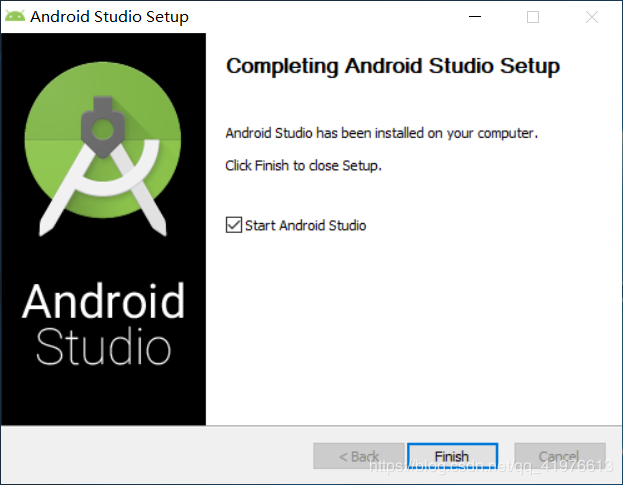
到此基础部分已经完成。
4.下面一定要逐步完成,一步一步仔细操作:
点选第二个
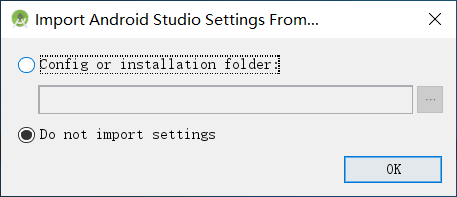
然后会有各种提示,下一步到这里
安装选这个
custom
后续可以更改安装位置,否则,只能装在C盘
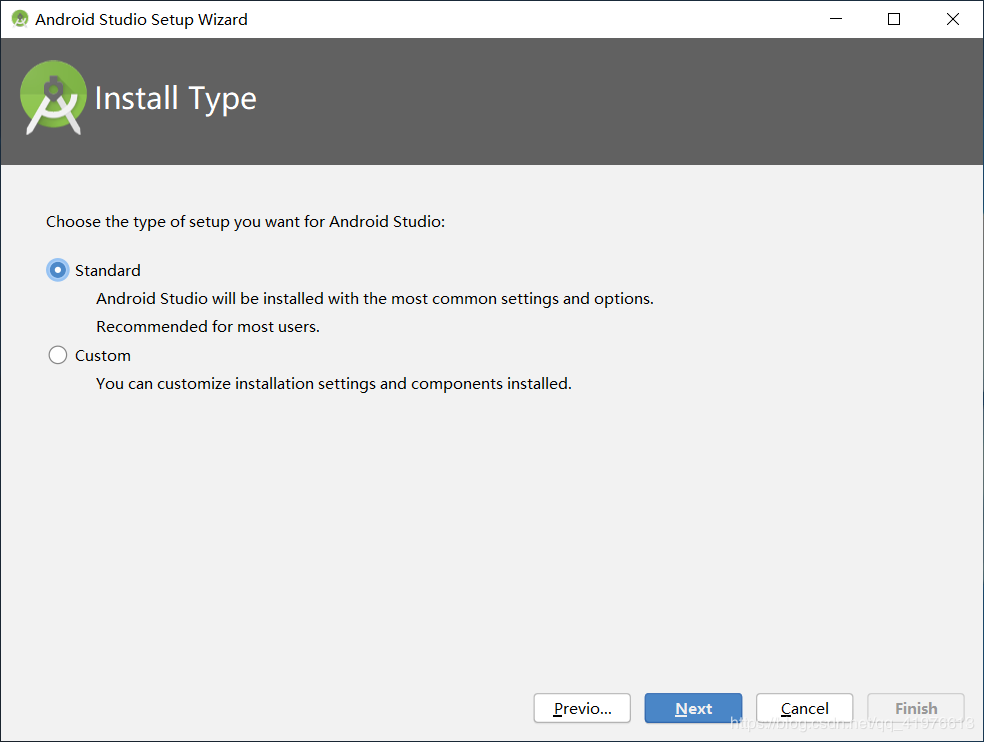
选择主题风格:(开车警告:小编喜欢黑色siiiiiii…,你们自行选择)
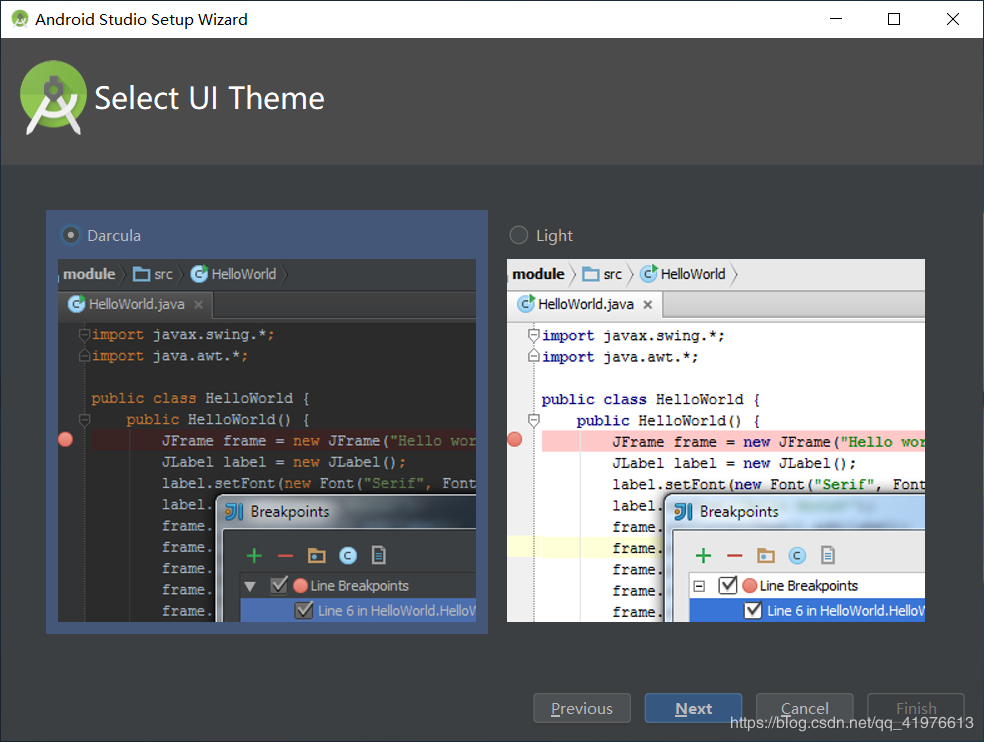
下方安装路径如果需要更改的话
一定要改为没有标点符号,(空格之类千万不要有,另外,中文不能出现!!!!!本文所有路径,不能出现中文!!!!新手按照我的去安装就好,就不需要费心改变了)
勾选内容参考图中
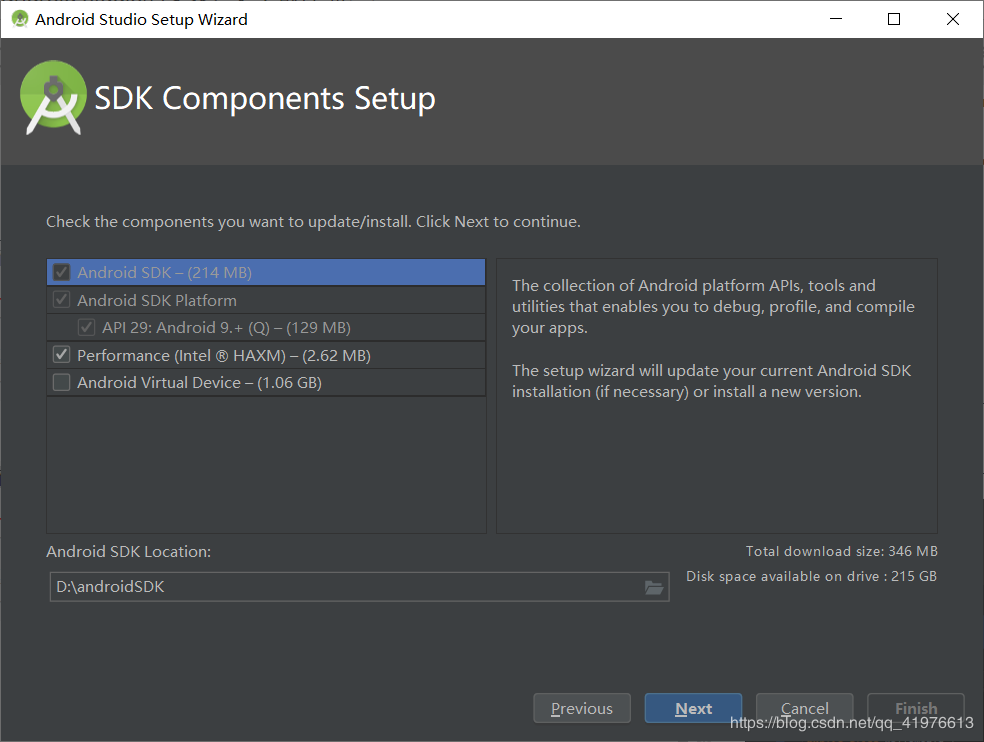
内存的选择,我个人是16G的内存条啦,我就选了4096MB你们根据情况选择就好,最好不要低于2G(2048MB)
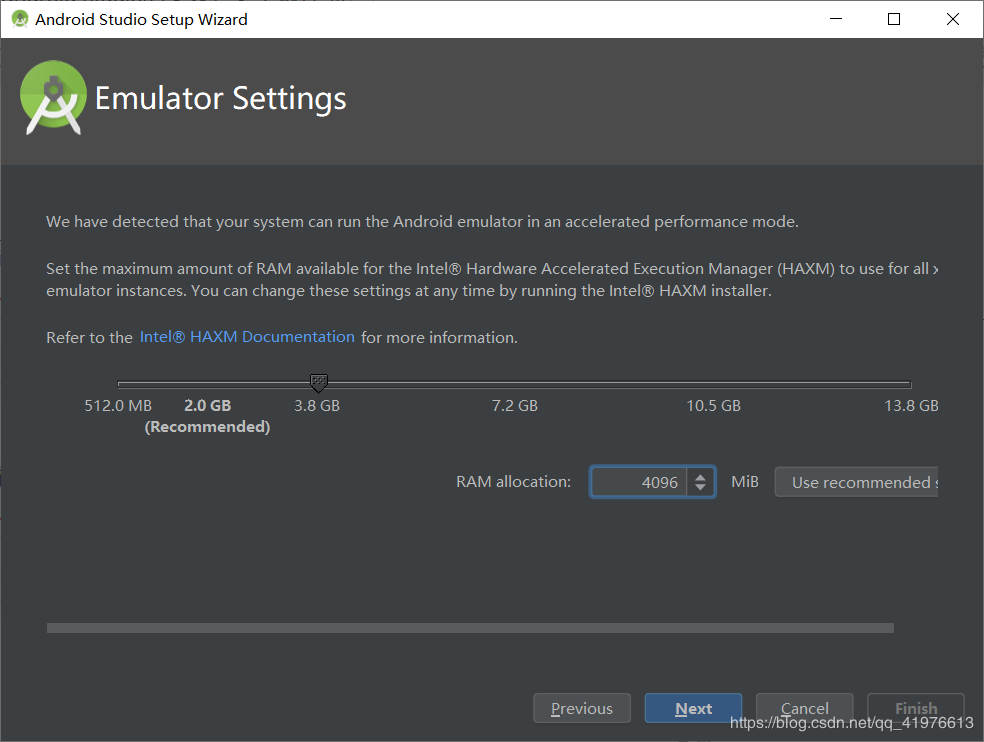
到此下一步,开始疯狂跑安装:
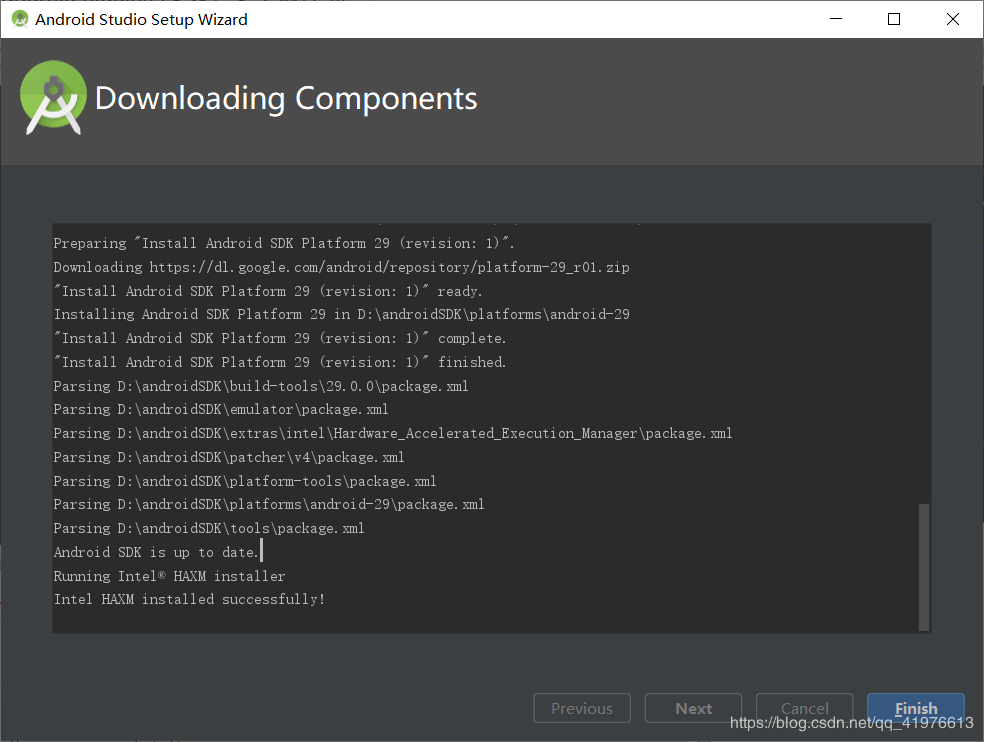
当然是选择完成啦!
终于见到了曙光!!
下图!
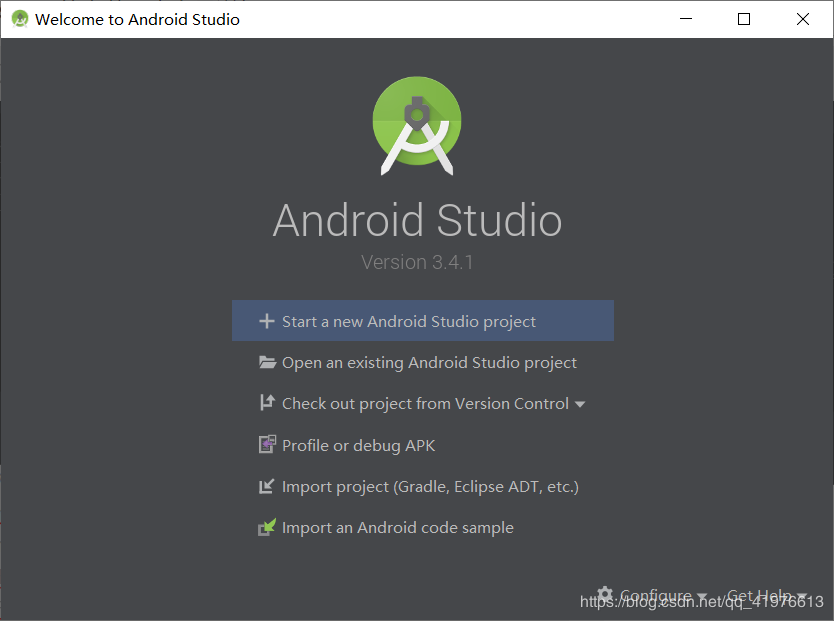
5.开始演示第一个hello world程序!
点击上图的start a new balabala…
演示为空白案例,不做其他模板展示!

项目名称,域名,语言,API等级,根据需要选择就好
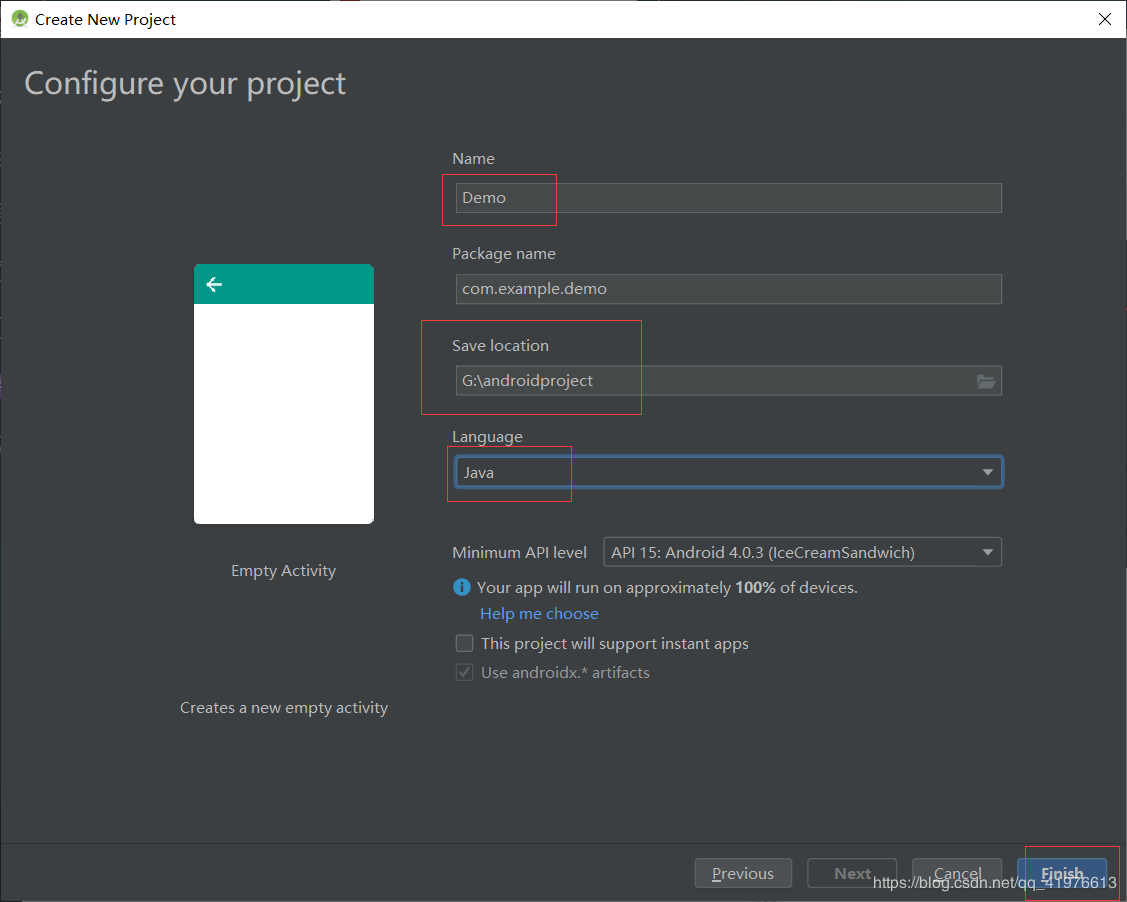
继续!
第一次安装会进行环境配置,会进行gradle
(这里可能很多同胞会失败,原因是在远程下载的gradle被墙了,可以参考我的另一篇博客android studio的安装(补充篇gradle失败的问题))
耐心等待就好
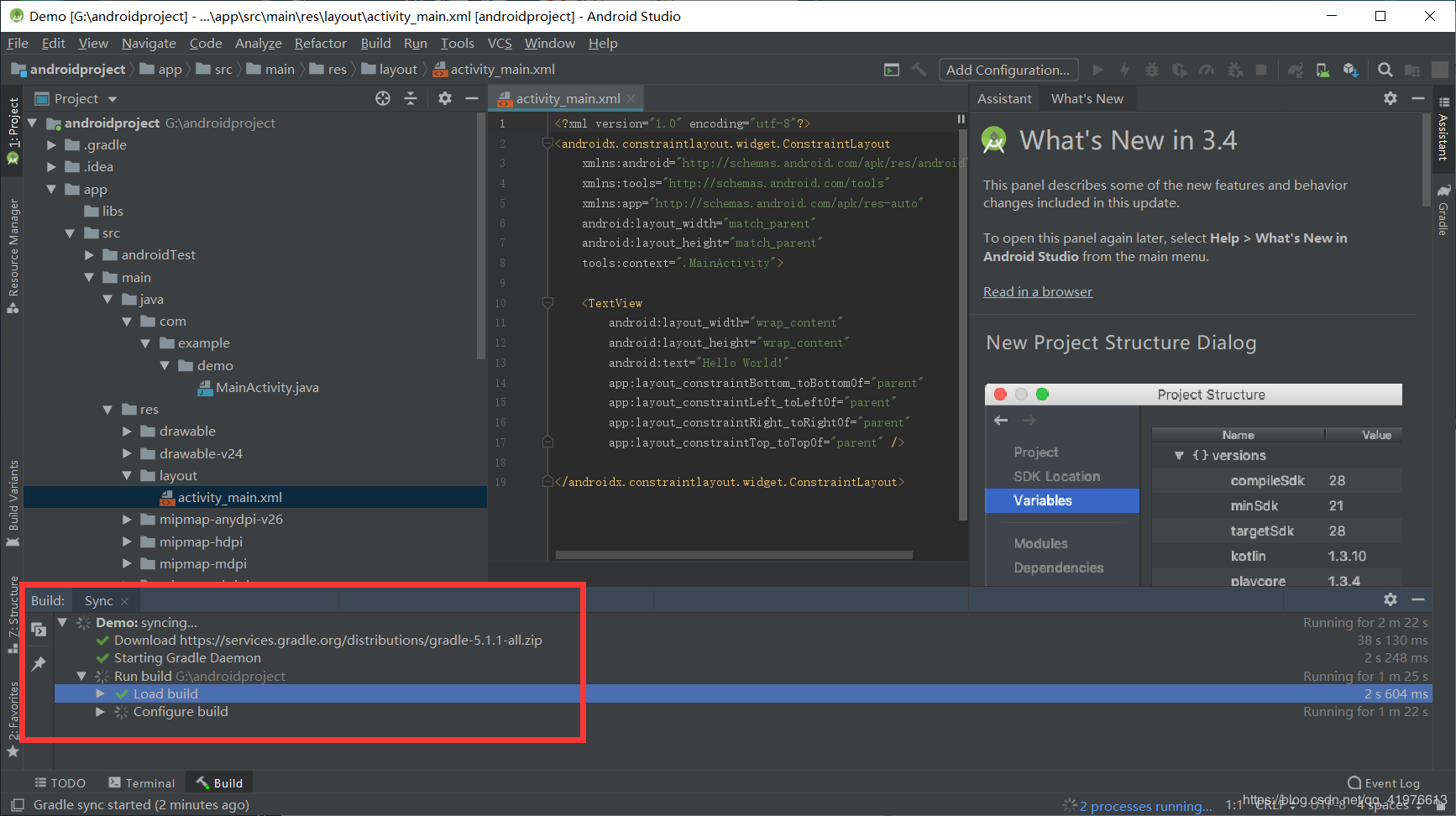
分析完成之后。点击右上角的锤子,然后点击三角形
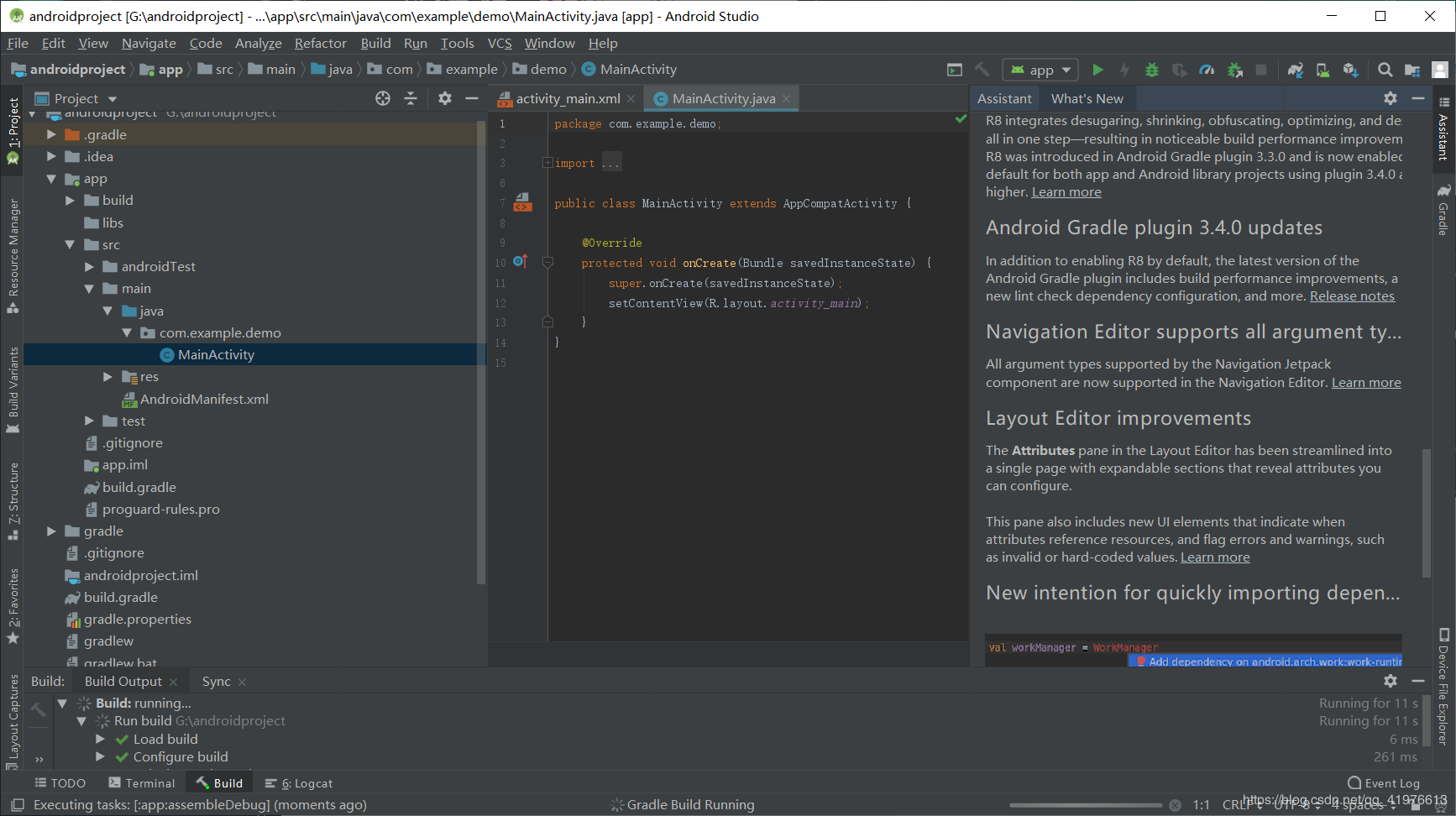
由于第一次安装,需要配置一个新的模拟器
(不懂模拟器没事,按照步骤来就好哈哈哈)
创建一个新虚拟设备
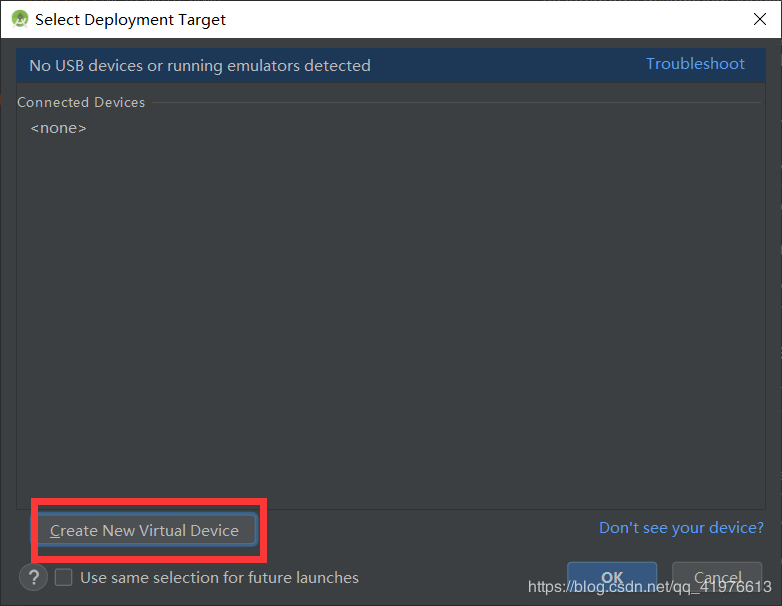
选择想要的模板类型,强烈建议图中的两个,其他的,,,好丑哈哈
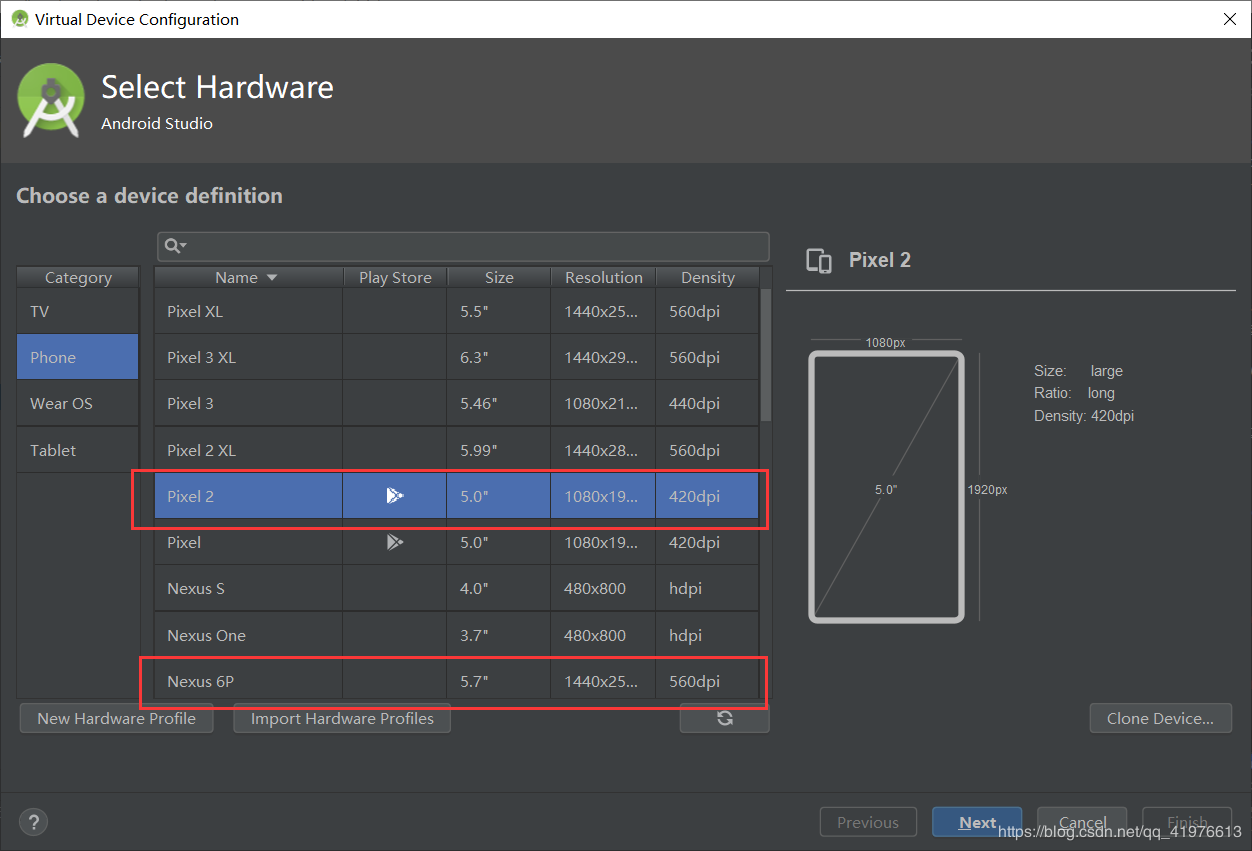
继续选择图片素材
需要下载1个G左右!
下面按照图片进行操作即可!
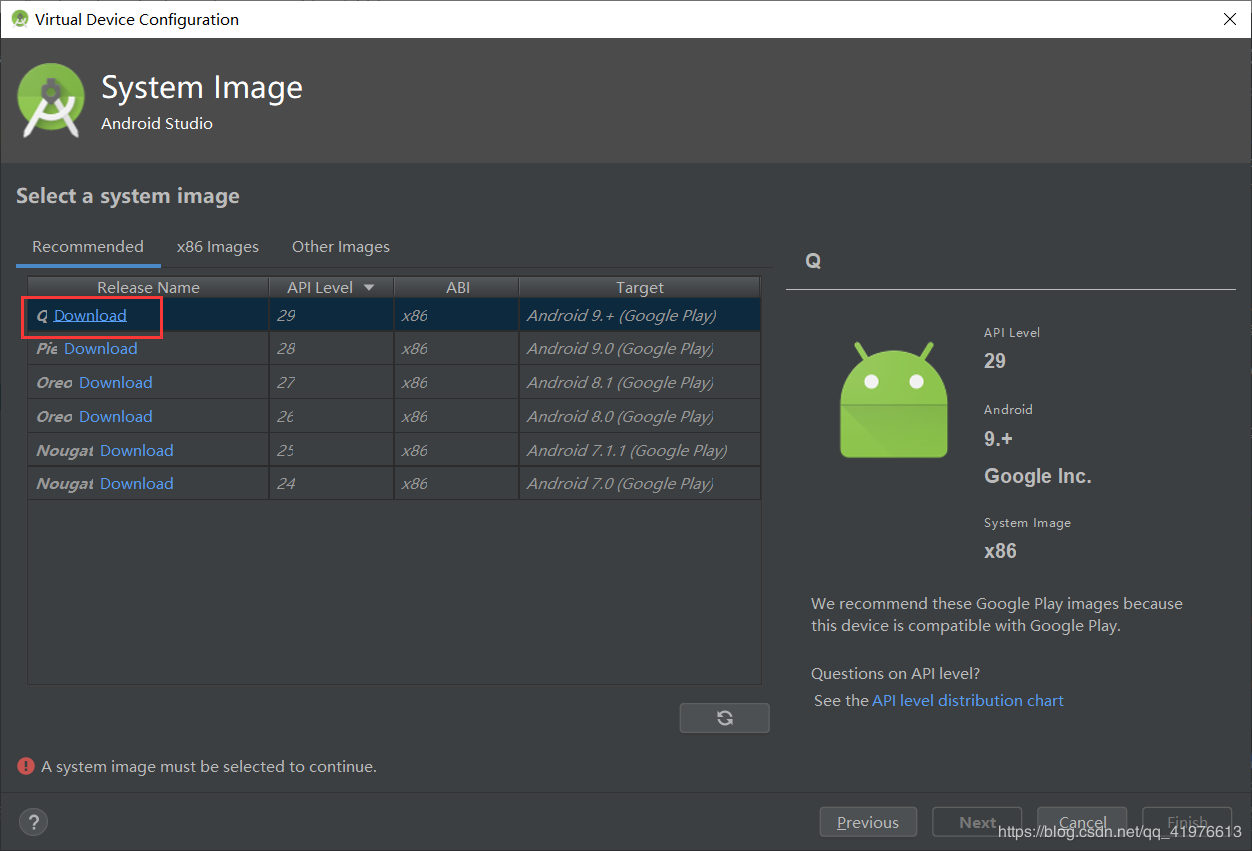
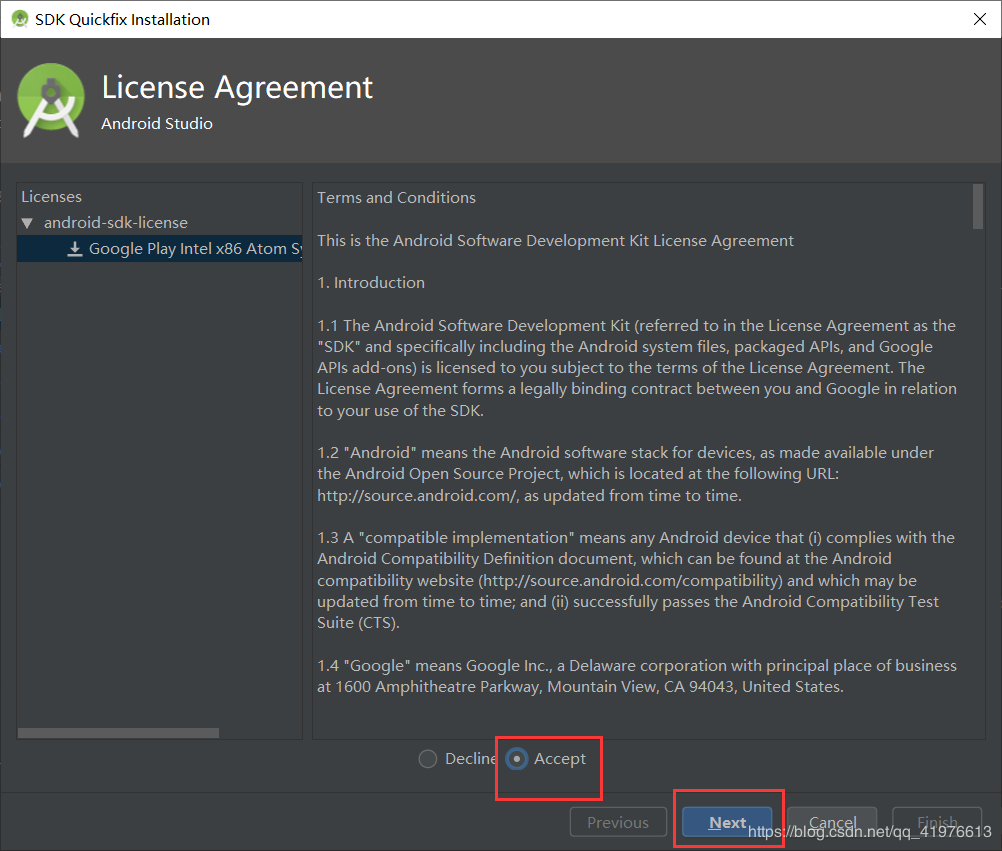
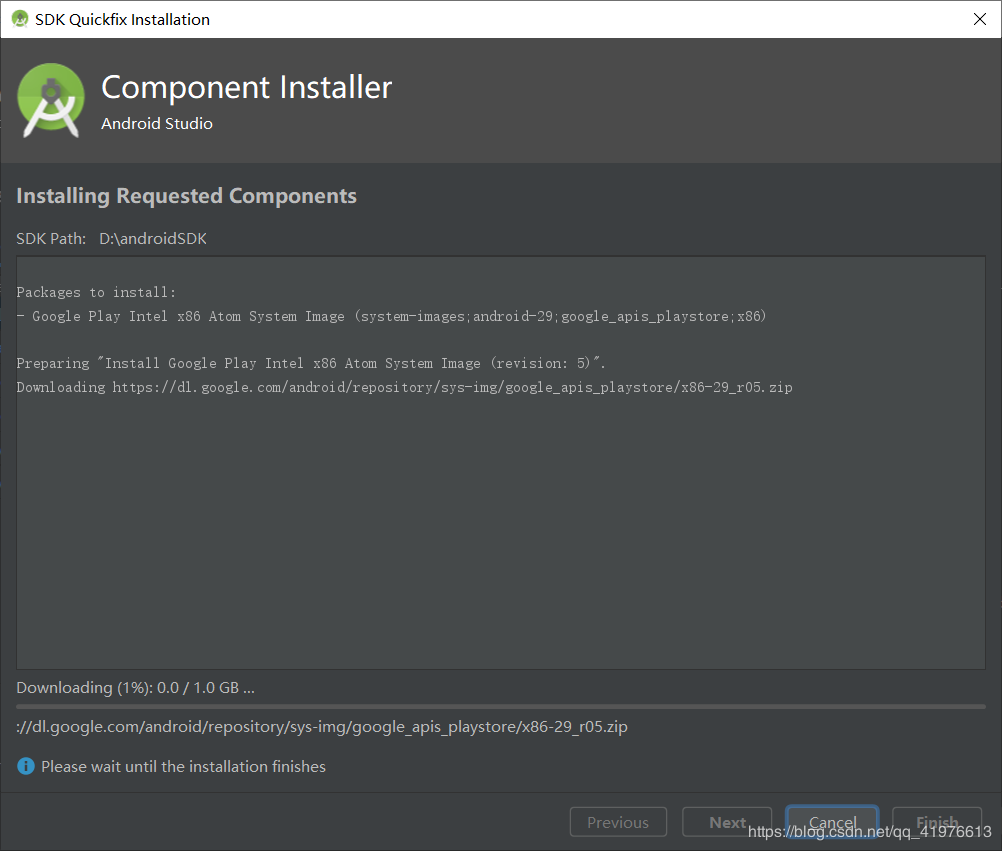
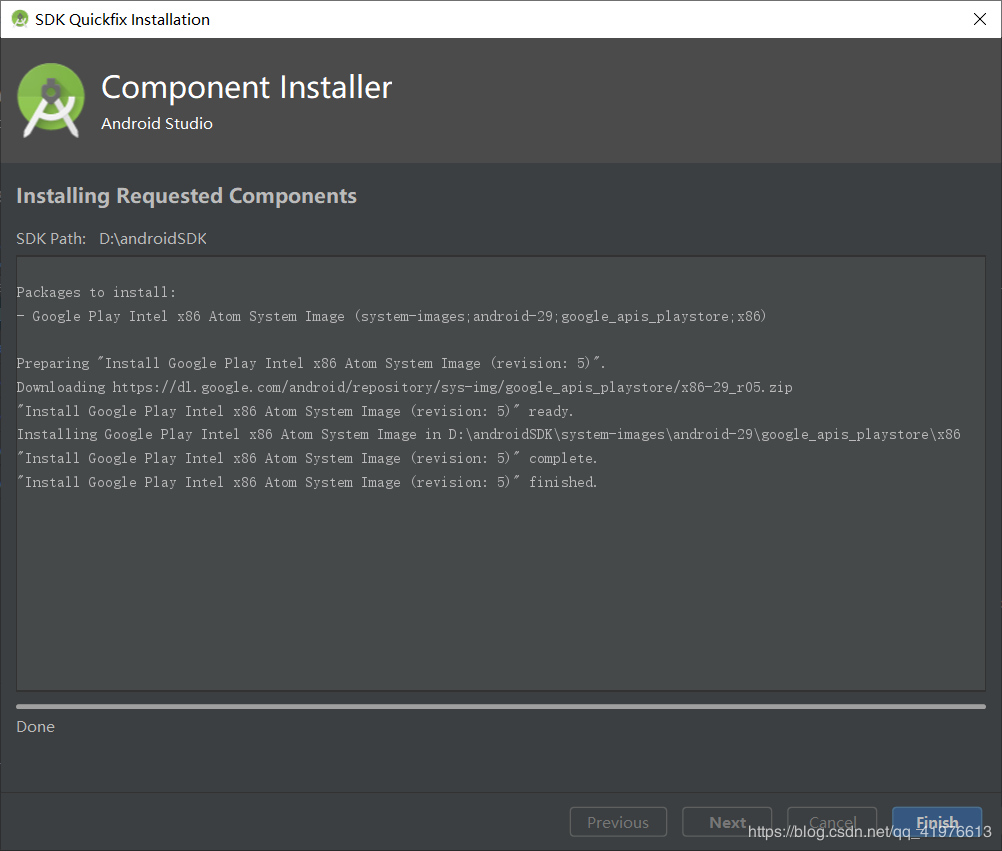
完成!
下面一步改名无关紧要直接完成即可!
此时前面那个选择虚拟设备画面已经有了一个设备,进行勾选!
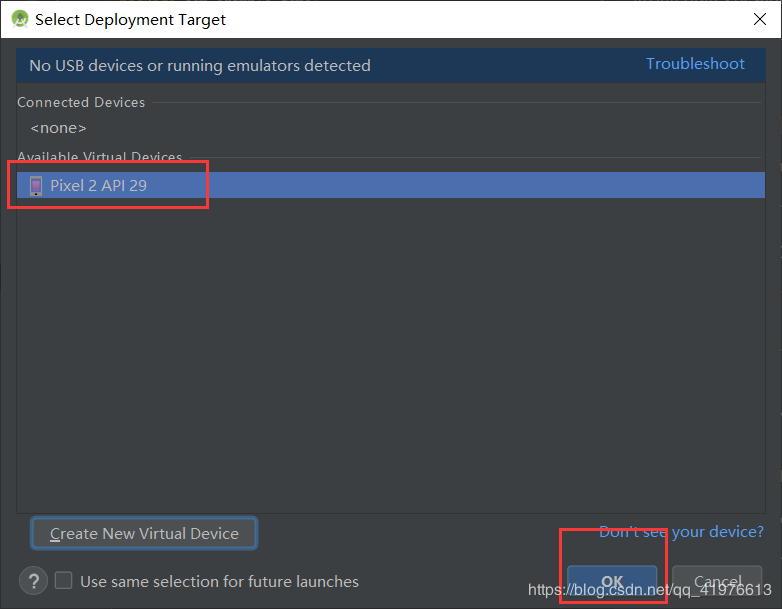
看见这个画面
恭喜你,安卓旅程出发!
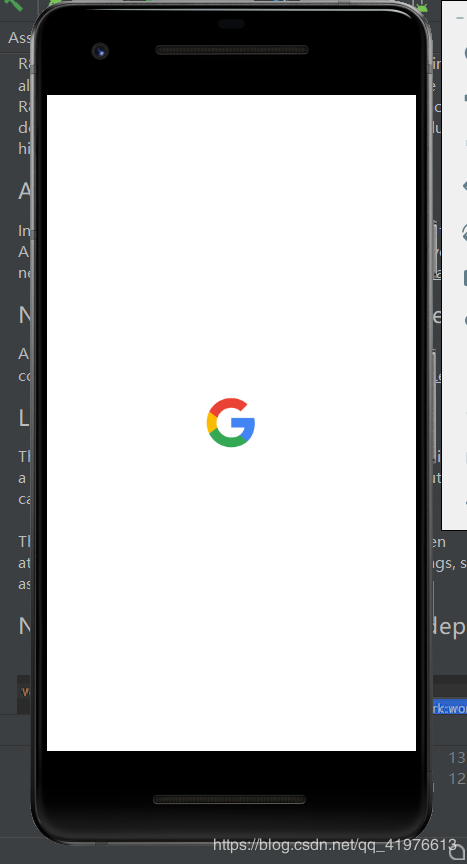
默认即为helloworld !第一个程序完成!
不用任何操作!
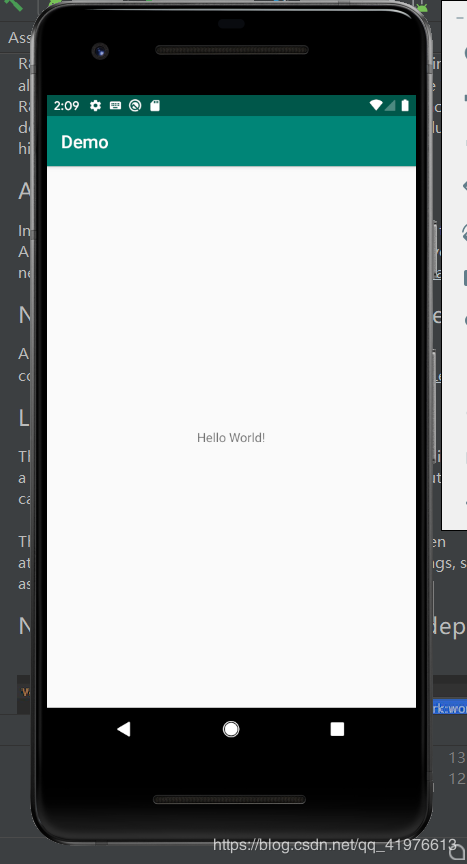
原文链接:https://blog.csdn.net/qq_41976613/java/article/details/91432304



