新电脑安装与环境配置完整记录(*/ω\*)
新电脑组装好啦,新的主板,新的硬盘,那么如何从零开始安装系统,搭建工作环境呢?这里记录一下完整的流程。
主板初始化与系统安装
第一次启动,会提示需要初始化主板 BIOS,依照要求 F1 继续(其实什么都不用做,直接退出就好了)

下一步,由于硬盘上没有任何系统被发现,需要从 U 盘启动安装系统


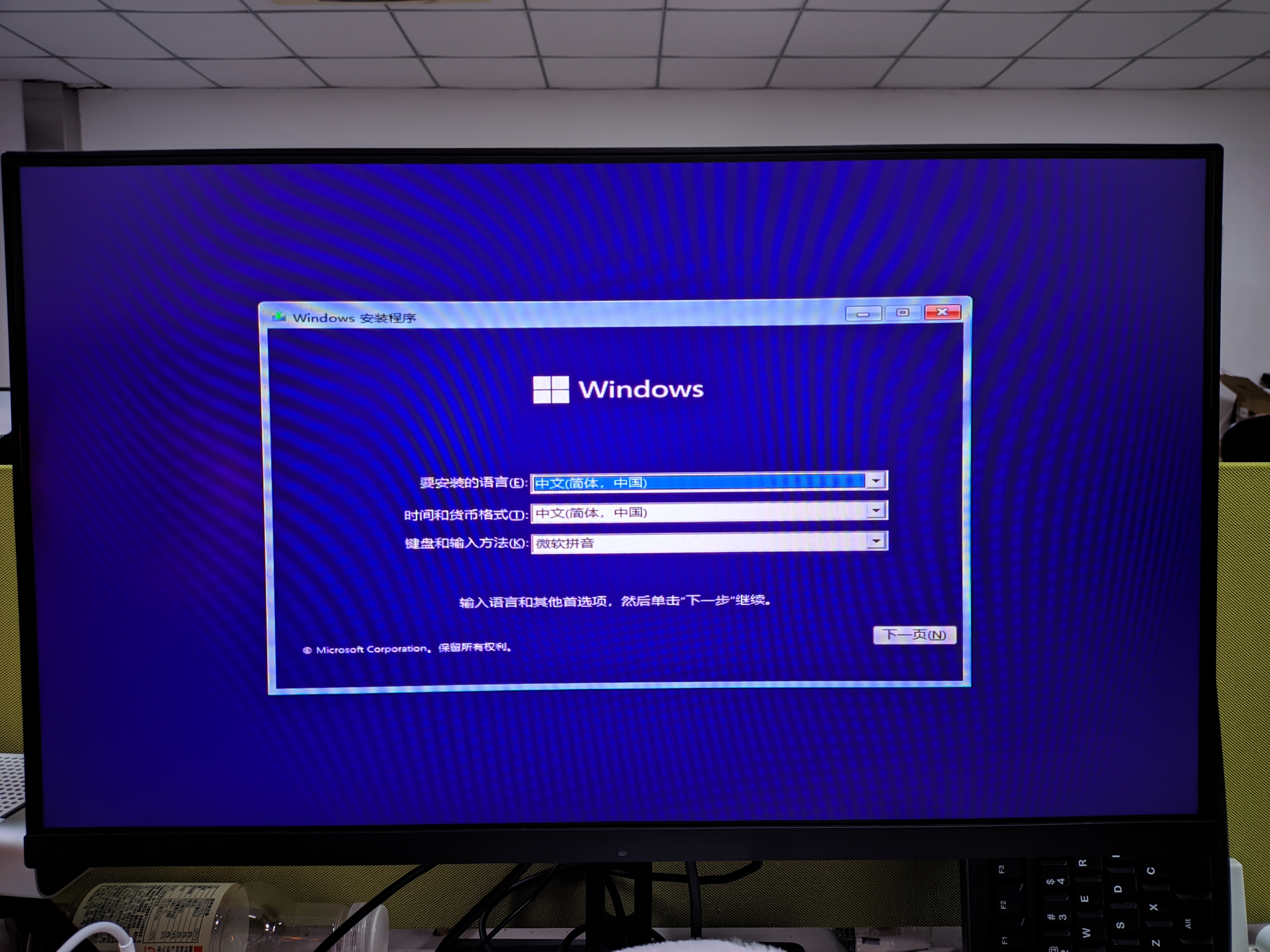
激活码在网上随便找一个就好

对硬盘初始化,点击“新建”,Windows 会自动处理分区的细节


两块硬盘都如此做,需要注意的是,第一个“新建”的硬盘比第二个多了一个系统分区,点击主分区安装系统到这里。
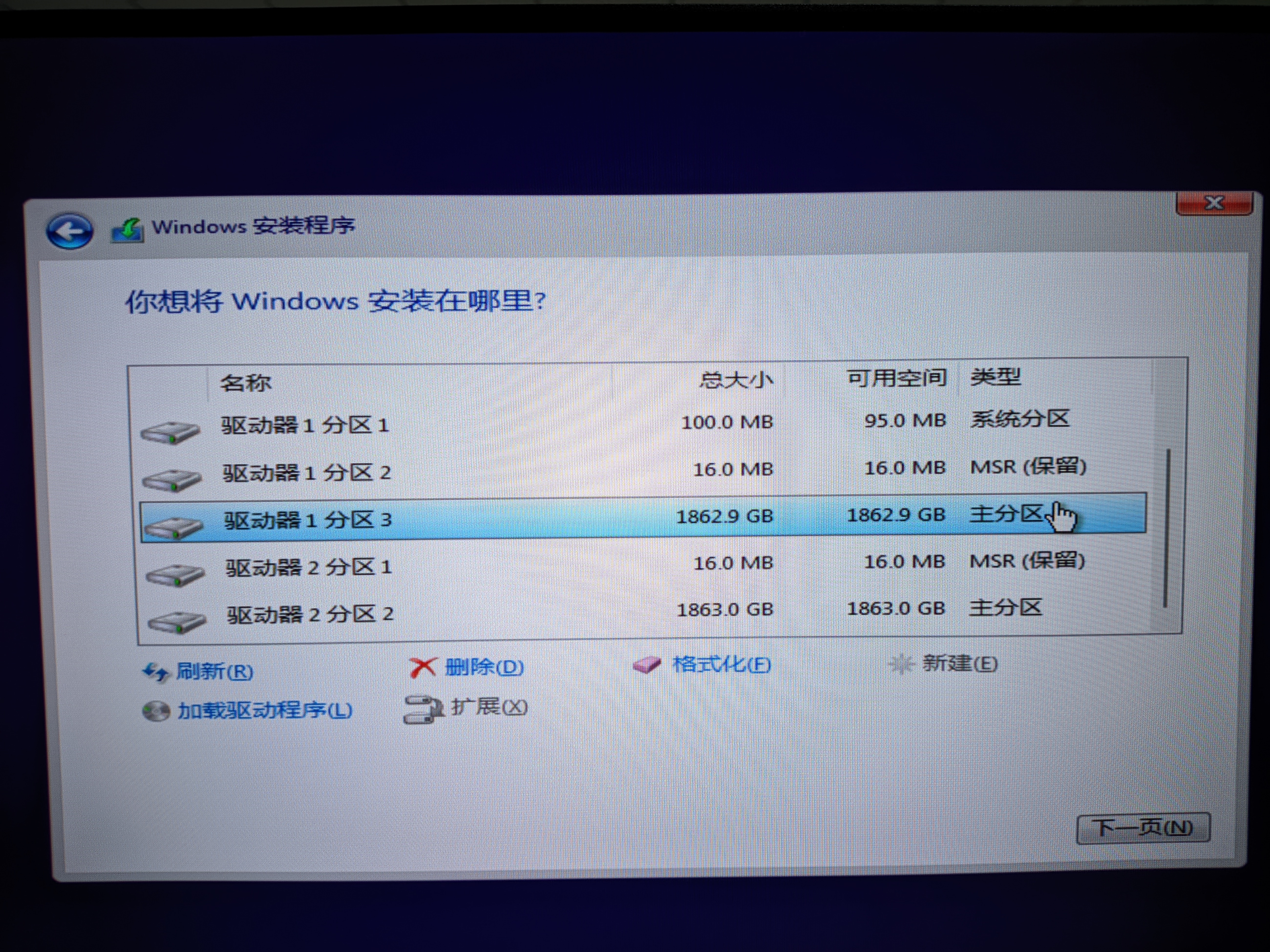
等待安装完毕

经典海内存知己

之后会进入 Windows 11 的初始化设置页面,跟随指示设定即可。
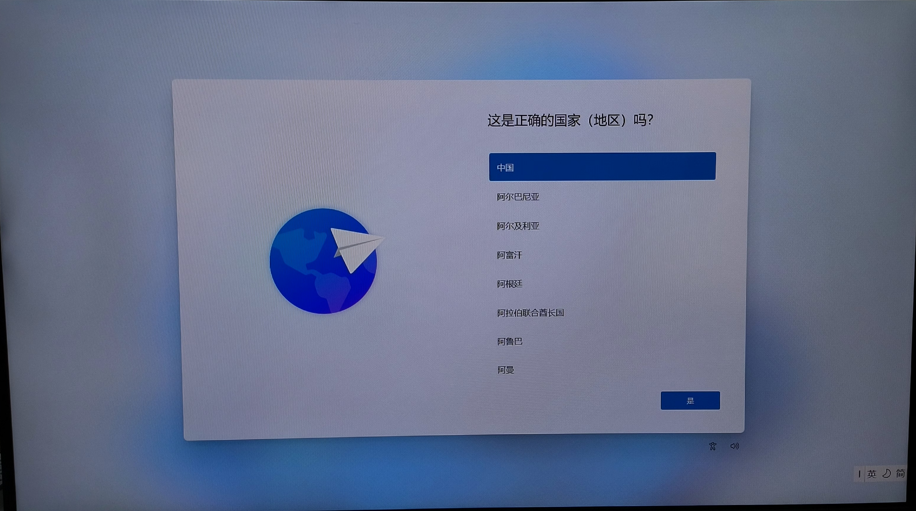
另外进入系统后,有一个问题是,第二个硬盘没有显示,查看发现是 RAW 格式的文件系统(安装系统时初始化也没有让选择文件系统啊……),需要格式化一下变成 NTFS(它没有分配驱动器号),需要删除卷然后新建简单卷,之后就可以在资源管理器中看到了。
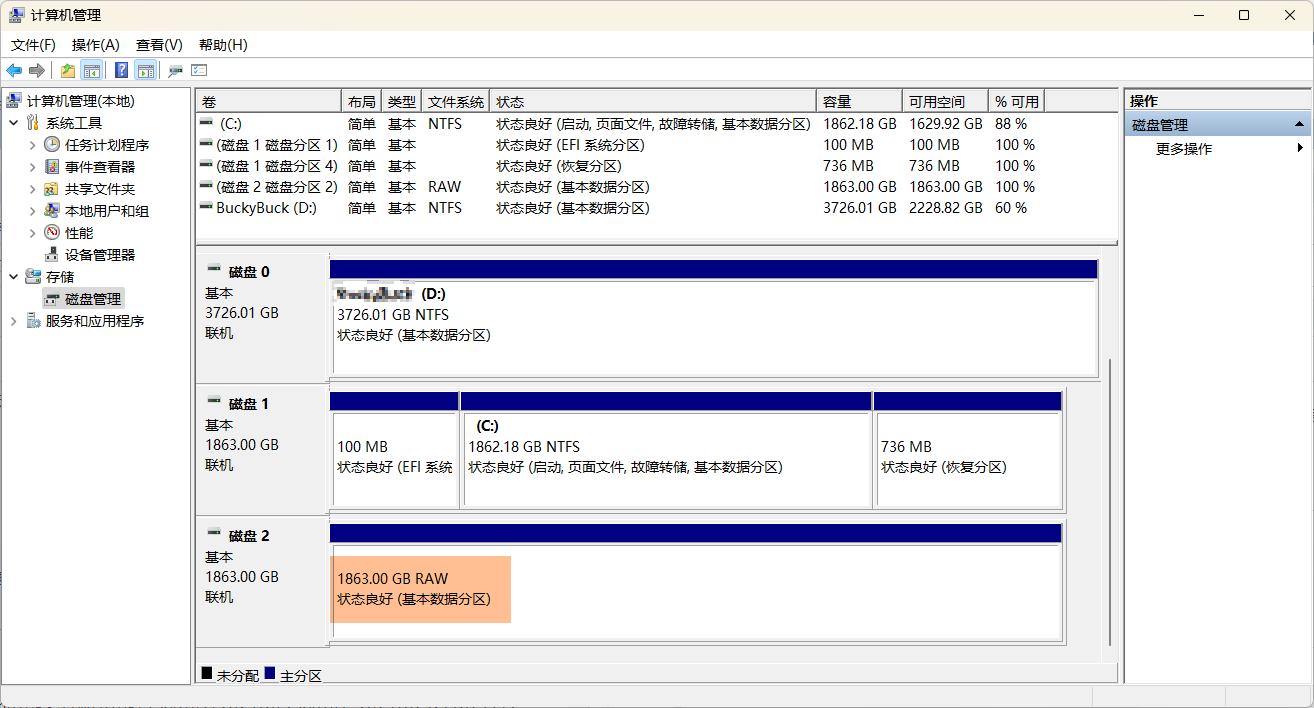
Windows 11 基础环境安装
在用户根目录下创建 sys 文件夹,后面便携版的软件和小工具都存放在这里。
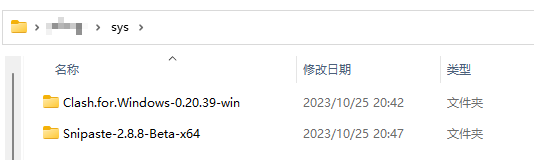
小常识:一般软件安装位置为 C:\Program Files 或 C:\Users\username\AppData\Local\Programs\ (仅为用户安装)
在安装很多软件时,都会有一个 ARM64和X64 的区别,大部分应该是 X64,如果不放心可以命令行输入 systeminfo 查看。
安装 snipast(便携版) 用于截图,调整基础设定,例如开机启动和以管理员身份运行,把用不到的快捷键删去,只保留 F1 等。
🎶设置选项
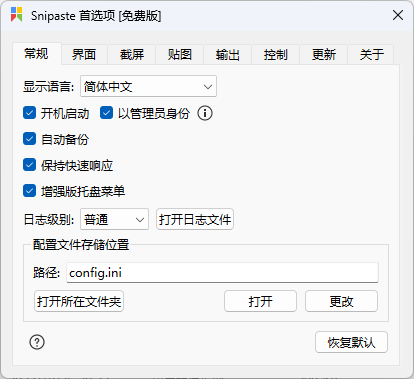
安装 7-Zip 用于解压(后面一些软件的便携版本是 7-Zip 压缩),注意 7-Zip 安装好后不会自动设置文件关联,需要打开 7-Zip File Manager,工具-选项 关联文件类型后可直接双击压缩包打开,或者也可以通过右键菜单进行操作。这里我只关联了 .7z 和 .rar 类型,并微调了右键菜单选项。
🎶设置选项


安装 Clash for Windows (便携版)(这部分最好用旧电脑下载安装包还有相关的材料)
搜索“终端”打开,设置为默认终端程序。

安装 PowerToys,有很多实用的小工具,例如可以设置我常用的快捷键映,把不同系统的快捷键统一一下。
🎶设置选项
- 打开窗口比较多时,切换桌面非常好用(与
alt+tab在繁多的窗口中搜索目标来说),Ubuntu 中快捷键为win(super)+pageup/pagedown, 我习惯了这个感觉比 windows 的ctrl+win+left/right好用。 - 编辑文字时常需要快速跳转光标到行首和行尾,我的习惯是:
win+left=home,win+right=end
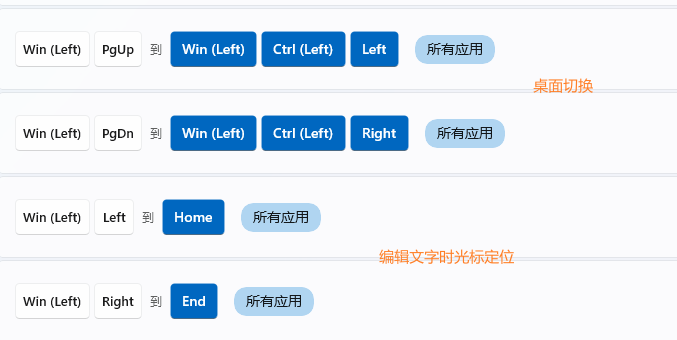
#PgUp::^#Left
#PgDn::^#Right
;;; 切换桌面
#PgUp::^#Left
#PgDn::^#Right
^#Left::^#Left
^#Right::^#Right
XButton2::^#Left
XButton1::^#Right
把自定义的脚本添加到开机启动中,只需要在 %USERPROFILE%\AppData\Roaming\Microsoft\Windows\Start Menu\Programs\Startup 文件夹中放入脚本的快捷方式。

安装 chrome 浏览器,登录自己的账号后,所有的插件都会随之安装,此时可以跟着不断蹦出的界面进行基础的调整。
🎶设置选项

设置为默认浏览器,不得不感慨一下 Windows 11 设置默认程序的页面真的友好了太多了,Windows 10 要撤销 Edge 绑定在 pdf 上真的好麻烦。

设置 Windows 安全中心,关闭实施保护之类的(谢谢我不需要🫠)
🎶设置选项
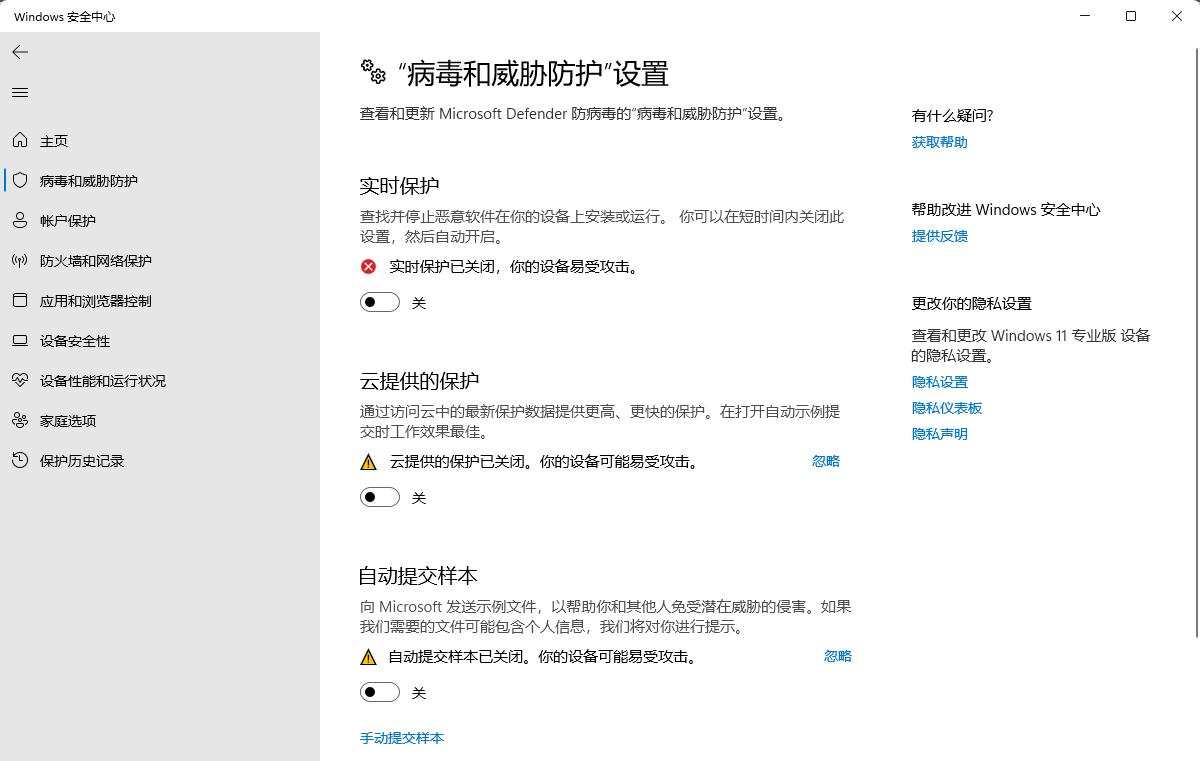
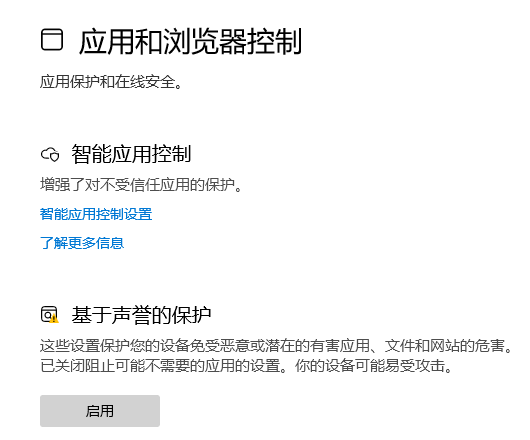
安装 迅读 PDF, 它的启动真的太快了,而且功能又丰富,适合阅读以及标注。如果只有快速阅读 PDF 的需求的话,我更推荐安装 SumatraPDF(如果不是迅读同时满足启动快和方便标注pdf,我不会安装它……不是很简洁,有wps的感觉)
🎶设置选项
不知道为什么会报毒,所以在安装之前,一定要先关闭实时保护。

注意安装的时候把所谓的文件关联保护给关了!
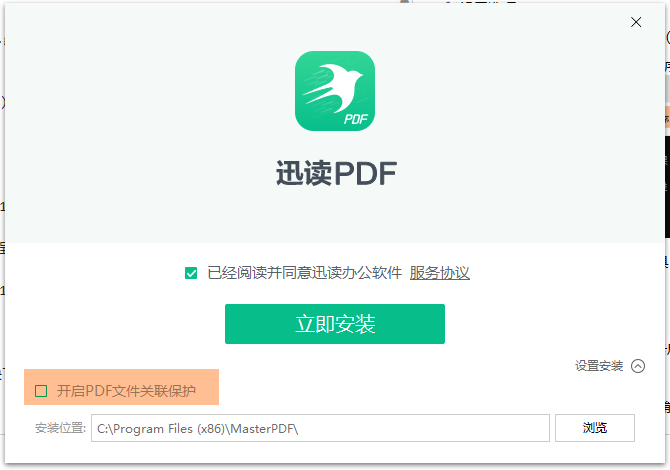
安装后设置一下默认文件关联:

安装 Activity Watch 用于记录自己看电脑的时间(随便用用,可以辅助复盘时间都怎么没了),把旧电脑的数据导出并导入到了新电脑上。
安装 office 套件,我使用 Office Tool,可以调用官方的接口管理office的安装和卸载和激活(可以选择性地安装)。在 Microsoft 官网好像可以找到 office 安装包,但是毕竟很麻烦,而且会把所有的软件一股脑都安装了。这里我只用来安装,不用来激活。
🎶设置选项

先添加产品,然后点击部署。


使用 HEU KMS Activator 进行 win+office 激活
🎶设置选项
就使用默认的开始即可


安装微信和QQ。
下载 geek 用于日后卸载文件。
安装 vscode 用于代码工作。
🎶设置选项
我喜欢用右键菜单code打开文件夹,这里额外设置一下

登录 Github 账号同步自己的插件和配置

安装 Tailscale 用于多个设备组网(内网穿透,实现设备之间互联,文件互传之类的)
🎶设置选项

安装 Git
🎶设置选项
右键菜单我用不到,故关闭
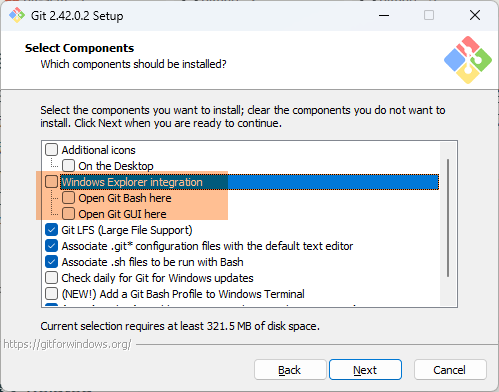
设置 vscode 为默认编辑器(如果不选的话,遇到冲突之类的需要在命令行修改,真的折磨)

选择使用 Windows 终端作为 git bash 的窗口(感觉默认那个不好看)

效果

其余选项一路 Next
安装 Google 云端硬盘,我使用它的同步文件夹功能,利用免费的 15GB 同步一些常用文件。(OneDrive 为 5GB,国内云盘的同步文件夹功能一般为收费点)
(另外还装了夸克网盘,临时买了个88vip的夸克会员下载资源,也有同步和备份功能。注意把设置里乱七八糟的自启动和接管下载关闭。)
安装需要的下载工具,例如 Transmission,可以当作迅雷用(太臃肿丑陋了)。
🎶设置选项

按照需要进行杂七杂八的系统设置
- 调大了字体到 110%
- 账户-登陆选项-自动保存可重启的应用,并在我重新登录时将它们重启
- 设置锁屏界面壁纸,设置多个桌面的壁纸
- 关闭不需要的启动项
- 设置搜索时不搜索系统目录

安装 Everything 便携版本 64 位。
🎶设置选项
设置随系统自启动,安装 Everything 服务等。
另外有一些文件夹不希望它索引,手动添加到排除列表。
安装滴答清单,用于任务管理(可以在桌面放置日历和待办事项,比打开网页操作方便一些)
🎶设置选项
桌面添加小组件,显示待办事项。

安装 WSL,在 vscode 中建立连接。
🎶设置选项
命令行 wsl --install 或者应用商店安装


安装好后重启提示:器的连接意外终止 Error code: Wsl/InstallDistro/0x80072efe [已退出进程,代码为 4294967295 (0xffffffff)]

查找资料说需要 netsh winsock reset 后重启(似乎是与代理软件相关),之后还是不行,再次安装提示要确保虚拟化启用了:

检查 控制面板\程序\用或关闭 Windows 功能 发现没问题(有的教程要求启用 Windows Subsystem for Linux 和 Hyper-V,但是实际上WSL2 不要求)
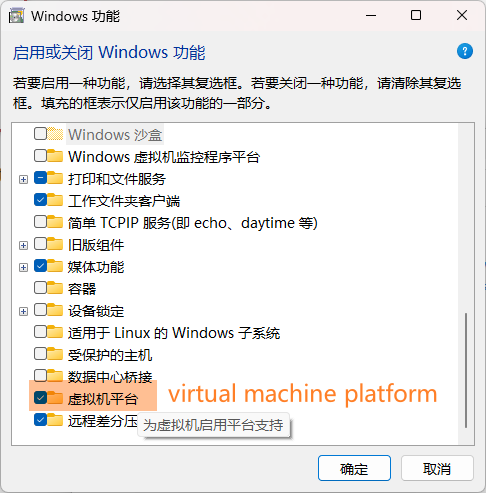
打开任务管理器,发现虚拟化已禁用:
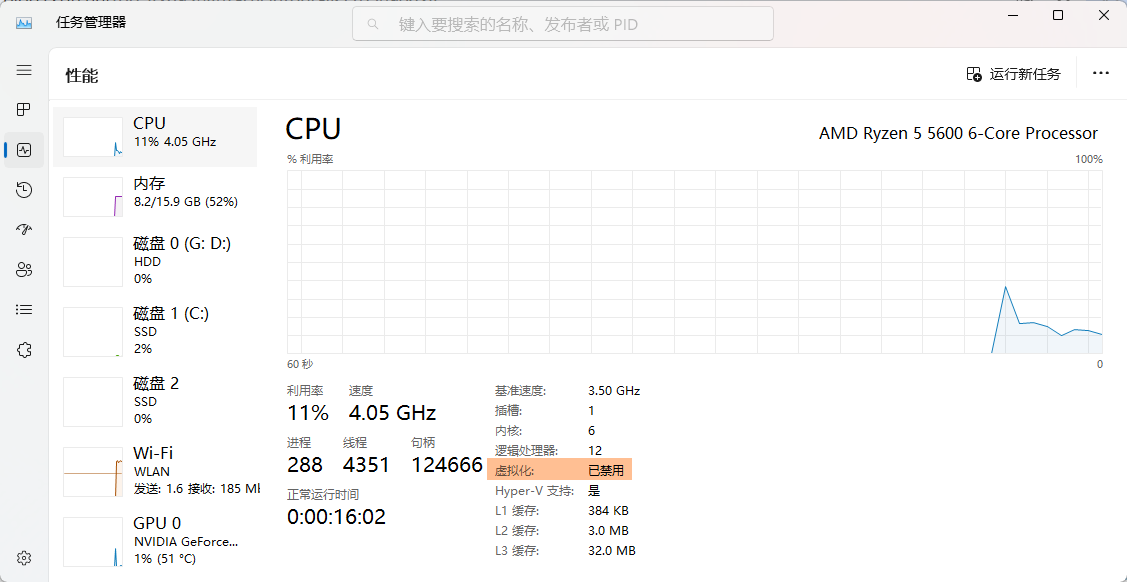
重启进入 BIOS 设置页面,高级模式-CPU选项-启动SVM模式(具体名字视情况而定,参考教程)
之后再次运行安装命令,成功,需要设置用户和密码。
wsl --install -d Ubuntu
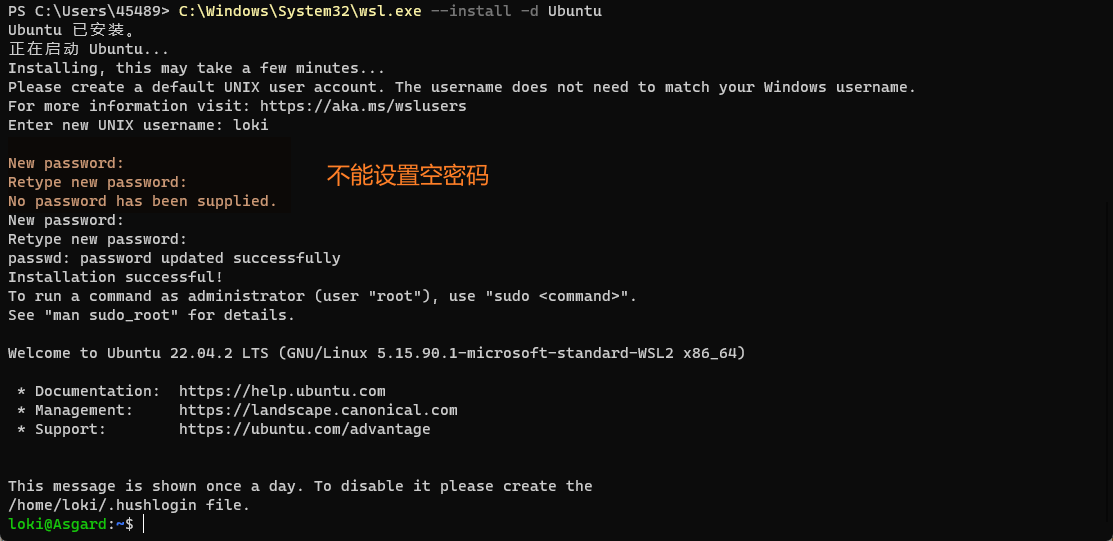
在 vscode 中连接 wsl 进行验证。其实我觉得,完整的流程完全可以在 vscode 里进行,它甚至会提供发行版的菜单,选中你需要的后,自动执行合适的命令。

有一些感觉会很有用的命令,比如说在容器中打开文件夹,可以快速使用相关的开发环境执行代码。

还有在 WSL 终端中运行 code . 会快速打开 vscode 并连接到 WSL
( WSL 中安装 zsh 和 oh-my-zsh )
🎶设置选项
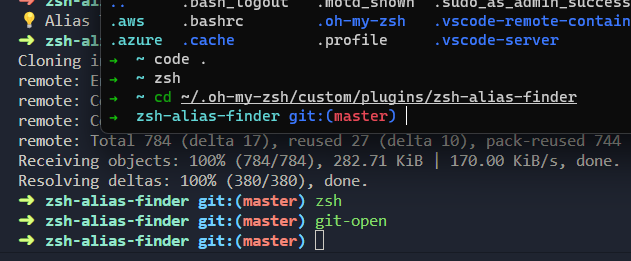
吐槽一下 vscode 默认就这么好看,Windows terminal 就这么难看。
安装 Docker Desktop 链接 WSL2,如此基于 Linux 可以方便地使用任意的开发环境了
🎶设置选项
它没有让选择安装位置……
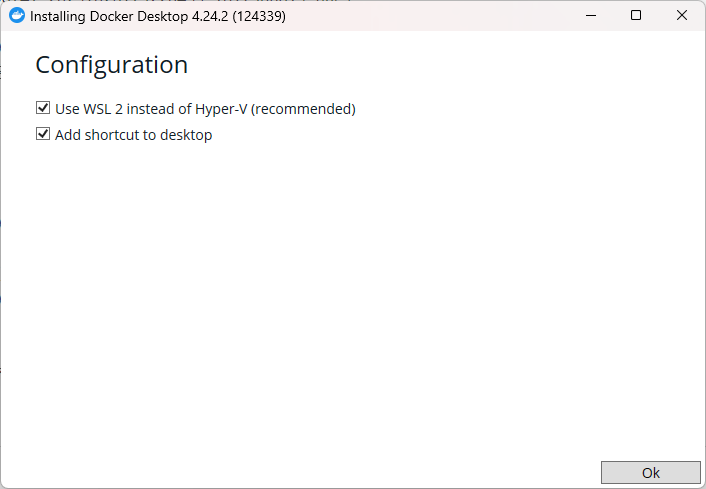


重启后从菜单进入
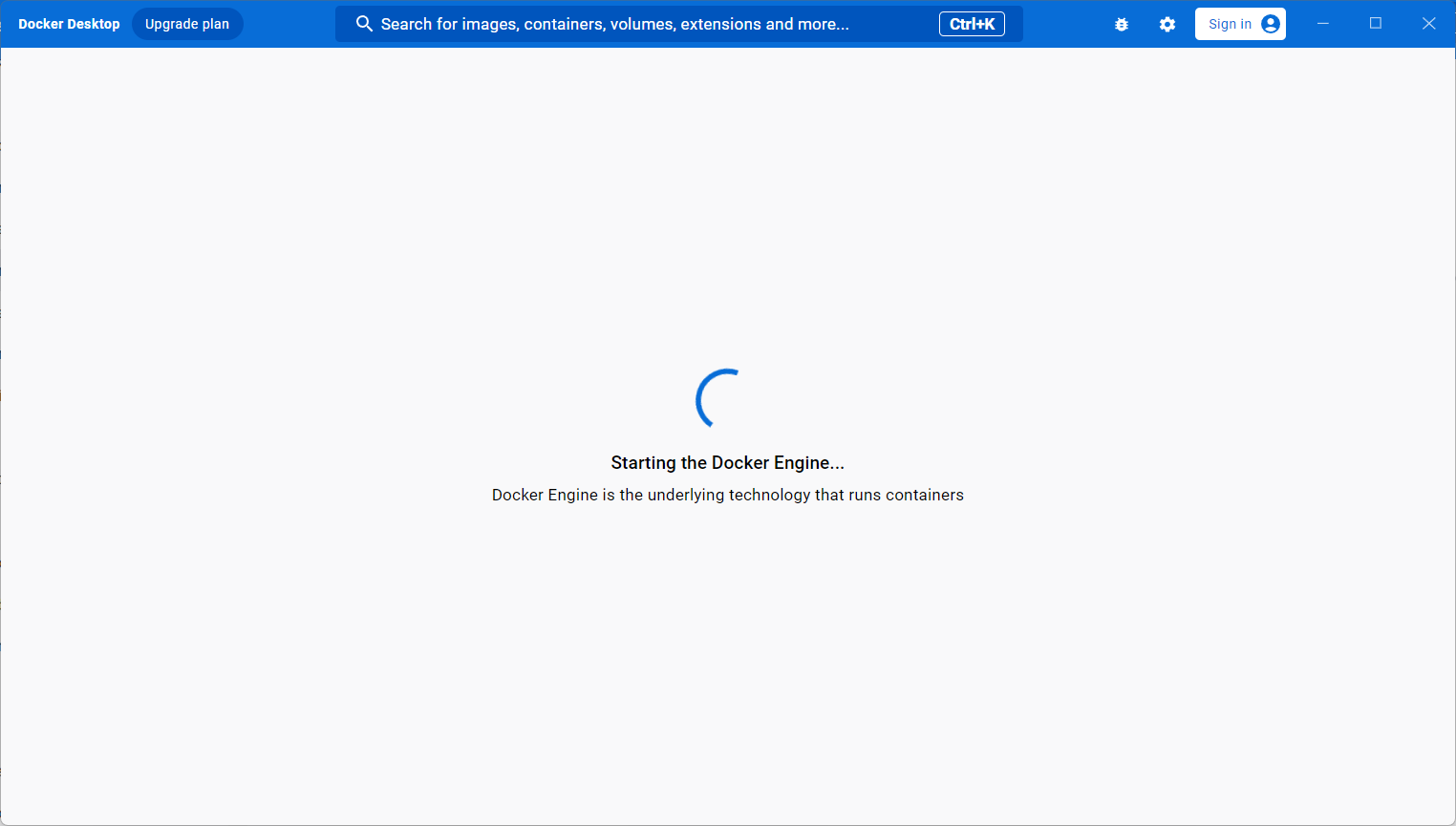
尝试创建一个 demo:
docker pull eclipse/cpp_gcc

启动容器:(把本地的代码文件夹挂载到容器 /code/ 目录下)

创建一个简单的 hello.cpp
#include <iostream>
int main() {
std::cout << "Hello, World!" << std::endl;
return 0;
}
使用 vscode 附加到容器打开文件夹(如果是比较大的项目的话,这里其实不是必须的)

成功编译并运行了示例代码!
后续还下载了一些小工具备用(从旧电脑直接剪贴过来),如 Dism++,ffmpeg
系统分区调整和备份系统镜像
Windows 11 没有显式的备份入口,只有使用 OneDrive 备份特定文件夹。
我希望把配置好的系统给备份一份,日后万一误操作系统崩溃,可以进行回滚,不用再从头开始了。不过又想了想,我搞坏电脑的概率很小很小,而且随着使用时间的增加,就算坏了我也不想恢复到这个镜像了,因为可能会有隐藏的不兼容错误……
不过这里记一下方法,就是控制面板进行备份。如果备份的话,我觉得可以把Windows所在硬盘开一个分区作为备份分区,而不是存在外部的某个硬件设备。

这里介绍了另一个备份方法,我发现是默认开启的,系统会自动创建还原点。


手动创建还原点:(其实系统产生更改后,会自动创建还原点,还原时可以根据时间点进行选择)

搭建科研环境
安装配置 zotero
安装 zotero,首选项登陆账户配置好 webdav。

软件右上角同步文献

本来想安装 CUDA Toolkit,想了想编程之类的最好用 WSL + docker 实现,自己就不要费劲配环境了(用 docker 可以放心地造,弄坏了可以重来)
安装三维重建相关:
安装 Azure-Kinect-Sensor-SDK 还有 pyKinectAzure
下载 ToDesk 用于远程连接(日后配置远程 ssh





