树莓派 Windows10 IoT Core 开发教程
入门指引
现在让我们把LED连接到安装了Windows10 IoT Core 的硬件设备,并创建一个应用程序来让它们闪烁。
在Visual Studio中加载工程
首先在这里找到例程,这里有C++和C#的版本可供选择。本教程仅介绍使用C#的版本。将工程文件夹拷贝到磁盘中,然后用Visual Studio打开。
然后检查你的Windows IoT设备,确保打开了远程调试功能(Remote Debugging),可以参考这里的Hello World程序。
请注意如果Windows 10找不到可用的GPIO接口,应用程序将不会工作。比如你将windows10安装在了VM虚拟机中。
将LED连接到 Windows 10 设备
准备好下面的东西:
一个LED灯
一个阻值220欧姆电阻
若干杜邦线和面包板

将LED的负极连接到Raspberry Pi2的GPIO 5引脚(Board编号29),正极串联嗲足后连接到3.3v电源。(请务必注意极性,在直插型封装的LED中,较长的引脚是正极+,较短的引脚是负极-)
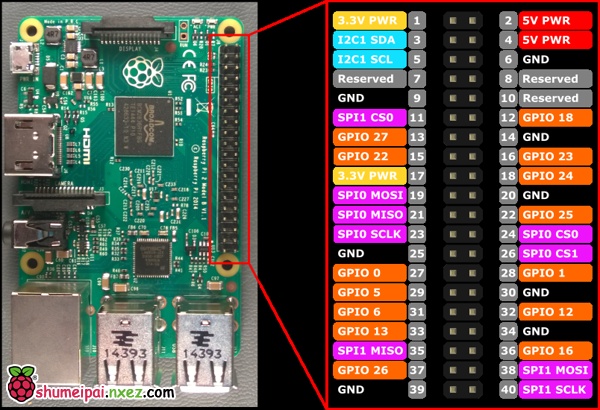
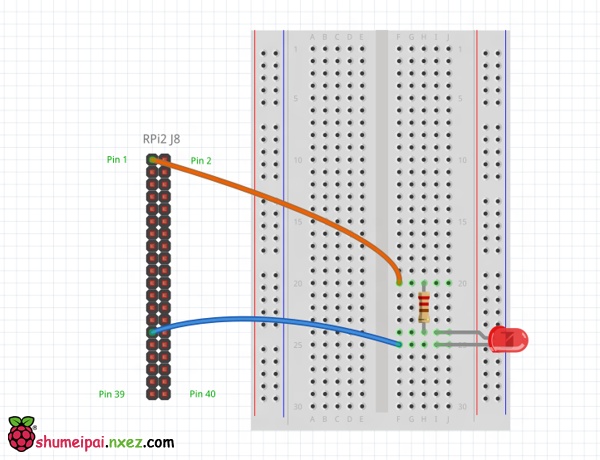
部署应用程序
对于Raspberry Pi2来说,应该在architecture的下拉菜单中选择ARM。
以上的步骤都做好了以后。可以按下F5,程序会自动运行,然后就可以看到闪烁的LED和下面的模拟界面。
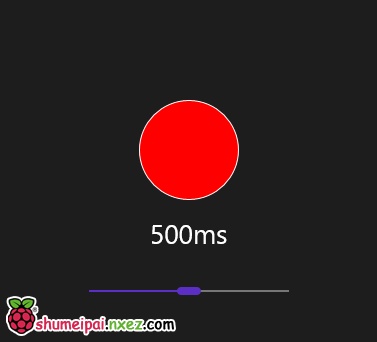
可以通过改变滑块的位置来调整LED闪烁的有效时间
代码详解
下面就是这个程序的代码,基本工作原理是当定时器的时间达到后,调用事件Tick改变LED的状态。
定时器代码
这里是设置定时器的C#代码
1 2 3 4 5 6 7 8 9 10 11 12 13 14 15 16 | public MainPage(){ // ... this.timer = new DispatcherTimer(); this.timer.Interval = TimeSpan.FromMilliseconds(500); this.timer.Tick += Timer_Tick; this.timer.Start(); // ...}private void Timer_Tick(object sender, object e){ FlipLED();} |
初始化GPIO引脚
为了能够驱动GPIO,首先需要对它进行初始化,这里是初始化程序的C#代码
1 2 3 4 5 6 7 8 9 10 11 12 13 14 15 16 17 18 19 20 21 22 23 24 25 26 27 28 | using Windows.Devices.Gpio;private void InitGPIO(){ var gpio = GpioController.GetDefault(); // Show an error if there is no GPIO controller if (gpio == null) { pin = null; GpioStatus.Text = "There is no GPIO controller on this device."; return; } pin = gpio.OpenPin(LED_PIN); // Show an error if the pin wasn't initialized properly if (pin == null) { GpioStatus.Text = "There were problems initializing the GPIO pin."; return; } pin.Write(GpioPinValue.High); pin.SetDriveMode(GpioPinDriveMode.Output); GpioStatus.Text = "GPIO pin initialized correctly.";} |
简单的解释就是:
~首先,使用GpioController.GetDefault()获取GPIO控制权限
~如果设备不具有可用的GPIO资源,则返回null
~接下来通过调用GpioController.OpenPin()函数来打开GPIO引脚
~当我们获取了GPIO的控制权限并打开了GPIO引脚后,使用GpioPin.Write()函数来将LED关闭(参数设置High)
~这里还使用了GpioPin.SetDriveMode()函数将GPIO引脚的工作模式设置为输出模式。
改变GPIO引脚的状态
使用GpioPinValue.Low参数打开LED:
this.pin.Write(GpioPinValue.Low);
使用GpioPinValue.High参数关闭LED:
this.pin.Write(GpioPinValue.High);
因为我们将LED的正极连接到了3.3V电源,所以这里通过将GPIO引脚置低电平来打开LED。






【推荐】国内首个AI IDE,深度理解中文开发场景,立即下载体验Trae
【推荐】编程新体验,更懂你的AI,立即体验豆包MarsCode编程助手
【推荐】抖音旗下AI助手豆包,你的智能百科全书,全免费不限次数
【推荐】轻量又高性能的 SSH 工具 IShell:AI 加持,快人一步
· AI与.NET技术实操系列:基于图像分类模型对图像进行分类
· go语言实现终端里的倒计时
· 如何编写易于单元测试的代码
· 10年+ .NET Coder 心语,封装的思维:从隐藏、稳定开始理解其本质意义
· .NET Core 中如何实现缓存的预热?
· 分享一个免费、快速、无限量使用的满血 DeepSeek R1 模型,支持深度思考和联网搜索!
· 基于 Docker 搭建 FRP 内网穿透开源项目(很简单哒)
· 25岁的心里话
· ollama系列01:轻松3步本地部署deepseek,普通电脑可用
· 按钮权限的设计及实现
2015-05-15 Route学习笔记之Area的Route注册
2015-05-15 从源码浅析MVC的MvcRouteHandler、MvcHandler和MvcHttpHandler
2013-05-15 CentOS 硬盘分区方案
2013-05-15 CentOS 6.4 图文安装教程
2010-05-15 HTML 简史