高阶篇:5)仿真研究Simulation studies
1.仿真的定义
2.仿真的目的
3.仿真在可靠性设计中的作用
去DFMEA文件里面找。
3.1 现有设计的预防控制
3.2 现有设计的探测控制
• Simulation studies – validation of design;
4.仿真所遵循的基本原则
几何相似
环境相似
性能形似
5.仿真的分类
* 物理仿真
* 数学仿真
* 混合仿真
6.仿真流程
6.1 仿真流程图
流程图如下,供参考。这个主要用于方案制定。
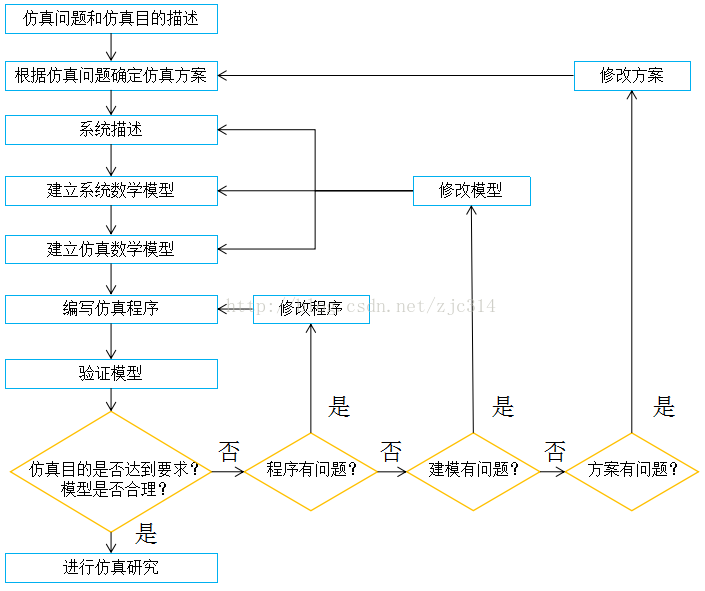
6.2 仿真的具体操作
因为作者会常用到静态应力的校核(设计特征强度是否过关),所以这里将计算流程介绍给大家。
对于静态结构分析,只要一步一步按要求做下来,基本都会完成,很简单的。
静态应力分析的流程如下:
1)仿真问题和目的分析;
2)导入模型;
3)分析类型选择;
4)材料定义;
5)网格划分;
6)施加约束和载荷;
7)计算;
8)后处理;
其他类型的仿真一般如此。
7.仿真流程举例
7.1 题面
某如图1-24所示不锈钢钢板尺寸为320mmX50mmX20mm,其中一端为固定,另一端为自由状态,同时在一面上分布有均布载荷q=0.2MPa,求解出应力与应变的分布云图。

7.2 运用ansys workbench静态应力分析
通过一个简单的分析案例,对ANSYS Workbench有一个初步的了解。
在学习时无需深入了解操作步骤的每一项内容(如果你不是靠仿真吃饭的话),了解ANSYS Workbench有限元分析的基本流程即可,即活学活用。
本例题可以采用V14.0求解,和V13.0结果相比,有一定的差异。
这个例题的workbench分析过程是作者在网上摘录的,版权归原作者,原资料会放在底下网盘资料分享,需要学习的人可以拿来具体分析。
7.2.1 启动Workbench并建立分析项目
(1)在Windows系统下执行“开始”→“所有程序”→ANSYS 14.0→Workbench命令,启动ANSYS Workbench 14.0,进入主界面。
(2)双击主界面 Toolbox(工具箱)中的 Component systems→Symmetry(几何体)选项,即可在项目管理区创建分析项目A,如图1-25所示
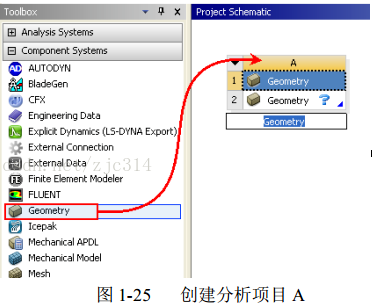
(3) 在工具箱中的Analysis System→Static Structural上按住鼠标左键拖曳到项目管理区中,当项目A的Symmetry红色高亮显示时,放开鼠标创建项目B,此时相关联的项数据可共享,如图1-26所示。
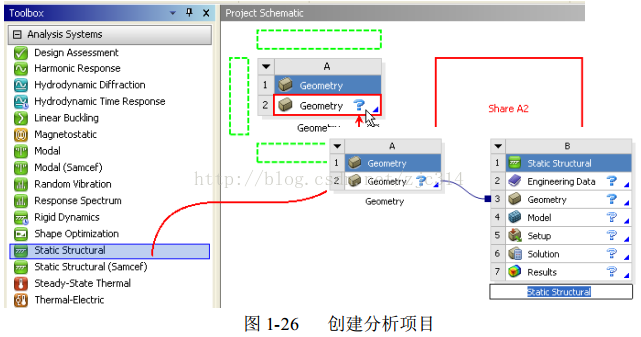
提示:本例是线性静态结构分析,创建项目时可直接创建项目B,而不创建项目A,几何体的导入可在项目B中的B3栏Geometry中导入创建。本例的创建方法在对同一模型进行不同的分析时会经常用到。
7.2.2 导入创建几何体
(1)在A2栏的Geometry上点击鼠标右键,在弹出的快捷菜单中选择Import Geometry→Browse命令,如图1-27所示,此时会弹出“打开”对话框。
(2)在弹出的“打开”对话框中选择文件路径,导入char01-01几何体文件,如图1-28所示,此时A2栏Geometry后的?变为√,表示实体模型已经存在。
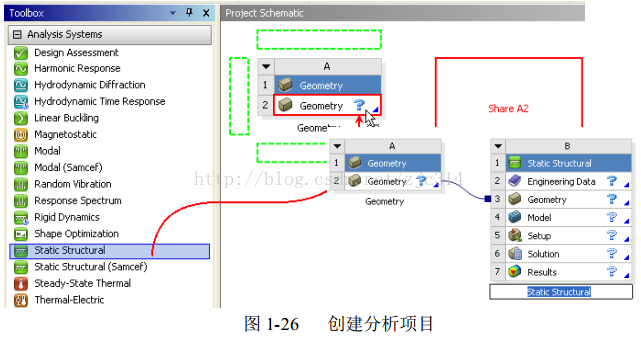
几何体 图1-28“打开”对话框
( 3)双击项目A中的A2栏Geometry,此时会进入到DesignModeler界面,此时设计树种Import1前显示 ,表示需要生成,图形窗口中没有图形显示 ,如图1-29所示。
,如图1-29所示。
( 4)单击 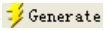 (生成)按钮,即可显示生成的几何体,如图1-30所示,此时可在几何体上进行其它的操作,本例无需进行操作。
(生成)按钮,即可显示生成的几何体,如图1-30所示,此时可在几何体上进行其它的操作,本例无需进行操作。
( 5)单击 DesignModeler界面右上角的 (关闭)按钮,退出DesignModeler,返回到Workbench主界面 。
(关闭)按钮,退出DesignModeler,返回到Workbench主界面 。
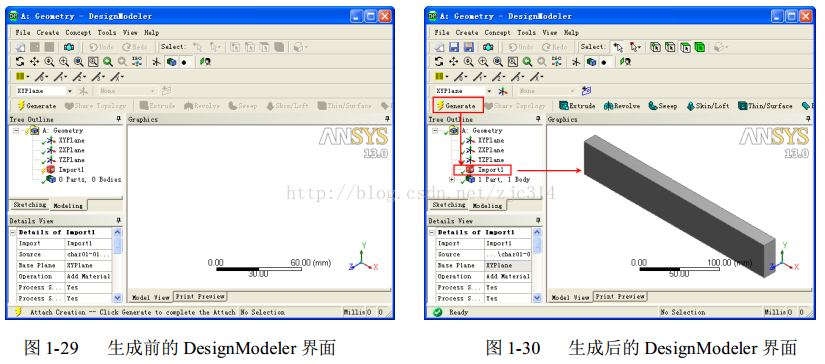
7.2.3 添加材料库
(1)双击项目B中的B2栏Engineering Data项,进入如图1-31所示的材料参数设置界面,在该界面下即可进行材料参数设置。
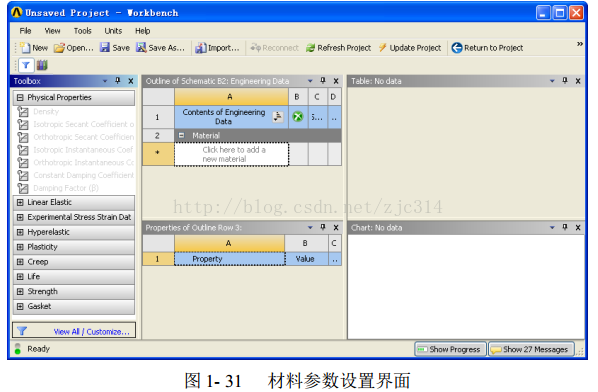
(2)在界面的空白处单击鼠标右键,弹出快捷菜单中选择Engineering Data Sources(工程数据源),此时的界面会变为如图1-32所示的界面。原界面窗口中的Outline of Schematic B2: Engineering Data消失,取代以 Engineering Data Sources及Outline of Favorites。
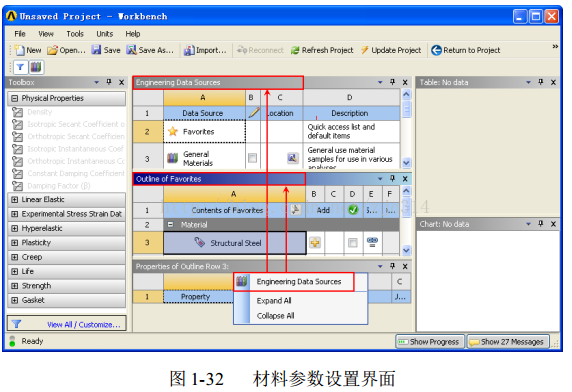
(3)在Engineering Data Sources表中选择A3栏General Materials,然后单击Outline of Favorites表中A8栏Stainless Steel(不锈钢)后的B8栏的 (添加),此时在C8栏中会显示(使用中的)
(添加),此时在C8栏中会显示(使用中的) 标识,如图1-33所示,标识材料添加成功。
标识,如图1-33所示,标识材料添加成功。
( 4)同步骤( 2),在界面的空白处单击鼠标右键,在弹出快捷菜单中选择Engineering Data Sources(工程数据源),返回到初始界面中。
( 5)根据实际工程材料的特性,在Properties of Outline Row 3: Stainless Steel表中可以修改材料的特性,如图1-34所示,本实例采用的是默认值。
提示:用户也可以通过在 Engineering Data窗口中自行创建新材料添加到模型库中。
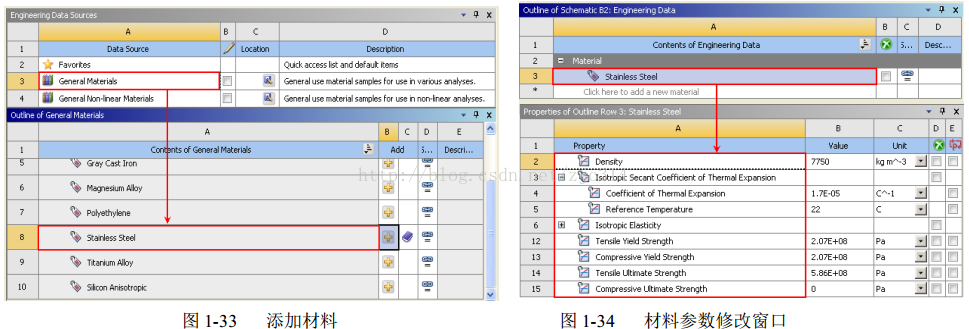
(6)单击工具栏中的按钮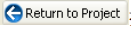 ,返回到Workbench主界面,材料库添加完毕。
,返回到Workbench主界面,材料库添加完毕。
7.2.4 添加模型材料属性
(1)双击主界面项目管理区项目B中的B3栏Model项,进入如图1-35所示Mechanical界面,在该界面下即可进行网格的划分、分析设置、结果观察等操作。
提示:此时分析树 Geometry前显示的为问号 ,表示数据不完全,需要输入完整的数据。本例是因为没有为模型添加材料的缘故。
,表示数据不完全,需要输入完整的数据。本例是因为没有为模型添加材料的缘故。
( 2)选择Mechanical界面左侧Outlines(分析树)中Geometry选项下的Char01-01,此时即可在Detailsof “Char01-01”(参数列表)中给模型添加材料,如图1-36所示。
( 3)单击参数列表中的 Material 下 Assignment黄色区域后的 ,此时会出现刚刚设置的材料StainlessSteel,选择即可将其添加到模型中去。此时分析树Geometry前
,此时会出现刚刚设置的材料StainlessSteel,选择即可将其添加到模型中去。此时分析树Geometry前 的变为
的变为 ,如图1-37所示,表示材料已经添加成功。
,如图1-37所示,表示材料已经添加成功。
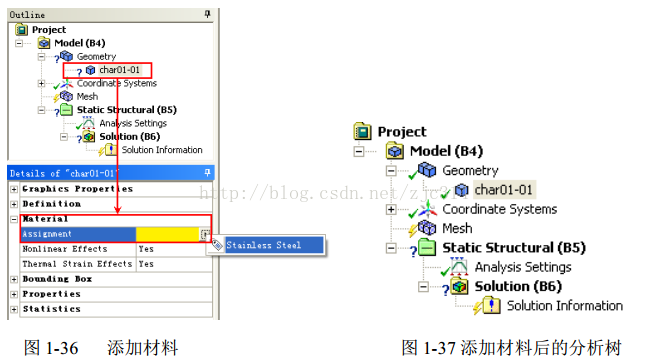
7.2.5 划分网格
(1)选择Mechanical界面左侧Outline(分析树)中的Mesh选项,此时可在Details of “Mesh”(参数列表)中修改网格参数,本例中在Sizing中的Relevance Center选项设置为Medum,其余采用默认设置。
( 2)在 Outlines(分析树)中的Mesh选项单击鼠标右键,在弹出的快捷菜单中选择 Generate Mesh命令,此时会弹出如图 1-38所示的进度显示条,表示网格正在划分,当网格划分完成后,进度条自动消失,最终的网格效果如图1-39所示。
Generate Mesh命令,此时会弹出如图 1-38所示的进度显示条,表示网格正在划分,当网格划分完成后,进度条自动消失,最终的网格效果如图1-39所示。
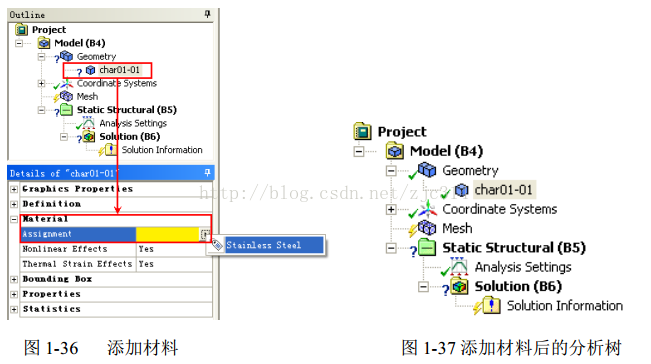
7.2.6 施加载荷与约束
(1)选择Mechanical界面左侧Outline(分析树)中的Static Structural(B5)选项,此时会出现如图1-40所示的Environment工具栏。
(2)选择 Environment工具栏中的Supports(约束)→Fixed Support(固定约束)命令,此时在分析树种会出现Fixed Support选项,如图1-41所示

(3)选中Fixed Support,选择需要施加固定约束的面,单击Details of “Static Structural(B5)”(参数列表)中Geometry选项下的 按钮,即可在选中面上施加固定约束,如图1-42所示。
按钮,即可在选中面上施加固定约束,如图1-42所示。
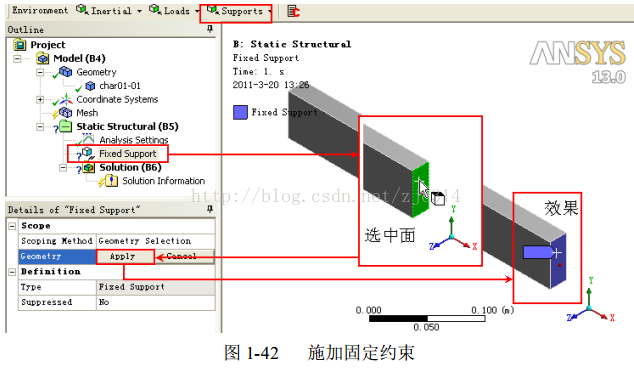
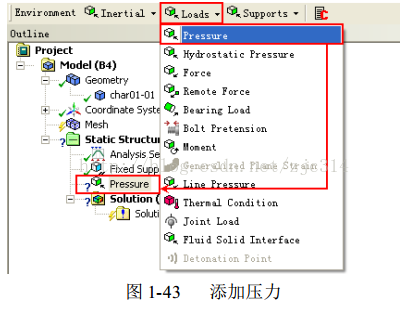
 按钮,同时在Magnitude选项下设置压力为0.2MPa的面载荷,如图1-44所示。
按钮,同时在Magnitude选项下设置压力为0.2MPa的面载荷,如图1-44所示。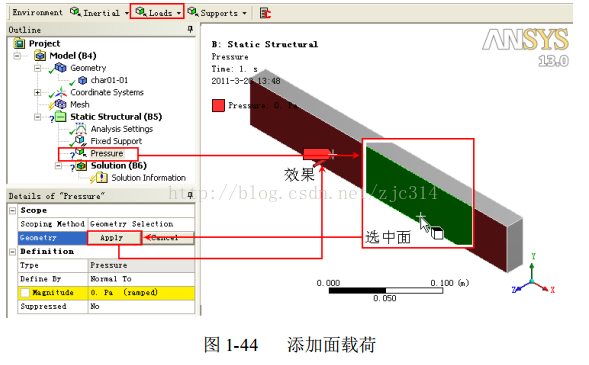
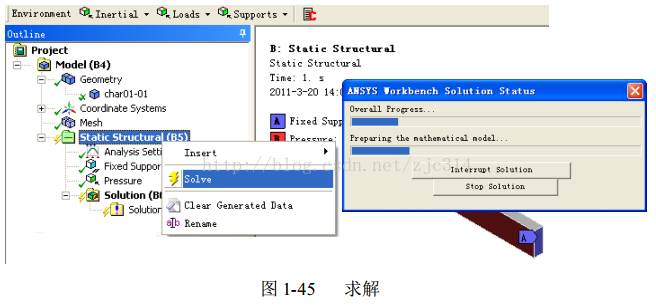
7.2.7 结果后处理
(1)选择Mechanical界面左侧Outline(分析树)中的Solution(B6)选项,此时会出现如图1-46所示的Solution工具栏。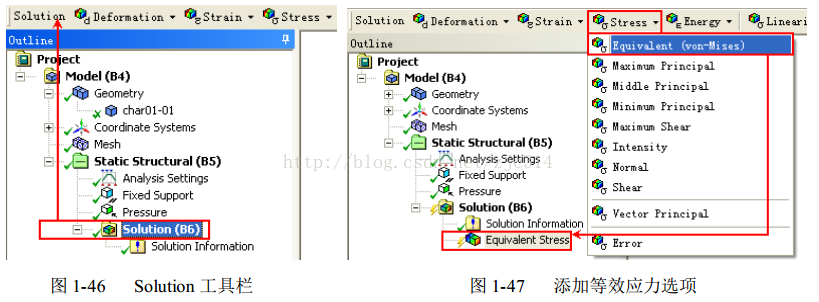
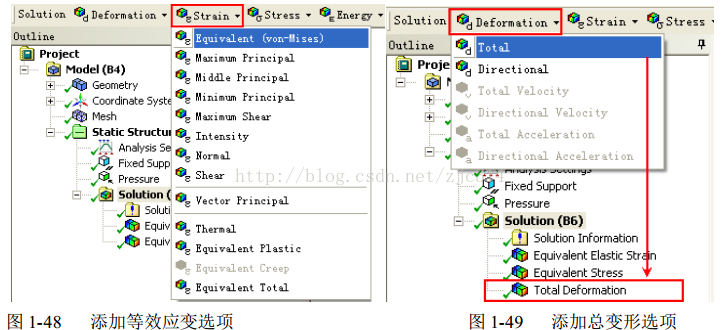
 Equivalent All Results命令,如图 1-50所示,此时会弹出进度显示条,表示正在求解,当求解完成后进度条自动消失。
Equivalent All Results命令,如图 1-50所示,此时会弹出进度显示条,表示正在求解,当求解完成后进度条自动消失。 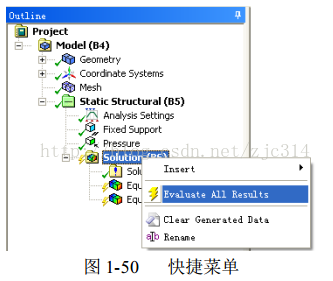
(7)选择Outline(分析树)中Solution(B6)下的Equivalent Elastic Strain选项,此时会出现如图1-52所示的应变分析云图。
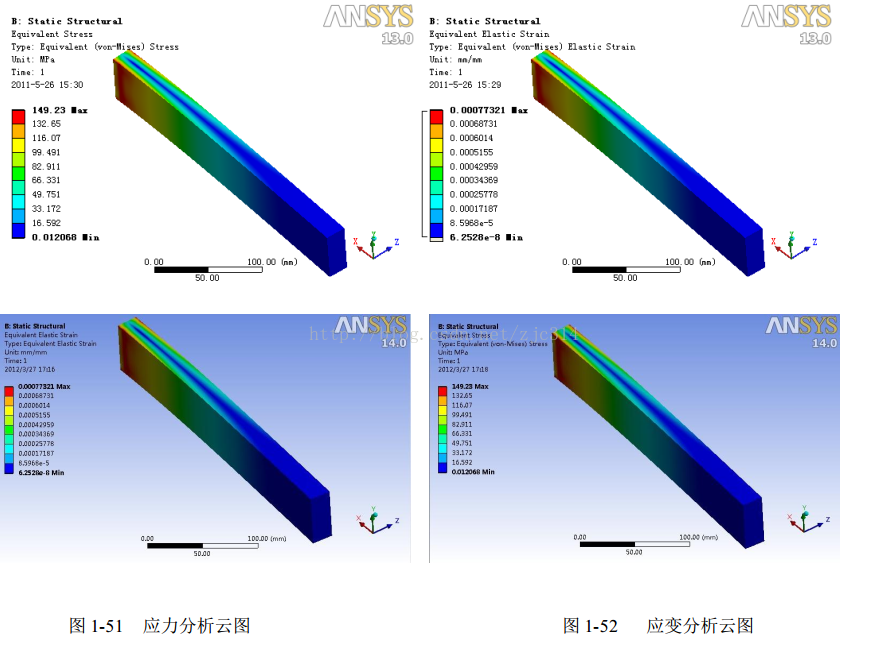
7.2.8 保存与退出
(1)单击Mechanical界面右上角的 (关闭)按钮,退出Mechanical返回到Workbench主界面。此时主界面中的项目管理区中显示的分析项目均已完成,如图1-54所示。
(关闭)按钮,退出Mechanical返回到Workbench主界面。此时主界面中的项目管理区中显示的分析项目均已完成,如图1-54所示。(2)在 Workbench主界面中单击常用工具栏中的
 (保存)按钮,保存包含有分析结果的文件。
(保存)按钮,保存包含有分析结果的文件。 (关闭)按钮,退出Workbench主界面,完成项目分析。
(关闭)按钮,退出Workbench主界面,完成项目分析。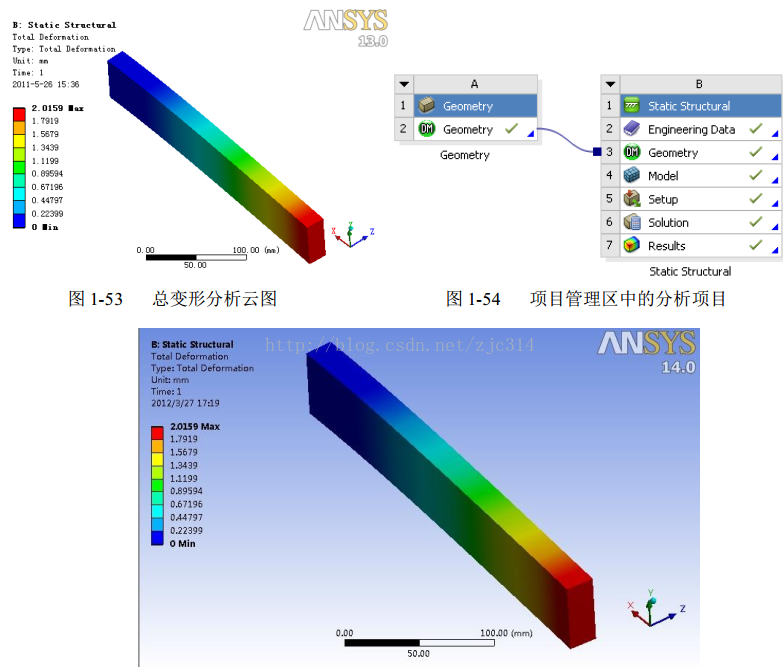
7.3 SolidWorks的similution静态应力
最近发现SolidWorks2018的仿真模块已经做得非常好了,应该足够应付绝地多数的需要仿真的情况,如静态应力、热分析、跌落、疲劳等。
而且操作简单,结构工程师可以去指导教程看例题。学的很快的。
作者把这个例子用SolidWorks做一遍,结果挂在这里。过程就不录制了,因为详细的过程指导上有,很简单。
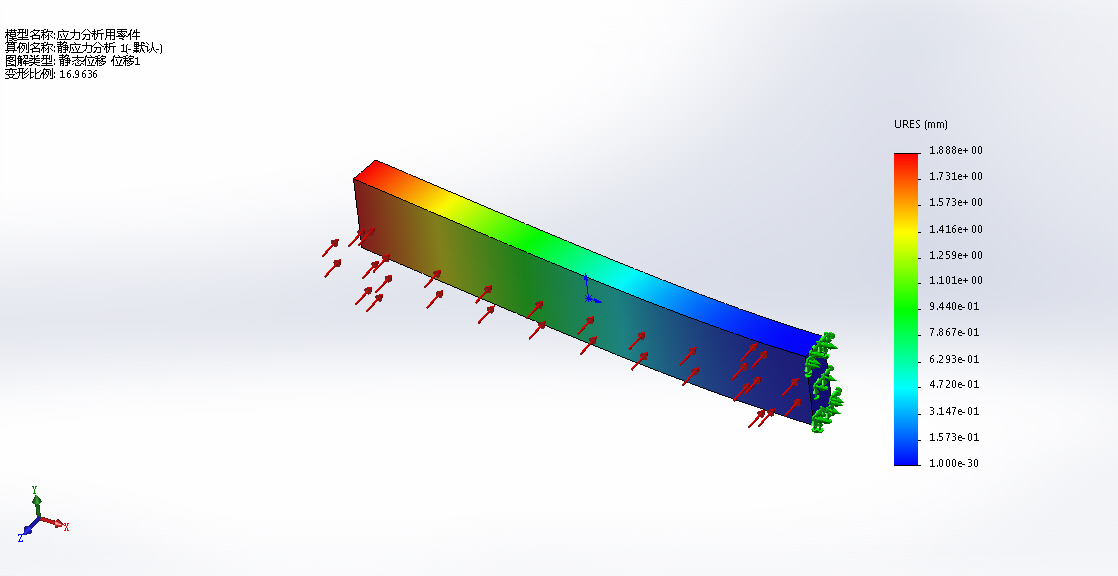
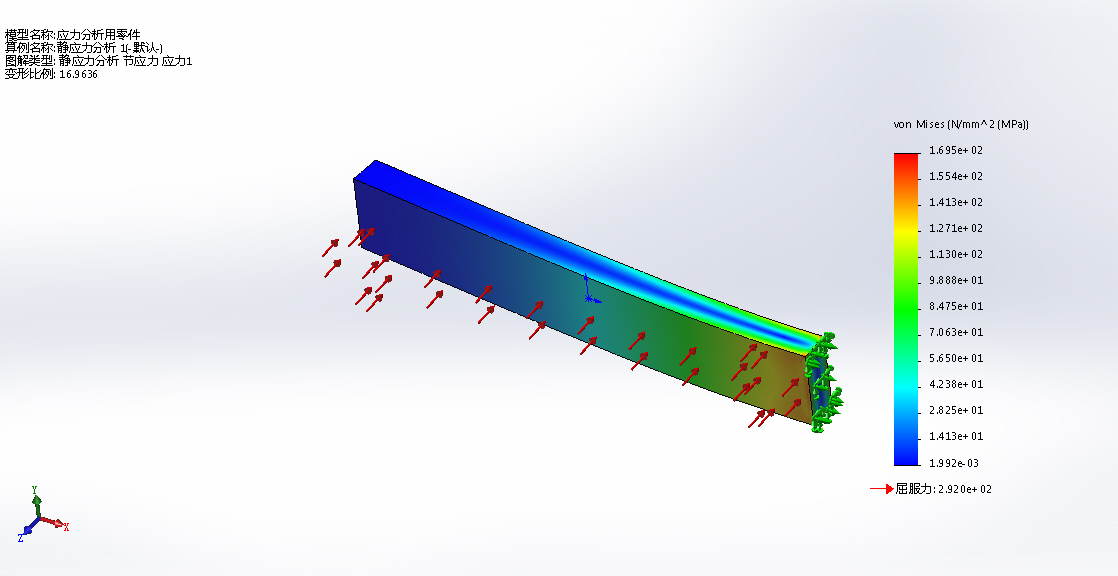
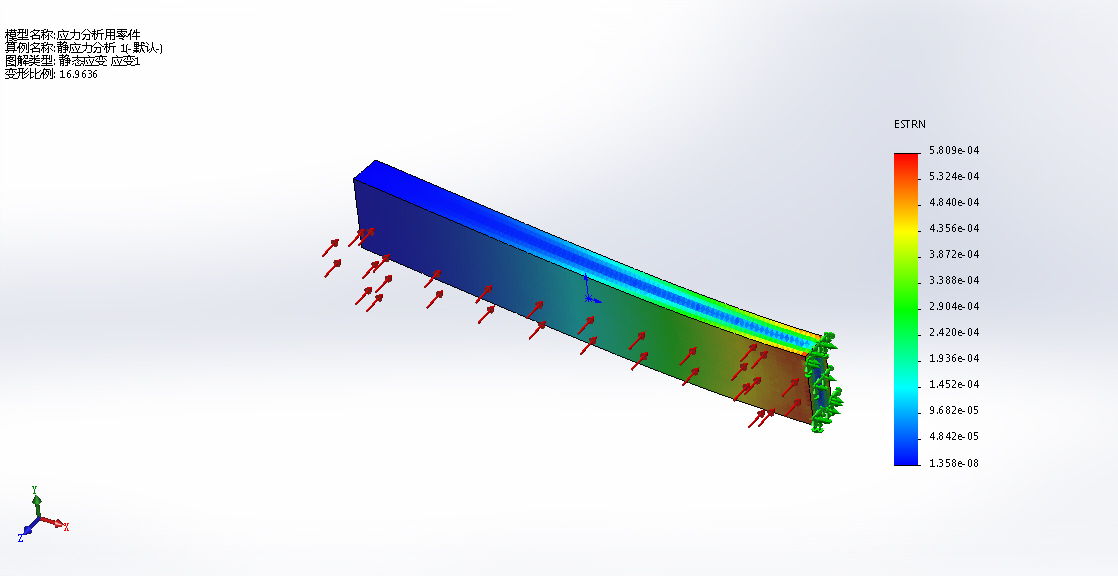
8.结构工程师需要掌握的仿真技术的理由
8.1 壁厚分析、底切分析、拔模分析

8.2 干涉检查、测量、质量属性

8.3 钣金展开
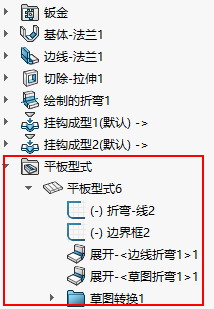
8.4 静态应力检测
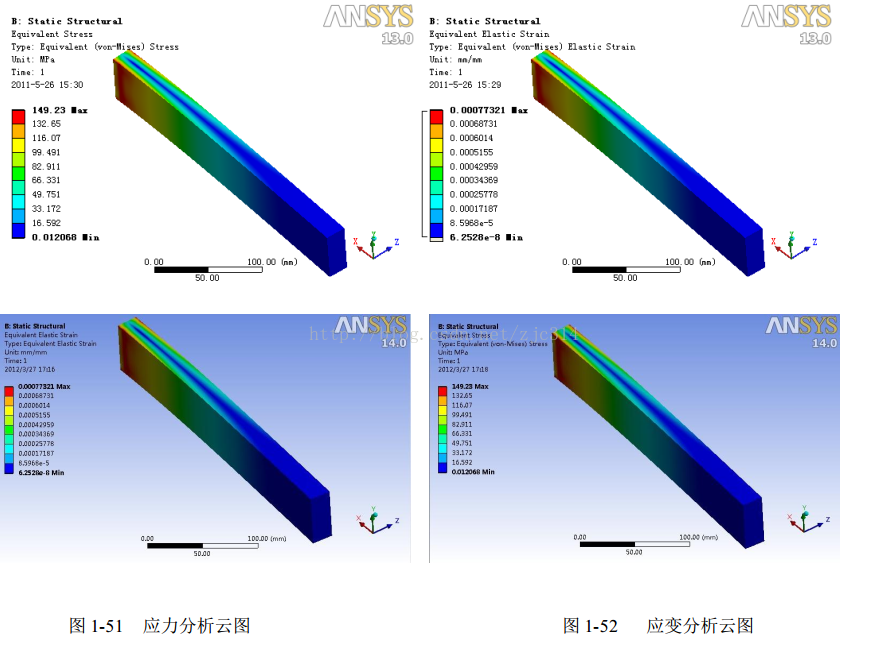
8.5 进阶:散热分析等
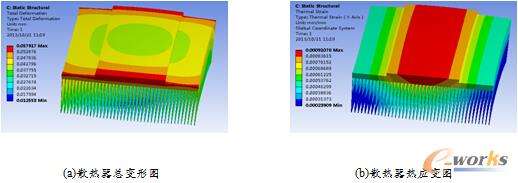
9.仿真章节对应的资料
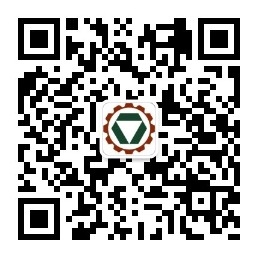
仿真分析对应的网盘资料如下:
链接:https://pan.baidu.com/s/1zDOZgbvR2TeTch1ibct41g?pwd=2lnm
提取码:2lnm



