基础篇
安装
exe文件安装
点击getstart,进入下载页面https://www.getpostman.com/downloads/,下载安装包
双击安装包Postman-win64-7.0.9-Setup.exe,默认安装在了C:\Users\lenovo\AppData\Local\Postman
在app-7.0.9目录下双击postman.exe打开postman
早期的扩展包非法安装安装
- 安装包postman-4.1.2.rar下载下来,解压缩到你喜欢的位置。
- 打开 Chrome 浏览器的「扩展程序」
- 点击「加载已解压的扩展程序...」按钮,找到你刚刚下载的安装包的位置,点击确定。
- 你去看看
Windows 的开始菜单,会突然发现多了一个「Chrome
应用」的文件夹,你点击里边的
Postman 试一下嘛。
好了,到这里通过「非法安装」安装的 Postman 已经完毕
Postman的基础功能
postman 请求 页面出现 Could not get any response 解决方法
1.关闭掉证书
2.再关闭掉代理
3.去掉请求头的Content-Length字段 (或者一个个试请求头的值,看去掉那些就请求成功了)
后记:
网友 @ 重庆张晓祥 提供了个线索
确实让我想起以前我从浏览器哪里复制了请求头信息填到jmeter哪里,无端端key 和value 的值里面有空格 也会导致请求不成功,postman或许也有这个类似的问题
详情参考: https://blog.csdn.net/wozniakzhang/article/details/89250229
Postman的接口请求流程
https://blog.csdn.net/fxbin123/article/details/80428216
进阶篇
https://blog.csdn.net/ljl6158999/article/details/80111826
1.使用自带的脚本对接口进行测试
点击tests按钮,可以看到右侧有个snippets栏,里面就是postman内置的测试脚本,辅助对接口进行测试
选择其中的一个脚本,修改其中的参数,再次点击send,这时response的tests出现了一个1/1,说明执行一个测试并且通过测试,绿色pass说明验证通过
红色fail说明测试不通过,一个接口可以写多个脚本进行多次测试
2.内置脚本说明
清除一个全局变量
Clear a global variable 对应脚本: postman.clearGlobalVariable(
);
参数:需要清除的变量的key
清除一个环境变量
Clear an environment variable 对应脚本: postman.clearEnvironmentVariable(
);
参数:需要清除的环境变量的key
response包含内容
Response body:Contains string 对应脚本: tests[
] =responseBody.has(
);
参数:预期内容
将xml格式的response转换成son格式
Response body:Convert XML body to a
对应脚本:
jsonObject = xml2Json(responseBody);
参数:(默认不需要设置参数,为接口的response)需要转换的xml
response等于预期内容
Response body:Is equal to a string 对应脚本: tests[
] = responseBody ===
;
参数:预期response
json解析key的值进行校验
Response body:
value check
对应脚本: tests[
] =
responseJSON.args
参数:test替换被测的值,args替换被测的key
检查response的header信息是否有被测字段
Response headers:Content-Type header check 对应脚本: tests[
] = postman.getResponseHeader(
);
参数:预期header
响应时间判断
Response time is less than
ms
对应脚本: tests[
] = responseTime <
;
参数:响应时间
设置全局变量
an global variable
对应脚本: postman.setGlobalVariable(
,
);
参数:全局变量的键值
设置环境变量
an environment variable
对应脚本: postman.setEnvironmentVariable(
,
);
参数:环境变量的键值
判断状态码
Status code:Code is
对应脚本: tests[
] = responseCode.code !=
;
参数:状态码
检查code name 是否包含内容
Status code:Code name has string 对应脚本: tests[
] = responseCode.name.has(
);
参数:预期code name包含字符串
成功的post请求
Status code:Successful POST request 对应脚本: tests[
] = responseCode.code ===
|| responseCode.code ===
;
微小验证器
Use Tiny Validator
data
对应脚本:
schema = {
: {
:
} };
data1 = [
,
];
data2 = [
,
];
.log(tv4.error);
tests[
] = tv4.validate(data1, schema);
tests[
] = tv4.validate(data2, schema);
参数:可以修改items里面的键值对来对应验证json的参数3.保存api,
点击save按钮,找到save as按钮,点击
这时我们可以修改request
name 也可以写一下请求的描述
接下来新建一个接口集合,写一个集合的名字,点击保存
然后在左侧功能区,找到collections栏目并点击
可以看到刚保存的api集合
4.运行api集合:
找到顶层功能区,找到runner按键,并点击
选中刚才新建的api集合
点击start
test,可以在右侧看到运行的结果
5.命令行运行接口集合:首先下载刚才创建的集合,点击export,并保存到指定路径
安装postman命令行运行工具newman
注:如果提示没有npm命令点击此链接
安装好newman后,命令行执行,可以看到执行结果
如果想要报告加上
-H filename 参数即可
高级篇
1.环境变量的使用:
在测试的过程中我们可能有多套测试环境,对应每一套测试环境的ip可能是不同的,但是接口的请求,与参数又是一样的,最笨的方法是每一个环境都写一个测试集合,但是postman给我们提供了更为便捷的方法:使用环境变量
进入请求栏目,找到no environment
点击no environment,找到manager environments,点击进入页面
![Uploading QQ20160812-2_610634.png …]
这个页面可以进行管理环境变量,点击add,添加一个环境变量
在这里输入环境变量的名字,环境变量是以键值对的形式存在的,输入环境变量的键值对,然后点击add,进行保存
回到请求测试区,点击no environment ,选择刚才新建立的环境变量,同时可以点击右侧的眼睛来查看环境变量与全局变量(后面会给大家介绍)
现在使用刚才新建的环境变量来替换uri,引用变量使用{{key}}的形式,将https://echo.getpostman.com用{{test_env}}来替换,并send发送请求
可以看到这里的结果和使用https://echo.getpostman.com是一样的,这样一组接口就可以实现写一次而通过更换环境变量来实现切换不同的环境
2.全局变量的使用:
虽然我们可能有多个测试环境,但是我们的测试数据每个环境用的都是一组,对于postman相当于只有一组全局变量,对应多组环境变量
同样的,点击manager environment
点击globals,进入环境变量的管理页面
全局变量globals同样是以键值对的形式保存的,输入键值对,点击save
回到请求测试区,使用全局变量替换url的参数,引用方法与环境变量的引用方法一致,替换后点击send,查看结果
response依然以正确的内容显示出来
3.可以使用pre-request
script功能来创建环境变量与全局变量,还有销毁环境变量与全局变量,pre-request
script是预置的脚本,执行在请求之前
点击pre-request script,进入预设脚本页面
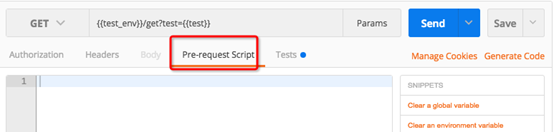
点击右侧的脚本,并设置全局变量与环境变量,并将url进行替换,点击send发送,看到结果还是以正确的形式进行展示
同样的我们也可以在tests里面使用预置的脚本进行设置与清除环境变量用法一样
4.环境变量与全局变量都已经进行了设置,我们还可以在tests里面进行引用,这样就解决了上下游数据互传的问题了了
点击tests,切换到测试脚本页面,输入脚本




【推荐】编程新体验,更懂你的AI,立即体验豆包MarsCode编程助手
【推荐】凌霞软件回馈社区,博客园 & 1Panel & Halo 联合会员上线
【推荐】抖音旗下AI助手豆包,你的智能百科全书,全免费不限次数
【推荐】轻量又高性能的 SSH 工具 IShell:AI 加持,快人一步