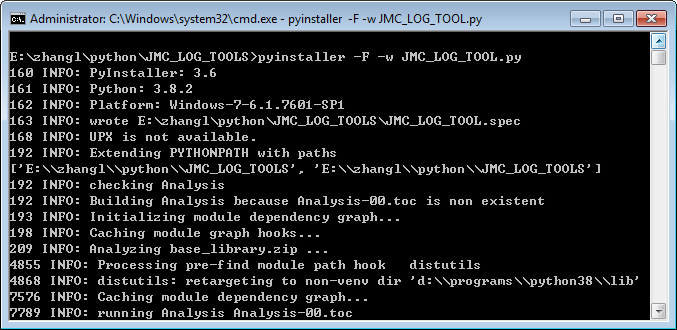PYTHON3 之 环境搭建(JDK-SDK-Python3-PyQt5-PyCharm-PyInstaller)
一、安装JAVA JDK
1、安装JAVA JDK
1)JAVA JDK下载地址:
https://www.oracle.com/technetwork/java/javase/overview/index.html
https://www.oracle.com/java/technologies/javase-downloads.html#JDK8
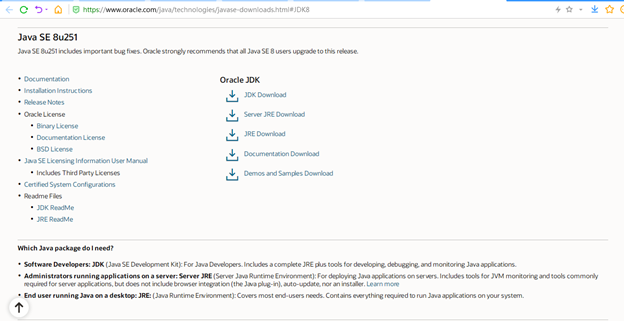
2)安装目录
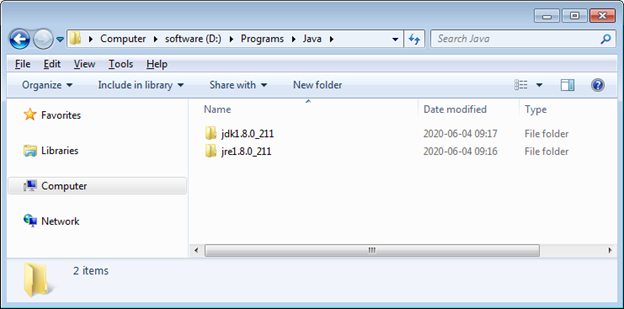
2、配置环境变量
1)新建一个系统环境变量,变量名为JAVA_HOME,变量值为JDK的安装路径,如下图所示:

2)在系统变量列表中,双击Path变量,并将;%JAVA_HOME%\bin; %JAVA_HOME%\jre\bin追加到变量值后面(注意,在变量的最末尾添加时,要记得加上分号),如下图所示:
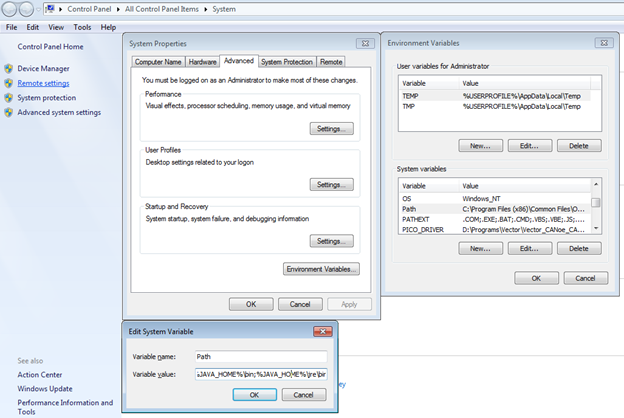
3)检验一下JAVA JDK是否安装成功:在CMD窗口中输入“java -version”,如果出现下图显示,说明已经安装成功:

二、安装Android SDK
1、安装Android SDK
1)下载地址:
https://www.androiddevtools.cn/
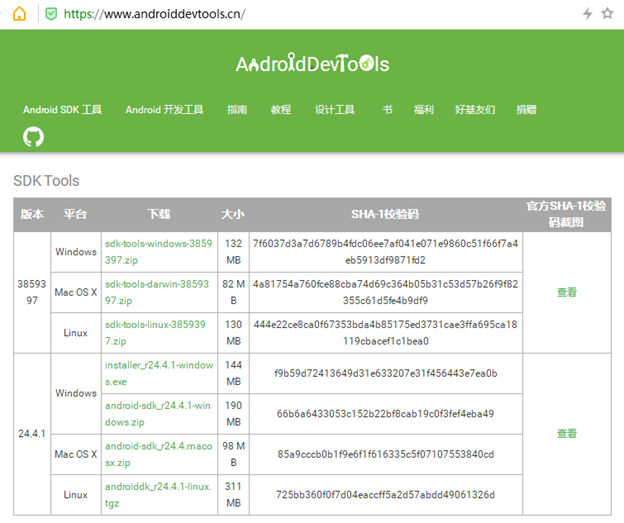
2)安装目录
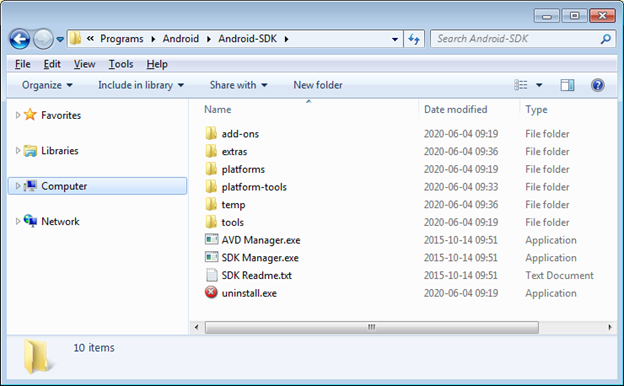
3)双击“SDK Manager.exe”,启动SDK Manager,选择安装package,如图所示:
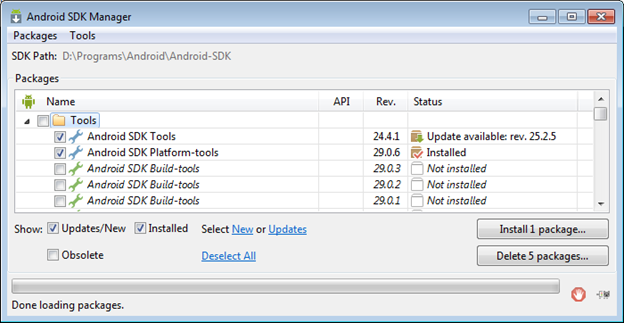
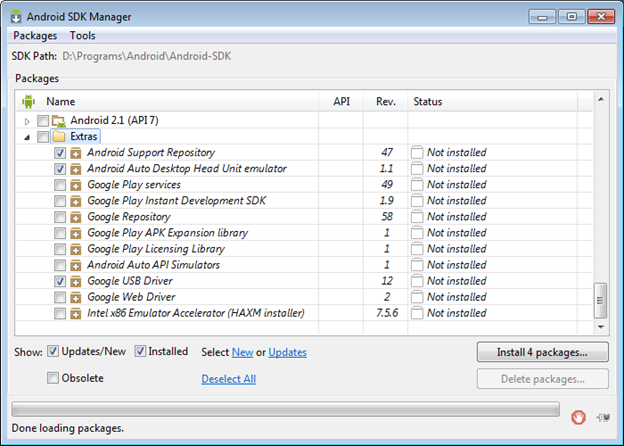
2、配置环境变量
1)新建一个系统环境变量,变量名为ANDROID_HOME,变量值为SDK安装路径D:\Programs\Android\Android-SDK,如图所示:
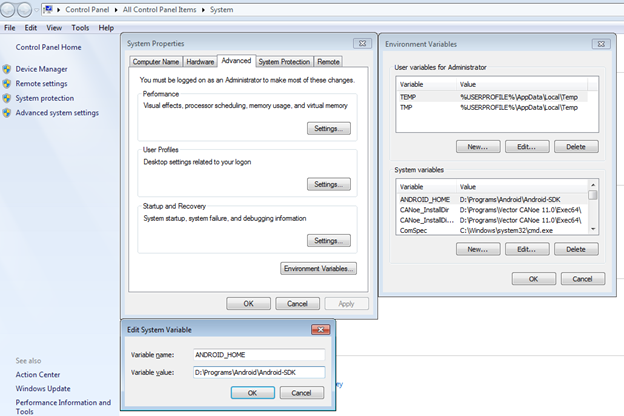
2)在系统变量列表中,双击Path变量,并将;% ANDROID_HOME%\platform-tools;% ANDROID_HOME%\tools;追加到变量值后面(注意,在变量的最末尾添加时,要记得加上分号),如下图所示:
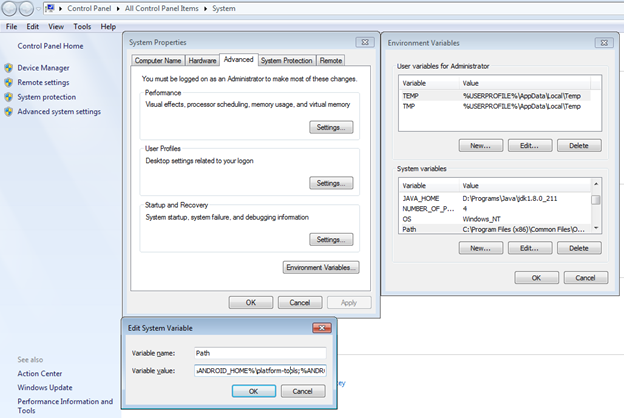
3)检验一下Android SDK是否安装成功:在CMD窗口中输入“adb version”,如果出现下图显示,说明已经安装成功:
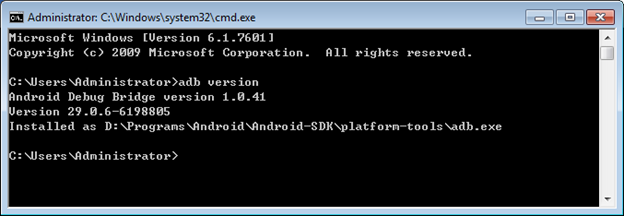
三、安装python
原文地址:https://www.liaoxuefeng.com/wiki/1016959663602400/1016959856222624
1、在Windows上安装Python
首先,根据你的Windows版本(64位还是32位)从Python的官方网站下载Python 3.8对应的64位安装程序或32位安装程序,然后,运行下载的exe安装包:
下载地址:https://www.python.org/downloads/windows/

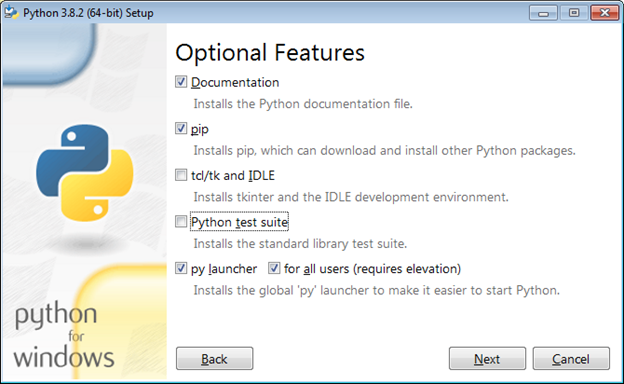
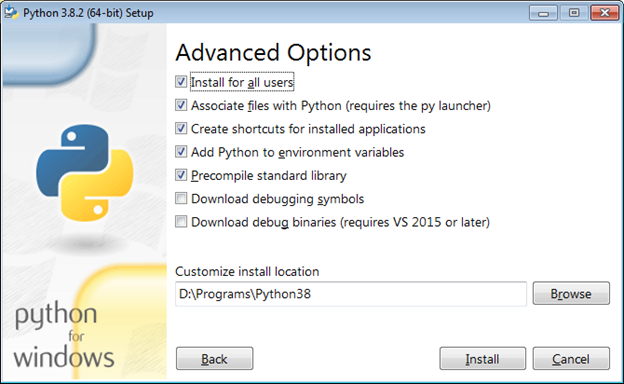
特别要注意勾上Add Python 3.8 to PATH,然后点“Install Now”即可完成安装。
2、运行Python
安装成功后,打开命令提示符窗口,敲入python后,会出现两种情况:
情况一:

看到上面的画面,就说明Python安装成功!
你看到提示符>>>就表示我们已经在Python交互式环境中了,可以输入任何Python代码,回车后会立刻得到执行结果。现在,输入exit()并回车,就可以退出Python交互式环境(直接关掉命令行窗口也可以)。
情况二:得到一个错误:
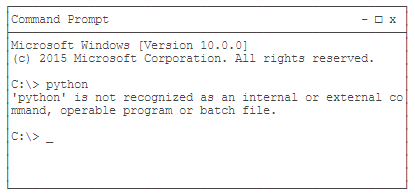
这是因为Windows会根据一个Path的环境变量设定的路径去查找python.exe,如果没找到,就会报错。如果在安装时漏掉了勾选Add Python 3.8 to PATH,那就要手动把python.exe所在的路径添加到Path中。
如果你不知道怎么修改环境变量,建议把Python安装程序重新运行一遍,务必记得勾上Add Python 3.8 to PATH
四、安装PyQt5
1、安装PyQt5
在线安装命令pip install PyQt5
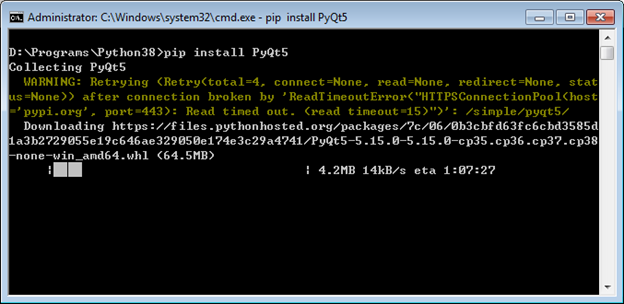
2、安装PyQt5-tools
在线安装命令 pip install pyqt5-tools

3、环境变量
QT_QPA_PLATFORM_PLUGIN_PATH
D:\Programs\Python38\Lib\site-packages\PyQt5\Qt\plugins
五、PyCharm 安装教程(Windows)
原文地址:https://blog.csdn.net/c_shell_python/article/details/79647627
PyCharm 是一款功能强大的 Python 编辑器,具有跨平台性,鉴于目前最新版 PyCharm 使用教程较少,为了节约时间,来介绍一下 PyCharm 在 Windows下是如何安装的。
这是 PyCharm 的下载地址:http://www.jetbrains.com/pycharm/download/#section=windows
进入该网站后,我们会看到如下界面:
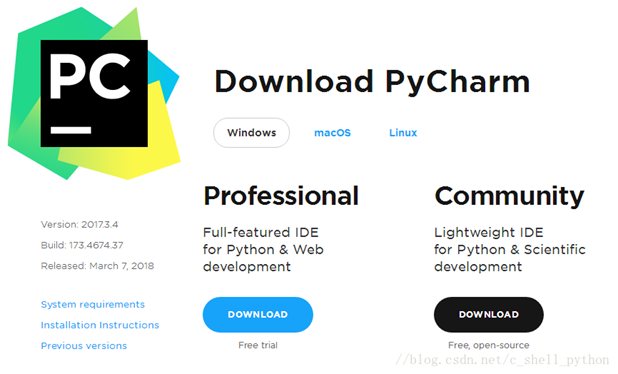
professional 表示专业版,community 是社区版,推荐安装社区版,因为是免费使用的。
1、当下载好以后,点击安装,记得修改安装路径,我这里放的是E盘,修改好以后,Next

2、接下来是

我们可以根据自己的电脑选择32位还是64位,目前应该基本都是64位系统吧
3、如下

点击Install,然后就是静静的等待安装了。如果我们之前没有下载有Python解释器的话,在等待安装的时间我们得去下载python解释器,不然pycharm只是一副没有灵魂的驱壳
4、进入python官方网站://www.python.org/
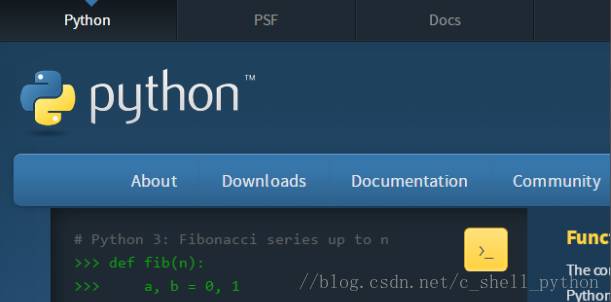
点击Downloads,进入选择下载界面
5、如下所示,选择我们需要的python版本号,点击Download

6、我选择的是python3.5.1,会看到如下界面

因为我们需要用到的是Windows下的解释器,所以在Operating System中可以选择对应的Windows版本,有64位和32位可以选择,我选择的是画红线的这个,executable表示可执行版,需要安装后使用,embeddable表示嵌入版,就是解压以后就可以使用的版本。
可执行版安装比较简单,一直默认就好了。embeddable需要注意,当我们解压 这个也是需要解压到同一路径的,这里面放着pip、setuptools等工具,如果不解压,我们将无法在pycharm中更新模块,比如需要用到pymysql,就无法下载。虽然也能用,但是就是"阉割版"的python解释器了。
如果是embeddable版,记得把解释器所在的路径添加到环境变量里,不然pycharm无法自动获得解释器位置。
7、添加环境变量
(1)右键我的电脑,点击属性,弹出如下界面
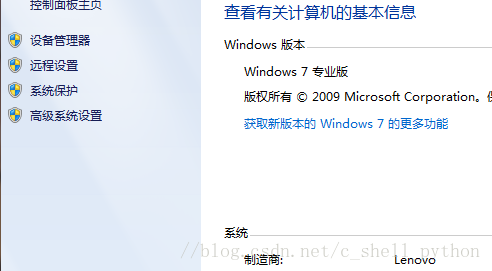
(2)点击高级系统设置,出现下图

(3)点击环境变量

(4)找到系统变量里面的Path,编辑它,将python解释器所在路径粘贴到最后面,再加个分号。

环境变量配置结束
8、这时候Pycharm也装好了,我们进入该软件。

9、点击Create New Project,接下来是重点

Location是我们存放工程的路径,点击 这个三角符号,可以看到pycharm已经自动获取了Python 3.5。

点击第一个 我们可以选择Location的路径,比如
我们可以选择Location的路径,比如

记住,我们选择的路径需要为空,不然无法创建,第二个Location不用动它,是自动默认的,其余不用点,然后点击Create。出现如下界面,这是Pycharm在配置环境,静静等待。最后点击close关掉提示就好了。
10.配置开发工具
原文地址:https://blog.csdn.net/kdongyi/article/details/103113559
安装完Qt Designer后,我们利用PyCharm进行界面开发,下面进行Qt开发工具的配置。
在PyCharm中依次打开:File→Settings 弹出Settings对话框,如下图

然后按下图的4个步骤,打开Create Tools对话窗:

这里需要配置两个:
(1)配置QTDesigner,用来打开QT可视化开发工具
如下图,分别在Name、Program、Working dirctory填入如下信息:
- Name:QTDesigner
- Program:D:\ProgramSoftware\Anaconda3\Lib\site-packages\pyqt5_tools\Qt\bin\designer.exe
注意:该路径为你Python安装路径下Lib\site-packages\pyqt5_tools文件夹里 - Working dirctory:$FileDir$

(2)配置PyUIC,用来将Qt Designer开发工具生成的.ui文件转换为.py文件
如下图,分别在Name、Program、Arguments、Working dirctory填入如下信息:
- Name:PyUIC
- Program:D:\ProgramSoftware\Anaconda3\Scripts\pyuic5.exe
注意:该路径为你Python安装路径下Scripts文件夹里 - Arguments:$FileName$ -o $FileNameWithoutExtension$.py
- Working dirctory:$FileDir$

至此,安装和配置过程全部结束,下面介绍简单的使用教程。
六、安装PyInstaller
1、在线安装命令 pip install pyinstaller

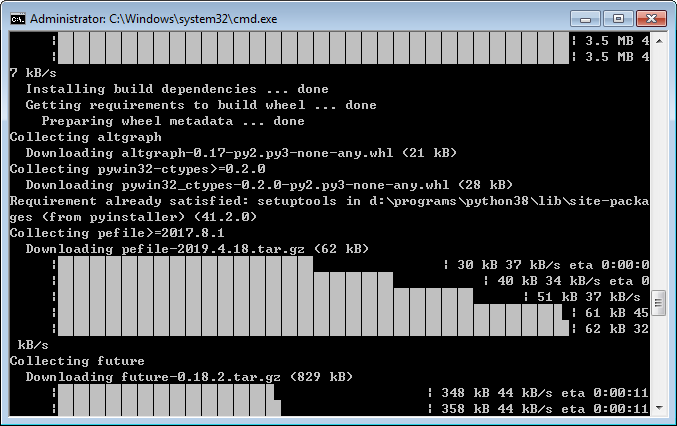
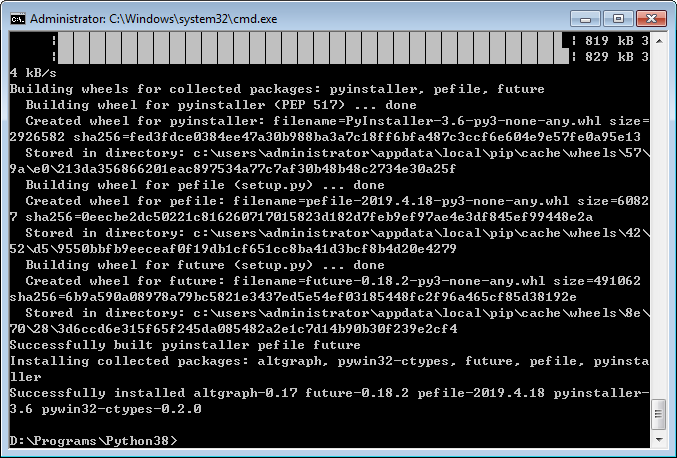
2 、打包命令 pyinstaller -F -w xxx.py