Nat模式下网卡配置及Xshell连接
Xshell 是一个强大的安全终端模拟软件,它支持SSH1, SSH2, 以及Microsoft Windows 平台的TELNET 协议。Xshell 通过互联网到远程主机的安全连接以及它创新性的设计和特色帮助用户在复杂的网络环境中享受他们的工作。
Xshell可以在Windows界面下用来访问远端不同系统下的服务器,从而比较好的达到远程控制终端的目的。除此之外,其还有丰富的外观配色方案以及样式选择。
终端用户需要经常在任何给定的时间中运用多个终端会话,以及与不同主机比较终端输出或者给不同主机发送同一组命令。Xshell则可以解决这些问题。此外还有方便用户的功能,如标签环境,广泛拆分窗口,同步输入和会话管理,您可以节省时间做其他的工作。下面就centos7当中如何配置网卡及连接Xshell 的步骤详细解说一下自己的见解。
Nat模式下网卡配置及Xshell连接步骤:
第一步:关闭防火墙
╭─root@localhost.localdomain ~
╰─➤ systemctl stop firewalld
永久性关闭selinux
╭─root@localhost.localdomain ~
╰─➤ vim /etc/sysconfig/selinux
由 vim /etc/sysconfig/selinux进入文档将图1.0箭头所示位置enforcing改成disabled(如图2.0所示)。
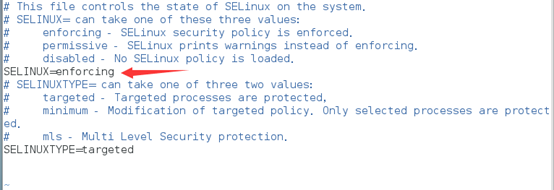
图1.0
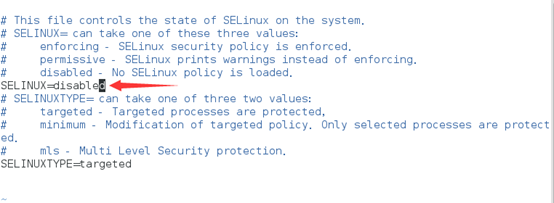
图2.0
第二步:动态配置
╭─root@localhost.localdomain ~
╰─➤ vim /etc/sysconfig/network-scripts/ifcfg-ens33
TYPE=Ethernet
BOOTPROTO=dhcp
#DEFROUTE=yes
#PEERDNS=yes
#PEERROUTES=yes
#IPV4_FAILURE_FATAL=no
#IPV6INIT=yes
#IPV6_AUTOCONF=yes
#IPV6_DEFROUTE=yes
#IPV6_PEERDNS=yes
#IPV6_PEERROUTES=yes
#IPV6_FAILURE_FATAL=no
#IPV6_ADDR_GEN_MODE=stable-privacy
#NAME=ens33
#UUID=f4215987-a7c5-4ab0-bc5b-5e42e6f3ff90
DEVICE=ens33
ONBOOT=yes
如上红色字体所示,配置好动态路由,退出到vim末行模式输入:wq!(保存退出)
第三步:重启网卡
╭─root@localhost.localdomain ~
╰─➤ systemctl restart network
第四步:查看物理机IP,并设置虚拟机IP
注意:nat模式下的虚拟机IP地址或者自己设置的IP地址需要和宿主机的Vmnet8保持同一网段
╭─root@localhost.localdomain ~
╰─➤ ip a
2: ens33: <BROADCAST,MULTICAST,UP,LOWER_UP> mtu 1500 qdisc pfifo_fast state UP qlen 1000
link/ether 00:0c:29:e3:93:4b brd ff:ff:ff:ff:ff:ff
inet 192.168.65.4/24 brd 192.168.65.255 scope global dynamic ens33
valid_lft 1729sec preferred_lft 1729sec
inet6 fe80::20c:29ff:fe24:6baa/64 scope link
valid_lft forever preferred_lft forever
第五步:打开Xshell新建会话属性对话框,在主机处输入IP:192.168.65.4,建议名称也输入该IP,以便识别该终端;端口号默认即可,设置完成后点击确定。
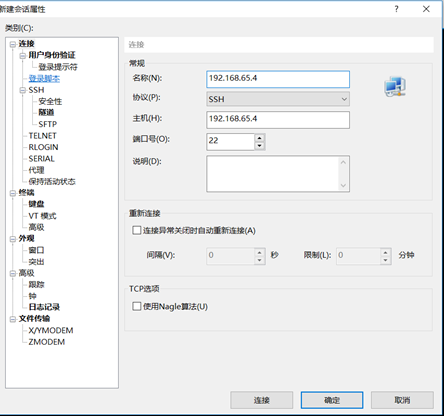
图3.0 Xshell新建会话属性对话框
第六步:上一步点击确定以后,会弹出SSH安全警告对话框,点击复选框保存即可。
第七步:选择文件192.168.65.4连接,弹出SSH用户名对话框,输入用户名root,点击确定即可。
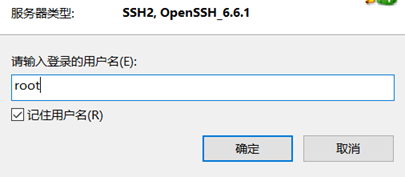
图4.0 SSH用户名对话框
第八步:上一步点击确定后弹出SSH用户身份验证对话框,输入root密码点击确定,即与Xshell建立了连接。下次即可用Xshell进行相关的linux相关操作。


