虚拟机通信配置与Xshell连接
本文主要讲解虚拟机通信配置的详细步骤和Xshell工具连接,以及如何诊断网络问题并进行相应配置的问题。
1. 虚拟机通信配置
虚拟机通信配置的基本流程如图所示:

首先,我们先打开新建的虚拟机,然后输入用户名及密码进行登录,具体情况如图所示:
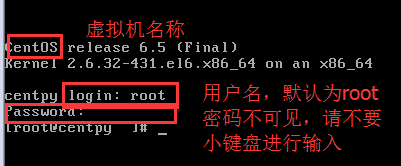
登录后使用ifcpnfig命令查看本虚拟机机网络配置,查看本机IP地址,不出意外此时只有回环地址,此时是不能和外部网络进行通信的,如下图所示:
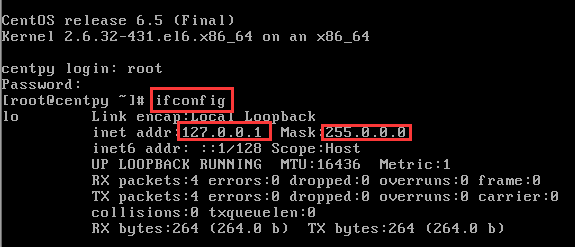
我们首先ping一下百度来进行网络测试,输入命令ping www.baidu.com,结果肯定是ping不同的:

那接下来大家可靠思考一下ping网关会是如何情况呢?网关查看步骤如下所示:

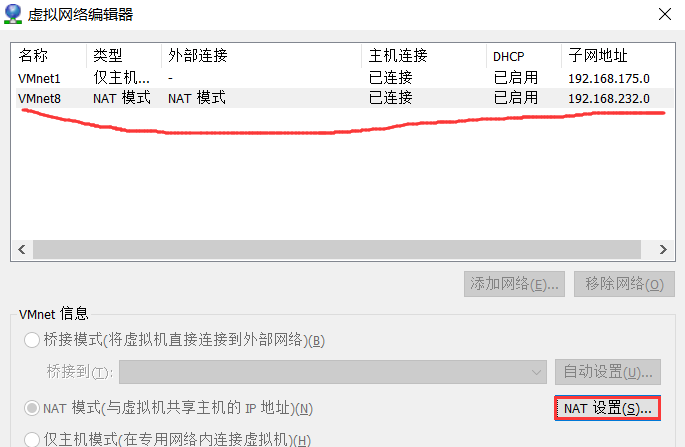
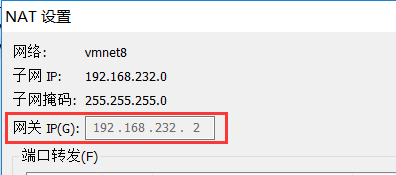
接下来进行测试,输入命令ping -c 3 192.168.232.2,其中-c 3表示只交换3次数据,否则将会一直进行数据交换,但可以使用Ctrl+C进行退出,结果肯定也是ping不通的:

由于ping不同网关,并且我们使用的是DHCP协议,所以无法为我们分配一个地址用于网络访问。但是我们ping自己的回环地址127.0.0.1确是可以ping通的,这说明虚拟机的网络协议及硬件是可行的。
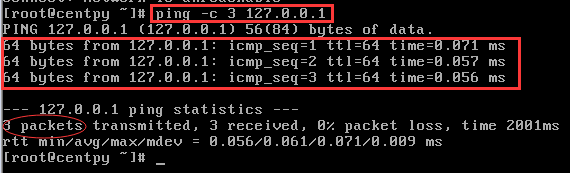
所以,我们现在应该想到是我们没有对网卡进行配置。在命令行中输入命令vi /etc/sysconfig/network-scripts/ifcfg-eth0以编辑(输入i进入编辑模式,输入完成后按下Esc退出编辑模式,然后按下Shift+:,然后输入wq保存退出)网卡的配置文件。修改完成后输入service network restart重启服务:

再次输入ifconfig查看网络配置:

现在我们再来ping百度发现我们已经可以ping通了,也就是我们可以和外部网络进行通信了。
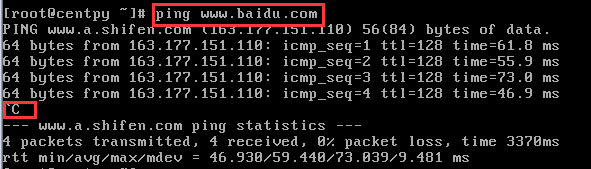
2. Linux系统通信检查
本机网络协议检查就是ping回环地址127.0.0.1,确定网络协议及硬件是否正常;本机网卡链路检查是pingIP地址,检查网卡是否正常;本机网关连通性检查是ping网关,检查是否能与外部网络进行通信;最后ping外部IP地址测试外部连通性检查。
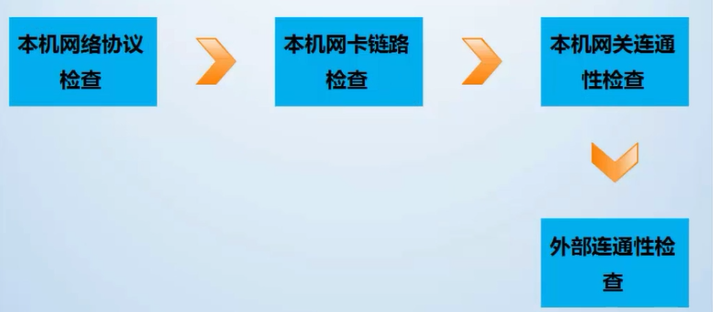
3. Xshell工具连接
Xshell为应用比较普遍的一款远程连接工具,能帮助我们快速连接我们的虚拟机,并且操作更方便,功能更强大,推荐大家使用。下载安装就不赘述了,自己去官网下载安装就行了,直接进入正题。
在上面的操作中我们通过ifconfig命令查看过我们的网络配置了,并知道了我们的IP地址为192.168.232.128。接下来,我们先打开Xshell工具,点击新建连接的命令,然后进行以下配置:


选择接受并保存主机密钥:

输入用户命root,选择记住用户名名:

输入密码并选择记住密码,然后点击确定进行连接,连接成功后如图所示。
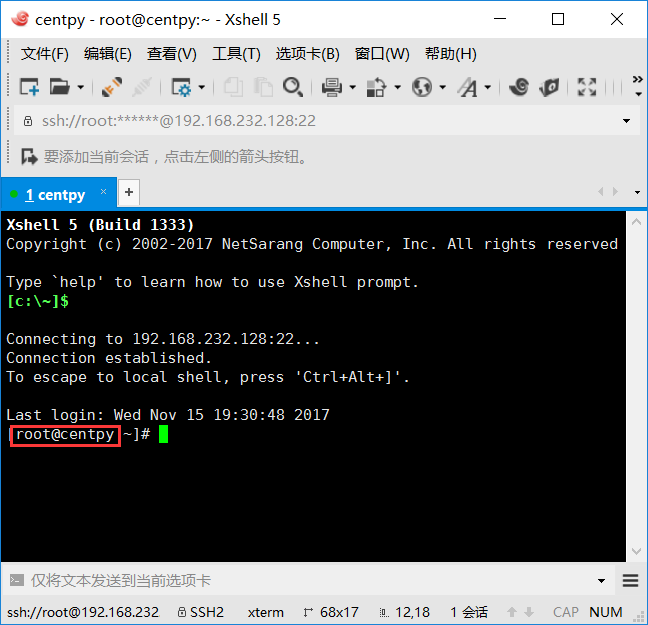
到此,我们就连接成功了,然后可以进行相关操作了,在这里操作和在虚拟机里操作是一样的。此时,我们也可以进行文件传输了,我们从Xshell上传一个本地文件到主机上,并进行查看:

我们可以从左边(本地)拖拽上传到右边(虚拟主机)
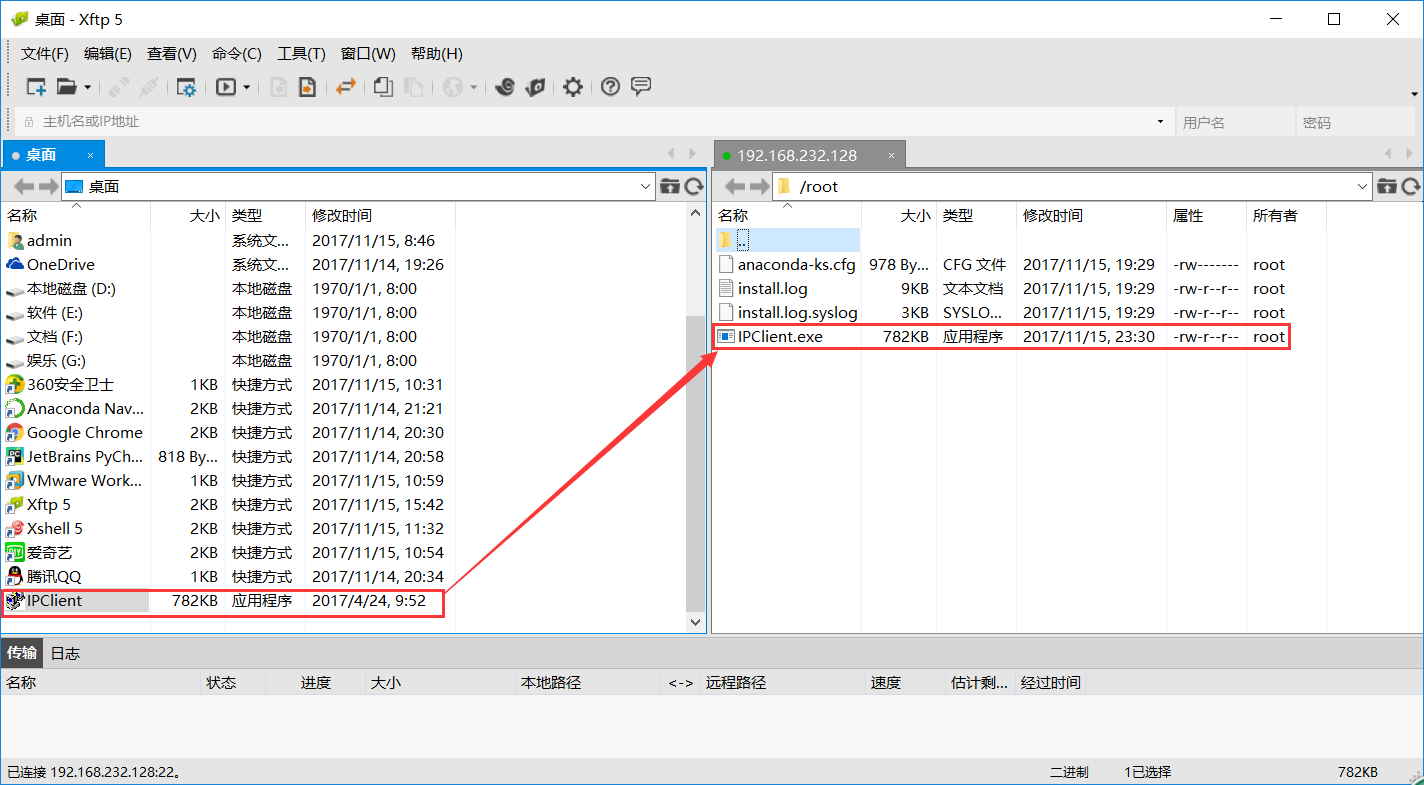
或者从命令行查看也是已经上传了,所以连接没有问题!

以上就是博主为大家介绍的这一板块的主要内容,这都是博主自己的学习过程,希望能给大家带来一定的指导作用,有用的还望大家点个支持,如果对你没用也望包涵,有错误烦请指出。如有期待可关注博主以第一时间获取更新哦,谢谢!
版权声明:本文为博主原创文章,未经博主允许不得转载。



 浙公网安备 33010602011771号
浙公网安备 33010602011771号