配置Java EE Eclipse+Tomcat开发环境
以下将详细介绍在Eclipse下搭建Java EE开发环境的每一步,
环境:Win 7 + JDK 1.7 + Eclipse IDE for Java EE Developers 3.7 +Tomcat 6.0
首先准备好一下软件:
JDK:jdk-7u3-windows-i586
IDE:eclipse-jee-indigo-SR2-win32
服务器:apache-tomcat-6.0.35
软件的版本不同,一般差不了多少。
(一)安装和配置JDK
JDK中自带了JRE,不需要单独下载。
打开JDK安装,
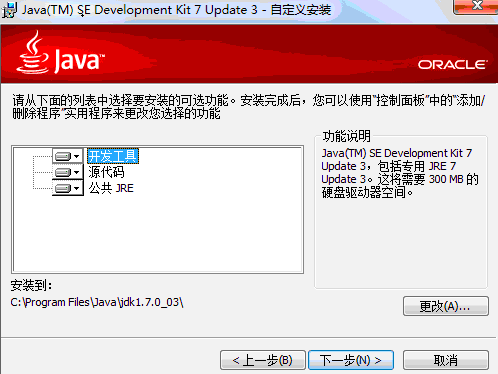
选择安装目录,下一步,装完JDK,会问是否安装JRE,选下一步,
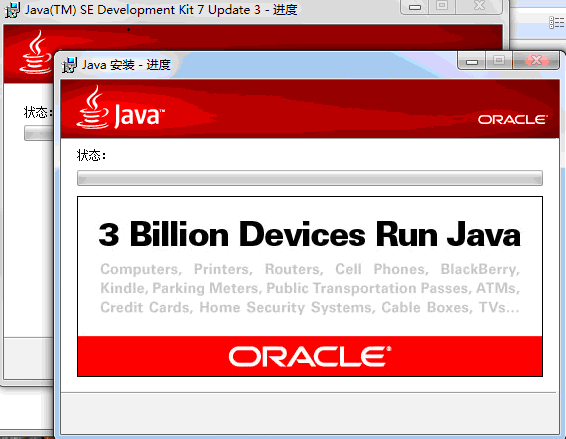
最后还会问是否安装Java FX,
装完后就全部完成了JDK的安装,下面配置JDK,
打开,计算机->属性->高级系统设置->环境变量
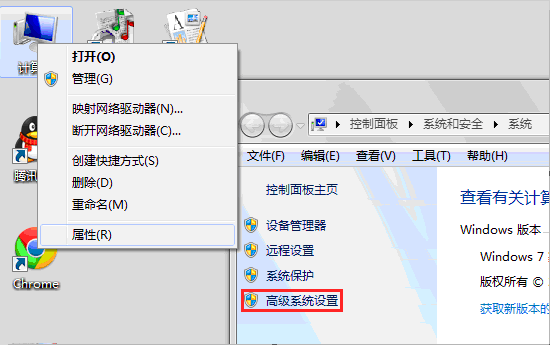
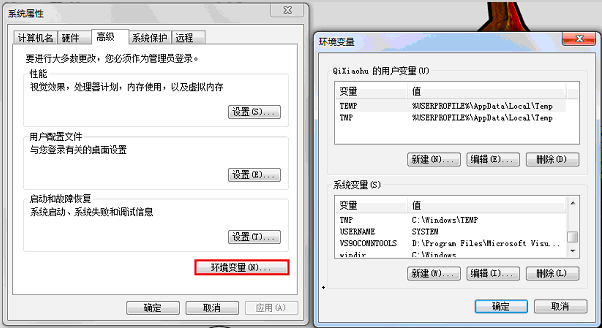
1.新建系统变量JAVA_HOME(JDK安装路径)
C:\Program Files\Java\jdk1.7.0_03
2.编辑PATH
在前面加上:%JAVA_HOME%\bin;
3.新建系统变量CLASSPATH
.;%JAVA_HOME%\lib;%JAVA_HOME%\lib\dt.jar;%JAVA_HOME%\lib\tools.jar
注意第三句,前面的点,
配置完后,打开cmd,输入:java -version
会出现如下信息:
java version "1.7.0_03"
Java(TM) SE Runtime Environment (build 1.7.0_03-b05)
Java HotSpot(TM) Client VM (build 22.1-b02, mixed mode, sharing)
,,,
说明JDK配置成功,
(二)安装Tomcat
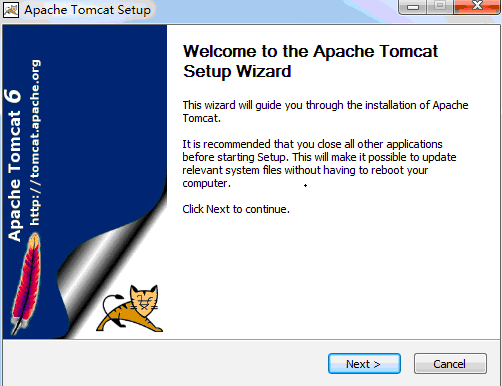
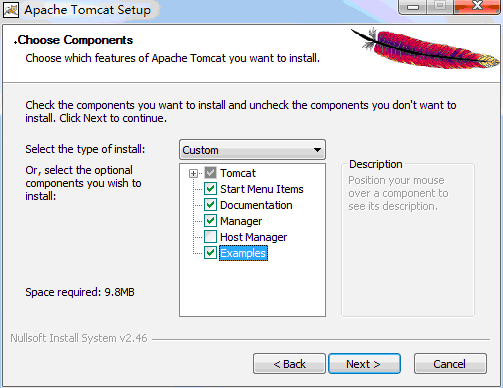
继续下一步,然后会让你指定JDK的安装目录,如果默认不正确,就修改,
完成安装,
在浏览器中输入:http://loaclhost:8080
出现如下图:
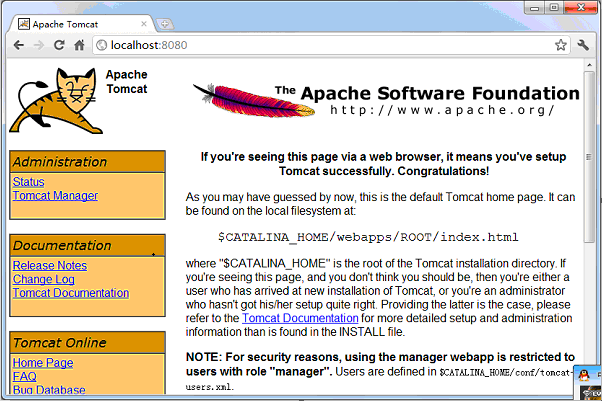
(三)配置web Sever
eclips 不需要安装,解压了就可以用,
打开eclips,新建一个Dynamic Web 项目,
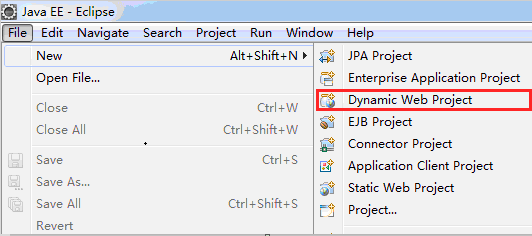
现在配置Tomcat,点new runtime,
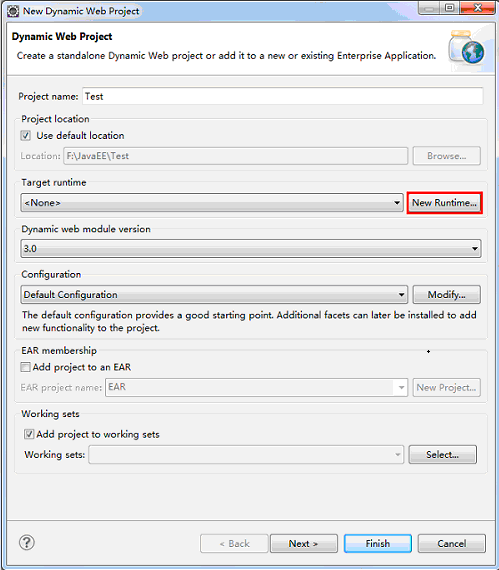
选择Tomcat 6.0
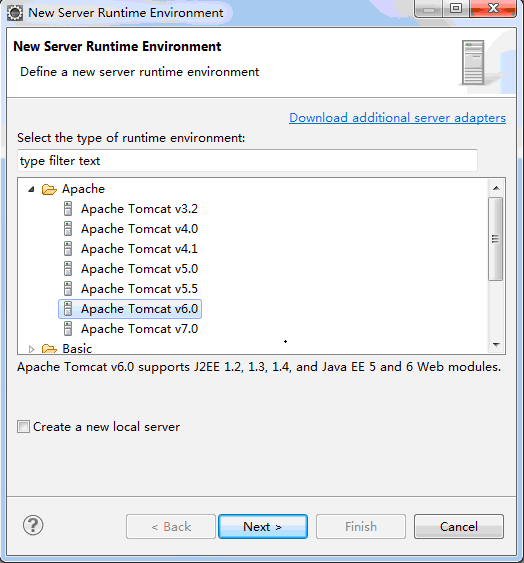
下一步,然后点浏览,选择Tomcat的安装目录,其他默认,
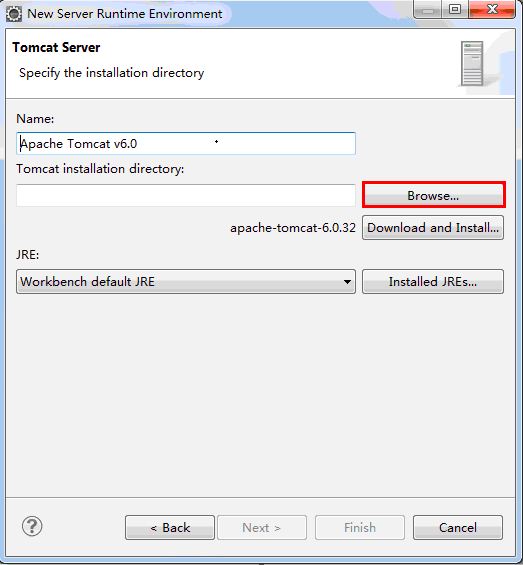
然后点finish,
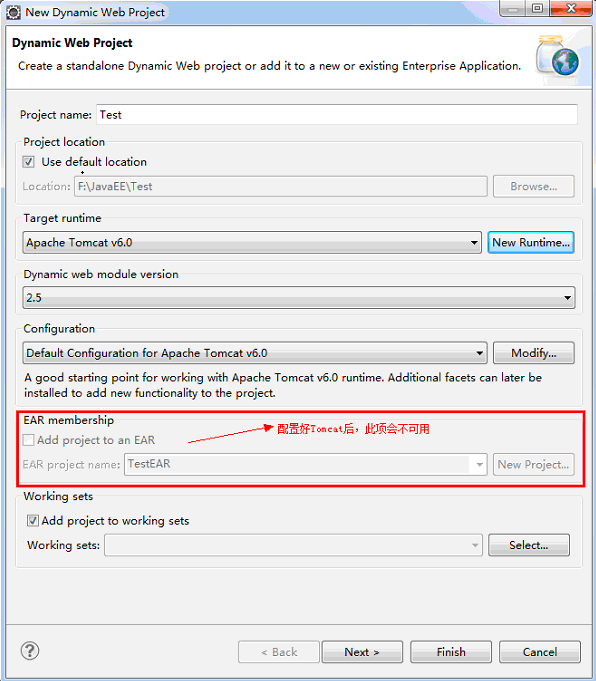
创建项目完成,
在项目中新建一个jsp文件,默认在WebContent文件夹中,
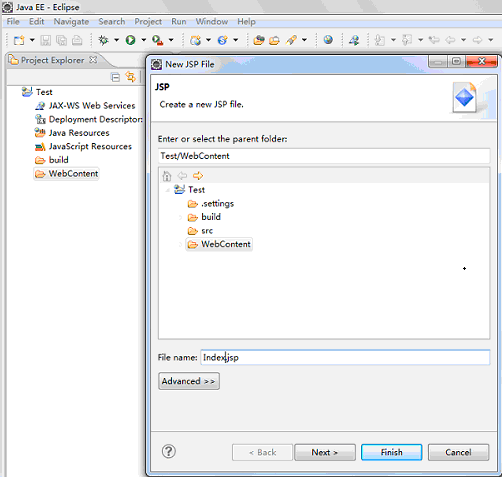
在<body></body>中添加 Hello ,Java ee
然后在server窗口中单击右键,新建server

将项目添加进去,下一步,然后选择版本Tomcat 6.0,完成,
在server窗口中,Tomcat server上单击右键,启动服务,就可以看到打开的jsp网页,
如果出现如下错误:
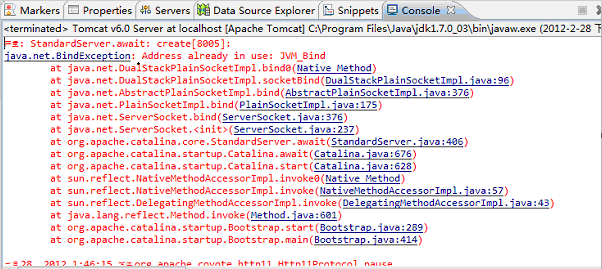
原因是8080端口被占用,查看一下网络端口,
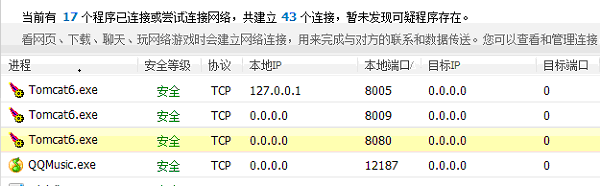
果然是8080端口占用,已经启动了一个Tomcat,把进程kill掉,
重启server,正常,
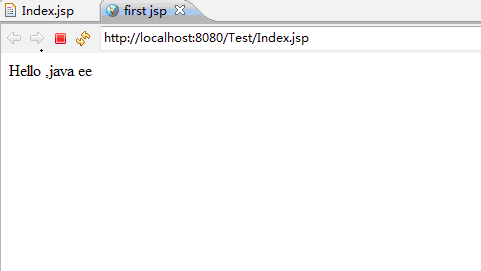
至此,开发环境已经搭建完成。
------转自http://www.jizhuomi.com/software/357.html


