Appium移动端自动化测试-安卓真机+模拟器启动
一.环境准备
appium-pythin-client版本(0.17),selenium版本(2.53.6)(版本需对应,否则执行脚本可能出错,我用的是这两个版本)
macOs版本10.14.1(appium默认不支持该版本,需修改配置文件),参考:https://blog.csdn.net/yxys01/article/details/73551281
xcode版本10.1
下载SDK解压后,点击tools文件里的android文件,进行相关安卓版本下载
二.demo代码
测试文件代码:
# coding=utf-8 """ author: zhuzhuzhujt datetime: 2019/3/5 4:09 PM project: appuimtest software: PyCharm description: """ import os import unittest from appium import webdriver import time import swipeandroid as sw # from selenium.webdriver.support.ui import WebDriverWait # Appium环境配置 PATH = lambda p: os.path.abspath( os.path.join(os.path.dirname(__file__), p) ) # print PATH class DpAppTests(unittest.TestCase): def setUp(self): desired_caps = { 'automationName': 'Appium', 'platformName': 'Android', 'deviceName': '192.168.0.55:5556', 'platformVersion': '5.1', # apk包名 'appPackage': 'cn.campsg.xuebaketang3.app', # apk的launcherActivity 'appActivity': '.MainActivity', # 键盘相关 'unicodeKeyboard': True, 'resetKeyboard': True, # 是否自动启动 'autoLaunch': True, # 可下载地址,如果测试机无该应用会自动进行下载安装操作 'app': PATH('xuebayun.apk'), # 如果测试机已有该应用,不再进行下载安装操作 'noReset': True } self.driver = webdriver.Remote('http://localhost:4723/wd/hub', desired_caps) # WebDriverWait(self.driver, 30, poll_frequency=0.5, ignored_exceptions=None) def tearDown(self): self.driver.quit() def test_dpApp(self): time.sleep(10) # 左滑 sw.swipLeft(500, self.driver) # 左滑 sw.swipLeft(500, self.driver) # 模拟定位点击"立即体验" sw.simclick(self.driver, 0.54, 0.89) time.sleep(2) self.driver.find_element_by_android_uiautomator('new UiSelector().text("请输入学校名称")').send_keys(u'****') time.sleep(1) self.driver.find_element_by_android_uiautomator('new UiSelector().text("请输入账号")').send_keys('***') time.sleep(1) self.driver.find_element_by_android_uiautomator('new UiSelector().text("•••••")').send_keys('***') time.sleep(1) self.driver.find_element_by_android_uiautomator('new UiSelector().description("登录")').click() time.sleep(4) if __name__ == '__main__': suite = unittest.TestLoader().loadTestsFromTestCase(DpAppTests) unittest.TextTestRunner(verbosity=2).run(suite)
调用方法swipeandroid.py:
# coding=utf-8 """ author: zhuzhuzhujt datetime: 2019/3/6 11:56 AM project: appuimtest software: PyCharm description: """ def getSize(dr):
# 获取屏幕宽高 x = dr.get_window_size()['width'] y = dr.get_window_size()['height'] return x, y def swipeUp(t, dr): l = getSize(dr) x1 = int(l[0] * 0.5) y1 = int(l[1] * 0.75) y2 = int(l[1] * 0.25) dr.swipe(x1, y1, x1, y2, t) def swipeDown(t, dr): l = getSize(dr) x1 = int(l[0] * 0.5) # x坐标 y1 = int(l[1] * 0.25) # 起始y坐标 y2 = int(l[1] * 0.75) # 终点y坐标 dr.swipe(x1, y1, x1, y2, t) # 屏幕向左滑动 def swipLeft(t, dr): l = getSize(dr) x1 = int(l[0]*0.75) y1 = int(l[1]*0.5) x2 = int(l[0]*0.05) dr.swipe(x1, y1, x2, y1, t) # 屏幕向右滑动 def swipRight(t, dr): l = getSize(dr) x1 = int(l[0]*0.05) y1 = int(l[1]*0.5) x2 = int(l[0]*0.75) dr.swipe(x1, y1, x2, y1, t) def simclick(dr, xper, yper): # 模拟坐标点击 l = getSize(dr) x1 = int(l[0]*xper) y1 = int(l[1]*yper) dr.swipe(x1, y1, x1, y1, 1)
三.真机运行
usb连接,开启开发者选项中的usb调试功能。控制台输入:adb devices查看设备列表
或者通过wifi连接,手机和电脑属于同一网段且能够ping通,控制台输入:adb connect 192.168.0.55:5556(默认断口号5555,可以adb tcpip 5556进行更改),提示连接成功后,控制台输入:adb devices查看设备
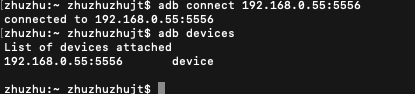
py代码参数设置如下:
desired_caps = { 'automationName': 'Appium', 'platformName': 'Android', 'deviceName': '192.168.0.55:5556', 'platformVersion': '5.1', # apk包名 'appPackage': 'cn.campsg.xuebaketang3.app', # apk的launcherActivity 'appActivity': '.MainActivity', # 键盘相关 'unicodeKeyboard': True, 'resetKeyboard': True, # 是否自动启动 'autoLaunch': True, # 可下载地址,如果测试机无该应用会自动进行下载安装操作 'app': PATH('xuebayun.apk'), # 如果测试机已有该应用,不再进行下载安装操作 'noReset': True }
打开appium,点击launch打开appium服务后,在pycharm上执行代码,测试机会自动执行
四.安卓模拟器执行
SDK文件夹,点击tools文件里的android文件
1.下载android版本,我这里下载的是5.1版本
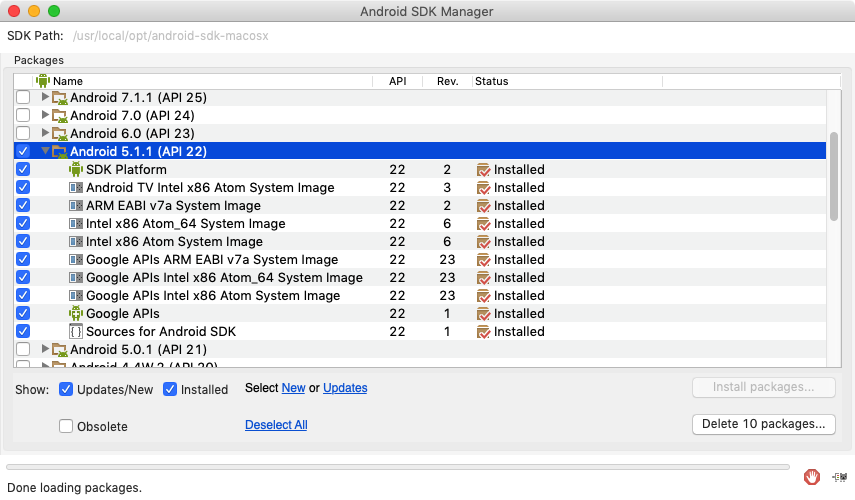
2.下载完成后,点击菜单栏如下,选择Manage AVDs
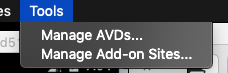
3.点击create,创建模拟器,如图(具体配置可以自行百度)
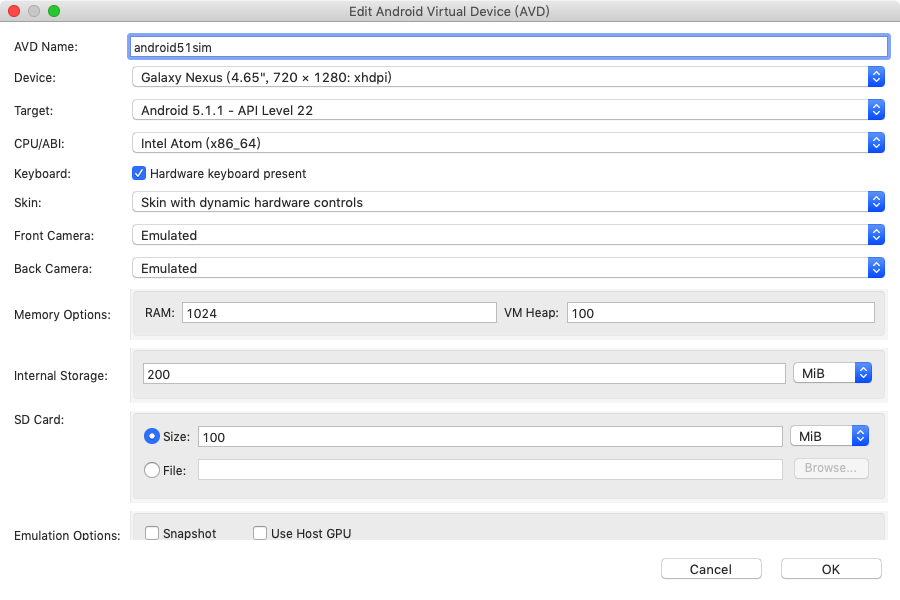
4.点击start运行模拟器,此处一开始点击启动时,报了个未安装Intel HAXM的error,此时回到 Android SDK Mannager配置页,选择extras下如图的文件进行安装
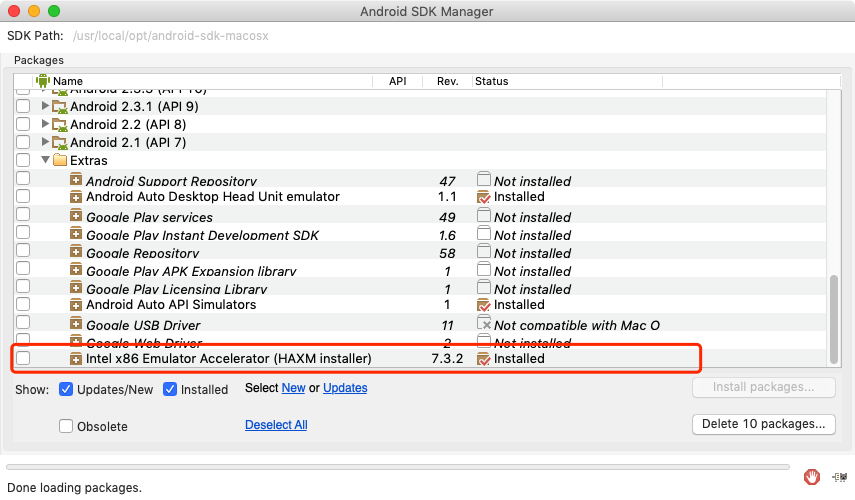
下载成功后,我又试了下start模拟器,仍旧报错。
此时进入SDK文件夹,多了个extras文件夹,点进去选择intel,一层层进入,会有个两个安装文件,如下图,我试了第1个未安装成功,点击第2个文件提示安装好后,进入系统安全性与隐私内,把系统阻拦的文件访问给允许(就因为这个地方导致一直无法访问intel HAXM)
之后,进入AVM配置页面,点击start,模拟器成功启动(特别慢,需要等很久时间),进入系统后显示如图
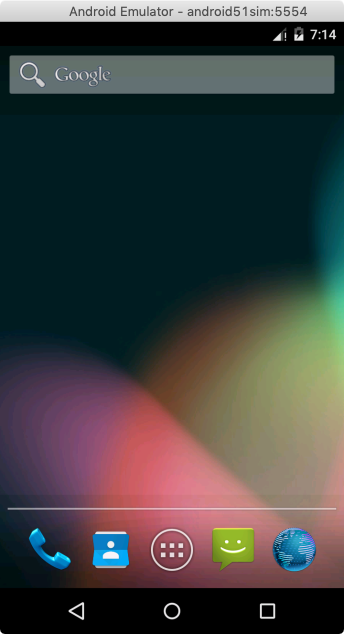
5.修改代码参数配置处,修改deviceName,模拟器设备名,可进入控制台输入:adb devices查看,如下图
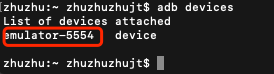
修改代码:
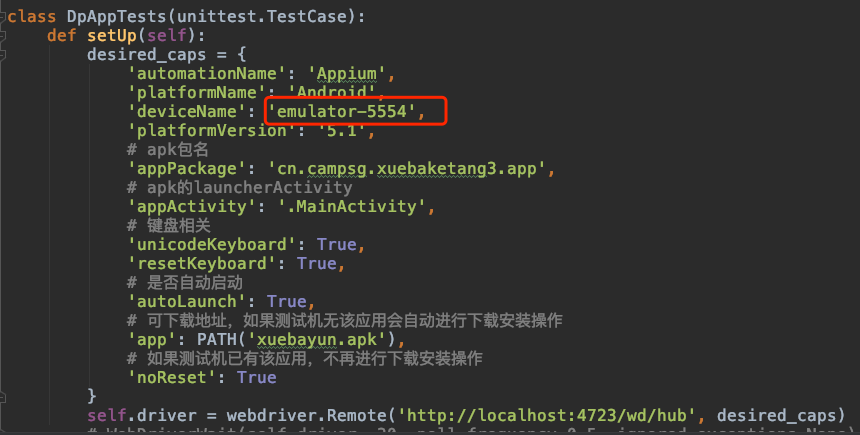
6.打开appium,点击launch,启动appium服务后,运行代码文件
自动下载apk文件安装,并自动执行
(注:模拟器过分卡顿,很容易出现应用闪退的情况,之后准备再试一下夜神模拟器上运行的情况)
以上就是Appium自动化测试在真机和模拟器上的运行步骤,下一节,稍微写一下ios真机及ios模拟器自动运行应用的情况。




