vscode下调试运行c++
vscode是微软的最新产品,轻量易用,最初是前端用的多,尤其是typescript,因为vscode的作者也是typescipt作者。一般c++的IDE很多,比如visual studio等,但是都不太好用,所以,这里,使用vscode,下面讲解主要步骤。
- 安装vscode。
- 安装必要c++插件。
- 安装编译、调试环境。
- 修改vscode配置文件。
- 运行
- 调试
一、安装vscode
vscode是免费的,所以直接下载安装就好。
二、安装必要c++插件
在vscode左侧找到插件库,安装 c/c++ 插件(必须)、C++ Intellisense(非必须)、Include Autocomplete(非必须)。
三、安装编译、调试环境
网上找到mingw,直接安装,只要和本机匹配即可。
安装之后,配置环境变量,配置好环境变量,通过g++ xx.cpp -o xx来检测是否可以用命令行来编译c++文件,如果可以,说明安装成功。
四、修改vscode配置文件
即在vscode中打开文件夹->创建新的文件夹->选中,这样就直接加入到vscode中了;或者直接把一个文件拖入vscode中;假设我们新建的文件夹名称为Foo。
接着,在这个Foo下创建一个.vscode文件夹,这是必须的(一般来说,每个文件夹中都会有这么一个.vscode配置文件)。注意:将此文件夹放在常用文件夹顶层,就不需要重复配置了。
在.vscode文件夹中,新建三个(只需三个)配置文件,即c_cpp_properties.json、launch.json、tasks.json。然后内容如下:
c_cpp_properties.json (注意:每台电脑装mingw的位置可能不一样,根据everything确定!),这个配置文件指定mingw所在位置,方便vscode自动调用:
{ "configurations": [ { "name": "Win32", "includePath": [ "${workspaceRoot}", "C:/mingw/lib/gcc/mingw32/5.3.0/include/c++", "C:/mingw/lib/gcc/mingw32/5.3.0/include/c++/mingw32", "C:/mingw/lib/gcc/mingw32/5.3.0/include/c++/backward", "C:/mingw/lib/gcc/mingw32/5.3.0/include", "C:/mingw/lib/gcc/mingw32/5.3.0/include/c++/tr1", "C:/mingw/mingw32/include" ], "defines": [ "_DEBUG", "UNICODE", "__GNUC__=6", "__cdecl=__attribute__((__cdecl__))" ], "intelliSenseMode": "msvc-x64", "browse": { "path": [ "${workspaceRoot}", "C:/mingw/lib/gcc/mingw32/5.3.0/include/c++", "C:/mingw/lib/gcc/mingw32/5.3.0/include/c++/mingw32", "C:/mingw/lib/gcc/mingw32/5.3.0/include/c++/backward", "C:/mingw/lib/gcc/mingw32/5.3.0/include", "C:/mingw/lib/gcc/mingw32/5.3.0/include/c++/tr1", "C:/mingw/mingw32/include" ] }, "limitSymbolsToIncludedHeaders": true, "databaseFilename": "" } ], "version": 3 }
launch.json文件(注意:其中的miDebuggerPath可能也是不一样的,需要注意):
{ "version": "0.2.0", "configurations": [ { "name": "C++ Launch (GDB)", // 配置名称,将会在启动配置的下拉菜单中显示 "type": "cppdbg", // 配置类型,这里只能为cppdbg "request": "launch", // 请求配置类型,可以为launch(启动)或attach(附加) "targetArchitecture": "x86", // 生成目标架构,一般为x86或x64,可以为x86, arm, arm64, mips, x64, amd64, x86_64 "program": "${file}.exe", // 将要进行调试的程序的路径 "miDebuggerPath": "c:\\MinGW\\bin\\gdb.exe", // miDebugger的路径,注意这里要与MinGw的路径对应 "args": [ "blackkitty", "1221", "# #" ], // 程序调试时传递给程序的命令行参数,一般设为空即可 "stopAtEntry": false, // 设为true时程序将暂停在程序入口处,一般设置为false "cwd": "${workspaceRoot}", // 调试程序时的工作目录,一般为${workspaceRoot}即代码所在目录 "externalConsole": true, // 调试时是否显示控制台窗口,一般设置为true显示控制台 "preLaunchTask": "g++" // 调试会话开始前执行的任务,一般为编译程序,c++为g++, c为gcc } ] }
tasks.json(这个所有都一样,无需个性化修改):
{ "version": "0.1.0", "command": "g++", "args": [ "-g", "${file}", "-o", "${file}.exe" ], // 编译命令参数 "problemMatcher": { "owner": "cpp", "fileLocation": [ "relative", "${workspaceRoot}" ], "pattern": { "regexp": "^(.*):(\\d+):(\\d+):\\s+(warning|error):\\s+(.*)$", "file": 1, "line": 2, "column": 3, "severity": 4, "message": 5 } } }
五、运行
接下来,就需要创建cpp文件了,如下,在Foo下创建一个a.cpp:
#include <iostream> #include <windows.h> #include <vector> using namespace std; int main() { cout << "hedy, I love you!" << endl; vector<int> a; a.push_back(5); cout << a[0] << endl; system("pause"); return 0; }
然后,我们点击左侧的debugger按钮,在这个状态下,就可以按下F5编译运行了,得到如下结果:
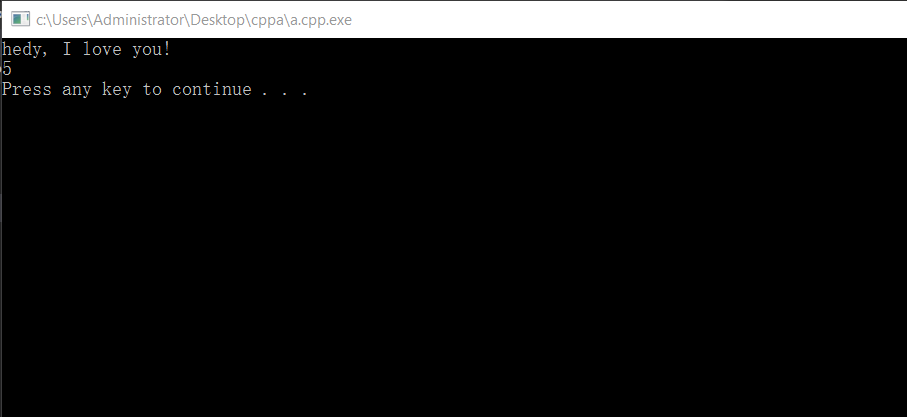
这就说明我们已经可以自动运行了。
六、调试
调试也非常简单,直接打断点即可,如下:
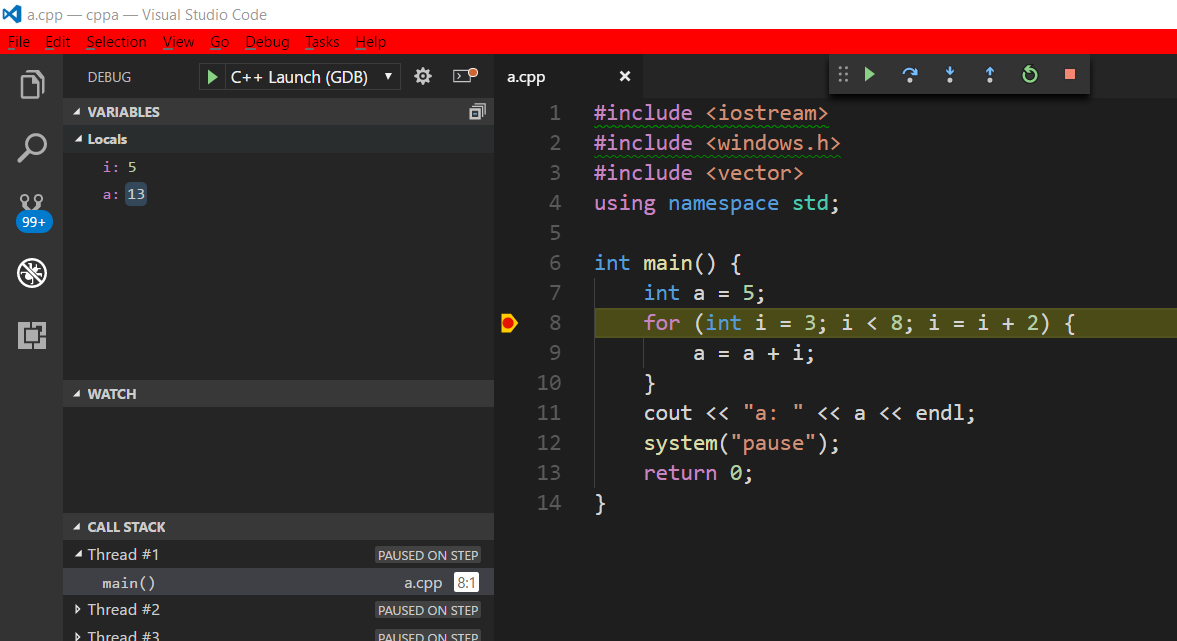
即直接在我们需要判断的行处打断点,然后继续F5执行,就可以在DEBUG栏看到相应的内容了。



 浙公网安备 33010602011771号
浙公网安备 33010602011771号