photoshop工具使用的简单介绍
photoshop工具使用的简单介绍
我所用PhotoShop版本号是cs6,这里对其主要功能做一个简单介绍。
第一部分:
首先,ps的界面主要分为了6部分:
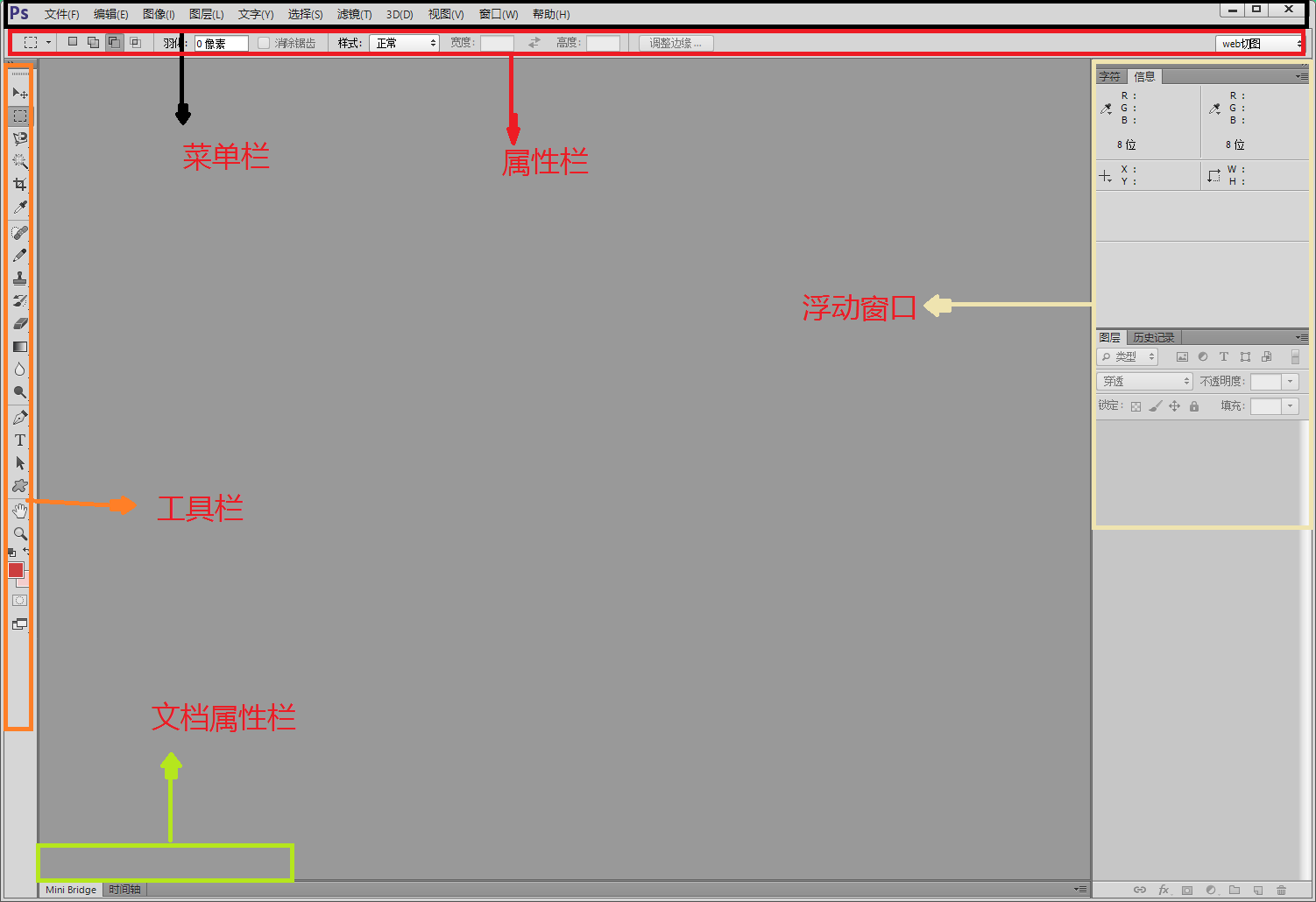
一、最上面的一行的菜单栏,菜单中有:文件、编辑、图像、图层、文字、选择、滤镜、3D、视图、窗口、帮助共计十一项内容。
二、工具属性栏,位于第二行,在菜单栏下面,它的内容随选择的工具的改变而改变。
三、工具栏,默认位于界面的左侧,用户可以根据使用习惯,也可以调整到界面的右边。工具栏中包含了photoshop的所有工具。
四、工作区,它是界面的主要部分,也称文档栏,是我们操作的界面。
五、图像属性栏,位于界面的最下方(这里因为没有打开文件所以未能显示),它随打开的文档不同而显示的内容也不同,它有文档大小、文档配置文件、文档尺寸、测量比例等项目供用户自己选择显示。
六、浮动窗口,默认在界面右边,用户可以自己选择要显示的窗口。
第二部分:
ctrl+“+”:放大图片
ctrl+“-”:缩小图片
alt+“鼠标滚轮":放大或缩小图片
空格+鼠标:移动图片
ctrl+D:删除选区
ctrl+D:图片的变换
ctrl+R:标尺
ctrl+; 参考线
ctrl+“ 网络线
第三部分:
这些工具一共分为了三组,我们分别讲解。

第一组:
第一个工具移动工具。 这个工具可以帮助我们移动图层和组等。在其对应的属性,不要勾选自动选择,把右边的选择为图层,这样,就可以移动单独移动一个图层,而不会移动整个组。 对于一个psd文件,我们ctrl+单击,即可选中该图层,对其进行修改和移动。 当我们在浮动窗口图层里同时选中两个图层时,在对应的属性栏就会出现对其功能,这时就可以根据需要对其两个图层了。移动工具的快捷键时v。
这个工具可以帮助我们移动图层和组等。在其对应的属性,不要勾选自动选择,把右边的选择为图层,这样,就可以移动单独移动一个图层,而不会移动整个组。 对于一个psd文件,我们ctrl+单击,即可选中该图层,对其进行修改和移动。 当我们在浮动窗口图层里同时选中两个图层时,在对应的属性栏就会出现对其功能,这时就可以根据需要对其两个图层了。移动工具的快捷键时v。
第二个工具选区工具。顾名思义,选区即选中一个区域。在选区的属性中对应了四种选择方式。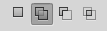 第一种表示每次只能新键一个区域。第二个表示可以增加自己的区域。第三种表示可以减去相应的区域。第四种即选为两次选择交叉的区域。我们发现,在选区工具的右下角有一个三角形,表示该工具可扩展,即还有其他类似的工具。
第一种表示每次只能新键一个区域。第二个表示可以增加自己的区域。第三种表示可以减去相应的区域。第四种即选为两次选择交叉的区域。我们发现,在选区工具的右下角有一个三角形,表示该工具可扩展,即还有其他类似的工具。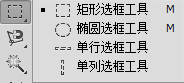 其中椭圆选框工具和矩形选框工具类似。后面两个选框工具都是一个像素宽或高。如果我们直接使用矩形和椭圆画出来的是没有确定形状的。而同时按住alt键则表示制定圆心或矩形的中心开始绘制。如果按住shift键,矩形选框工具会变成正方形,而椭圆选框工具会变成圆。当然也可以同时按住alt和shift使用。
其中椭圆选框工具和矩形选框工具类似。后面两个选框工具都是一个像素宽或高。如果我们直接使用矩形和椭圆画出来的是没有确定形状的。而同时按住alt键则表示制定圆心或矩形的中心开始绘制。如果按住shift键,矩形选框工具会变成正方形,而椭圆选框工具会变成圆。当然也可以同时按住alt和shift使用。
第三个工具套索工具。其一:套索工具。这个工具可以选出不规则的区域。同时也可以像第二个工具一样使用选区的增减。异或是shift为增加,alt为减少。shift和alt为选中公共区域。其二:多边形套索工具,这个工具为直线段组成的区域。其三:磁性套索。它会根据颜色来选择颜色相近的区域。套索工具的快捷键时L,我们可以试用shift+L在不同的套索工具中切换 。
第四个工具快速选择工具和魔棒工具。这两个工具都可以通过单击某一处,自动根据颜色选中一整块区域。
第五个工具裁剪工具。选中裁剪工具之后选择想要裁剪的区域,然后选择”对勾“或者回车即可得到被裁减区域。我们也可以在使用其他选区工具选择某一个区域之后,再点击裁剪工具,便可以得到该区域。
第六个工具吸管工具。为了得知某一部分的颜色,我们可以使用吸管工具放在具体的颜色上面,就会显示其RGB格式的颜色值。
第二组(主要用于修照片):
第一个污点修复工具。该工具共有五个扩展工具。第一个为污点修复工具,选择之后可以直接用于去除污点,可以在其属性菜单中做相应的调整。第二个为修复画笔工具,这个工具需要先按住Alt键点击某一点作为修复图像的源点。 之后在需要修复的地方使用(这样可以画出一个完全一样的图形)。 第三个工具修补工具,这个工具需要先选中一个选区,然后将该选区移动到其他你希望在该选区添加的地方。第四个工具内容感知移动工具,使用这个工具首先需要选中一个选区,然后就可以把这个选区里面的内容移动到其他合适的地方去了。第五个工具红眼工具,有时候在使用数码相机拍照是,闪光灯等强光会穿透眼球,产生一个红点而影响美观,这时候我们就可以选择红眼工具。
第二个工具画笔工具。其中有四个扩展工具,该工具主要用于画草图,非常方便。
第三个工具仿制图章工具和图案图章工具。 仿制图章工具,因文思意,也就是说仿照别的图像重新复制出相同的图像。该工具的使用方法是,选择该工具后,首先得选择一处源(源的意思就是你想要仿制的图像),然后在你想要仿制的地方按住鼠标左键不松在一个区域拖动鼠标进行仿制。因此这个功能用于复制图片也是不错的。在属性菜单中我们可以看到硬度,“硬度”的意思是指工具外围的棱角情况,硬度越大,仿制出来的图像边缘越清晰,反之越模糊。图案图章工具,即我们可以在属性菜单中选择相应的图案。
第四个工具历史记录画笔工具。比如可以先滤镜-模糊-高斯模糊 ,选择合适的值之后,在历史记录高斯模糊之前勾选历史记录画笔工具,然后再点到图片上,这时就可以在你想要模糊的地方模糊了。
第五个工具橡皮擦工具。可以擦掉你想擦的。还有可以完全擦除的。
第六个工具渐变工具、油漆桶工具。渐变工具可以做出彩虹的效果。油漆桶工具即填充不同区域的颜色。
第七个工具模糊工具、锐化工具、涂抹工具。其中涂抹工具可以有一种变形的效果,可以让你的眼睫毛看起来更长。
第八个工具减淡工具、加深工具、海绵工具,这些都会使得颜色发生相应的改变。
第三组:
第一个钢笔工具:这个工具可以使得我们画出各种各样的图形,因为我们可以设置锚点,按下alt便可以移动锚点两边的点改变角度,按下ctrl便可以直接移动锚点。
第二个文字工具:可以添加横排文字、竖排文字等等。并且我们可以先用钢笔画曲线,然后选中文字工具,鼠标移动到曲线上,出现了曲线鼠标后单击,即可。如下图。

第三个工具:路径选择工具和直接选择工具。
第四个工具:各种各样的图形。包括直线,多边形,矩形等等,我们还可以在里面进行相应的填充。
第四部分:图层
Photoshop 图层就如同堆叠在一起的透明纸。您可以透过图层的透明区域看到下面的图层。可以移动图层来定位图层上的内容,就像在堆栈中滑动透明纸一样。也可以更改图层的不透明度以使内容部分透明。或者我们也可以将图层看作一层一层的透明的玻璃,在这个透明的玻璃上画了不同的图案,并叠加起来。
第五部分:参考线
使用快捷键ctrl+;来显示和隐藏参考线,我们还可以通过标尺(ctrl+R)来拉出参考线,参考线出来之后可以试用alt键来使参考线在水平和竖直之间变换。我们也可以使用视图-新建参考线来建立确定位置的参考线(打开标尺)。我们还可以通过ctrl+“来显示与隐藏网格线。


