如何在Digital Ocean上申请服务器的教程
本文会详细叙述如何在digital ocean上注册、申请、创建以及配置服务器,亲测有效。
what's the Digital Ocean ?
根据度娘释义,Digital Ocean是digitalocean 是一家成立于2012年的总部设置在纽约的云主机商家,采用KVM虚拟,配置高性能的SSD做储存,加上服务器配备的是1000M端口,以512M内存为起点,月付最低低至5美元,在较短时间内一举获得众人的追捧和认可,当前服务器数量已经超过15000台,雇用人员19人!
- 纽约:NYC1、NYC2、NYC3
- 旧金山:SFO1
- 阿姆斯特丹:AMS1、AMS2、AMS3
- 新加坡:SGP1
- 伦敦:LON1
- 印度:BLR1
注:国内电信用户建议选择美国西海岸的San Francisco,国内速度较快,新加坡虽然理论上离我们最近,但是国内电信用户大多数都是绕道欧洲,所以线路速度反而不如旧金山快。
总之,Digital Ocean就是可以让我们开服务器的网站。但是需要注意:digitalocean禁止用户开设公开代理服务;禁止托管成人内容;禁止对外发起攻击;禁止上传、传播侵犯版权的数字内容,禁止一个人同时注册多个账号,以及美国法律不允许的事情。
如何通过Digital Ocean拥有属于自己的服务器
一、注册账号
这里官方活动推广有个优惠链接,点解领取优惠券可领取$10美元,在开服务器时可以使用。当然第一次开服务器需要自行支付费用,之后的续费可以用优惠券。
打开Digital Ocean的官网:https://cloud.digitalocean.com/ 点击右上角 sign up 按钮
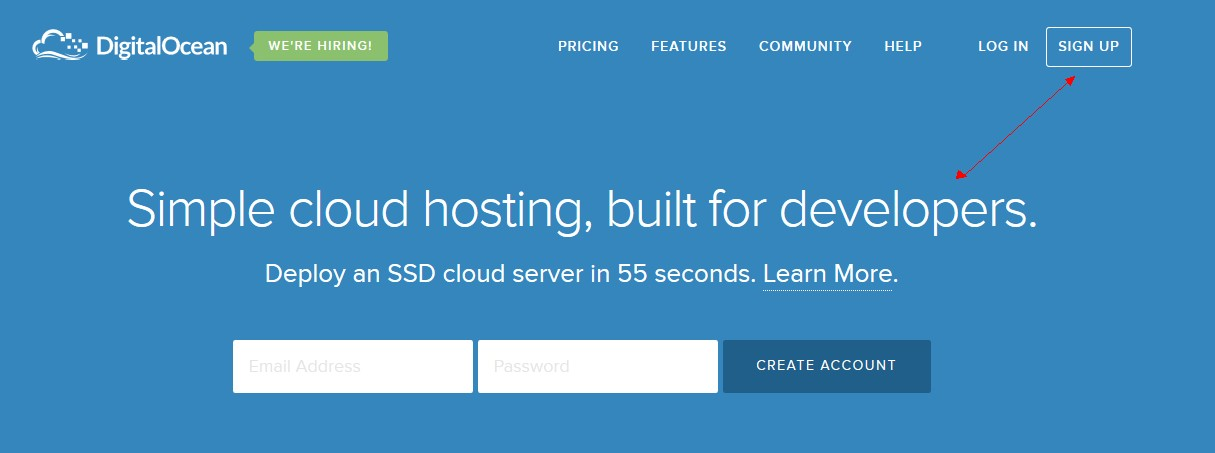
二、验证邮箱
输入邮箱注册,注册成功后会给你的注册邮箱发送验证邮件,打开邮箱点击验证网址进行验证。
三、付款方式验证
邮箱验证成功后,自动登录到digitalocean设置里的“Billing”页面,验证您的付款方法,验证有两种方式,一是绑定信用卡,二是通过paypal向账户充值5美元。作为国内用户建议不要使用国内信用卡,有说会不成功,导致账号直接废了。通过paypal充值的方法验证账户的好处是如果有纠纷可以通过paypal纠纷申请退款,并且paypal资金安全性要好于信用卡绑定。
首先我们得先有PayPal账号,官网地址https://www.paypal.com/ 注册并绑定银行卡号就可以,使用方法与支付宝类似。
四、创建服务器主机
- 点击Create Droples 按钮
- 选择系统(我用的Ubuntu)
- 选择服务器内存大小(初学者推荐选择5美元版本的即可)
- 选择服务器位置(推荐选择洛杉矶)
- 其他选项
- Private networking支持额外的网络接口,只能由同一数据中心内的其他小滴访问。这可以有助于保持Droplet之间的流量通过公共互联网路由到数据中心之外。私人网络是免费提供的。
- Backups支持Droplet的自动备份。备份成本约为Droplet每月价格的20%。
- IPv6支持Droplet访问IPv6,并且不会产生额外的费用。
- User data能够将任意数据传递到DigitalOcean元数据服务的用户数据密钥。CoreOS Droplets需要此设置。使用用户数据不会增加额外成本。
- Monitoring添加DigitalOcean代理以收集扩展指标并创建警报策略。没有额外的成本。提供监测是免费的。
- 需要创建ssh密钥。ssh密钥等创建详细操作参考另一篇博客:如何使用DigitalOcean Droplets的SSH密钥
- 最后点击create就可完成创建,当蓝色进度条升满时即创建完成。
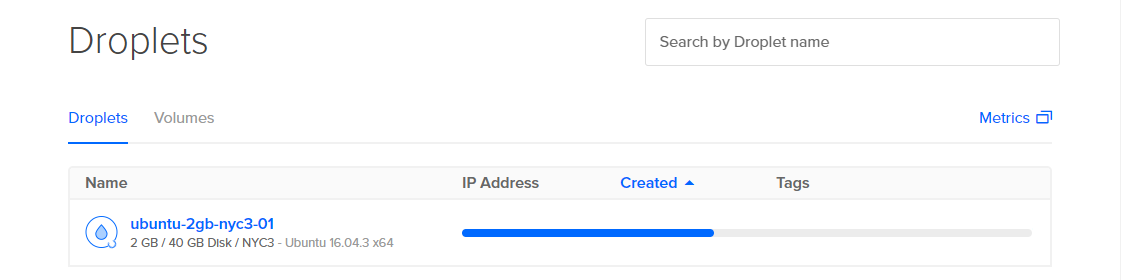
登陆远程服务器
现在我们已经有了远程的服务器,我们要操作这台服务器首先需要连接上它。服务器其实就是一台电脑,操作它本质就是通过命令行操作一台装有ubuntu系统的电脑。
首先,我们需要先连上这台电脑,确保在Digital Ocean网站上开启了该服务器。
- Linux和Mac登陆方式:
$ ssh root@服务器IP地址
服务器ip地址即上图中IP Address所对应的值。
当提示询问是否要连接到主机时,键入Yes。
如果使用SSH密钥,将立即登录到服务器,有特殊情况会提示需要输入配置SSH密钥时的密码。如果未使用SSH密钥,则系统会提示输入密码。输入创建服务器时通过电子邮件发送给您的根密码,然后按ENTER。出于安全原因,输入的密码在屏幕上不可见。
现在就已经连接到第一个DigitalOcean服务器了。
- Windows登陆方式
后续会补上……
服务器控制面板介绍
后台管理分为10个模块:
1、graphs【图表】
这里详细显示了cpu、网络流量、磁盘的运行情况。
2、Access【访问或登录】
这里可以SSH登录控制台管理,也可以重设超级管理员root的密码。
3、Power【电源】
这里可以关闭vps,也可以重启vps,当然,即使关机了,计费还是会继续的,只有你删除vps主机才停止计费,删除功能请查看Destroy【删除】。
4、Resize【调整】
需要更高配置,但还想保留ip的,可以在这进行调整升级了。有永久调整和弹性调整:
永久调整会增加磁盘空间,系统可能会破坏,最好升级后重装系统。
弹性调整只是升级了cpu和内存,是无损升级的,不会影响到现有的系统。
5、Networking【网络】
这里没什么可说的,需要的朋友可以自己参考。
6、Backups【备份】
该功能需要付费。
7、Snapshots【快照】
快照,有需求的朋友很有用。
8、Kernel【内核】
这里可以更换系统内核,需要安装锐速的朋友很有用,毕竟锐速对系统内核要求高,不兼容的内核无法安装锐速,这时就可以在这里更换兼容锐速的内核了。
9、History【记录】
这里是你的操作记录。
10、Destroy【删除】
这里可以删除主机,只有删除主机,才不会继续计费。


