macos m1虚拟机安装centos8
一、安装vmware虚拟机
1.1 个人使用可获得免费许可证,注册用户激活即可。
网址:https://customerconnect.vmware.com/web/vmware/evalcenter?p=fusion-player-personal&source=dwnp
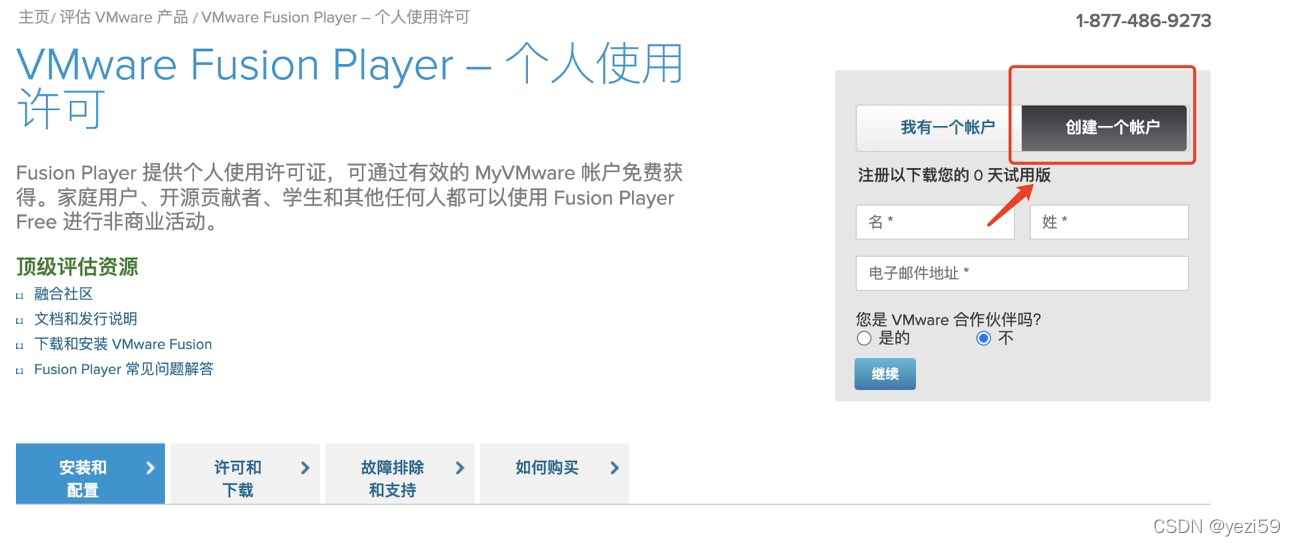
1.2 注册登录后进入官网链接下载安装
https://customerconnect.vmware.com/downloads/get-download?downloadGroup=FUS-PUBTP-2021H1
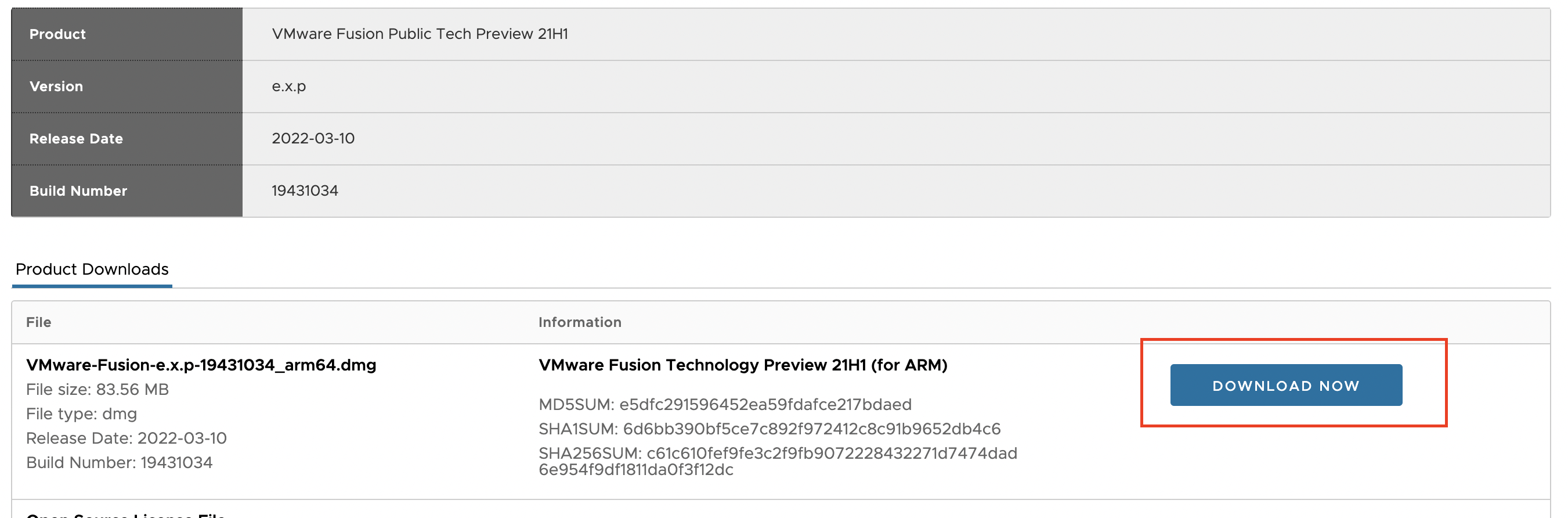
二、Centos8 镜像支持M1芯片
链接: https://pan.baidu.com/s/1GAOoZXEEeUQl3WkrdqPYYg?pwd=6ffe 提取码: 6ffe
centos7也有:https://www.centos.org/download/
centos7下载比较快的镜像地址:http://mirror.nju.edu.cn/centos-altarch/7.9.2009/isos/aarch64/
三、安装Centos8 系统
1、打开虚拟机软件,点击创建自定虚拟机,点击继续
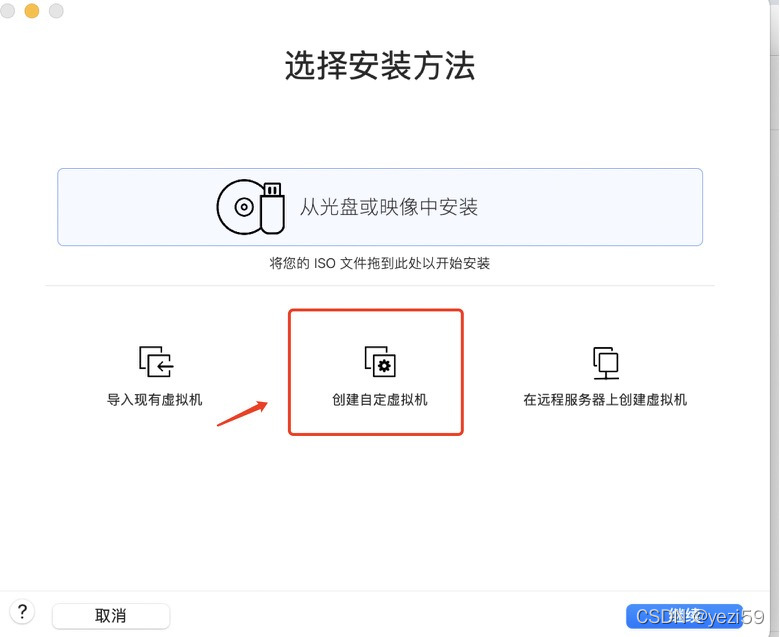
2、选择Linux,其他Linux5.x kernel 64-bit Arm

3、选择新建虚拟磁盘,点击继续
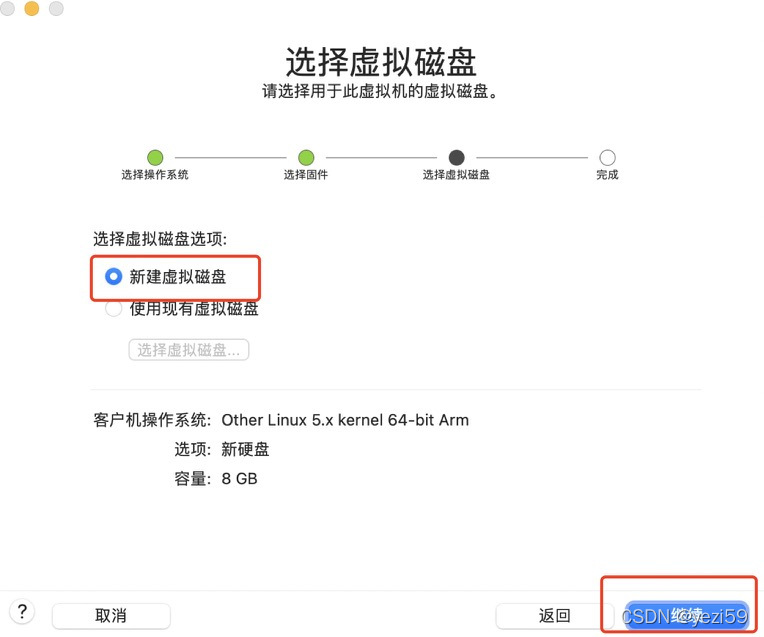
4、选择自定设置

5、选择自定义的虚拟机存储位置,进行存储。

6、弹出此界面对cpu、内存、硬盘等进行修改。点击硬盘图标,修改硬盘大小为20G,点击应用。
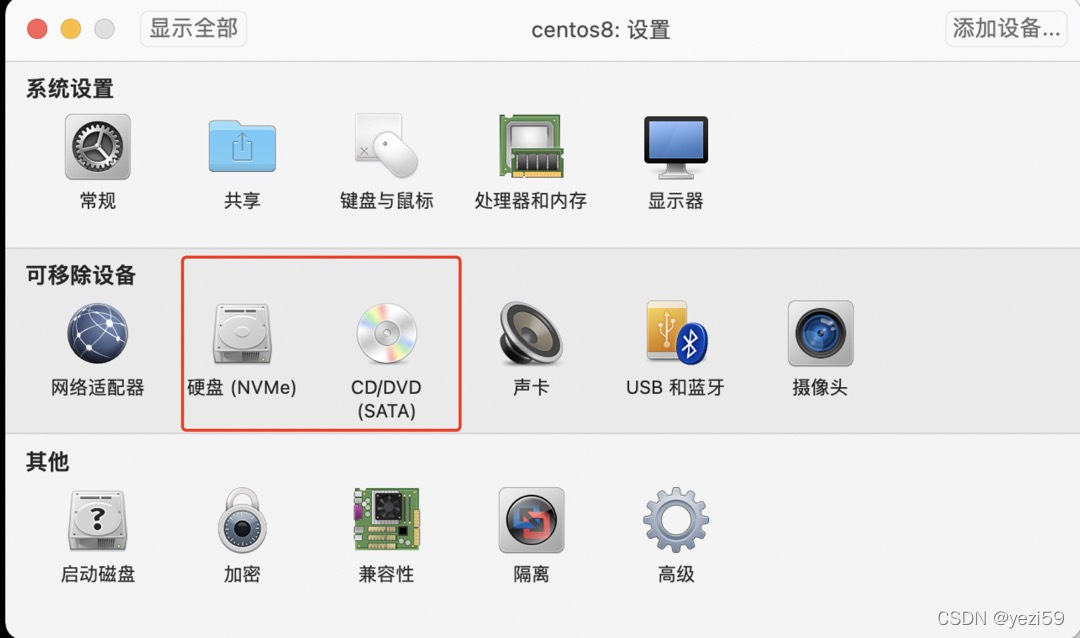
7、点击设置,再点击CD/DVD图标,弹出界面选中CD/DVD驱动器,选择上文所下载的centos8镜像。
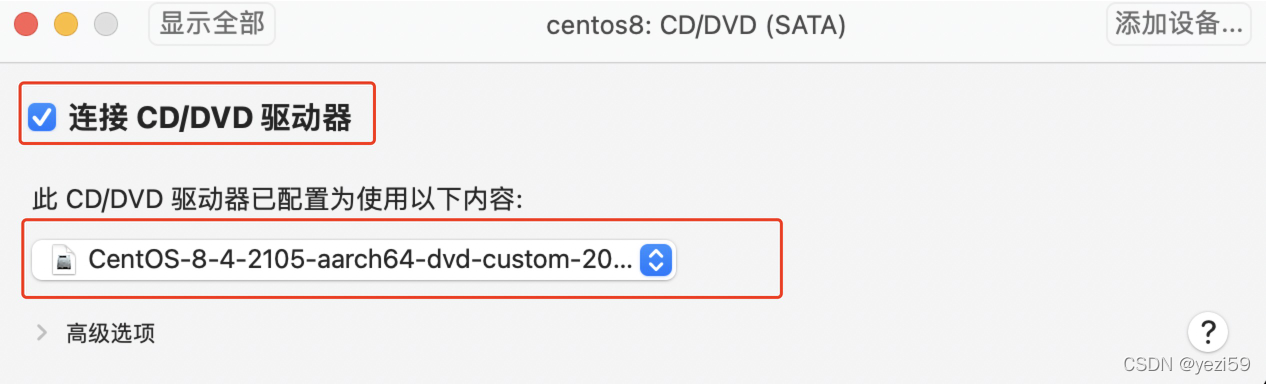
8、点击启动图标。
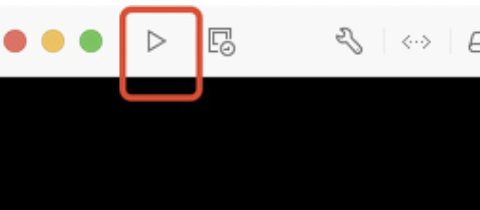
9、选择install centos8 linux 8,点击回车开始安装系统

10、选择所使用的语言,点击继续

11、配置
点击网络和主机名,配置网络
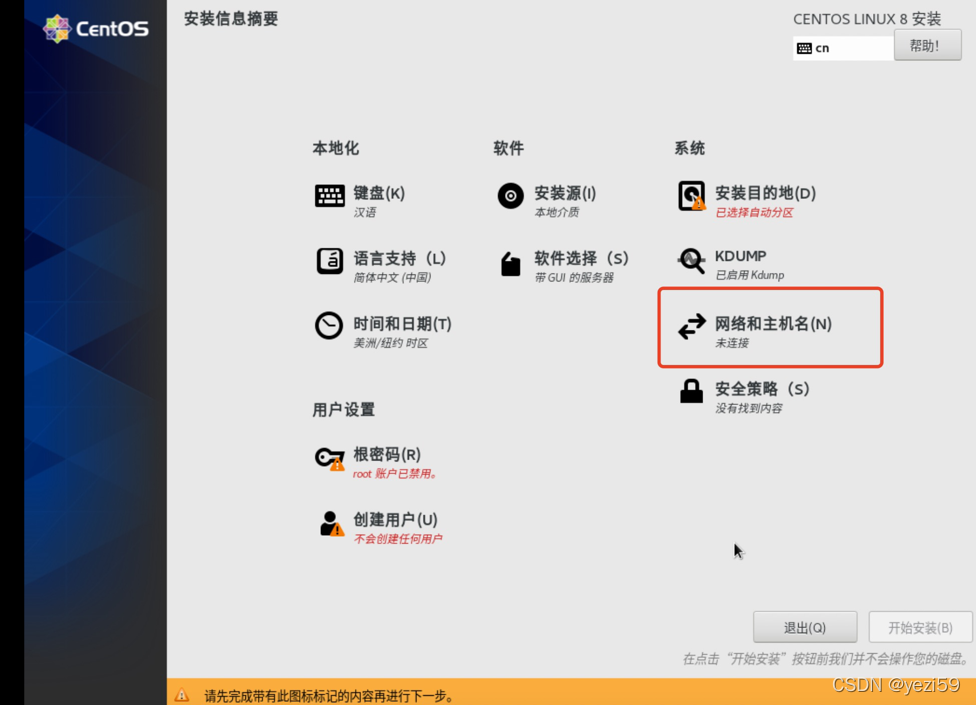
打开网卡开关,更改主机名并应用,完成。
点击时间和日期
打开网络时间,会自定校准时间,选择亚洲上海,点击完成。
软件选择,点击最小化安装。

选择安装目的地(可进行磁盘划分)
选择自定义点击完成
弹出下图界面,点击➕号,选择/boot分区,添加挂载点
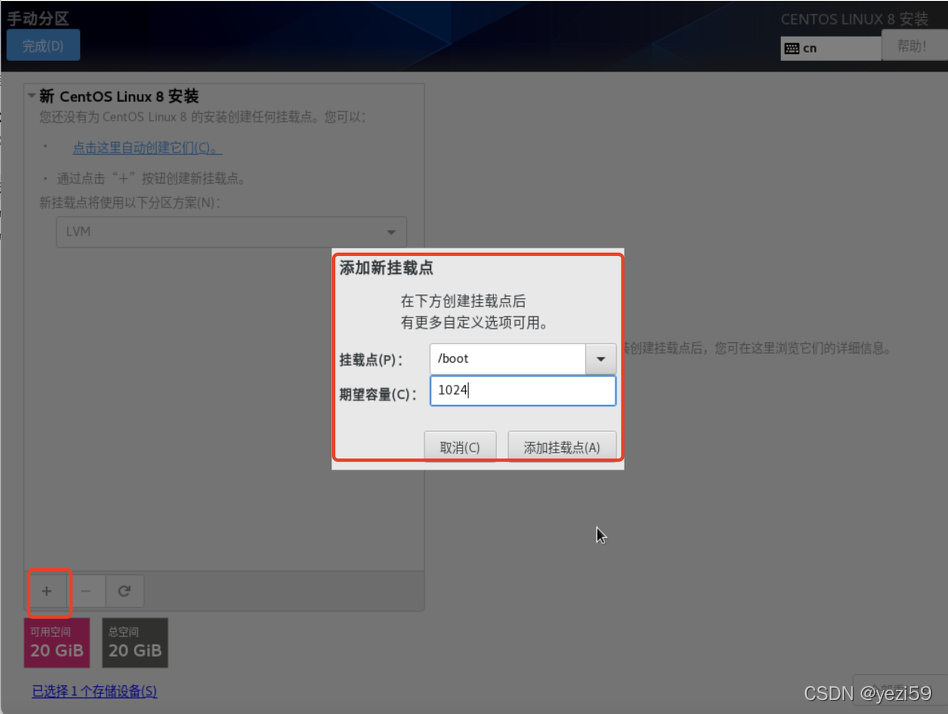
同样的方法给其他分区分配空间,点击完成
弹出以下界面,点击接受更改
点击根密码,设置密码完成后,开始安装。
重启系统即可
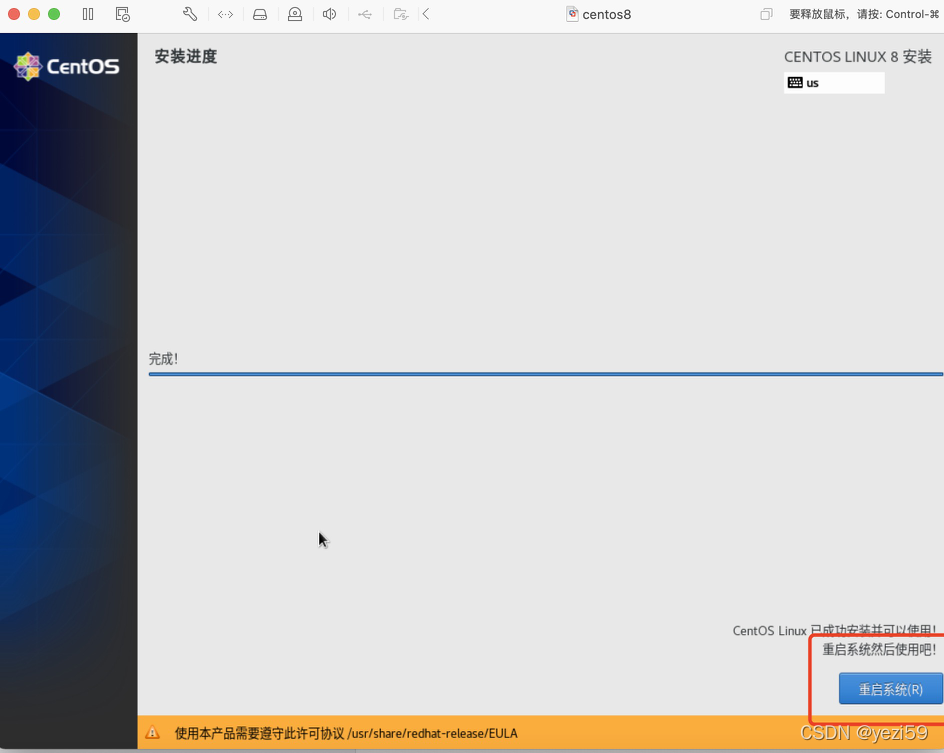
四、配置网络
1、编辑网络配置文件
cd /etc/sysconfig/network-scripts/

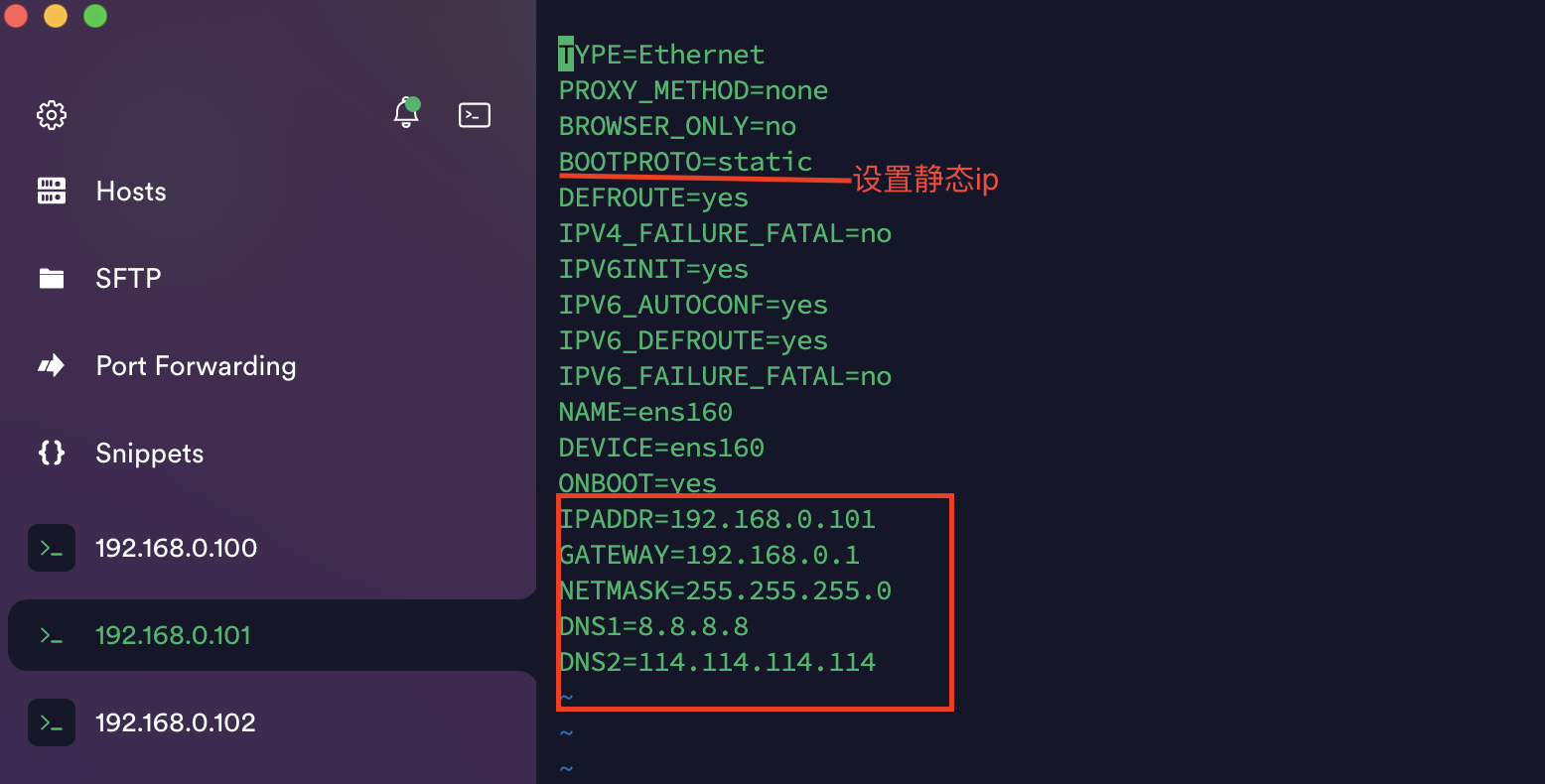
重启网络
nmcli c reload
nmcli c up ens160
其他配置:yum设置为阿里源
1、将源文件备份
cd /etc/yum.repos.d/ && mkdir backup && mv *repo backup/
2、下载阿里源文件
curl -o /etc/yum.repos.d/CentOS-Base.repo http://mirrors.aliyun.com/repo/Centos-8.repo
3、更新源里面的地址
sed -i -e "s|mirrors.cloud.aliyuncs.com|mirrors.aliyun.com|g " /etc/yum.repos.d/CentOS-*
sed -i -e "s|releasever|releasever-stream|g" /etc/yum.repos.d/CentOS-*
4、生成缓存
yum clean all && yum makecache


