如何调试flutter应用
The Dart Analyzer
这个工具帮助你分析代码,发现可能的错误。
运行命令行
终端进入flutter工程所在目录,执行flutter analyze
使用IntelliJ IDEA
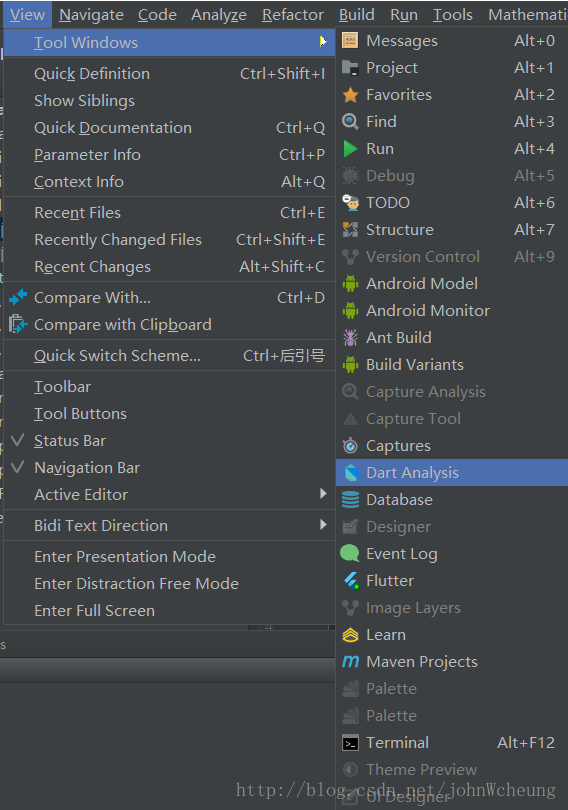
Dart Observatory
dart语句级单步调试器和分析器
运行命令行
终端进入flutter工程所在目录,执行flutter run命令运行app,运行的时候,在控制台可以看到一个Observatory URL(如http://127.0.0.1:8100/),我们可以通过浏览器打开,直接用语句级的单步调试程序连接到你的应用程序。
使用IntelliJ IDEA
IDE内置调试器,运行的时候选择debug按钮
debugger()
使用debugger()语句插入编程式断点,调用这个方法需要import 'dart:developer'。该debugger()语句带有一个可选when参数,您可以指定该参数仅在特定条件为真时中断,如下所示:
void someFunction(double offset) { debugger(when: offset > 30.0); // ... }
使用print()方法打印日志到控制台
我们可以使用flutter logs来查阅日志,这个命令基本上是对adb logcat 命令做了一层封装。
如果打印日志过多,Android的做法是设置日志优先级或者有时会丢弃一些日志行。为了避免这种情况,我们可以使用debugPrint()方法,这个方法是对print()方法做了一层包装,将输出限制在一个级别,避免被Android内核丢弃。
flutter框架中的许多类都有有用的toString实现。按照惯例,这些输出通常包括runtimeType对象的一行,通常在ClassName表格中。树中使用的某些类也具有从那一点返回整个子树的多行描述的toStringDeep方法。有些详细实现了toString方法的类,有一个相应的只返回类型或者对对象只有一两个词语简短描述的toStringShort方法。
调试模式断言
在开发过程中,强烈建议您使用Flutter的“调试”模式,有时也称为“检查”模式。如果你使用flutter run命令,调试模式是默认的。在这种模式下,Dart assert语句被启用,Flutter框架使用它来执行许多运行时检查,验证赋值是否合法。
当一个赋值不合法时,它会向控制台报告,并提供一些上下文信息来帮助追踪问题的根
import 'package:flutter/material.dart'; void main() { runApp( new MaterialApp( home: new AppHome(), ), ); } class AppHome extends StatelessWidget { @override Widget build(BuildContext context) { return new Material( child: new Center( child: new FlatButton( onPressed: () { debugDumpApp(); }, child: new Text('Dump App'), ), ), ); } }
源。
要关闭调试模式并使用发布模式,请使用flutter run --release运行您的应用程序,这也关闭了Observatory调试器。我们也可用--profile替代--release, 一种关闭除了Observatory调试器之外的所有辅助工具的中间模式,也称为“分析模式”。
转储应用程序状态
Flutter框架的每一层都提供了将其当前状态转储到控制台(使用debugPrint)的功能。
控件层
我们可以使用debugDumpApp()转储Widgets库的状态,示例:
import 'package:flutter/material.dart'; void main() { runApp( new MaterialApp( home: new AppHome(), ), ); } class AppHome extends StatelessWidget { @override Widget build(BuildContext context) { return new Material( child: new Center( child: new FlatButton( onPressed: () { debugDumpApp(); }, child: new Text('Dump App'), ), ), ); } }
控制台会输出一个“扁平化”的树,显示了通过各种build函数创建的所有控件。
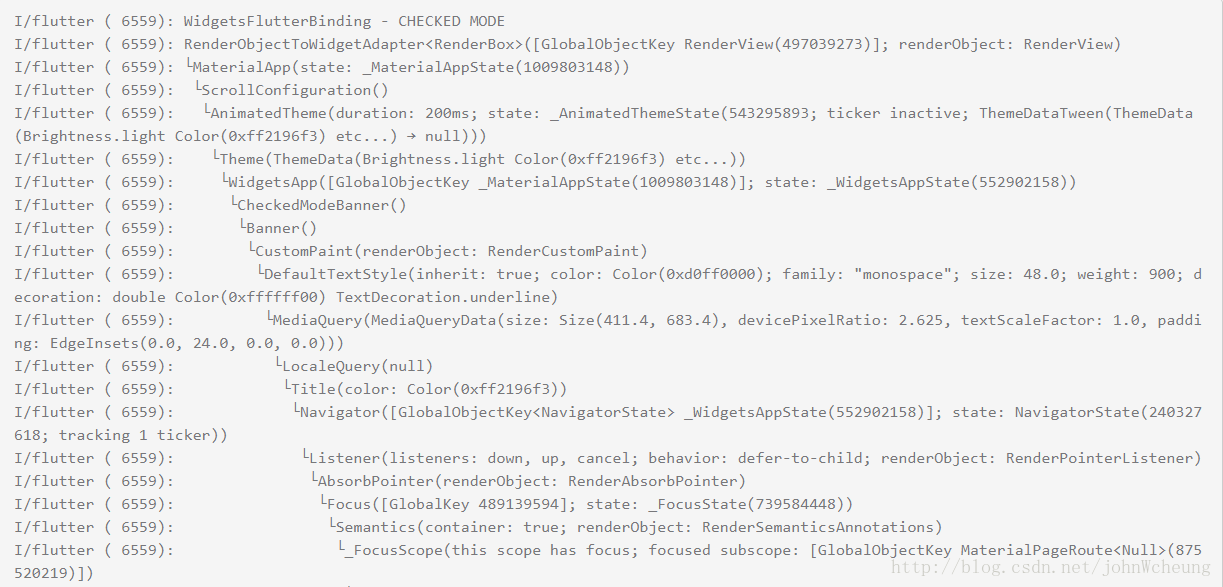
渲染层
如果您尝试调试布局问题,那么控件层的树可能不够详细。在这种情况下,您可以通过调用debugDumpRenderTree()转储渲染树 。和debugDumpApp()用法一样,除了布局或绘画阶段之外,您可以随时调用它。约定俗成,我们最好在帧回调 或事件处理时调用它。
要调用debugDumpRenderTree(),我们需要import 'package:flutter/rendering.dart';
上面示例调用debugDumpRenderTree(),输出结果如下所示:
渲染层
如果您尝试调试布局问题,那么控件层的树可能不够详细。在这种情况下,您可以通过调用debugDumpRenderTree()转储渲染树 。和debugDumpApp()用法一样,除了布局或绘画阶段之外,您可以随时调用它。约定俗成,我们最好在帧回调 或事件处理时调用它。
要调用debugDumpRenderTree(),我们需要import 'package:flutter/rendering.dart';
上面示例调用debugDumpRenderTree(),输出结果如下所示:
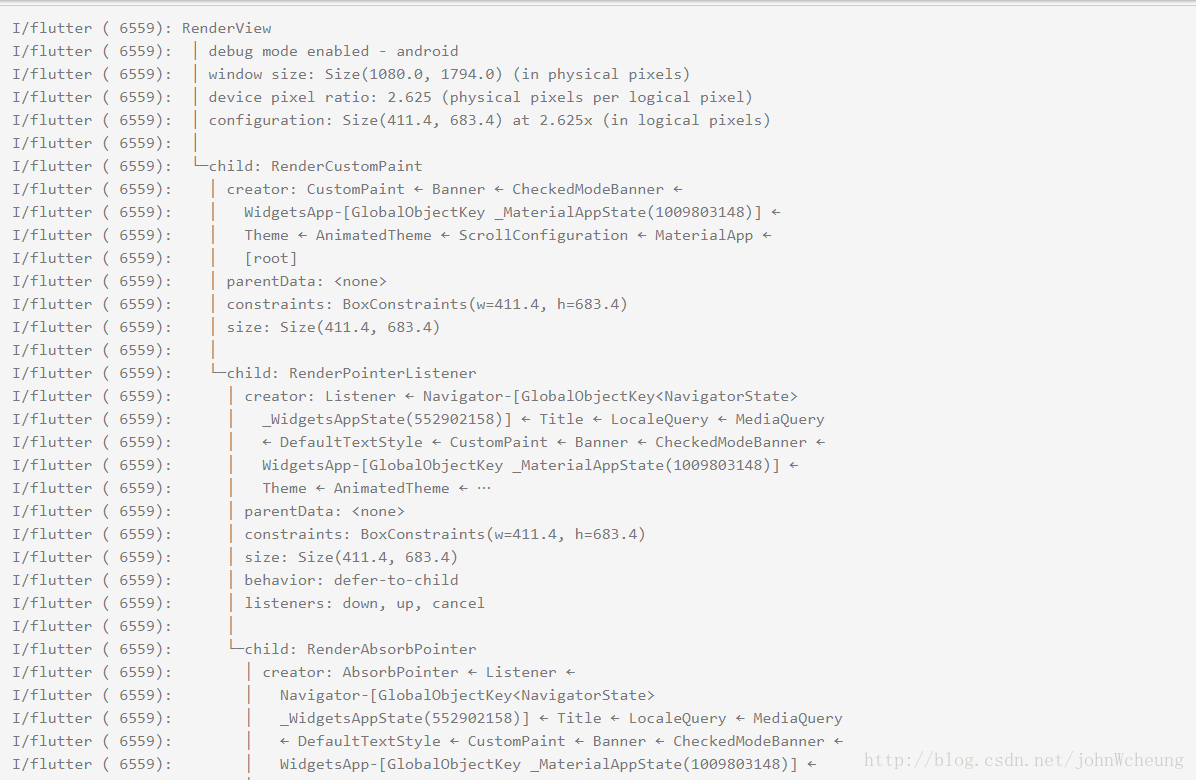
图层
如果您正在尝试调试混合问题,则可以使用 debugDumpLayerTree()。对于上面的例子,它会输出:
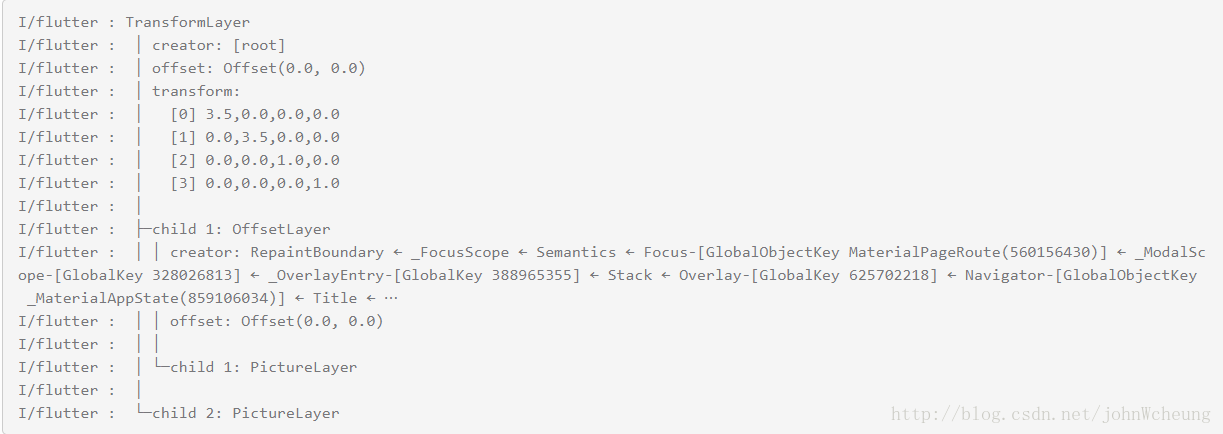
这是在根图层对象上调用toStringDeep的输出。
根的变换是应用设备像素比的变换;在本例中,每个逻辑像素的比率为3.5个设备像素。
RepaintBoundary控件在渲染层中创建了一个新的图层RenderRepaintBoundary,通常用来减少需要重新绘制的层数。
语义
您还可以使用debugDumpSemanticsTree()获得语义树(该树存在于系统可访问的api中)的转储。要使用这个功能,您必须首先设置允许访问,例如,通过启用系统可访问性工具或SemanticsDebugger。
上面的例子调用debugDumpSemanticsTree(),控制台将会输出下面结果:
https://img-blog.csdn.net/20171227193605109?watermark/2/text/aHR0cDovL2Jsb2cuY3Nkbi5uZXQvam9obldjaGV1bmc=/font/5a6L5L2T/fontsize/400/fill/I0JBQkFCMA==/dissolve/70/gravity/SouthEast
可视化调试
你还可以通过设置debugPaintSizeEnabled为true来更直观的调试布局问题,这是渲染库中的一个布尔变量,当该变量为true时,它可以随时生效,并且影响所有地方的绘制。最简单的办法是在void main()主函数顶部入口去设置它。
当我们打开可视化调试时,所有子控件内边距会有一个明亮渐变的深蓝色边框,控件中间显示一个黄色箭头,控件间距会显示灰色。
debugPaintBaselinesEnabled的功能类似于对象的基准线,字母基线显示亮绿色,表意基线显示橙色。
debugPaintPointersEnabled标志位会打开一种特殊模式,让所有的对象都突出显示,这个可以帮助你发现哪一个对象不能正确的进行测试,比如,某个对象在其父类的范围之外,就不会第一时间被考虑进行命中测试。
如果您尝试调试混合图层,例如,确定是否以及在何处添加RepaintBoundary控件,可以使用debugPaintLayerBordersEnabled标志位,它使用橙色来绘制每个图层的边界,或者用debugRepaintRainbowEnabled标志位,当图层重新绘制时,它将让图层显示旋转的色彩。
所有这些标志位只在调试模式下工作。一般来说,在Flutter框架中,任何以“debug…”开头的变量或方法,都只能在调试模式下有效。
调试动画
调试动画最简单的方法是减慢它们的速度。为此,将timeDilation变量(在scheduler库中)设置为大于1.0的数字,例如50.0。最好在应用程序启动时只设置一次。如果您在运行中更改它,尤其是在动画运行时将其值变小,则框架可能会观察到时间倒退,这可能会导致断言,并且通常会影响效果。
调试性能问题
要知道导致你应用程序重新布局或重新绘制的原因,您可以分别设置 debugPrintMarkNeedsLayoutStacks 和 debugPrintMarkNeedsPaintStacks标志。
每当渲染框被要求重新布局和重新绘制时,都会随时将堆栈跟踪日志打印到控制台。如果这种方法对你有用,你可以使用services库中的debugPrintStack()方法按需打印自己的堆栈跟踪日志。
测试应用程序启动时间
要收集有关Flutter应用程序启动所需时间的详细信息,可以执行如下命令:
$ flutter run --trace-startup --profile
跟踪日志被保存在你的Flutter工程build目录下一个叫start_up_info.json的json文件里。日志会列出从应用启动到这些以微秒捕获的跟踪事件所用的时间:
-
进入Flutter引擎代码的时间
-
绘制应用第一帧的时间
-
初始化Flutter框架的时间
-
完成Flutter框架初始化的时间
例如:
{ "engineEnterTimestampMicros": 96025565262, "timeToFirstFrameMicros": 2171978, "timeToFrameworkInitMicros": 514585, "timeAfterFrameworkInitMicros": 1657393 }
跟踪任何Dart代码的性能
要执行自定义性能跟踪,去测量dart任一代码块的
CPU时间和墙上时钟时间,实现类似Android性能分析工具systrace的功能,我们可以使用dart:developer里面的时间轴工具来包装你想测试的代码:
Timeline.startSync('interesting function'); // iWonderHowLongThisTakes(); Timeline.finishSync();
然后打开应用分析器的时间轴页面,检查dart记录选项并执行你想测试的功能。
刷新该页面,将会在Chrome浏览器的跟踪工具中按时间顺序显示应用程序的时间轴记录。
务必使用flutter run --profile命令运行应用程序,以保证运行时性能特征与最终产品的性能紧密匹配。
性能覆盖图
要获得应用程序性能的图形视图, 我们需要将MaterialApp构造函数的showPerformanceOverlay参数设为true, WidgetsApp构造函数也有类似的参数。 如果你没有使用MaterialApp或者WidgetsApp, 你可以将你的应用程序封装在一个堆栈中,调用new PerformanceOverlay.allEnabled()方法创建一个控件放在堆栈上。
这将显示两个图表:上面是GPU线程花费的时间,下面是CPU线程花费的时间。图中的白线沿垂直轴显示16ms的增量;如果图表经过其中的一条白线,那么你运行速度在60Hz以下,横轴代表框架。图表只会在应用程序绘制时更新,所以如果处于空闲状态,图表将停止移动。
这个操作一定是在发布模式下完成,因为在调试模式下,会故意牺牲性能来换取旨在辅助开发的昂贵的断言,这样结果将是误导性的。
Material网格
当我们开发实现Material design的应用时,应用上会覆盖一个帮助验证对齐的Material Design基线网格。 为此,在调试模式下,将MaterialApp构造函数的debugShowGrid参数设为true,将会覆盖这样一个网格。
你也可以直接使用GridPaper控件在非Material应用程序上覆盖这样的网格。


 浙公网安备 33010602011771号
浙公网安备 33010602011771号