物理机安装linux系统(centos7.6)
一、制作linux启动盘
1、 准备
1.1 1个大于8G U盘(8G足够高,小了安装时会报错)
1.2 CentOS7.6系统镜像
下载地址:http://mirrors.sohu.com/centos/7.6.1810/isos/x86_64/
下载: CentOS-7-x86_64-DVD-1810.iso
1.3 光盘刻录软件(UltraISO)
下载地址:https://www.onlinedown.net/soft/614.htm
2、 制作linux系统优盘
2.1 打开UltraISO软件,选择 “文件” -> “打开” 选择linux系统镜像(iso文件)并 “打开”。
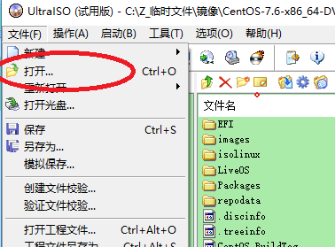
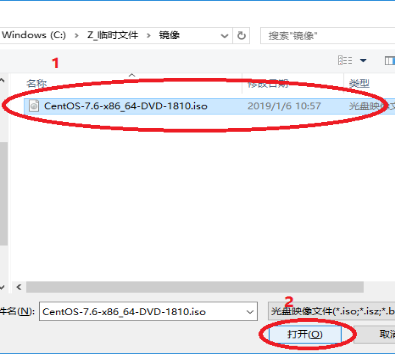
2.2 插入U盘,选择 “启动” -> “写入硬盘镜像”,硬盘驱动器选择做为系统盘的U盘,其他选项不需要改动。
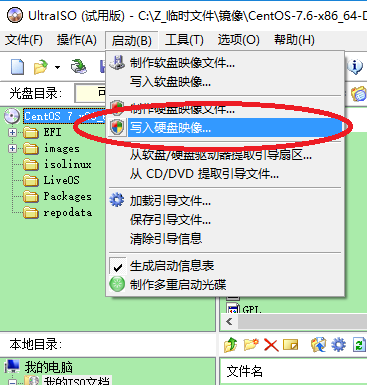
2.3 点击 ”写入” ,等待刻录完成即可。
(注意:这个操作会将U盘内数据全部删除,操作之前请将U盘内文件备份)
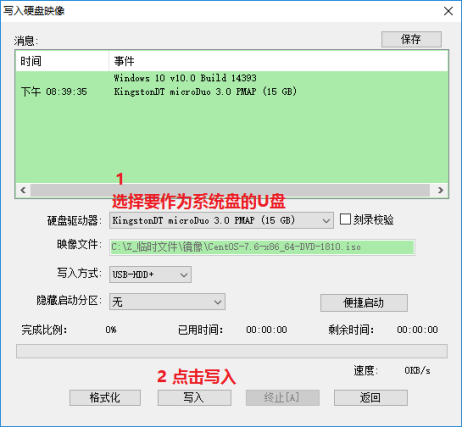
二、使用U盘安装CentOS7.6系统
1、插入刚刚制作的系统U盘,重启F12,进入BIOS,更改U盘为第一启动项。,注意选择的USB,反正我好想试过下面那个,最后报错

注:如果没有显示 USB,请把U盘换一个口插,应该是未识别到;UEFI:USB。。。方式安装,是完全无界面,后面设置语言、时区等都是通过命令,太难受了,不建议
2、如果没有意外,会出现如下,选择install CentOS 7,第二个测试,感觉不用
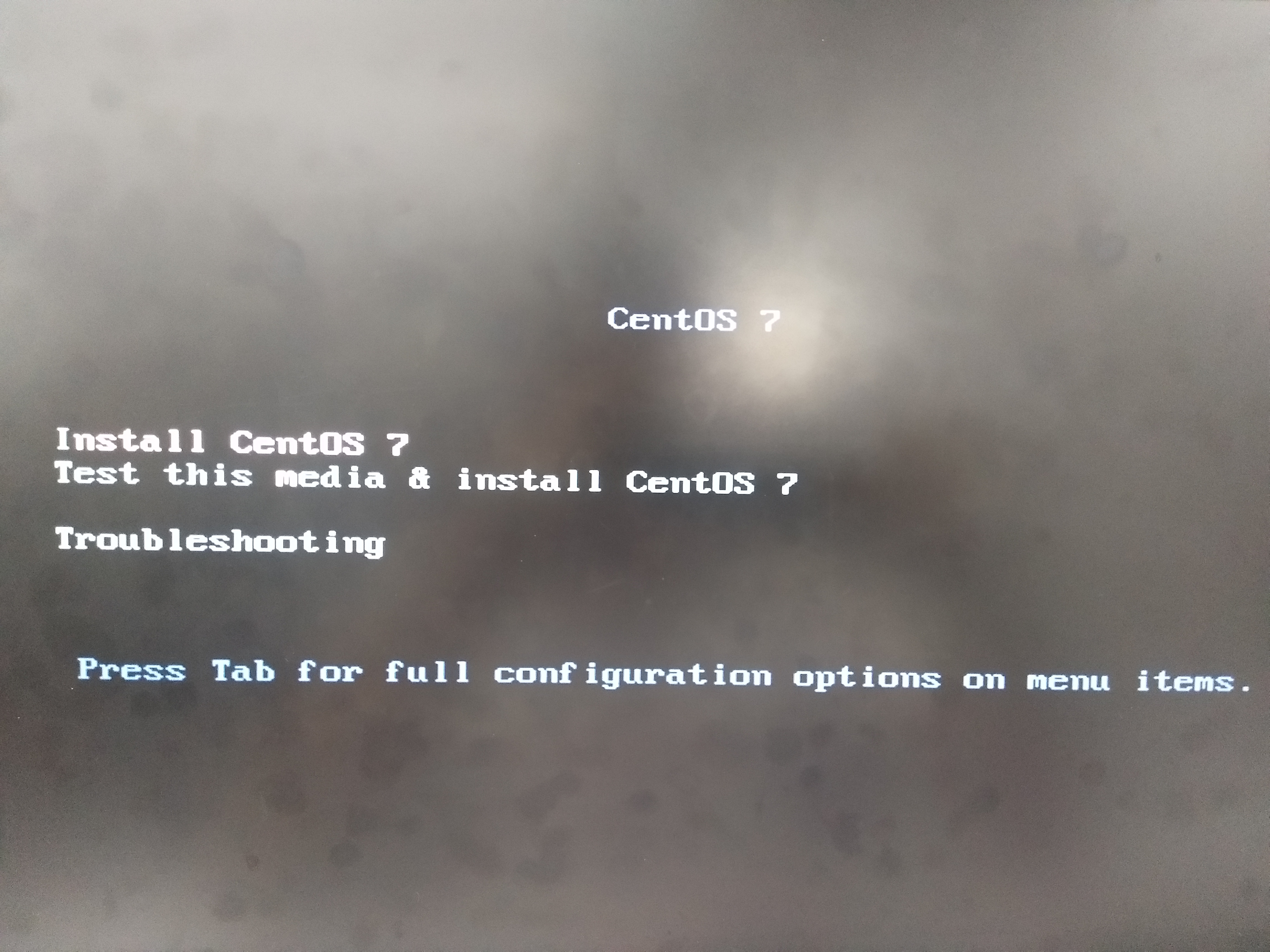
注1:按照上面默认安装,如果出不来install界面,有可能是镜像目录未找到,第一次从u盘进去之后,可能并没有出现install的界面,而是一整面的scripttimeout 这样的,还有一个命令提示符,可以输入命令。这时候就可以cd /dev
然后ls -all查看所有的设备了,可以看到sda下面的都是原来电脑的分区,而sdb下面可能会有sdb1(我的是这样,也可能是sda4),这就是安装盘的所挂载的地方,所以知道U盘挂在哪里了,然后reboot。
这时候可以看到install 的界面了,就像如下这样,可以根据提示来修改(有的是按e进入,有的是tab)
将原来的
vmlinuz initrd=initrd.img inst.stage2=hd:LABEL=CentOS\x207\x20x86_64 rd.live.check quiet
改为:
vmlinuz initrd=initrd.img repo=hd:/dev/sdb1 quiet
注2:如果instal页面出来了,后面几次控制台之后,电脑直接是黑屏了,一直卡住的状态,这种可能是显卡和主板不兼容,我一台机器遇到了次问题,当初是换过显卡,在windows下没问题,安装linux就不行了,这时候需要把显卡取了,然后再次安装就好了
3、进入图形界面如果不出现报错就是成功了,可以正常安装操作系统了。语言我这里选择中文,方便
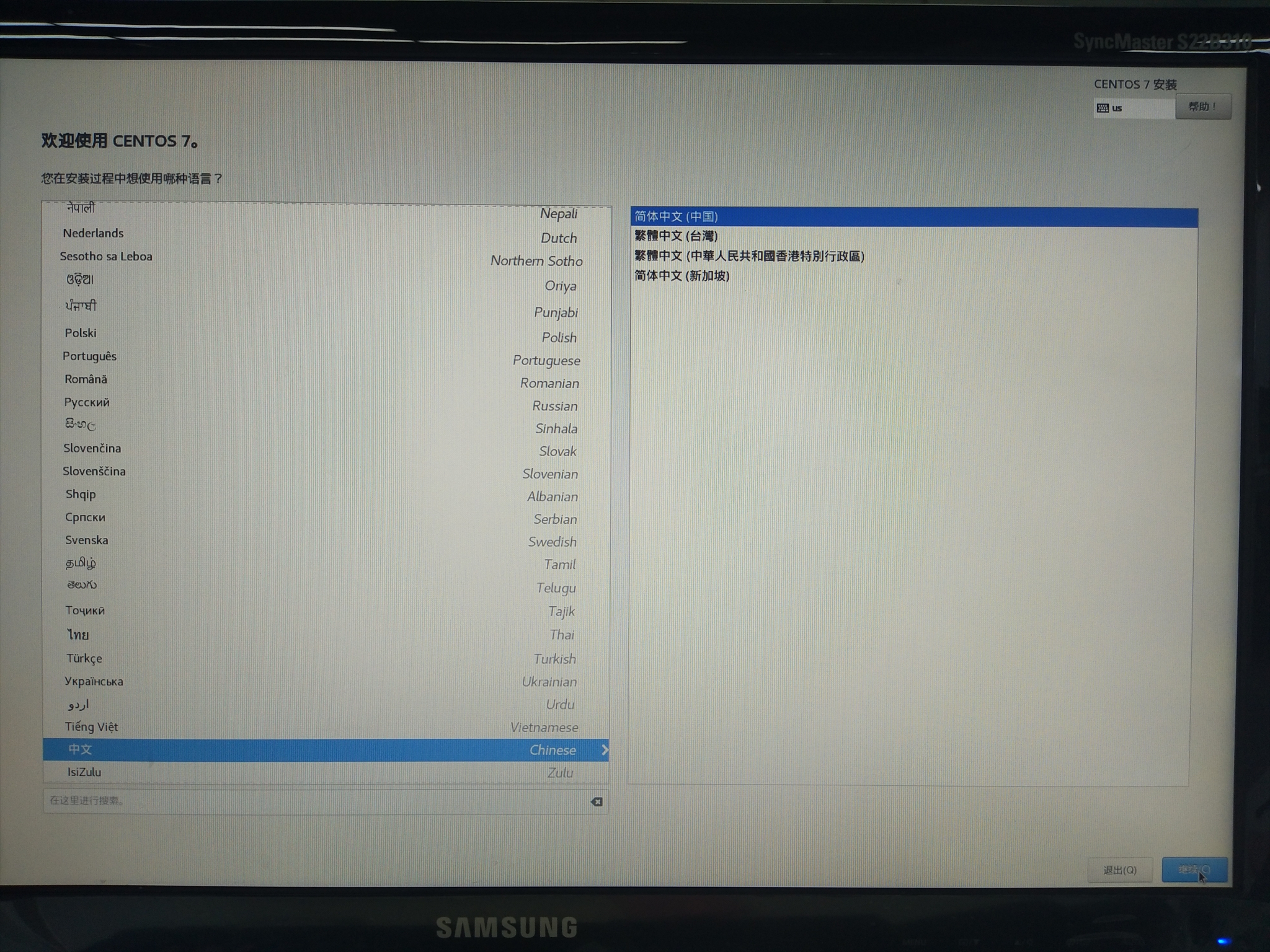
4、设置好时区
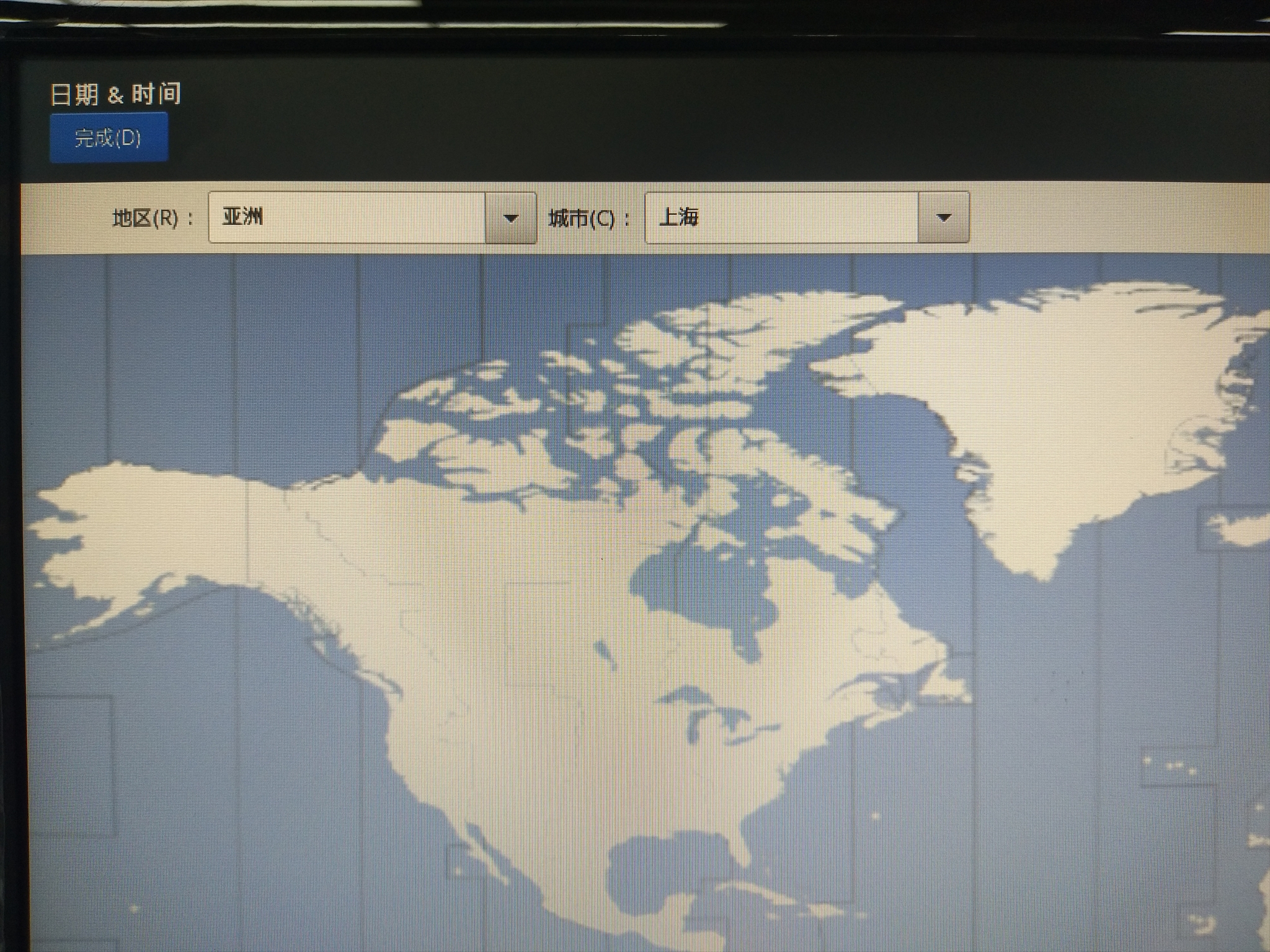
5、软件包,:这里把基础设置服务选上,一些java环境啥都可以选上,忘记截图了
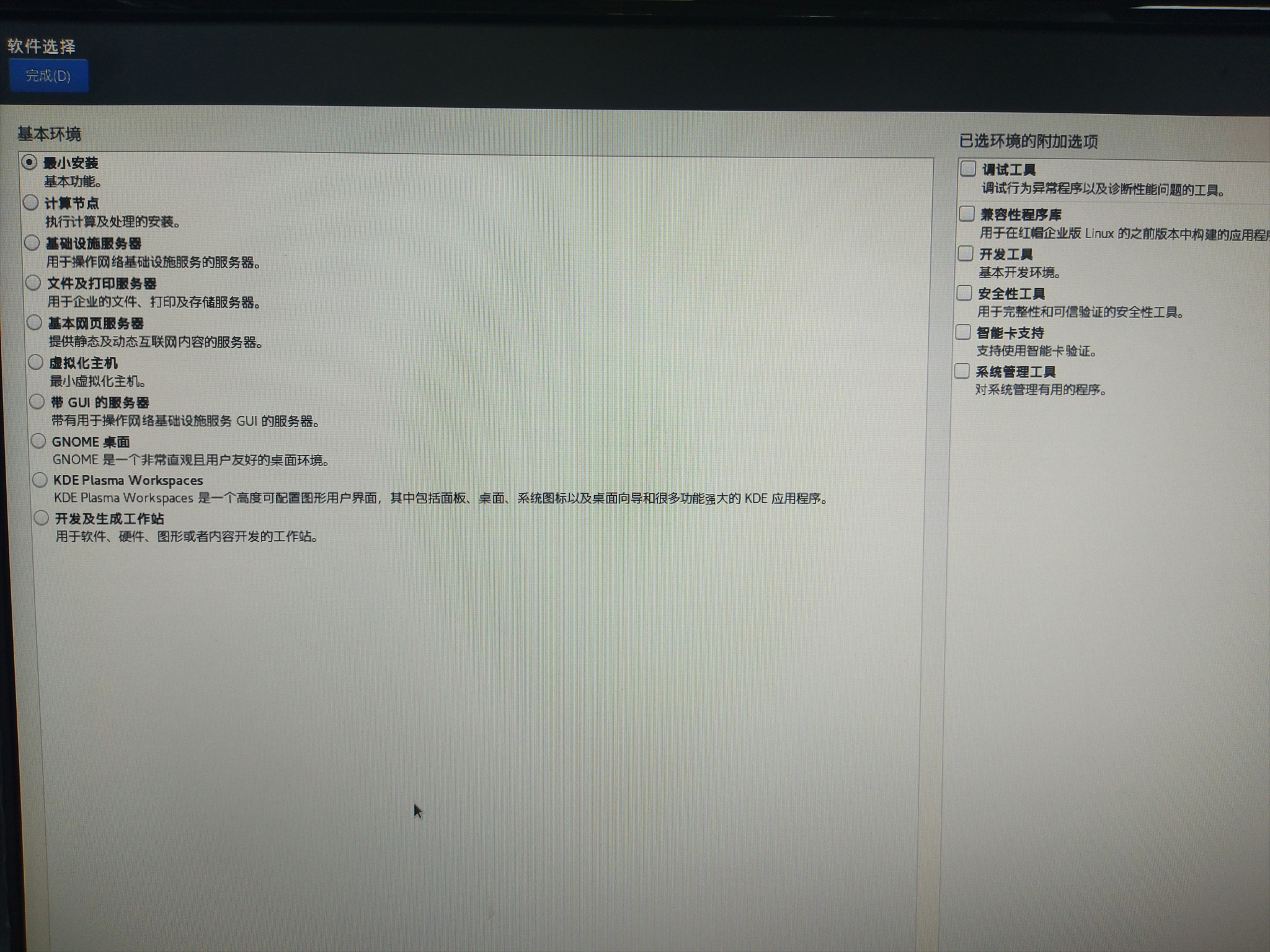
6、磁盘分区,会扫描出电脑的所有磁盘,建议选择最大的盘,其他盘后面需要外挂,选择我要配置分区,然后点击“完成”
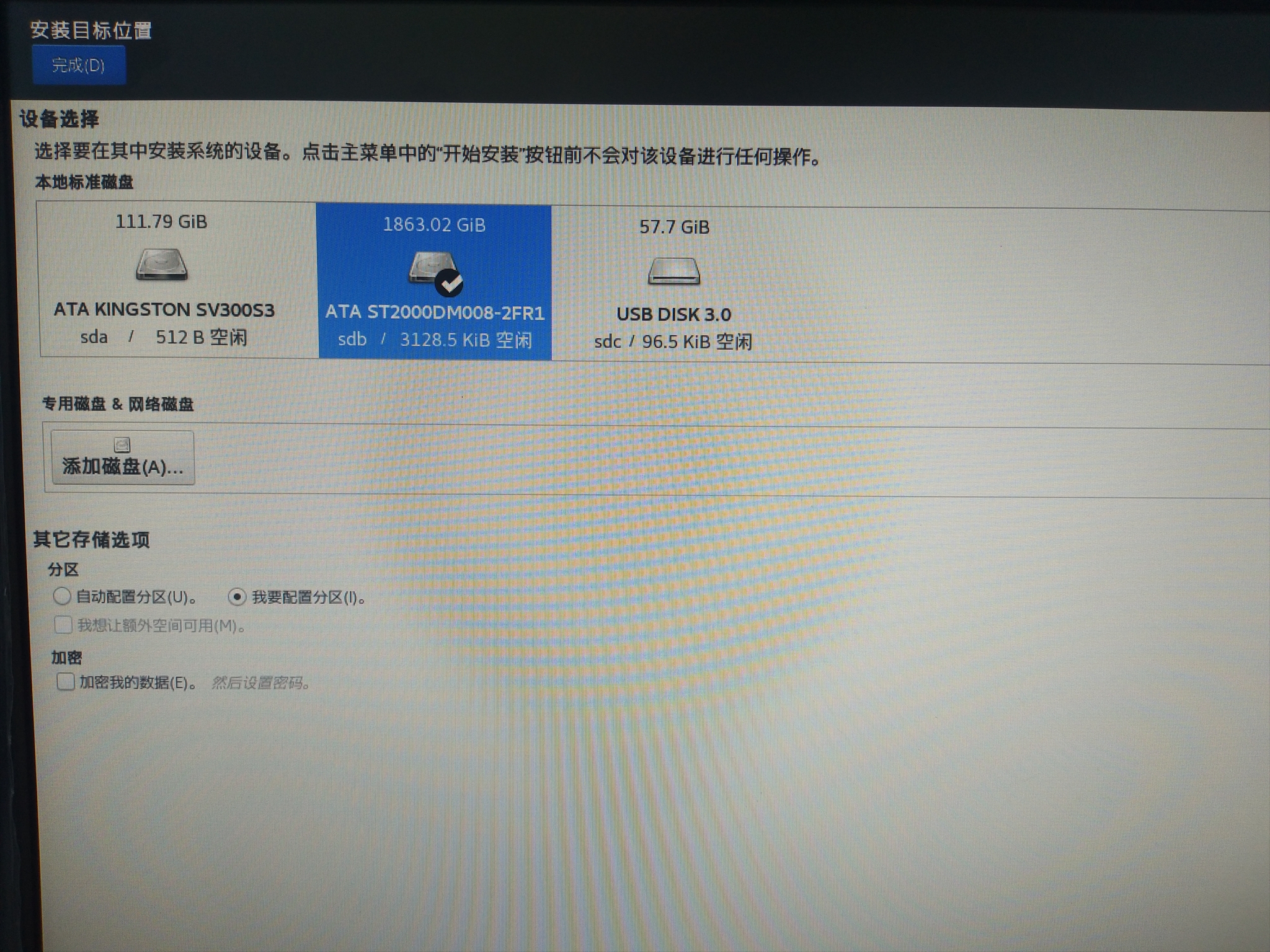
7、未知里面出现的盘,一个一个选择,然后点击下面的“-”,删除所有,然后分区方案选择 Standard Partition,标准分区
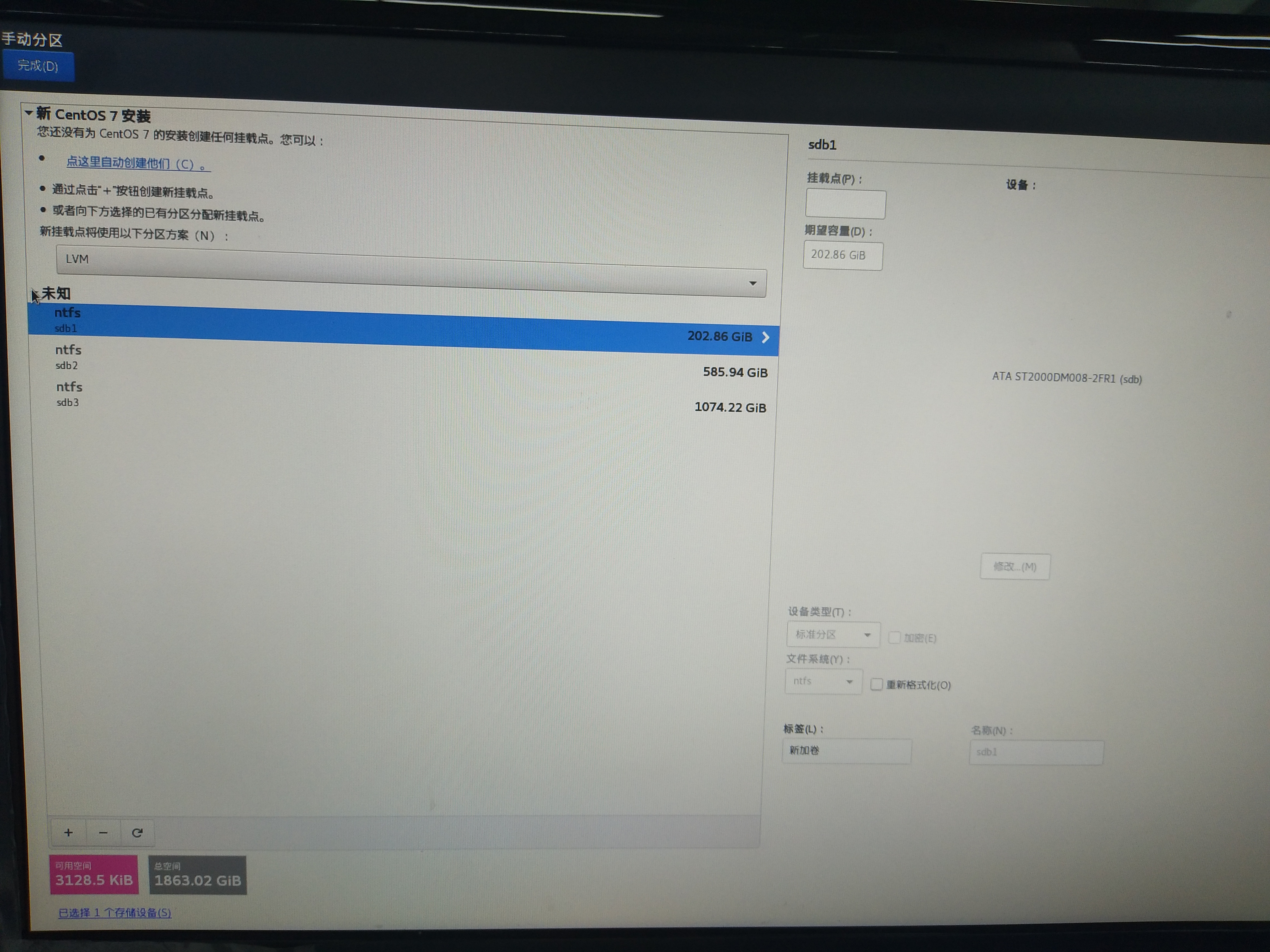
8、然后开始点击“+”,增加想要的磁盘,先增加一个swap分区,是交换分区,是用于当内存不足时,调用硬盘的一部分做为内暂时存储内容的地方,一般是机器内存的2倍比较合适,比如我电脑8g内存,那这里可以设置为16*1024MB,File System设置为swap
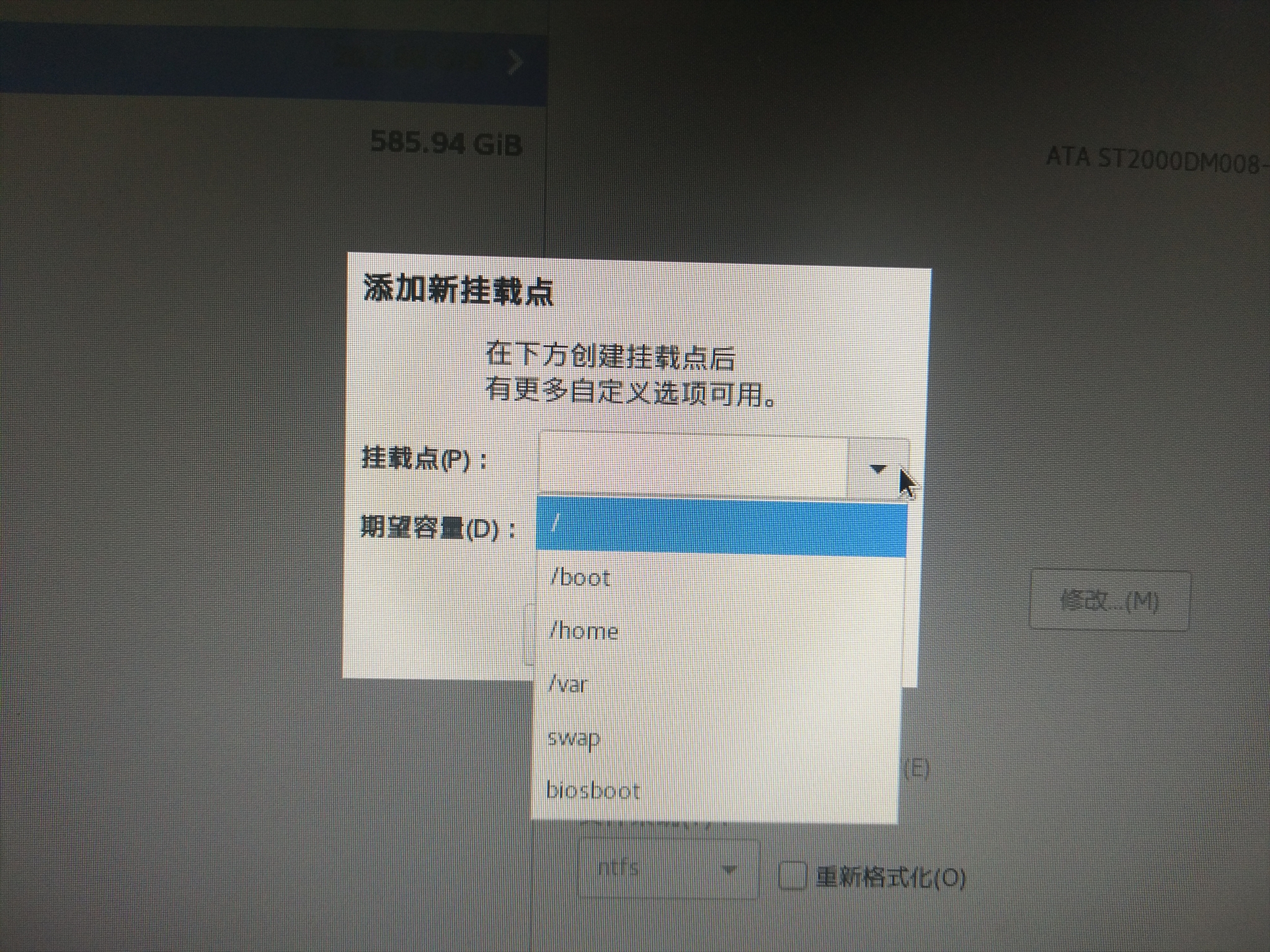
9、然后增加/boot,存放系统启动时必须读取的档案,这个用于协助启动的,linux推荐至少200MB,我这里设置1G,File System设置为ext4
10、然后增加/home,这个用于平时存放临时文件,我这里设置2G基本够了,File System设置为ext4
11、然后增加biosboot,有同事说当初没有增加这个,有一次安装服务器报错
12、最后增加/,根目录,不用填写具体大小,这样默认全部给跟目录,File System设置为ext4
13、设置ip了,安装完毕之后再设置有点麻烦
选择网路和主机名
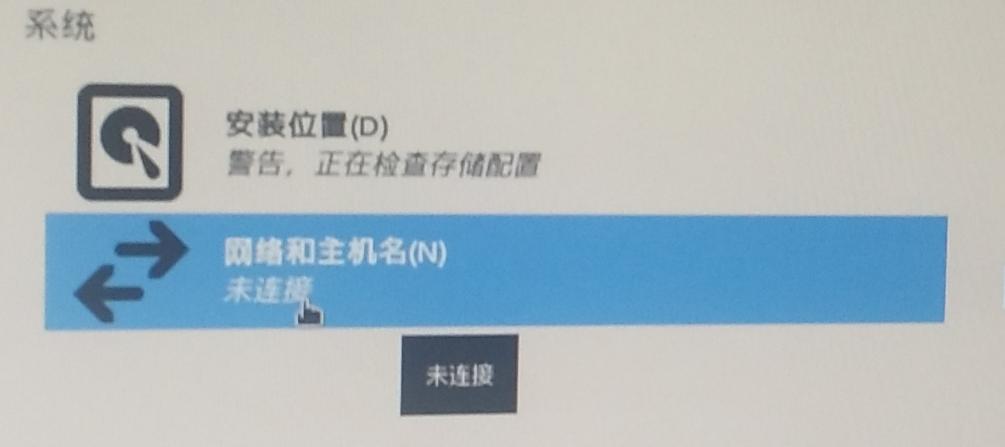
以太网
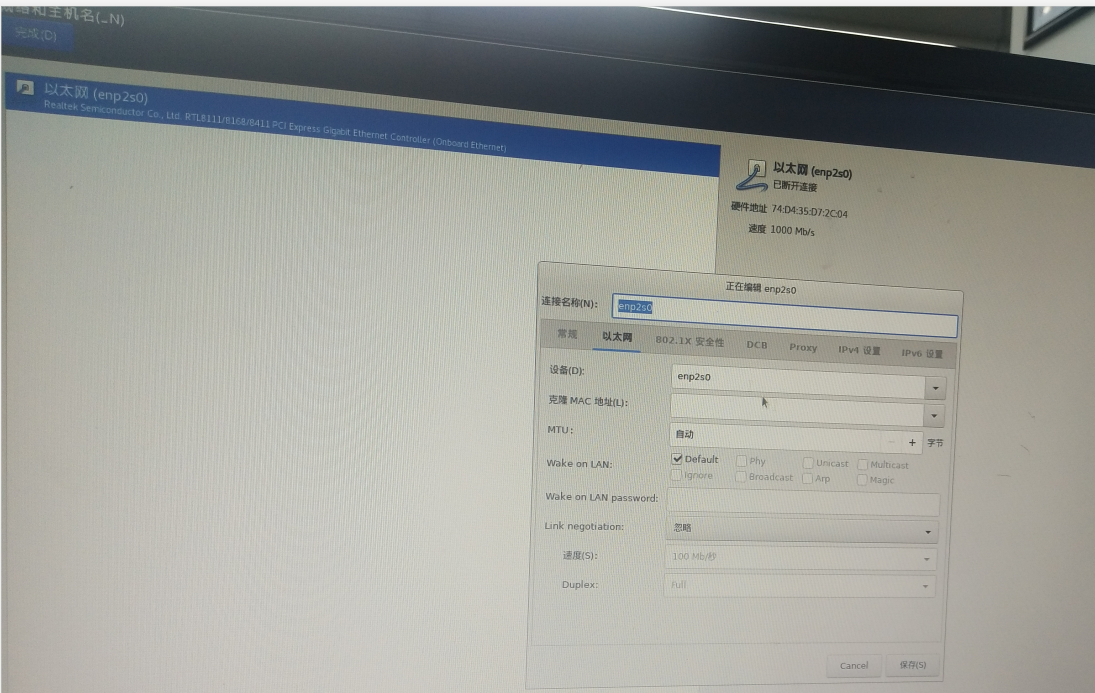
地址增加你当前机器需要固定的ip,既然是作为测试机,肯定得固定一个ip,提供给大家远程访问,DNS需要设置当前局域网的DNS
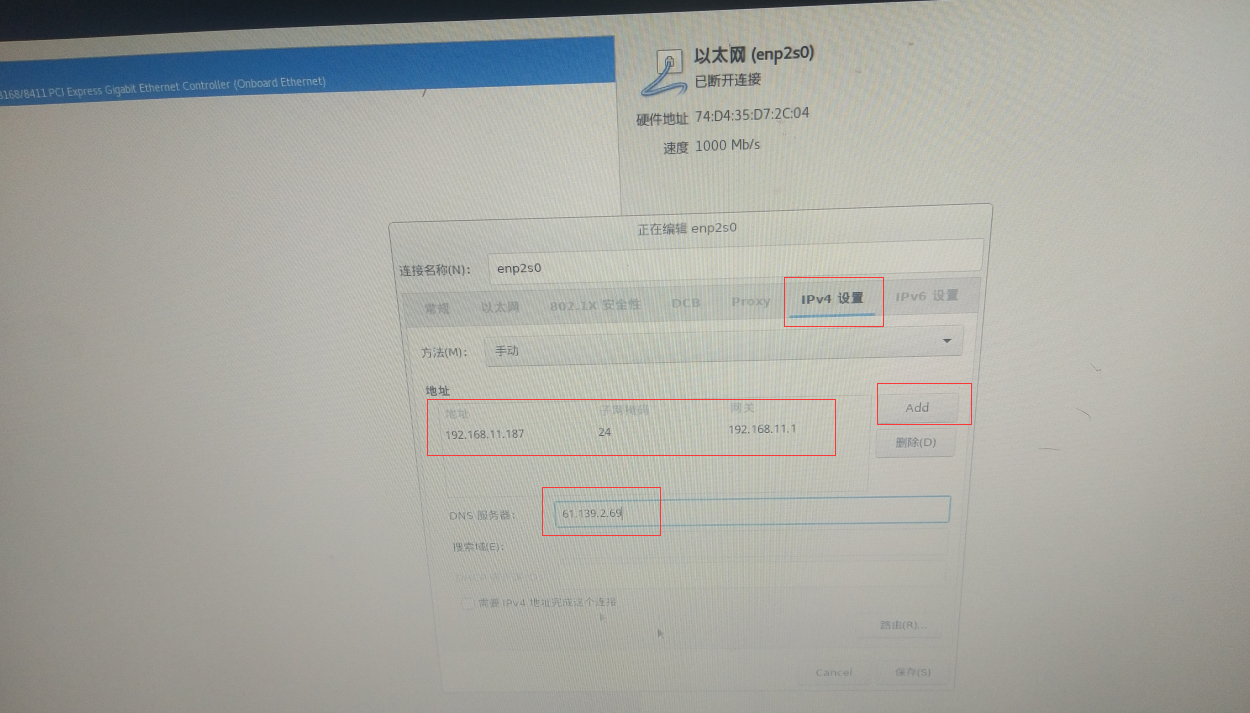
编辑好之后,点击两次打开、关闭,左边就会刷新出你最新的设置,最后保存


14、开始安装
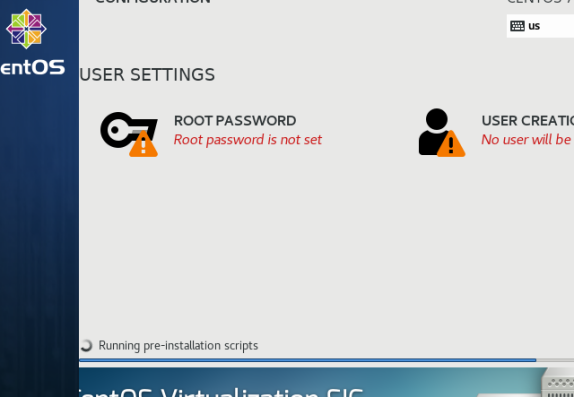
15、设置root密码,过于简单的密码需要按两次Done才能生效

16、安装之后重启后关机移除U盘在开机即可正常使用。选择第一个
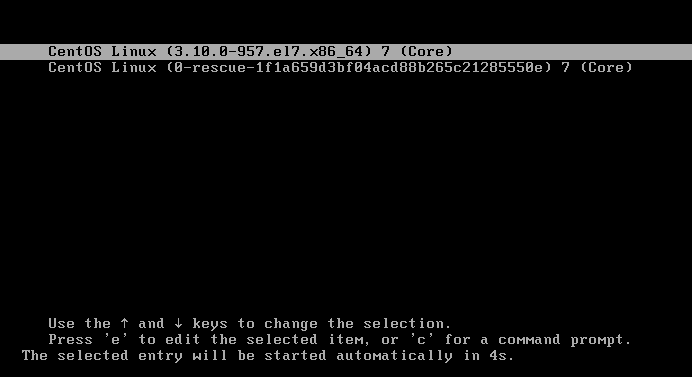
16、启动后,我是作为测试机来使用,一般都远程,推荐Termius,比较方便



