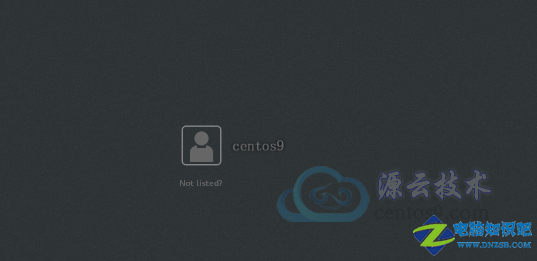Centos7.1系统安装方法(图文教程) (转载)
截止目前CentOS 7.x最新版本为CentOS 7.1,下面介绍CentOS 7.1的具体安装配置过程
安装源ISO文件:CentOS-7-x86_64-Minimal-1503-01
服务器相关设置如下:
操作系统:CentOS 7.1 64位
IP地址:安装时采用DHCP(当然也可以手动进行设置),安装完成后,再进行设置
一、安装CentOS 7.1
服务器开机,设成光驱启动,成功引导系统后,会出现下面的界面
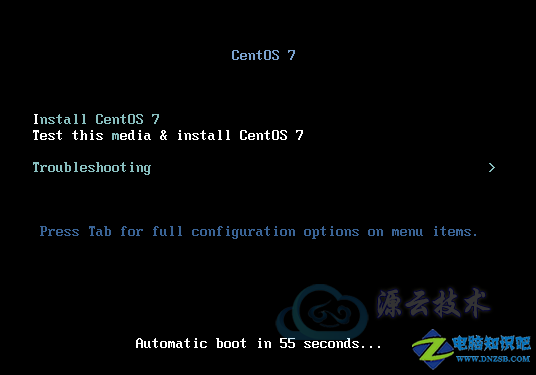
界面说明:
Install CentOS 7 //安装CentOS 7
Test this media & install CentOS 7 //测试安装文件并安装CentOS 7
Troubleshooting //修复故障
这里选择第一项,安装CentOS 7,回车,进入下面的界面

进入安装前检查,待检查完就就可以进入安装了,不想等待的按ESC退出。

接下来就进入到图形化安装界面,如下
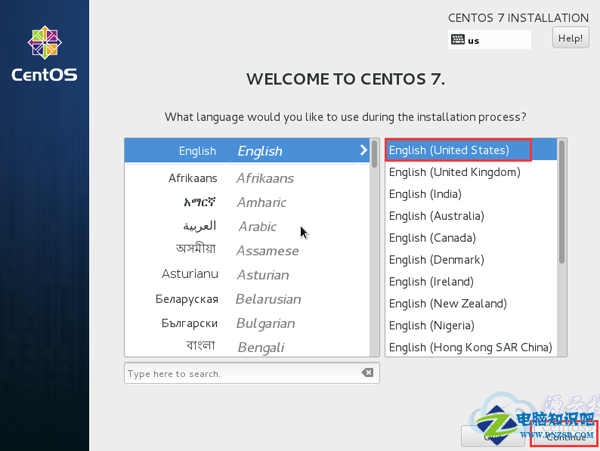
选择安装过程中的语言,此处选择英文,默认即可,按Continue,进入下一步

点击DATE&TIME(日期和时间),进行设置,选择时区Asia\Shanghai,设置完按Done返回。如下图:
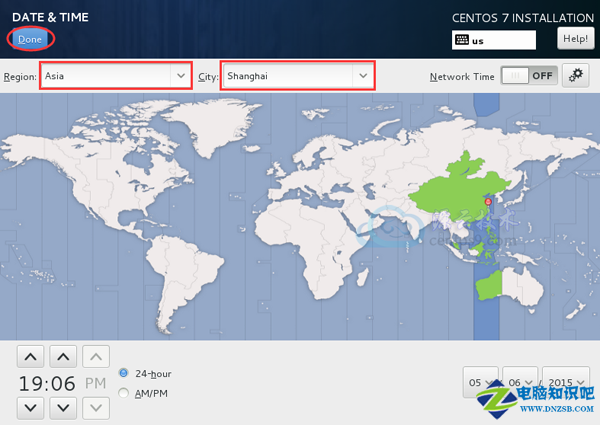
点击LANGUAGE SUPPORT(语言支持),进入设置
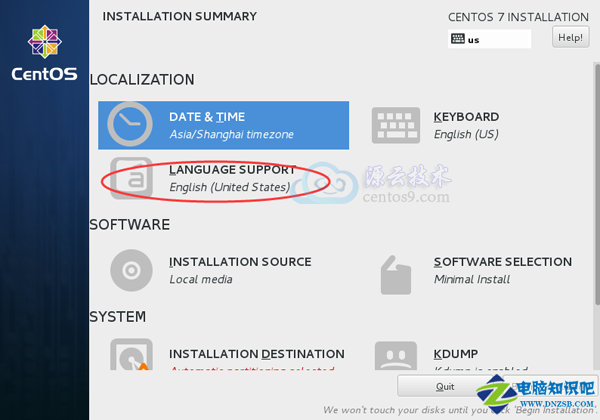
点选Englist--Englist(United States)与 中文--简体中文(中国),并点击Done返回,如下两图所示
#正式生产服务器建议别只单选了简体中文,把英文安装上,或只安装英文。
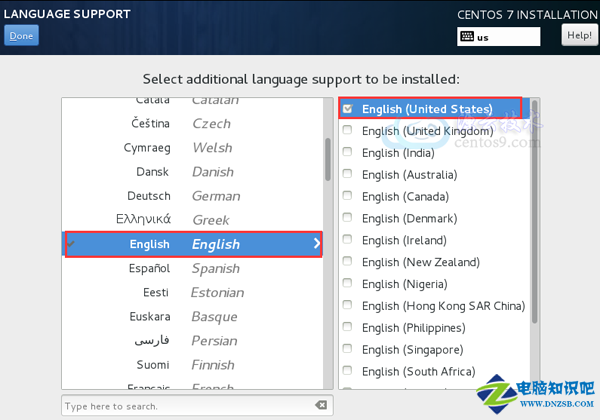

INSTALLATION SOURCE(安装源)默认为Local media(本地介质),不用设置。
SOFTWARE SELECTION(软件选择)默认为Minimal install(最小安装) ,生产服务器建议最小安装,后期需要安装什么服务自己再进行安装,你也可以在这里进行软件安装的定制,这里不进行演示。
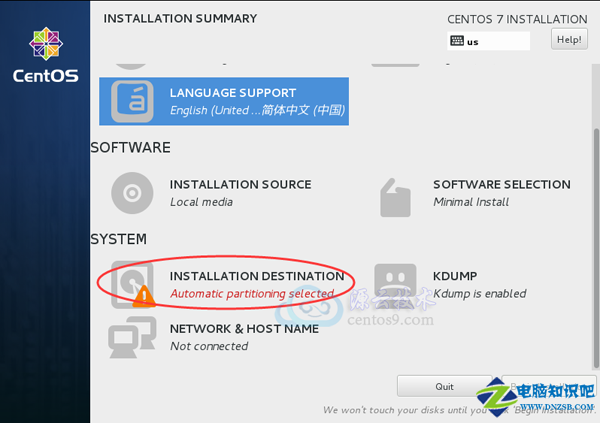
系统分区设置,选择SYSTEM中的INSTALLATION DESTINATION(安装位置)项,在Other Storage Options(其它存储选项)中,选择配置分区项“I will configure partitioning"(我要配置分区),按Done确认,见下图:
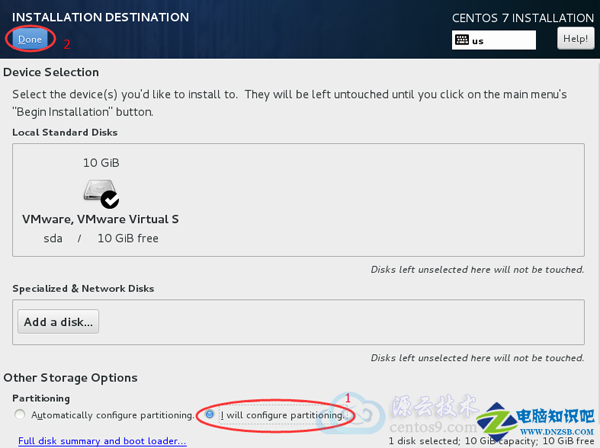
选择Done后,弹出如下图所示的分区窗口
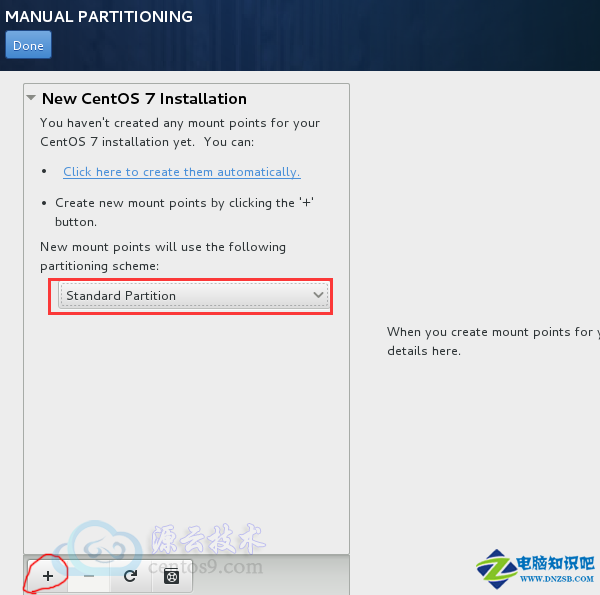
手动分区,选择Standard Partition分区方式,并按+ 号进行添加分区,如下图
添加swap分区(内存小于2G时,设置为内存的2倍;内存大于或等于2G时,设置为4096即可)
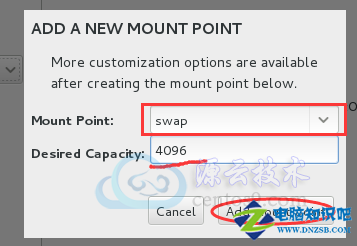
选择add mount point(添加挂载点),之后于添加另一个挂载点,如下

把剩余所有的空间挂载给根分区,并点击Add mount point,最终如下图所示
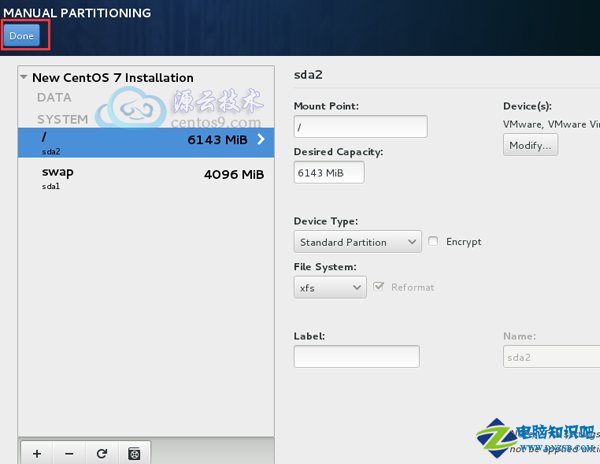
点击Done,弹出如下窗口
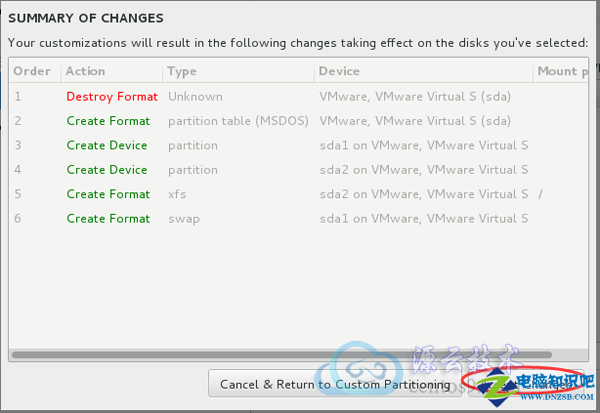
点击Accept Changes(接受更改),返回主菜单,点击NETWORK&HOSTNAME (网络和主机名)。
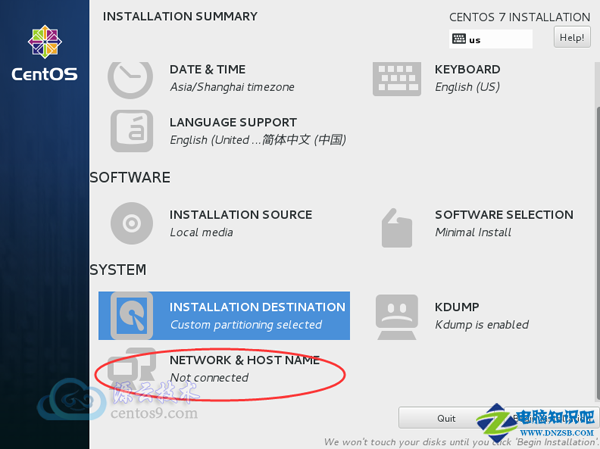
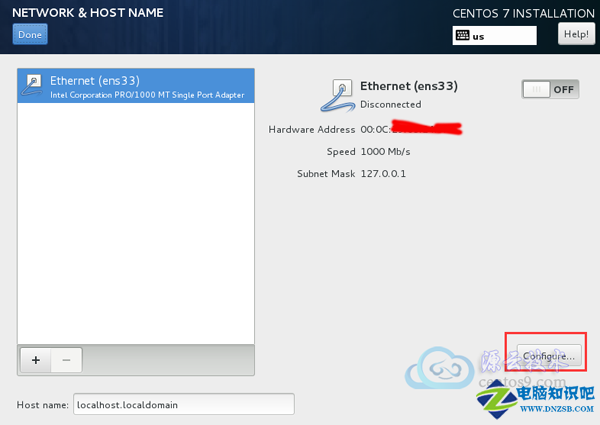
选择"Configure",按下图所示设置后,依次点击"Save","Done"返回,如下图:


点击Done反回到主菜单
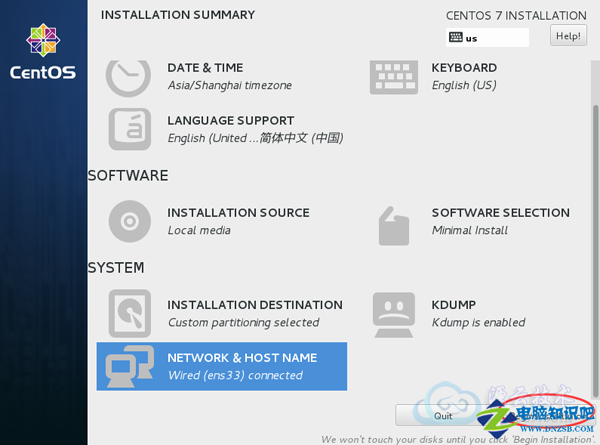
完成以上几步,基本配置已经完成。此时主界面中的Begin installation(开始安装)按钮将可选,点击按钮进行安装。进入安装界面时,可以看见"USER CREATION"项,没有完成安装前,可以进一步配置用户设置,如下图所示:
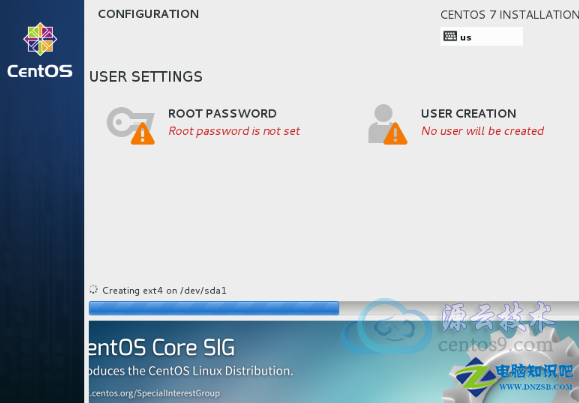
在软件包的安装过程中通常需要较长的时间,这时候可以进行USER SETTINGS的设定,点击ROOT PASSWORD选项,进行根用户(root)密码的设定,如下图所示,设置好后,按Done返回,如下图所示:
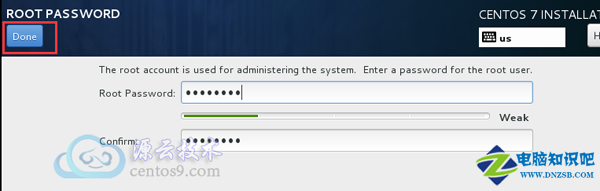
紧接着进行USER CREATION的设定,即创建新账号,输入用户名和密码,注意,这里的用户是普通的用户,就类似于Windows系统下的管理员和普通用户,CentOS下的root用户对应于Windows下的Administrarot用户,此处创建的用户对应于Windows下的普通用户,具体设置如下图所示,设置好后按Done返回。
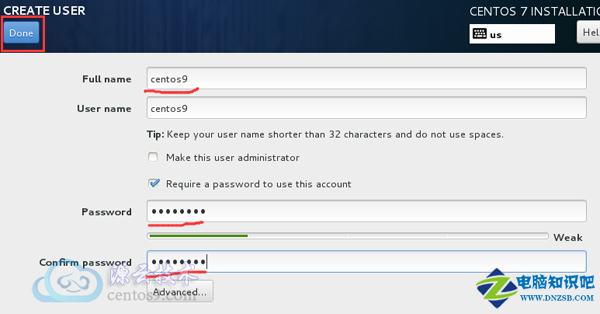
返回到主界面,等待软件继续安装完成......
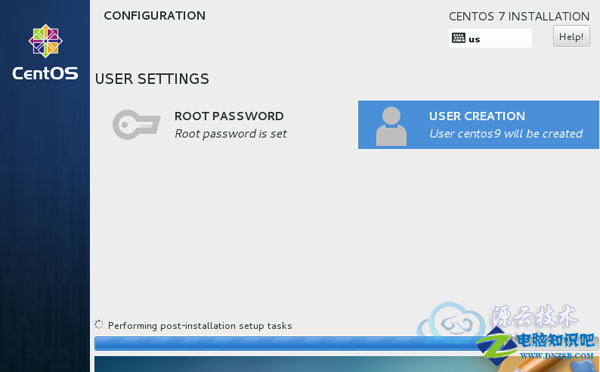
完成安装后,点击reboot重启。
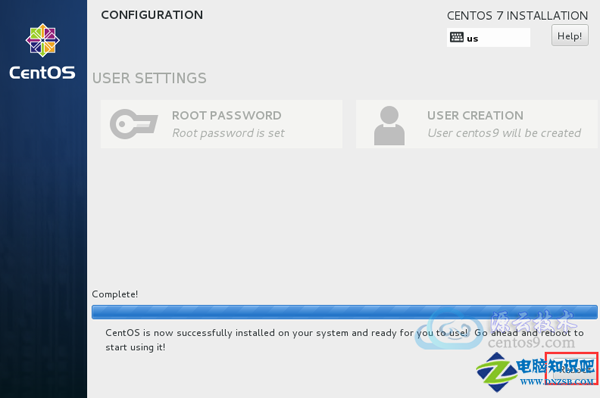
点击Reboot进行重启。
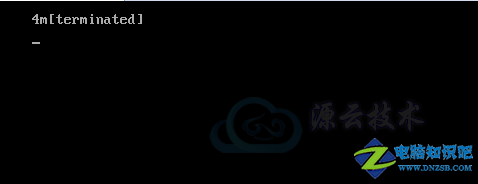
重启进入系统后,如下图所示,输入用户名及密码即可进入到系统。
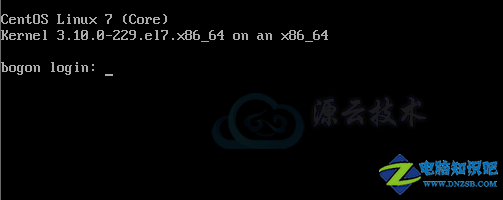
注:(如果在安装的时候,不是选择最小安装,选择了安装桌面支持等,那么在重启第一次进入系统的时候,可能会出现初始配置的过程,如下)
进入LOCALIZATION设置,点击LICENSE INFORMATION,进入协议界面,勾选复选框"I Accept...",完成后点Done返回。

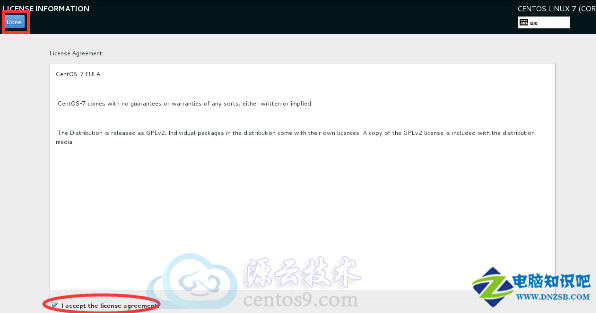
最后进入到系统时如下图所示