能避免的,都不是故障
1 为vCenter Server Appliance选择大型存储
在vSphere虚拟化项目中肯定会用到vCenter Server。我在部署vCenter Server Appliance的时候,虽然环境中可能只有10台主机、100个虚拟机的微型或100台主机上限的小型环境,但在选择“存储大小”的时候,至少都是选择“大型”(如图1-1所示),为什么要这样选择?这有两个原因,一是如果企业后期虚拟化规模增加,继续使用当前的vCenter Server的时候,只需要增加vCenter Server虚拟机的CPU与内存大小就可以,不需要扩展vCenter Server虚拟机硬盘空间。另一个问题就是避免vCenter Server Appliance的日志空间占满导致vCenter Server Appliance服务停止。如果vCenter Server Appliance由于日志占满造成服务停止,需要使用ssh登录到系统中,清除日志、释放空间之后才能重新启动vCenter Server服务。

图1-1 vCenter Server Appliance日志选择
2 虚拟机分配硬盘问题
在虚拟化项目中,我再为用户创建模板时,Windows Server 2008 R2及以后的系统磁盘一般是60~80GB。从模板置备虚拟机的时候,根据虚拟机的内存扩展模板硬盘的空间,添加第2个硬盘用于保存数据。做到系统盘与数据盘分离。如图1-2所示,我们看一下这个配置。Hard Disk1是模板硬盘,模板硬盘是80GB,在置备虚拟机的时候扩展到300GB,这个算法很简单,对于操作系统来说60~80GB足够,如果新置备的虚拟机分配较大的内存,这个空间还需要添加1~1.5倍虚拟机内存的空间用来保存交换文件。图中的“新硬盘”是保存用户数据的空间。
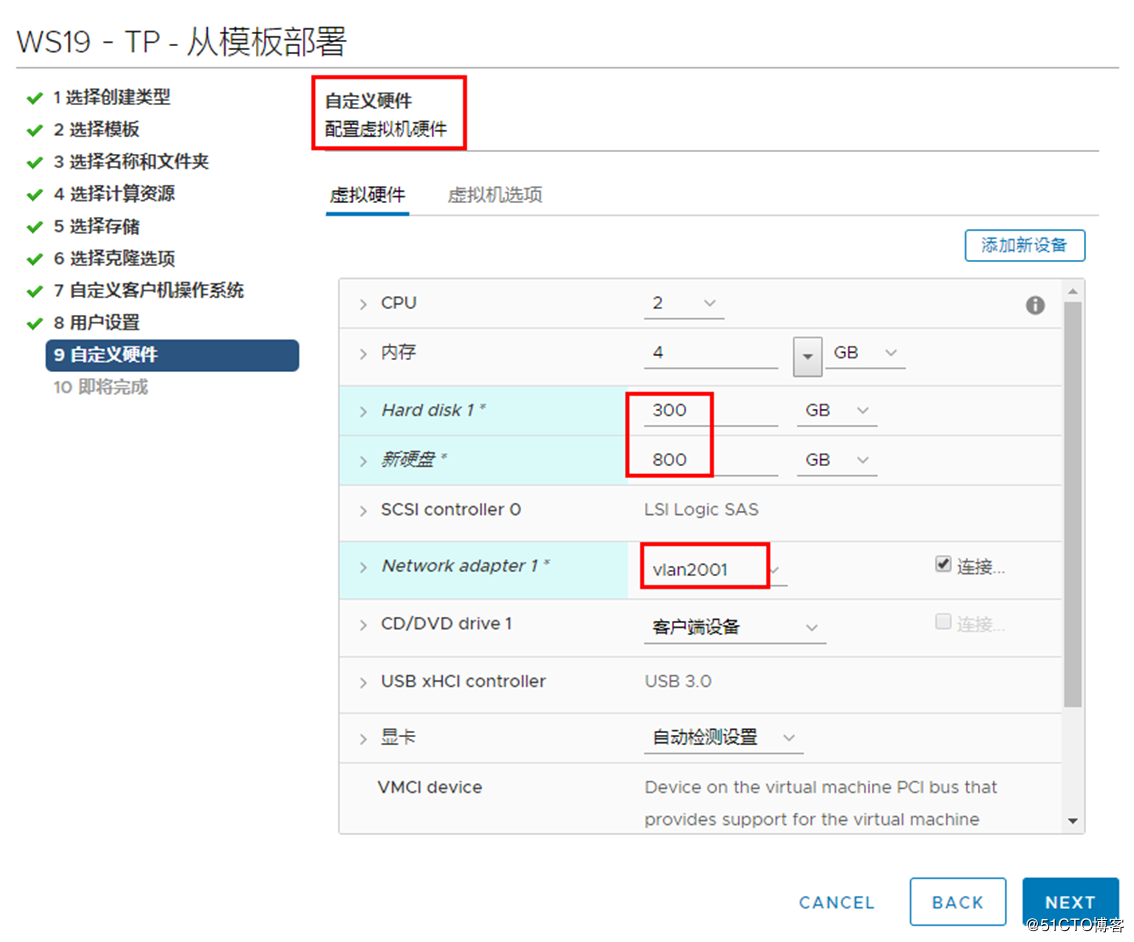
图1-2 从模板置备虚拟机
从模板置备虚拟机完成后,打开磁盘管理看到的界面如图1-3所示。C盘后面有220GB的未分配空间(这是模板虚拟机从80GB扩展到300GB的结果),硬盘1是800GB,这是准备放数据的。图中CD-ROM盘符为G,这是在做模板的时候调整的,这样为虚拟机添加新硬盘后盘符可以从C、D、E、F这样连续分配。
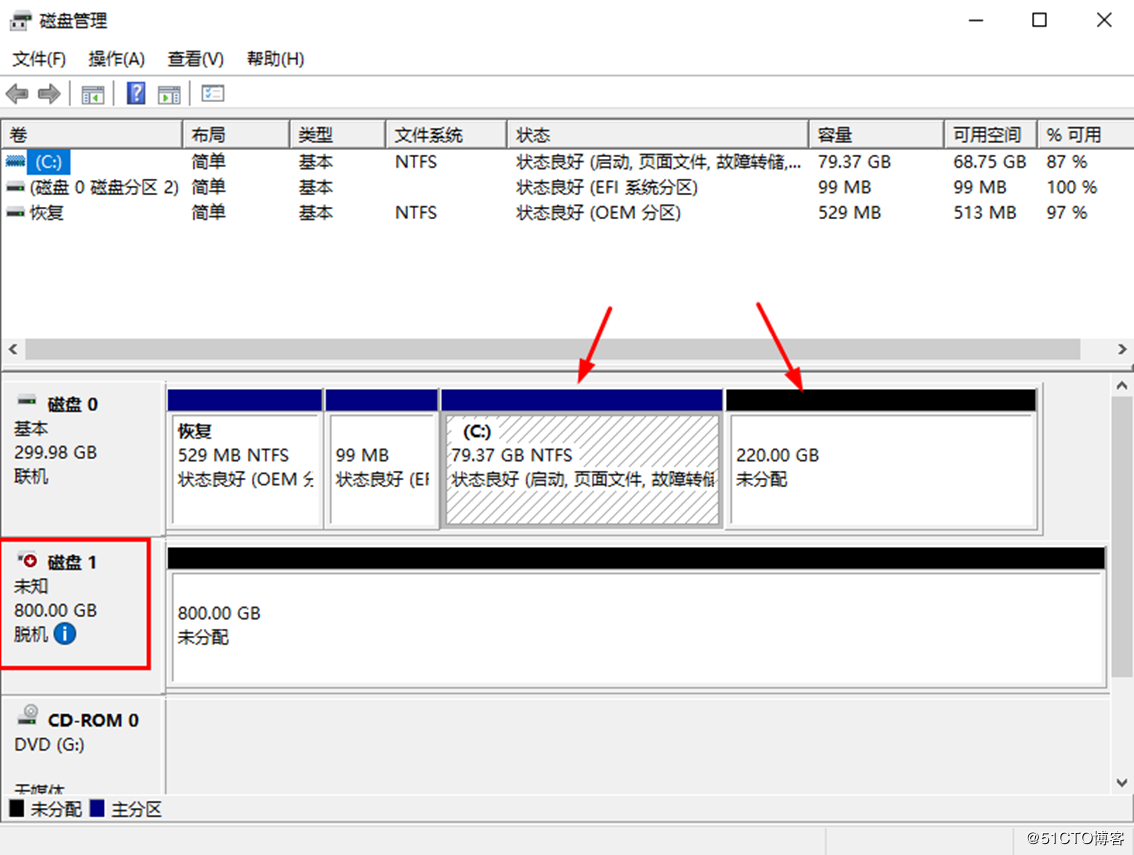
图1-3 置备完成后
对于图1-3的C盘,可以用鼠标右键单击选择扩展卷将C盘空间从80GB扩展到300GB。如果以后需要继续扩展,修改虚拟机的配置,增加第1块磁盘的空间,然后再在虚拟机的磁盘管理中继续扩充就可以。
对于磁盘1,将其联机、初始化的时候,使用GPT分区进行初始化,并且创建卷,分配盘符为D,用来保存虚拟机的数据,配置之后如图1-4所示。
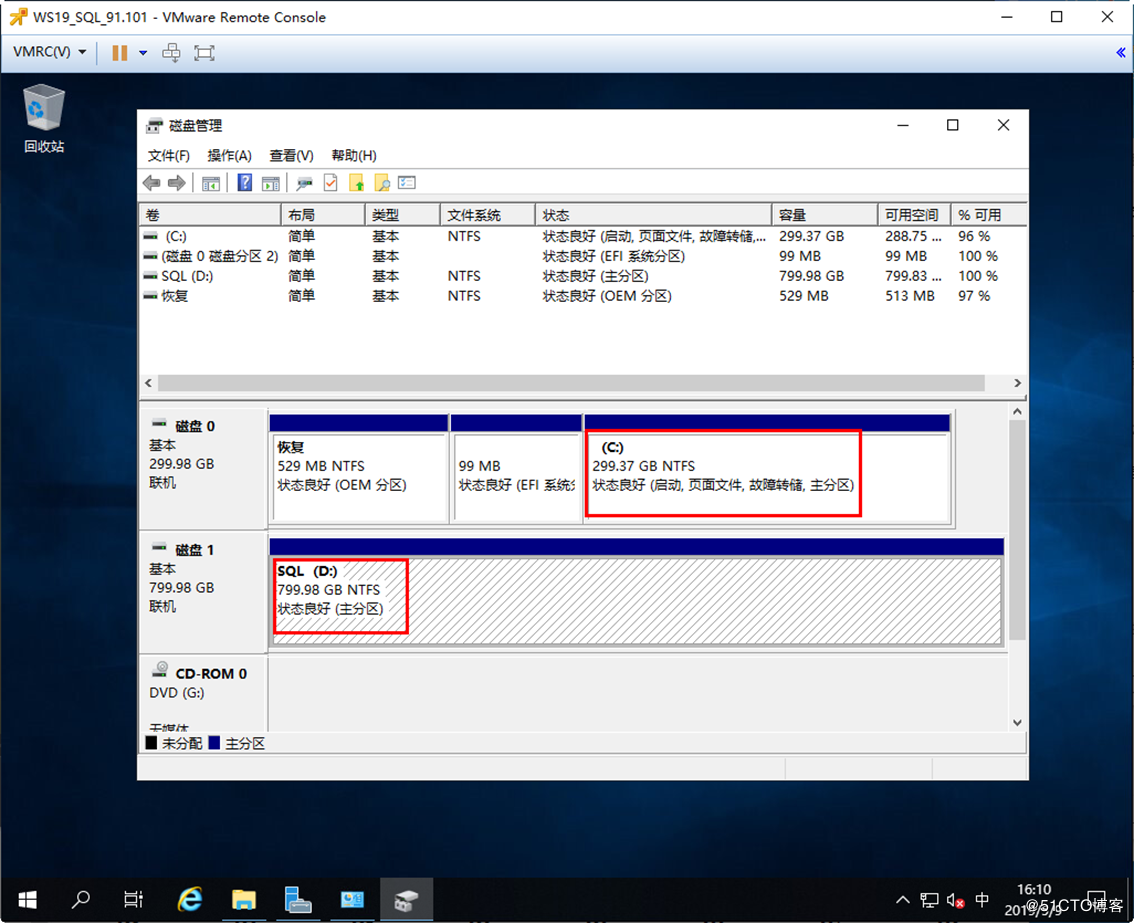
图1-4 配置磁盘完成之后
关于D盘,为什么要使用GPT分区呢?这是考虑到后期如果D盘扩展超过2TB时的情况。如果一开始将磁盘初始化为MBR分区,如果数据盘超过2TB的时候就没法支持。
3 安装vCenter Server Appliance之后修改密码过期时间
在默认情况下,从 vCenter Server Appliance 5.5 Update 1版本开始,vCenter Server Appliance版强制执行密码策略,该策略会导致SSO账号密码会在90 天后过期。当密码到期后会将账号锁定。
vCenter Server Appliance 6.0的root帐户密码默认365天有效,vCenter Server Appliance 6.5、6.7的root帐户密码默认60天有效。在安装完vCenter Server Appliance之后,需要修改SSO与root帐户密码过期策略。为了避免密码过期导致vCenter Server无法登录,在安装完vCenter Server Appliance,在第一次登录的时候,我会将vCenter Server Appliance的SSO密码设置为永不过期(如图1-5所示),将系统管理的“密码过期”设置为否(如图1-6所示)。
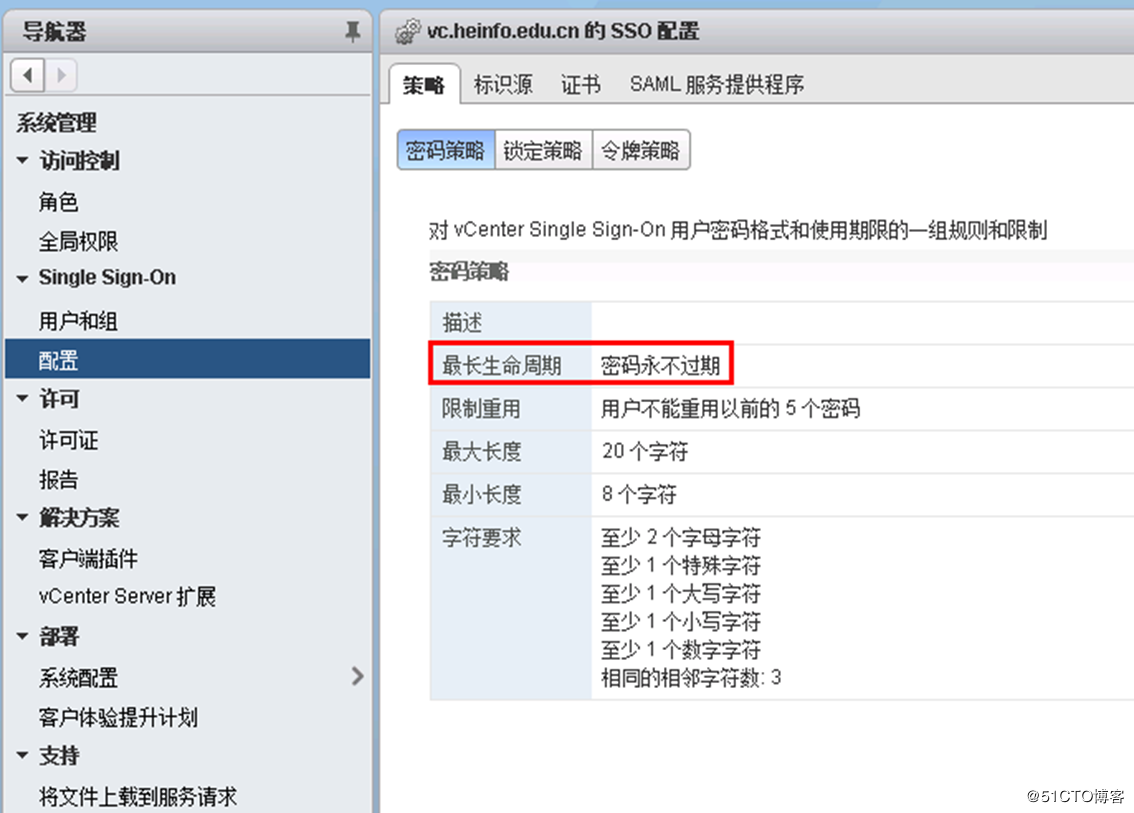
图1-5 设置SSO密码永不过期
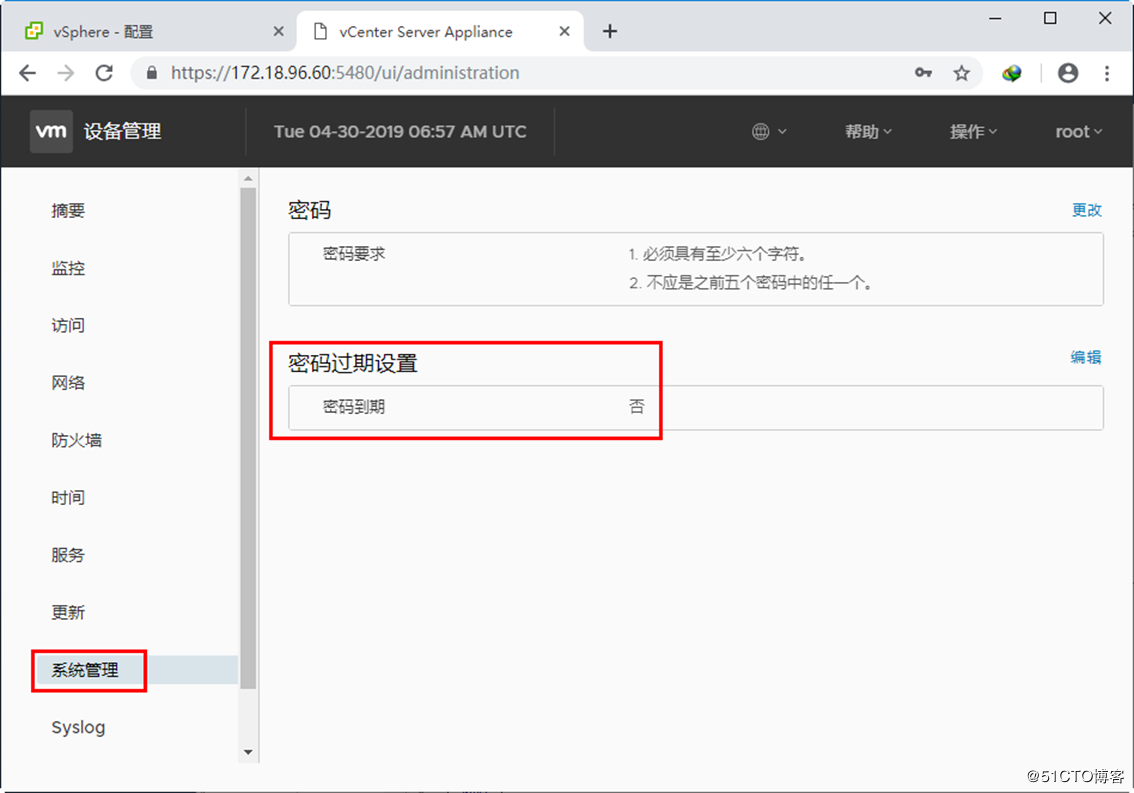
图1-6 设置root密码永不过期
4 移除ESXi系统分区VMFS存储
在虚拟化项目中,通常是把ESXi安装在一个容量较小的SSD或HDD或SATADOM盘上,在创建虚拟机的时候应该保存在共享存储或vSAN存储。如果不小心将虚拟机保存在ESXi系统所在的VMFS卷,在虚拟机运行的期间可能由于磁盘空间不足而导致虚拟机关机。为了避免这个问题,在安装ESXi之后,将安装ESXi系统的VMFS删除。如图1-7、图1-8所示,这是删除前后的对比截图。

图1-7 每台主机有1个ESXi的本地存储(ESXi系统所在的存储磁盘)
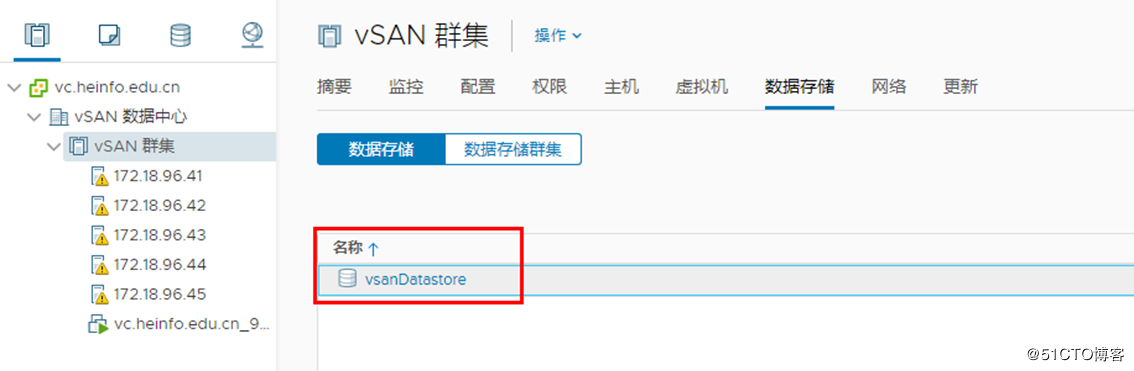
图1-8 删除ESXi系统所在存储之后



