Qt - QCamera摄像头
前言
本篇文章我们来讲解QT如何使用通过QCamera调用摄像头。
本篇文章的话就围绕QT5来展开讲解,QT6的话已经更新了多媒体的调用方式,这里我们以后再进行讲解。
一、QCamera类
QCamera类是Qt框架提供的用于访问和控制摄像头设备的类。它提供了一组函数和信号槽,使开发人员能够以编程方式访问摄像头设备并执行各种操作,例如捕捉照片、录制视频、调整摄像头参数等。
以下是一些QCamera类的常用函数和用法:
1.构造函数和析构函数:
QCamera(QObject* parent = nullptr):构造一个QCamera对象。可选参数parent指定了父对象,默认为nullptr。
~QCamera():析构函数,用于释放QCamera对象。
2.摄像头控制:
void setCaptureMode(QCamera::CaptureModes mode):设置摄像头的捕捉模式,可以是照片模式、视频模式或同时支持两种模式。
bool start():打开摄像头设备并开始捕捉视频帧或图像。
bool stop():停止捕捉视频或图像,并关闭摄像头设备。
void searchAndLock():搜索当前系统上可用的摄像头设备,并锁定所选设备。
3.预览窗口和视图控制:
void setViewfinder(QAbstractVideoSurface* surface):将预览窗口设置为指定的视频表面(QAbstractVideoSurface对象)。
void setViewfinder(QWidget* widget):将预览窗口设置为指定的QWidget对象。
void setViewfinderSettings(const QCameraViewfinderSettings& settings):设置预览窗口的参数,例如分辨率、帧率等。
4.拍照和录制视频:
void searchAndCapture():搜索并捕捉一帧图像。
void capture():捕捉当前预览窗口中的一帧图像。
void setCaptureDestination(QCameraImageCapture::CaptureDestinations destination):设置图像捕捉的目标位置,可以是文件、内存或其他自定义目标。
void record():开始录制视频。
void stopRecording():停止录制视频。
二、QCameraViewfinder类
QCameraViewfinder 是 Qt 中用于显示摄像头实时预览的类。它是 QCamera 类的一部分,用于在应用程序中创建一个摄像头视图窗口,以显示摄像头捕获的实时视频流。
QCameraViewfinder 继承自 QWidget 类,因此可以像其他 Qt 控件一样使用并集成到应用程序的用户界面中。它提供了一个可视化的界面,用于展示通过摄像头设备捕获的视频内容。
一些重要的 QCameraViewfinder 类的功能和特性包括:
1.实时预览: QCameraViewfinder 可以实时显示摄像头设备捕获的视频流。它通过调用 QCamera 的 setViewfinder() 方法将摄像头与视图绑定,从而将摄像头的实时图像显示在 QCameraViewfinder 上。
2.尺寸和缩放: QCameraViewfinder 可以根据窗口的大小自动调整摄像头预览的尺寸。它可以根据视图的宽高比例对视频流进行缩放,以确保画面的比例和容纳。
3.事件处理: QCameraViewfinder 可以处理鼠标和键盘事件,以及其他与用户交互相关的事件。您可以通过重写相应的事件处理函数来实现自定义行为。
4.窗口样式: QCameraViewfinder 被设计为可自定义样式,可以通过使用 QSS (Qt 样式表) 或其他 UI 风格技术来改变其外观和样式。
5.使用 QCameraViewfinder,您可以轻松地在 Qt 应用程序中创建一个具有实时摄像头预览功能的界面。您可以处理摄像头的属性设置、捕获和显示视频流等操作,实现自定义的多媒体应用程序,如视频监控、视频通话等。
三、QCameraInfo类
QCameraInfo 是 Qt 中用于获取有关系统中可用摄像头设备信息的类。它提供了一种简便的方式来检索和操作与摄像头相关的信息,包括设备名称、位置、支持的功能和参数等。
以下是 QCameraInfo 类的一些重要特性和功能:
1.获取可用的摄像头设备列表:您可以使用 QCameraInfo::availableCameras() 静态函数获取系统中可用的摄像头设备列表。该函数返回一个包含 QCameraInfo 对象的列表,每个对象代表一个可用的摄像头设备。
2.检索摄像头设备的属性:通过 QCameraInfo 对象,您可以获取有关摄像头设备的属性信息。例如,您可以使用 deviceName() 方法获取设备的名称,manufacturer() 方法获取设备的制造商信息,position() 方法获取设备的位置(前置摄像头或后置摄像头),还可以使用 description() 方法获取有关设备的描述信息。
3.查询摄像头设备支持的功能:QCameraInfo 提供了函数来查询摄像头设备支持的功能和参数。您可以使用 QCameraInfo::isCaptureModeSupported() 来检查设备是否支持拍照模式,使用 QCameraInfo::availableMimeTypes() 来获取设备支持的视频和图片编码格式等。
4.监测可用摄像头设备的变化:QCameraInfo 提供了信号和槽机制,可以用于监测可用摄像头设备的变化。通过使用 QCameraInfo::availableCamerasChanged() 信号,您可以在设备列表发生变化时接收通知,从而更新应用程序的界面或相关逻辑。
四、QCameraImageCapture类
QCameraImageCapture 类是 Qt 框架中用于捕获摄像头图像的类。它提供了一种方便的方式来拍摄照片或捕获图像帧,并提供了许多功能和信号用于处理捕获过程和结果。
以下是 QCameraImageCapture 类的一些重要功能和用法:
1.捕获图像:使用 capture() 函数可以捕获当前摄像头的图像。你可以在捕获前设置图像保存的格式、保存路径和文件名等参数。捕获完成后,可以通过 imageSaved() 信号获取捕获的图像数据。
2.设置图像保存参数:使用 setCaptureDestination() 函数可以设置图像的保存目标,可以选择保存为文件或存储在内存中。还可以使用 setEncodingSettings() 函数设置图像的编码格式和质量选项。
3.获取支持的图像编码格式和质量选项:使用 supportedImageCodecs() 函数可以获取当前系统支持的图像编码格式列表。使用 supportedResolutions() 函数可以获取摄像头支持的图像分辨率列表。
4.自动对焦和闪光灯控制:通过 isCaptureDestinationSupported() 和 isFeatureSupported() 函数可以检查是否支持自动对焦和闪光灯功能,并相应地进行设置。
5.异步捕获和信号处理:QCameraImageCapture 支持异步捕获,捕获图像时不会阻塞主线程。捕获完成后,可以通过 imageSaved() 信号获取捕获的图像数据,并进行进一步的处理。
五、示例代码
widget.h
#ifndef WIDGET_H
#define WIDGET_H
#include <QWidget>
#include <QCamera>
#include <QCameraInfo>
#include <QCameraViewfinder>
#include <QCameraImageCapture>
QT_BEGIN_NAMESPACE
namespace Ui { class Widget; }
QT_END_NAMESPACE
class Widget : public QWidget
{
Q_OBJECT
public:
Widget(QWidget *parent = nullptr);
~Widget();
public slots:
void on_openCamera_clicked();
private slots:
void on_closeCamera_clicked();
void on_captureBt_clicked();
void save_pic(int id, const QImage &preview);
void onActivated(int index);
private:
Ui::Widget *ui;
QList<QCameraInfo> cameraList;//相机列表
QCamera* myCamera;//相机
QCameraImageCapture* cp;//抓拍部件
QCameraViewfinder* vf;//取景器部件
QList<QSize> mResSize = {}; //分辨率列表
int m_index;
};
#endif // WIDGET_Hwidget.cpp
#include "widget.h"
#include "ui_widget.h"
#include <QDebug>
#include <QComboBox>
Widget::Widget(QWidget *parent): QWidget(parent), ui(new Ui::Widget)
{
ui->setupUi(this);
//获取所有摄像头信息
cameraList = QCameraInfo::availableCameras();
if (cameraList.count() > 0)
{
foreach(QCameraInfo info, cameraList)
{
//人能读懂的设备名字
qDebug()<< info.description();
ui->comboBox->addItem(info.description());
//返回相机的设备名称
//比如:@device:pnp:\\\\?\\usb#vid_13d3&pid_56db&mi_00#8&31a7812a&0&0000#{65e8773d-8f56-11d0-a3b9-00a0c9223196}\\global
qDebug()<< info.deviceName();
}
}
//connect(ui->comboBox, &QComboBox::activated, this, &Widget::onActivated);
connect(ui->comboBox,SIGNAL(activated(int)),this,SLOT(onActivated(int)));
}
Widget::~Widget()
{
delete ui;
}
void Widget::on_openCamera_clicked()
{
//QByteArray bty = cameraList[m_index].deviceName().toUtf8();
//myCamera = new QCamera(bty, this);
myCamera = new QCamera(cameraList[m_index], this);//camera指向指定的摄像头
//创建一个获取图片对象
cp = new QCameraImageCapture(myCamera);
//抓取图片的信号
connect(cp, &QCameraImageCapture::imageCaptured,this, &Widget::save_pic);
//①使用QVideoWidget作为显示窗口
#if 0
QVideoWidget *w = new QVideoWidget(ui->widget);
w->resize(ui->widget->size());
myCamera->setViewfinder(w);//指定图像的输出窗口
w->show();
#else
//②使用QCameraViewfinder作为显示窗口
vf = new QCameraViewfinder(ui->widget);
vf->resize(ui->widget->size());
myCamera->setViewfinder(vf);
vf->show();
#endif
//设置默认摄像头参数
// QCameraViewfinderSettings set;
// set.setResolution(640, 480); //设置显示分辨率
// set.setMaximumFrameRate(25); //设置帧率
// myCamera->setViewfinderSettings(set);
myCamera->start();//启动
}
void Widget::on_closeCamera_clicked()
{
myCamera->stop();
vf->close();
}
void Widget::on_captureBt_clicked()
{
//抓取一帧数据9
cp->capture("./m.jpg");
}
//保存图片槽函数
void Widget::save_pic(int id, const QImage &preview)
{
qDebug()<<id;
QPixmap mmp = QPixmap::fromImage(preview);
mmp = mmp.scaled(ui->label_dis->size());
ui->label_dis->setPixmap(mmp);
}
void Widget::onActivated(int index)
{
m_index = index;
}widget.ui
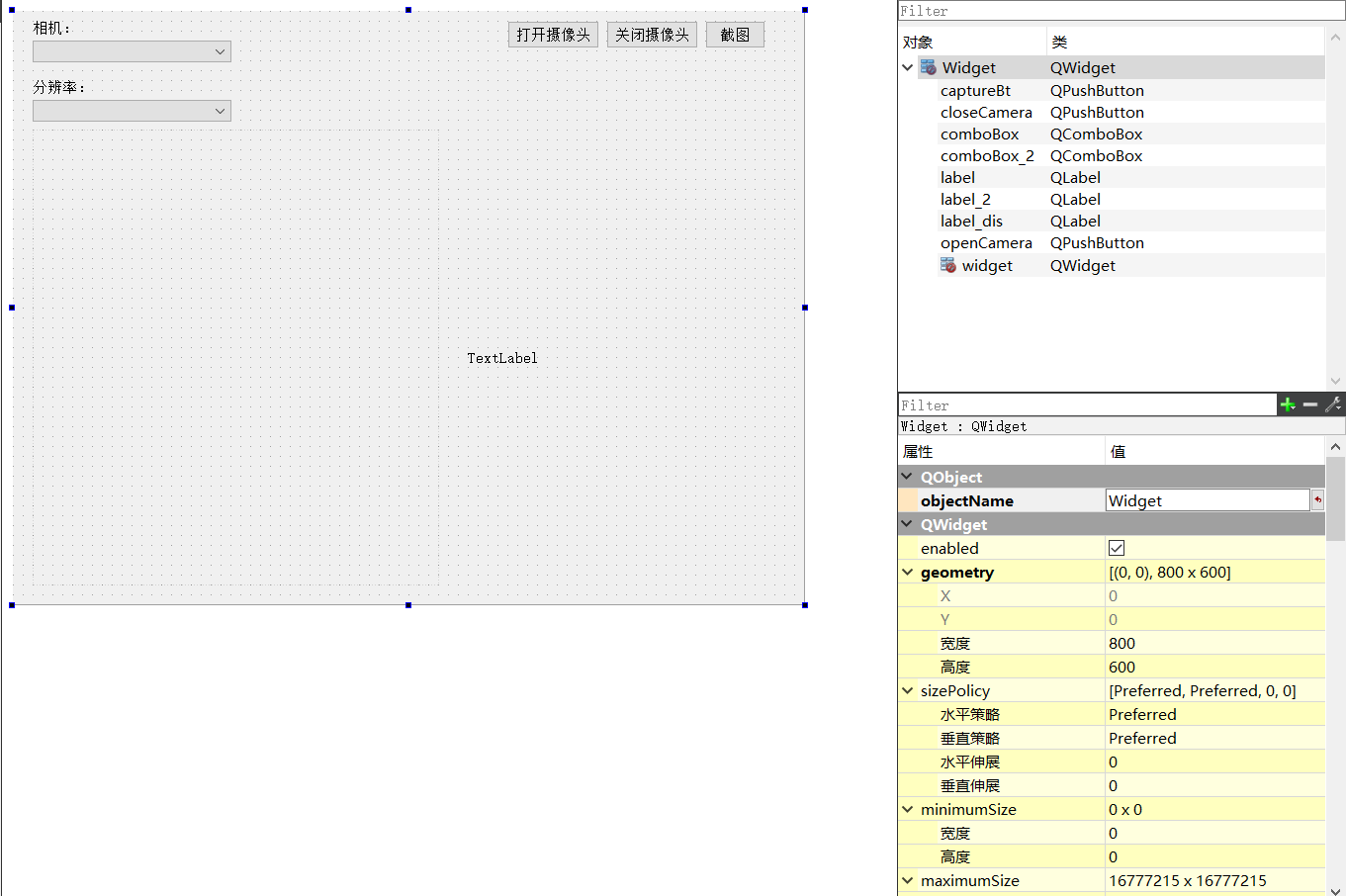
运行效果:
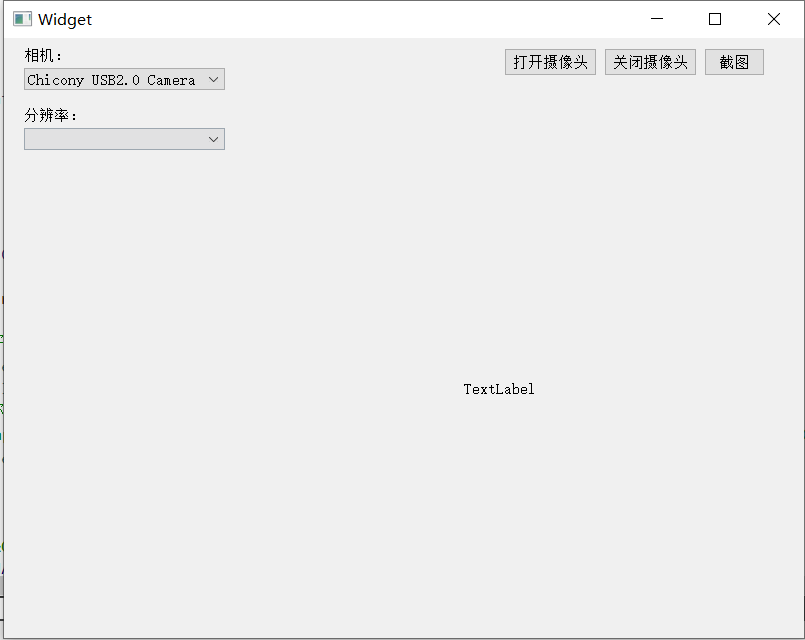
===================================
提供一个可参考的文章:https://www.jb51.net/article/280070.htm


