【PyTorch教程】P2. Python编辑器的选择、安装及配置
温馨提示:为了更好的教程体验,提供视频、阅读地址
Youtube: https://www.youtube.com/playlist?list=PLgAyVnrNJ96CqYdjZ8v9YjQvCBcK5PZ-V
BiliBili: https://www.bilibili.com/video/av74281036/
Github: https://github.com/xiaotudui/PyTorch-Tutorial
相关下载:https://pan.baidu.com/s/16koDDDvAFO7rNoi-uR-A_g 提取码:pahi
在学习中,遇到任何问题,可以关注公众号:土堆碎念,直接在对话框中留言,我会不定时解答的~
公众号:土堆碎念,回复:pytorch,即可获得所有的数据集及安装包, 省去找软件、数据集的时间。(同步更新中,请勿急躁)
1. 选择 PyCharm 及 Jupyter
Python 编辑器,是提供一个场所,为我们编辑 Python 代码用的。就像 Word 为我们提供一个写文档的地方。
提到 Python 编辑器,最有名的估计就是 PyCharm。对,我也超级推荐它,我觉得它其中的一个功能超级适合入门学习。感觉很多人都忽视了这个神器。
除了 PyCharm,另一个我推荐的就是 Jupyter 了。没错,我们接下来的学习,也许就是两者相互交叉的。
为什么选择它们呢?
1、PyCharm 的 Python Console 。
当你在 Python Console 输入代码的时候,比如创建变量的时候,你就可以在右边看到变量的相关信息。比如下图,我们可以看见创建了一个变量a,它是 int 型的,它的值为1。
这样,就很方便地我们去了解我们的代码到底做了什么。
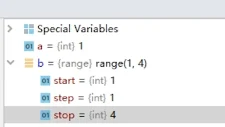
2、Jupyter 的随意修改、执行的特性。
一般的程序,我们只能执行一个完整的程序。而 Jupyter 允许你执行代码中的一小段,而且可以随意修改。而且它的可视化操作,也是非常的棒。

2. PyCharm 安装及配置
1、进入 PyCharm 的官网,点击右上角的 Download,之后,选择 Community 版本。
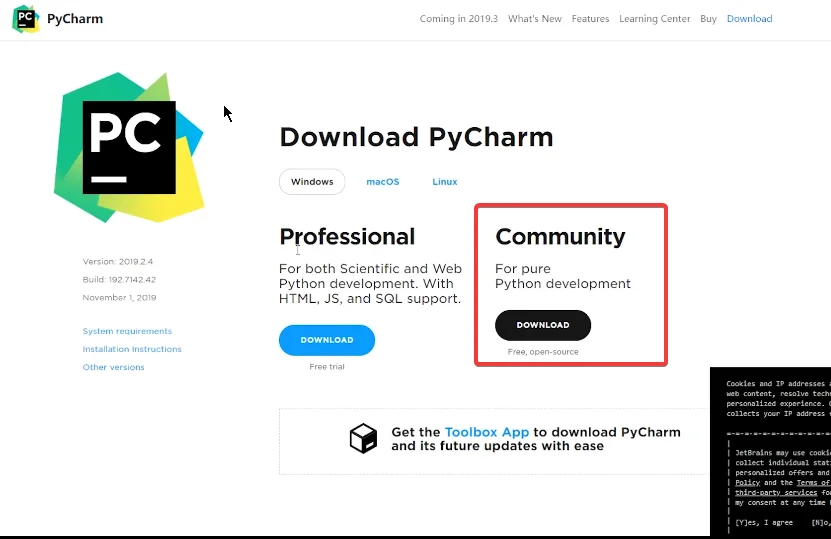
2、下载后,进行安装。安装过程中,勾选 Create Associations。如下图:

3、安装后,打开 PyCharm,选择 Do not import settings,以及 跳过,选择默认设置。
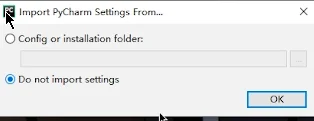

4、在 Location 中,设置项目工程地址;之后,选择下方的 Existing interpreter,点击最右边的... ,选择相应的环境。
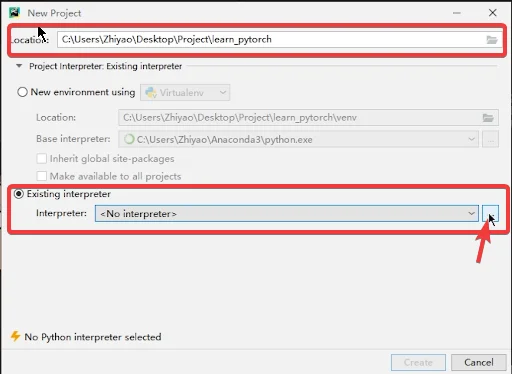
5、在这里,我们使用[上一节创建](https://github.com/xiaotudui/PyTorch-Tutorial/blob/master/Tutorial/P1. PyTorch环境配置及安装.md#4-有序的管理环境 )的 conda 环境中的 pytorch 环境。
在左边选择 Conda Environment 后,在后边的 Interpreter 中,选择 路径中 \envs\pytorch 的,其中的 pytorch 就是conda 环境的名字。
因为我们在上一节创建的 conda 环境的名字叫 pytorch, 所以这里选择 pytorch。其中包含了 我们上一节安装的 PyTorch。
(如果无法显示上一节创建的 conda 环境,就需要点击右边的 ... 进行手动查找。查找的路径,参照[上一节的安装地址](https://github.com/xiaotudui/PyTorch-Tutorial/blob/master/Tutorial/P1. PyTorch环境配置及安装.md#2-anaconda-安装 ),选择其中的 envs 文件夹,找到 pytorch 文件夹,选择其中的python运行文件。可以参考下图的地址,进行类似查找)

3. PyCharm 配置检验
之后,可以正常打开 PyCharm,打开左下角的 Python Console,输入 import torch,如果没有出错,如下图所示。即说明 PyCharm 配置成功。
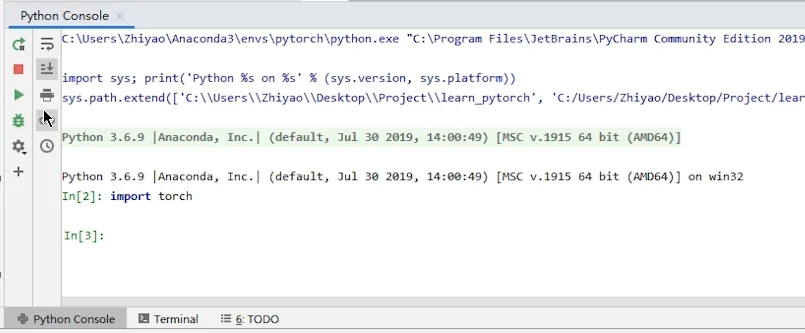
4. Jupyter 安装及配置
1、在开始菜单处,打开 Anaconda Prompt,输入指令 conda activate pytorch, 进入 conda 环境中的 pytorch 环境。
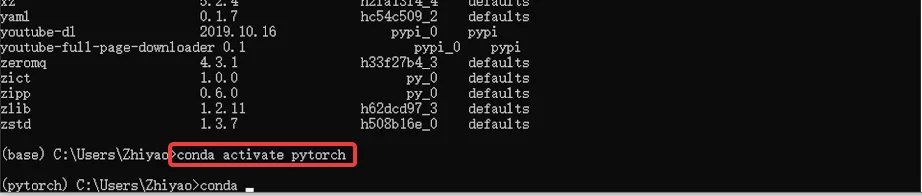
2、之后输出 conda install nb_conda 安装 Jupyter。安装成功后,输入 jupyter notebook 即可打开 Jupyter。
然后,点击 右上角的 New,选择下方的 Python[conda env:pytorch]。
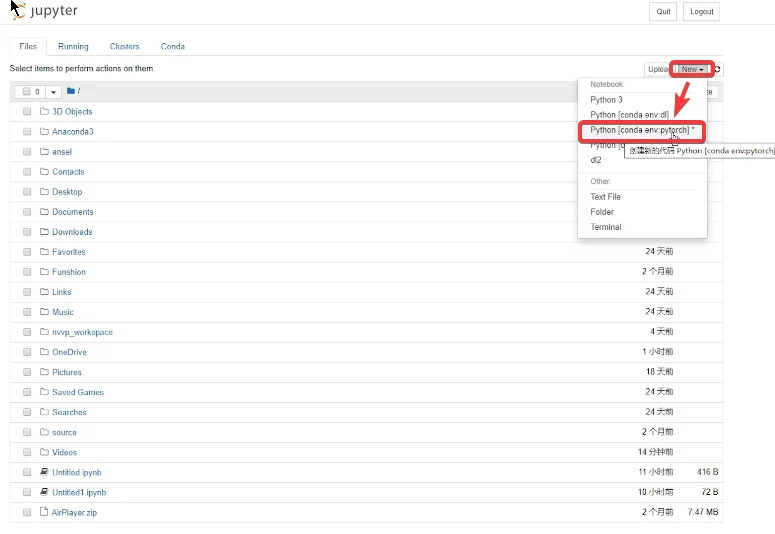
4. Jupyter 配置检验
在新弹出的页面,输入 import torch,点击上方的运行按钮或者按下 Shift + Enter, 即可运行。
如果没有出现错误,且代码左边出现 In [1],则说明 Jupyter 配置成功。

我的大本营
寻找有趣或更有效率的事、工具和教程




