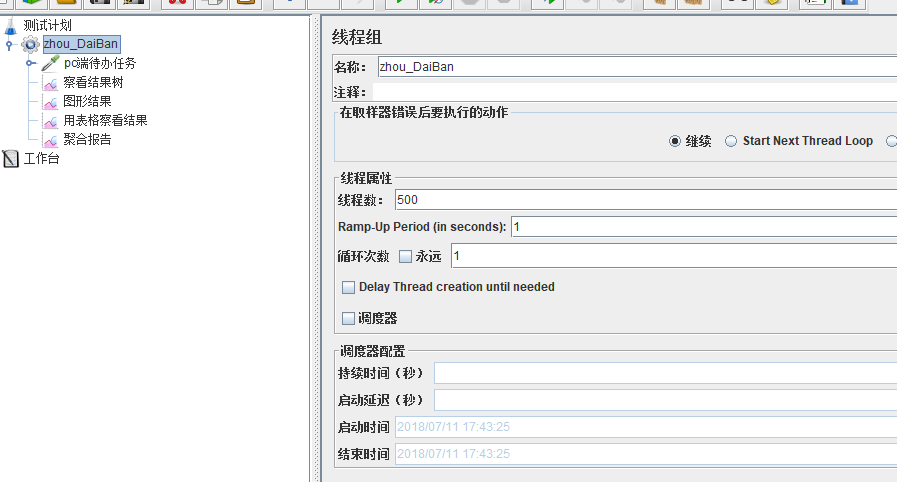使用Jmeter压力测试工具测试
2018-07-31 11:07 zhousong320323 阅读(775) 评论(0) 编辑 收藏 举报一.下载测试软件:(apache-jmeter-3.3.tgz),下载后解压,然后有下面的文件夹
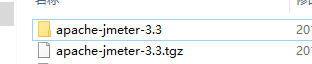
二.打开bin文件夹,选择jmeter.bat,(或者右键jmeter.bat,发送到桌面,方便后面使用),然后双机打开
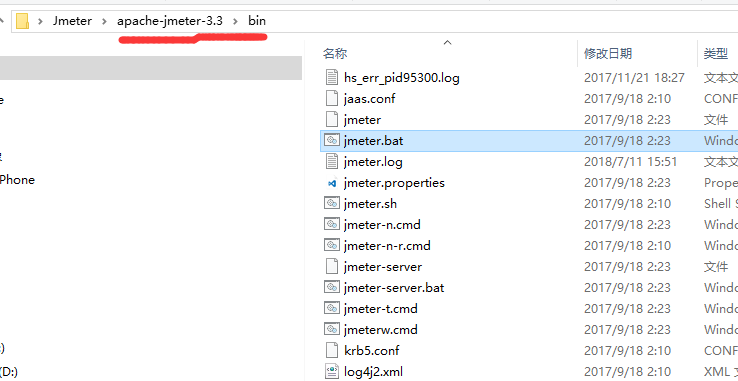
发送到桌面快捷方式
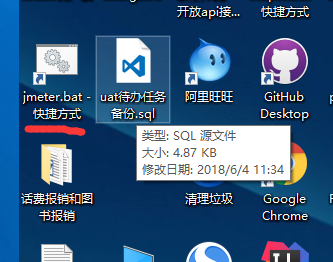
三.双击打开,会有一段时间的初始化过程
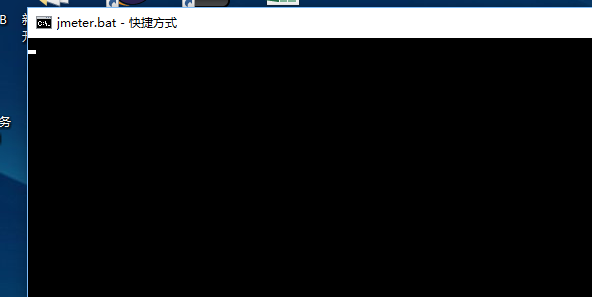
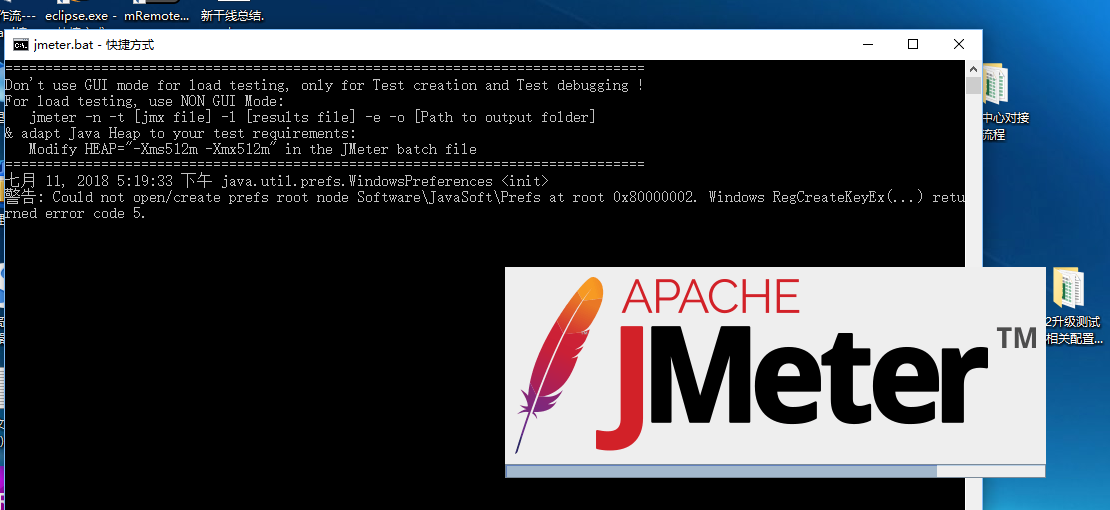
打开后:
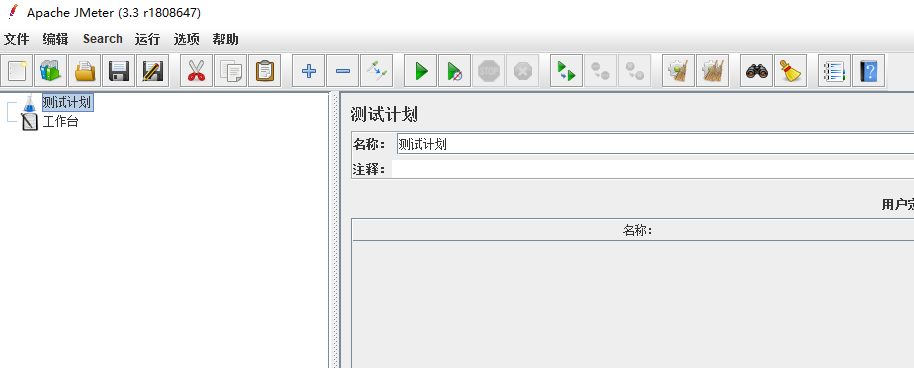
四.添加测试计划
1.添加线程组
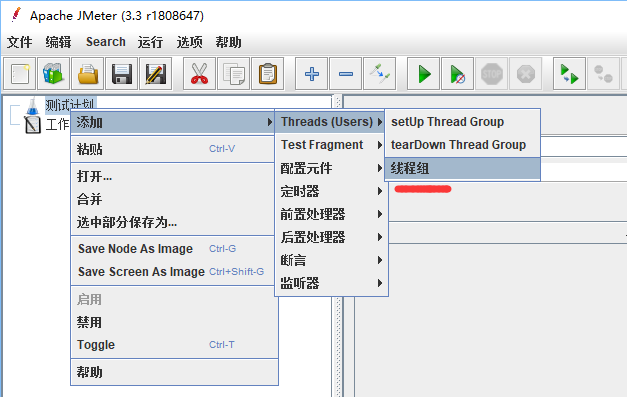
添加后:
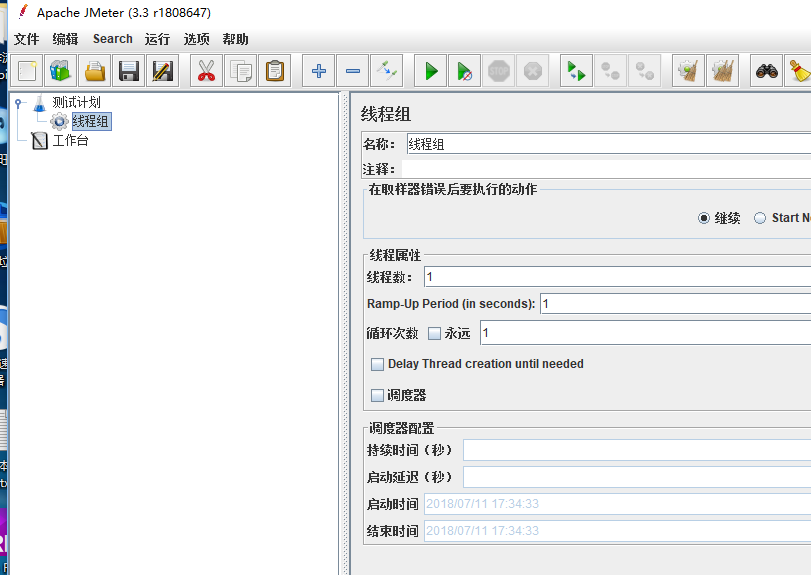
2.做相关的配置:修改名称,修改线程的数量(模拟几个线程去操作,我这里设置的是3),然后ctrl+S保存,左边的名称。
目前设置的循环次数是1,还可以选勾选前面的复选框,然后设置为“永远”循环
另外还可以勾选调度器,然后设置持续时间,比如持续10分钟(60*10秒)
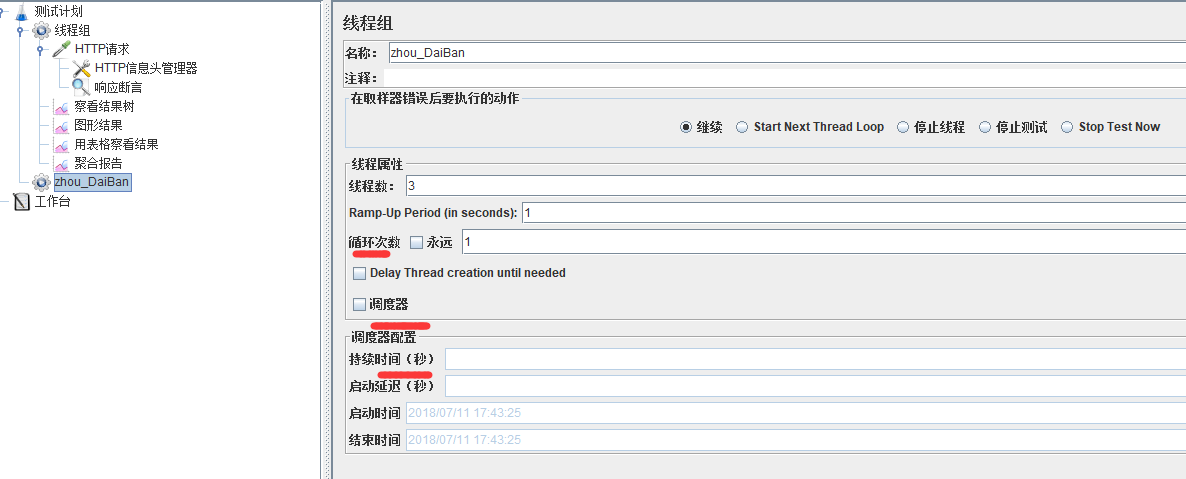
五、添加http请求,可以在一个线程组下面添加多个http请求。这里为了演示,先添加一个http请求
1.添加http请求
(1)右键刚刚新建的线程组==》添加==》sampler==>HTTP请求
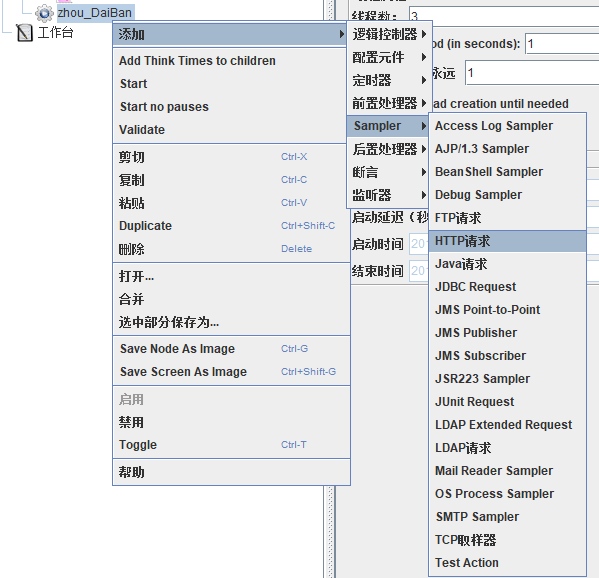
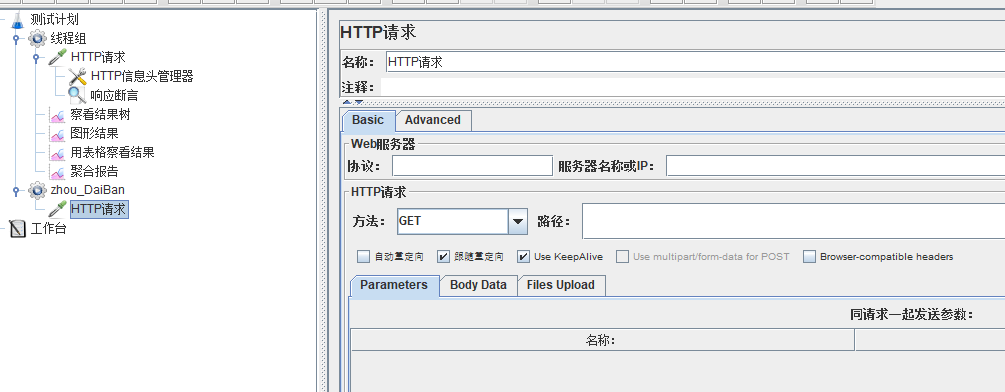
(2)配置http请求的相关参数

2.添加http请求的头信息
一个http请求除了url和body data,还需要传递头信息。
邮件刚添加的http请求==》添加==》配置元件==》HTTP信息头管理器
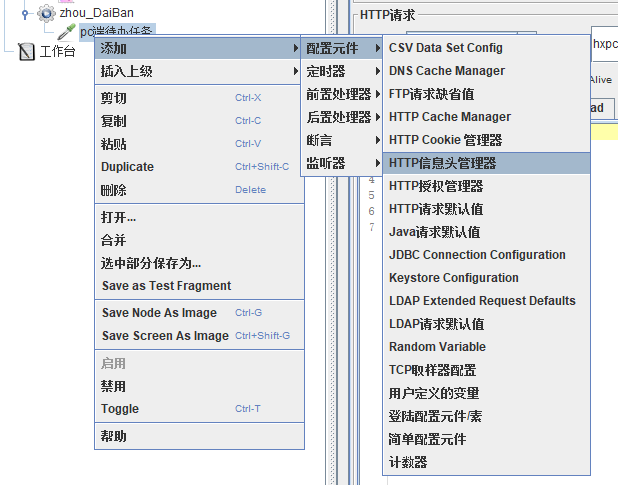
添加后
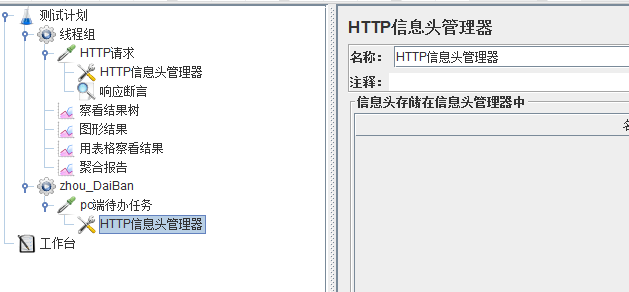
(2)配置相关头信息

这样http请求的url和头信息就都配置好了
五、增加查看结果的方法
右键刚才新建的线程组:"zhou_DaiBan",==>添加==》监听器==》查看结果树
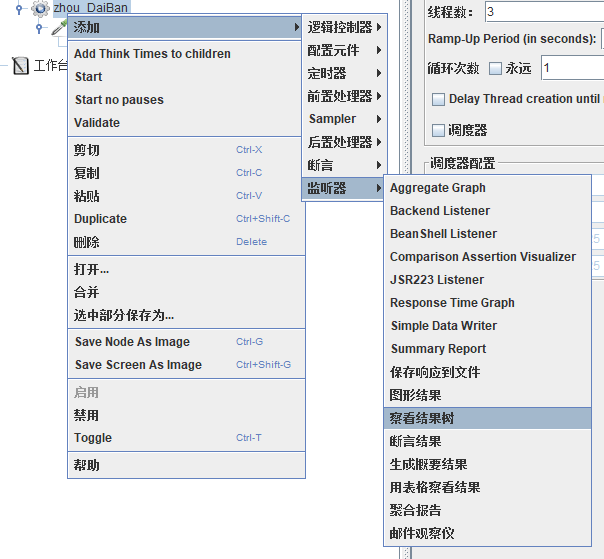
添加后:
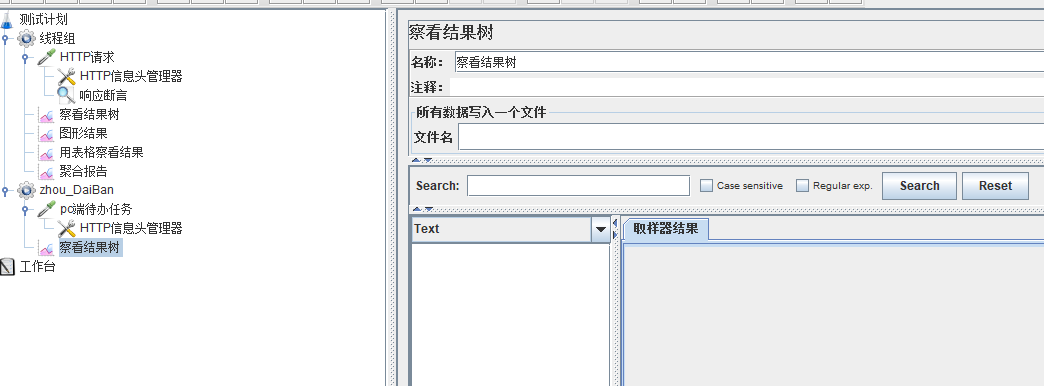
可以以同样的方法,添加“图形结果”,“用表格查看结果”,“聚合报告”
六、查看运行结果
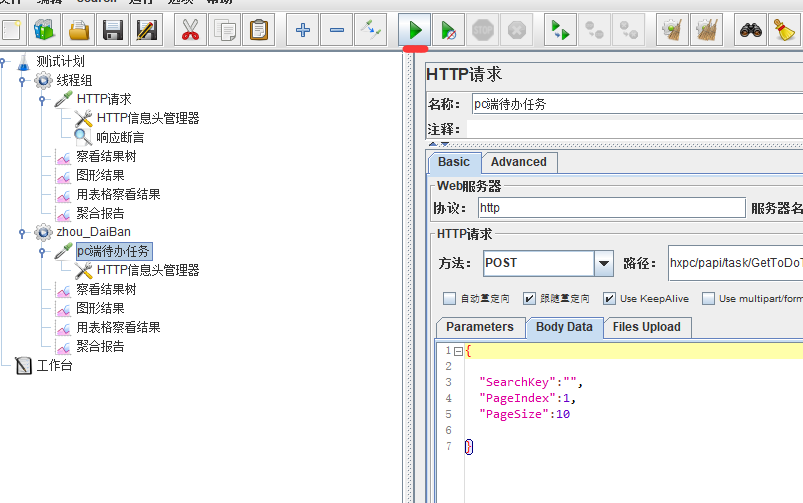
点击运行后(运行中的状态)
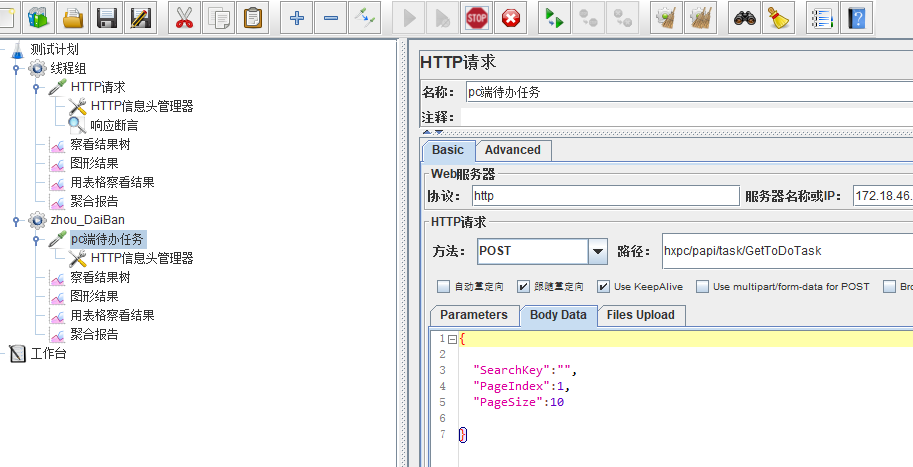
运行完成:查看结果树:
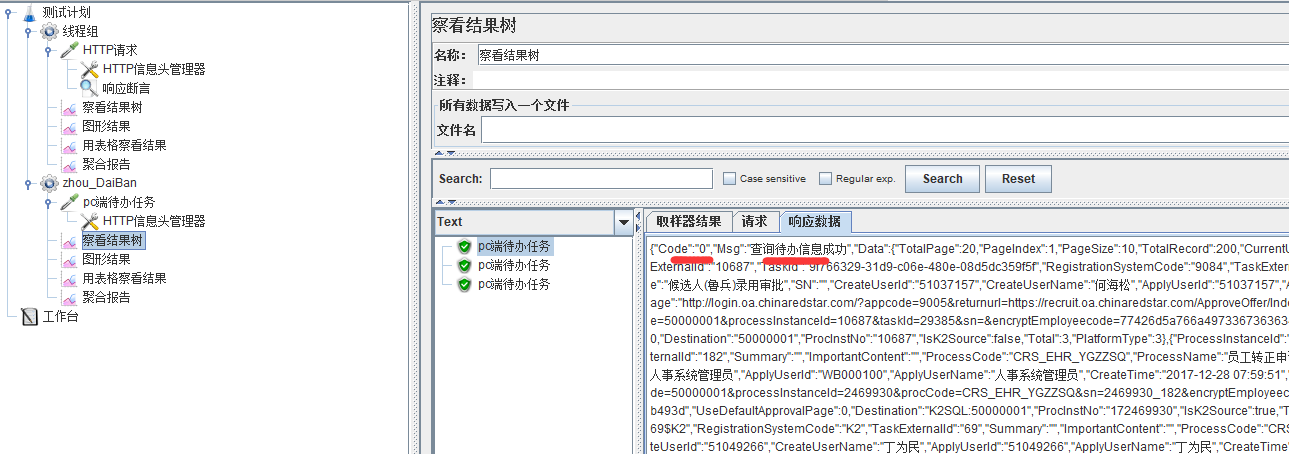
还可以查看“图形结果”,“用表格查看结果”,“聚合报告”
七、增加响应断言
从上面的结果树上面看,只要是返回结果的,都会标识为绿色,“已经通过”。
如果我们想要做一个标识,如果结果中返回某些信息,那么才算是通过,其余算是返回错误的信息
可以添加“响应断言”
邮件刚刚新建的http请求“pc端待办任务”==》添加==》断言==》响应断言
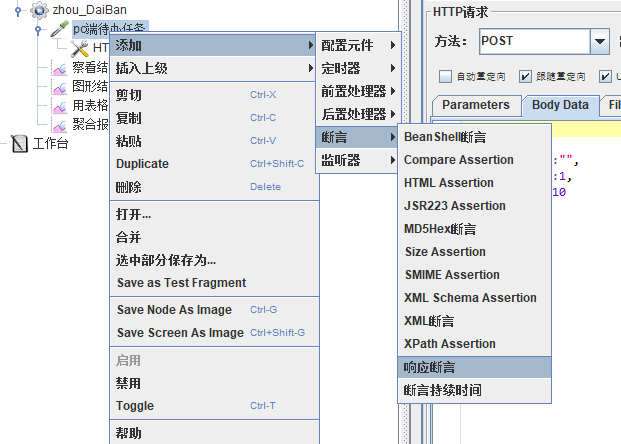
添加后:
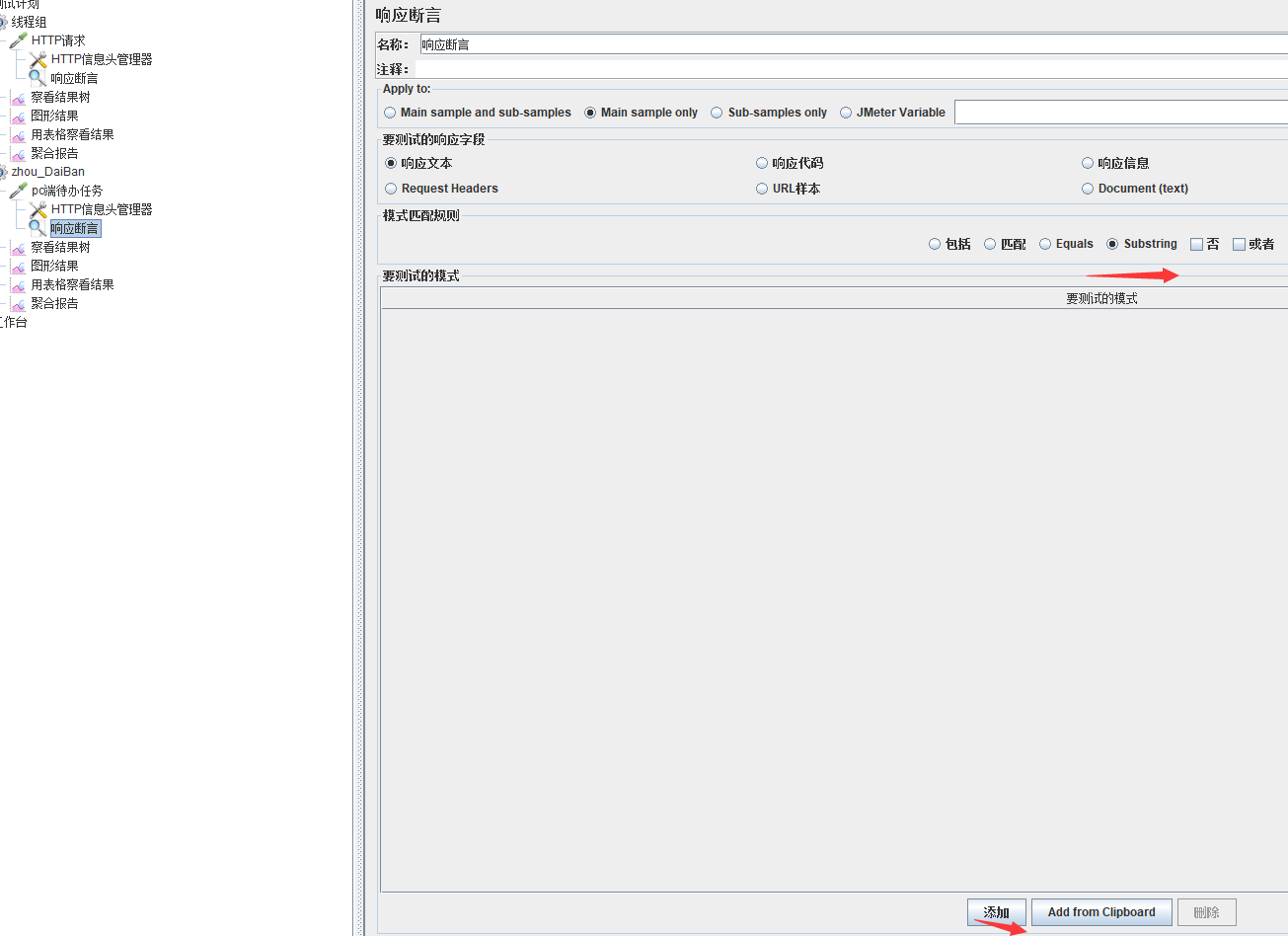
添加之前的响应的结果里的响应正确的信息:"Code":"0"或者"Msg":"查询待办信息成功"
把信息复制后,点击“Add from Clipboard”按钮
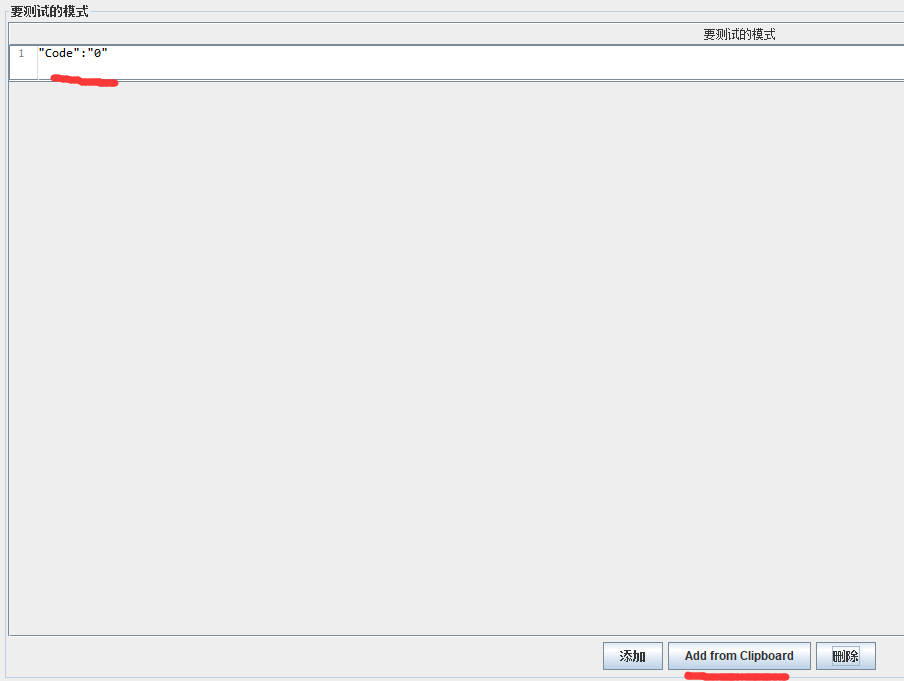
这样,后面再运行测试,如果返回的结果里没有含有"Code":"0",就算没有通过,然后就不会标识为绿色
八、设置如果3秒连接不上服务器或者3秒不返回结果,就算没有通过
点击刚刚新建的http请求“pc端待办任务”==》选项卡“Advanced”,如下图所示
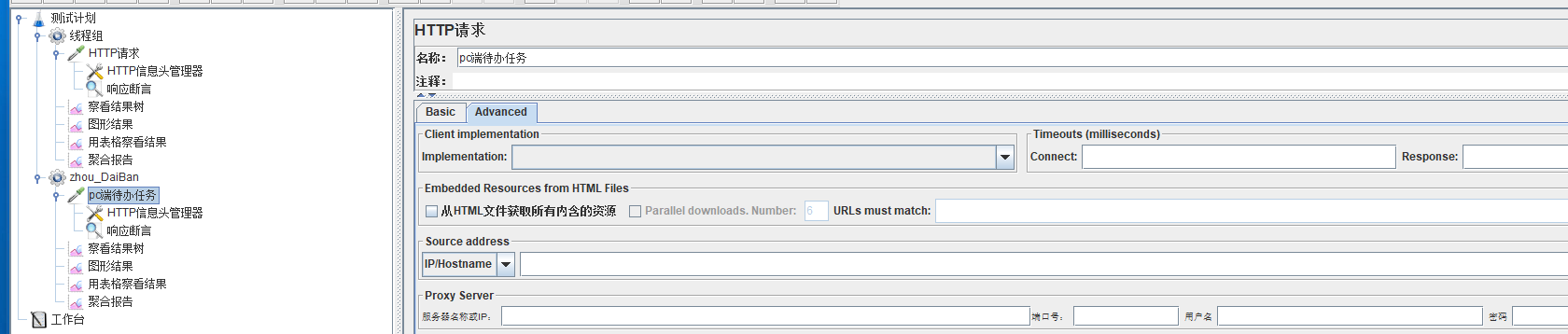
然后设置connect和Response都为3,如下所示,然后,如果连接时间超过3秒或者响应时间超过3秒,就算没有通过,结果树上就会“报红”
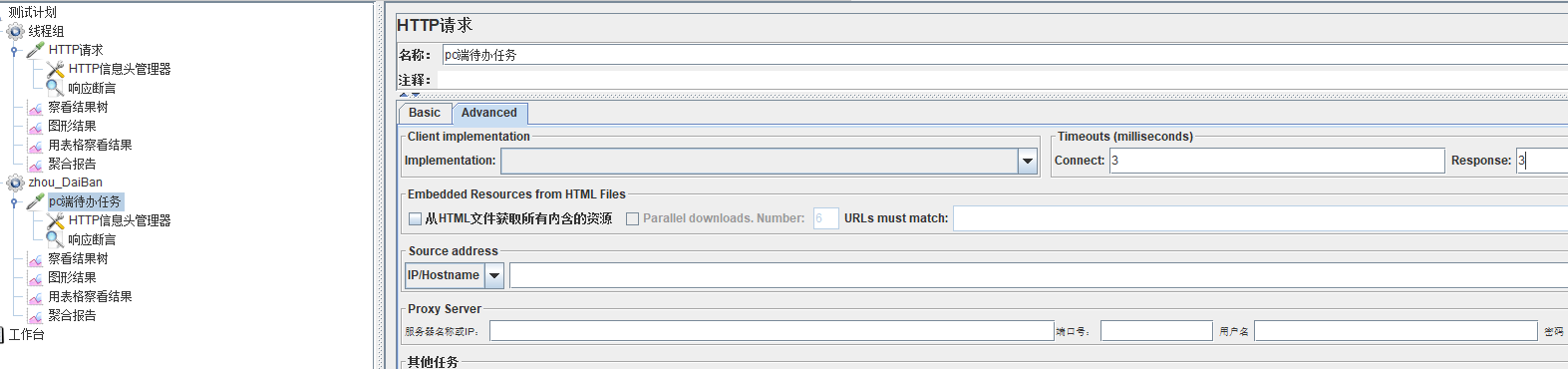
九、做压测
点击刚刚新建的线程组“zhou_DaiBan”,吧线程数改为500,点击运行
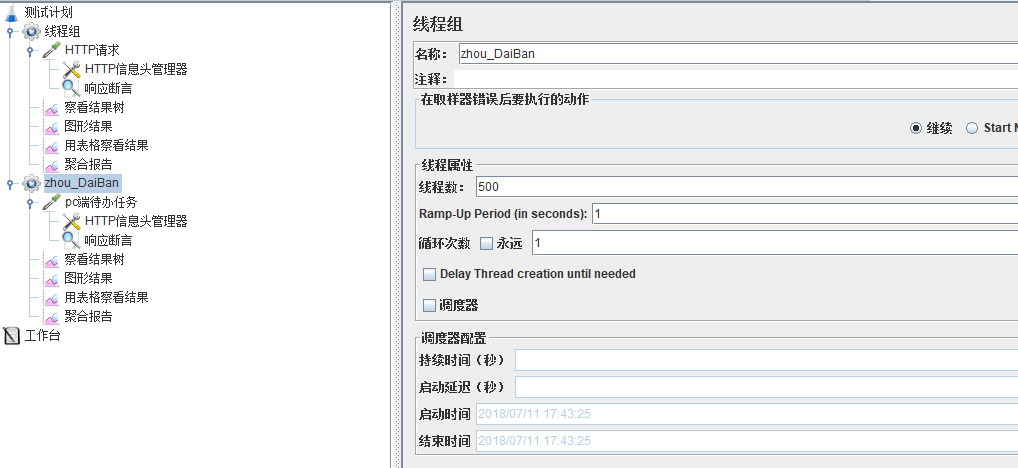
查看结果树:显示超时
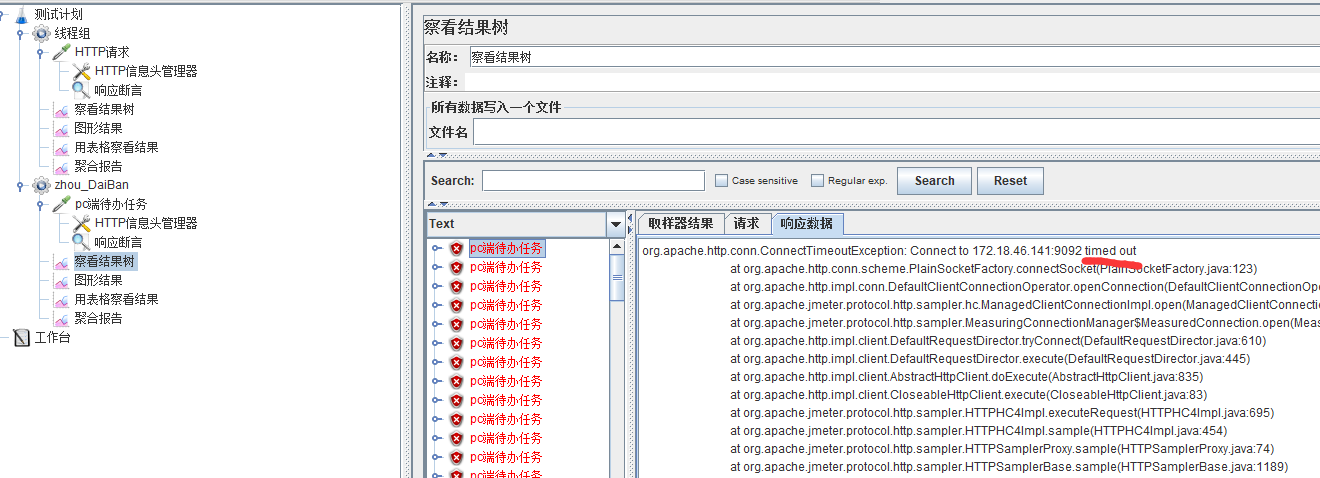
十、保存这个测试计划
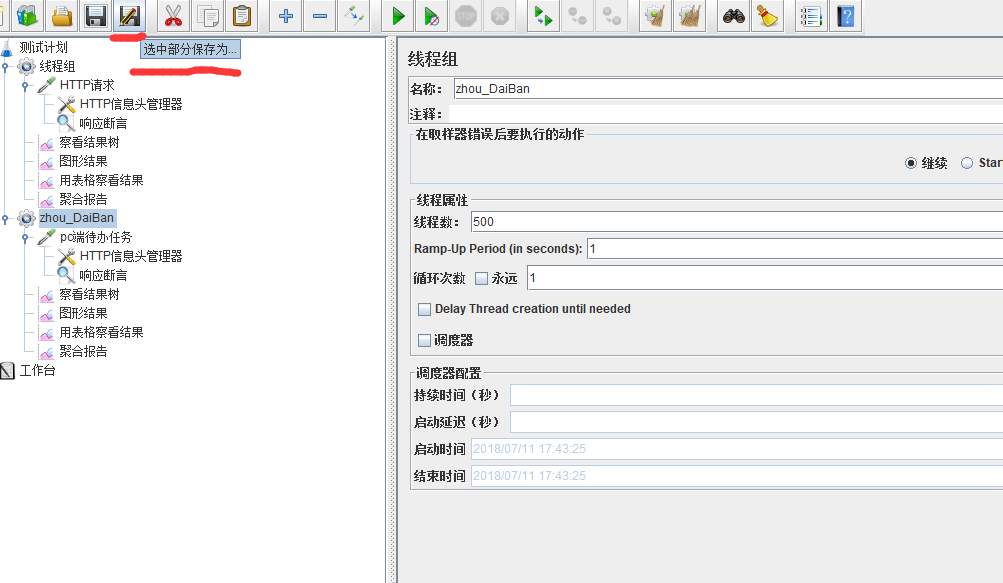
点击后:
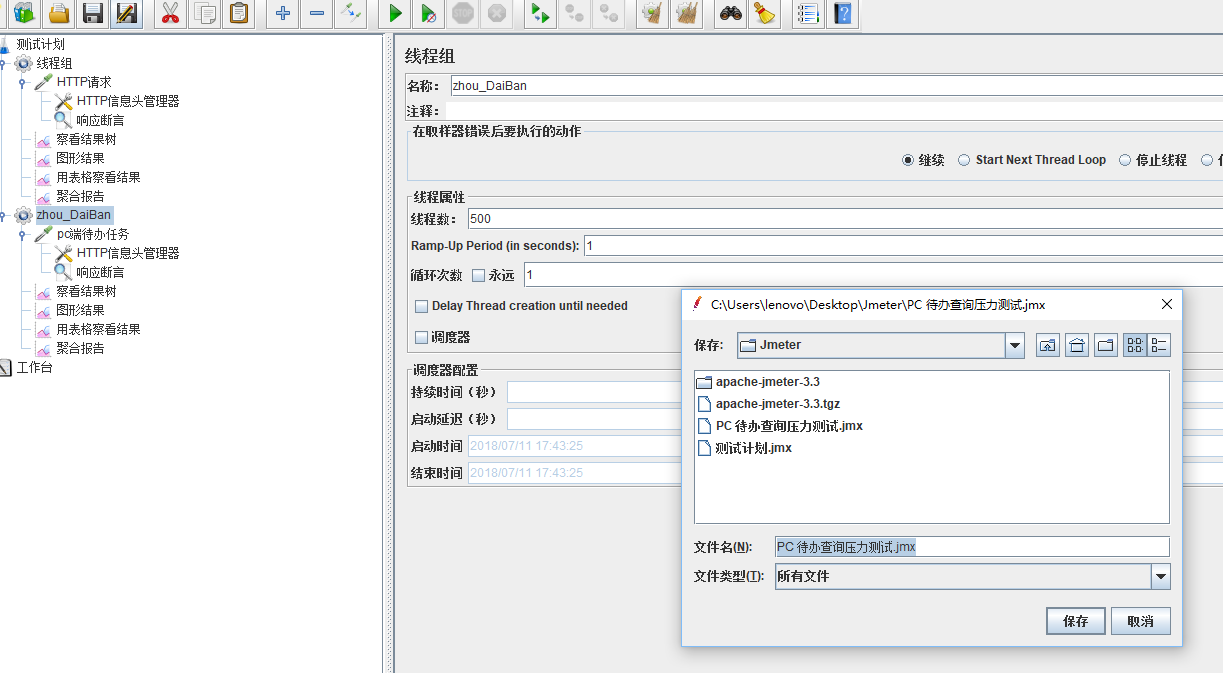
十一、重新打开创建的测试计划
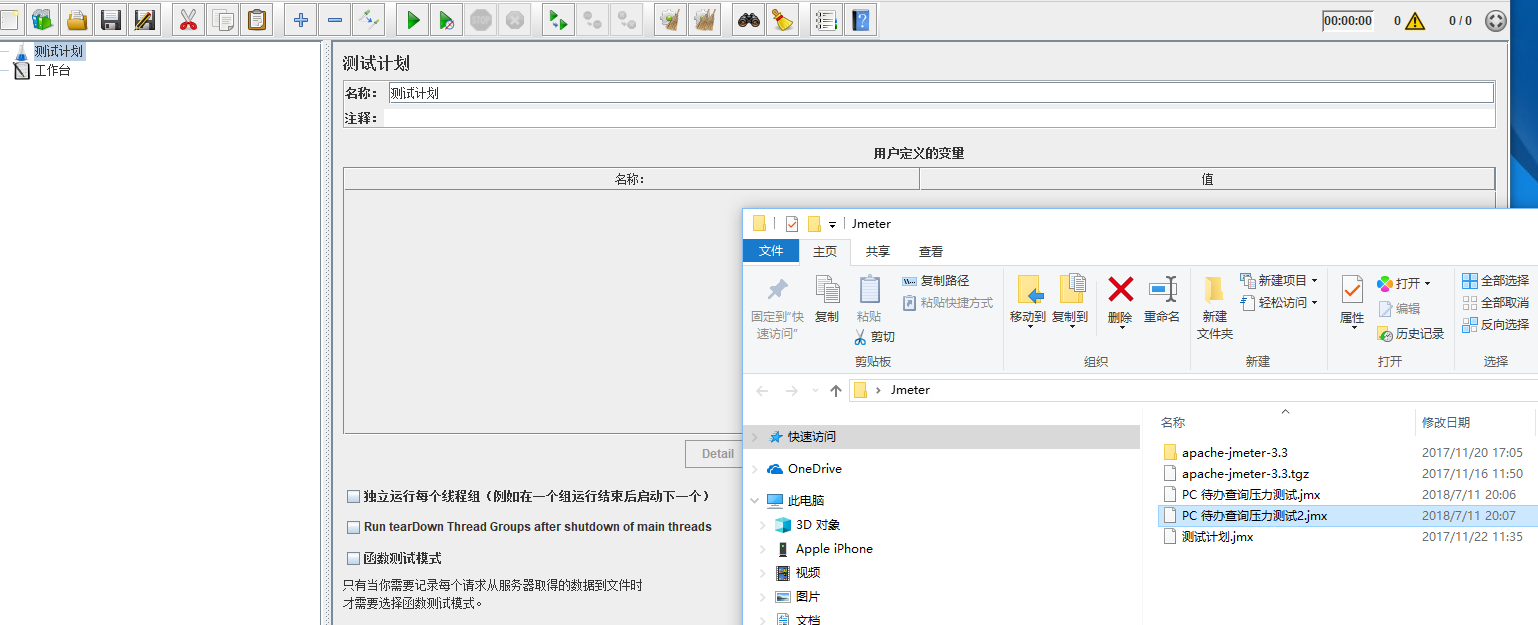
把保存的计划拖到jmeter里面就可以了
如下所示: