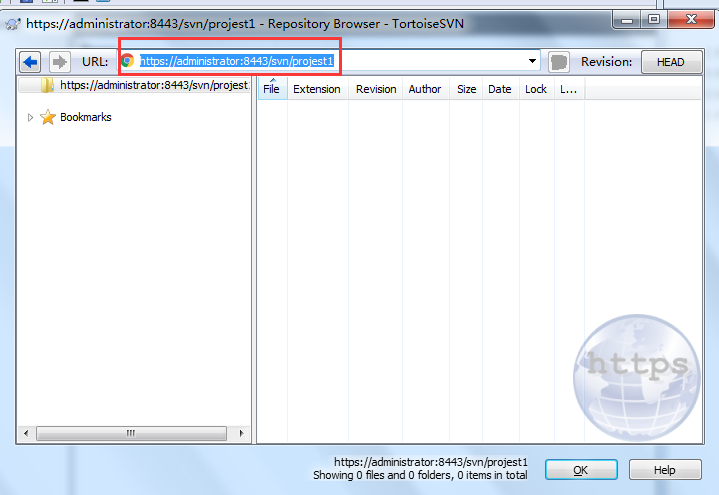SVN安装操作流程
SVN 安装操作流程
1.服务端安装流程
1.1 双击打开svn-server安装包
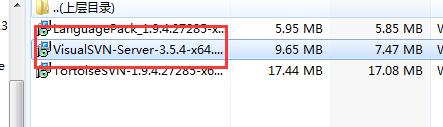
1.2 点击Next
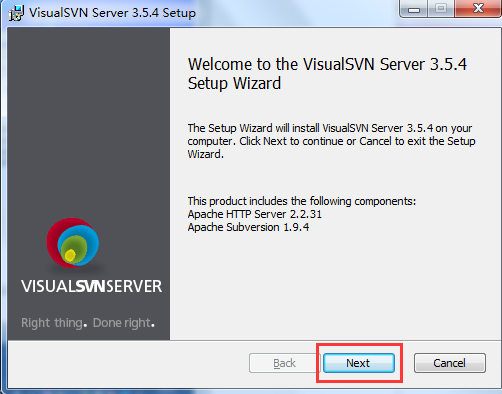
1.3 勾选上“I accert the terms in the License Agreement”并点击Next
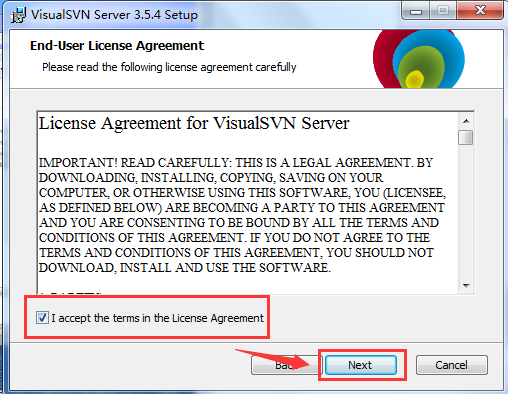
1.4 默认选择红框中选项并点击Next
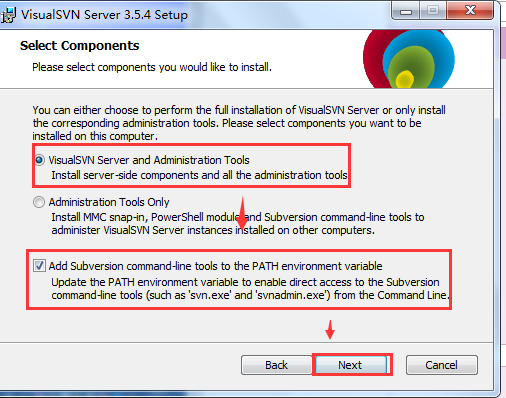
1.5 选择“Standard Edition标准版本并选择Next
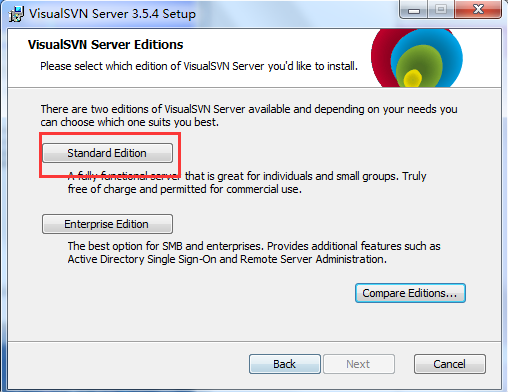
1.6 location:安装路径 repositories:仓库路径;安装路径和仓库路径自定义选择,server port服务端端口可以选择443和8443任意一个并点击Next
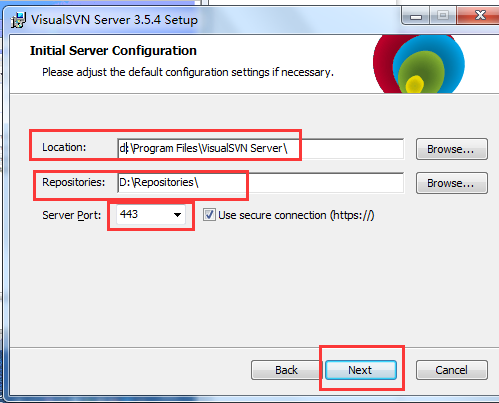
1.7 点击OK
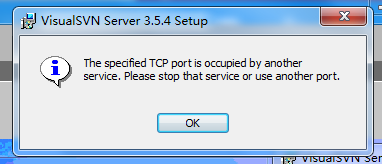
1.8 点击Install安装
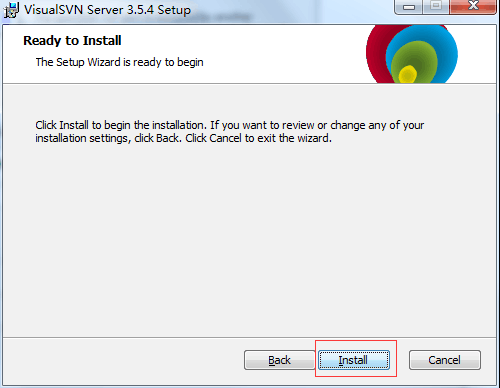
1.9 等待
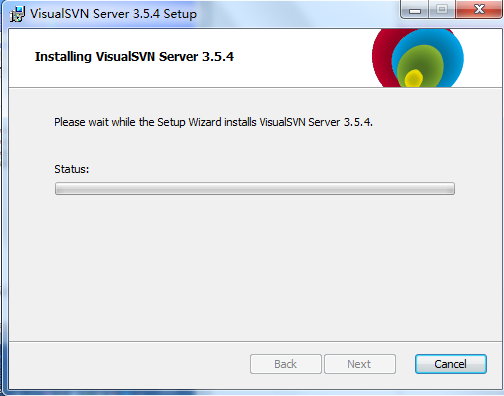
1.10 直接点击Finish
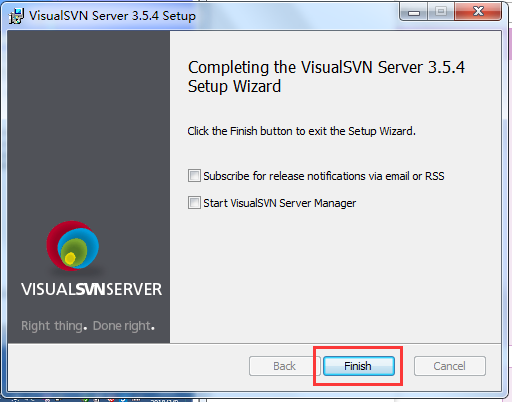
2.SVN客户端安装
2.1 双击打开TortoiseSVN客户端安装包
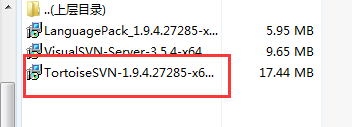
2.2 点击Next
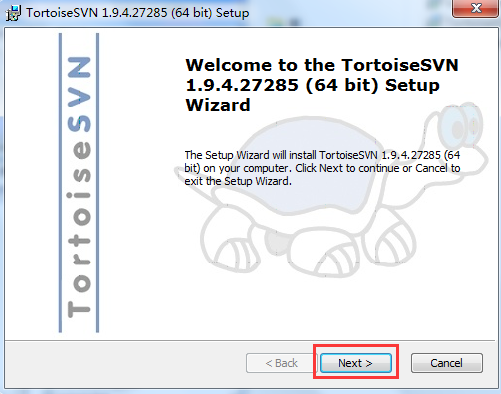
2.3 点击Next
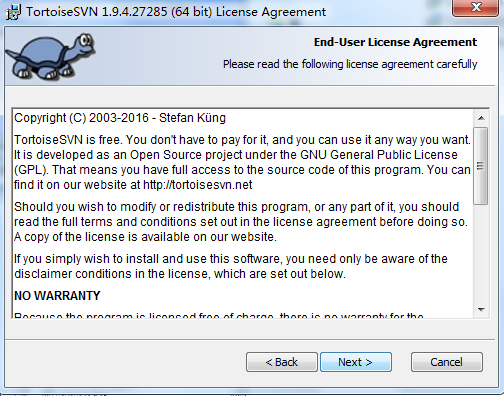
2.4 安装路径自定义即可并点击Next进入下一步
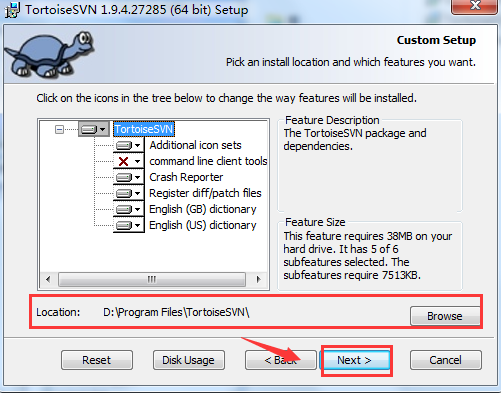
2.5 点击Install进入安装
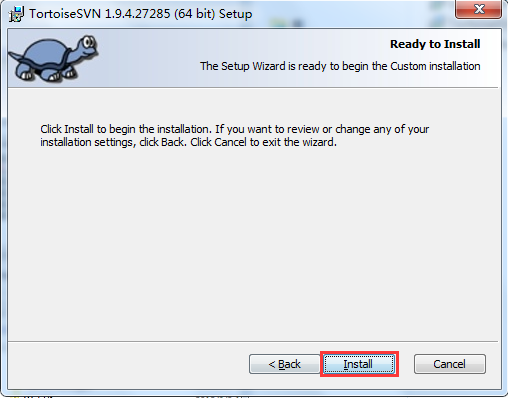
2.6 等待
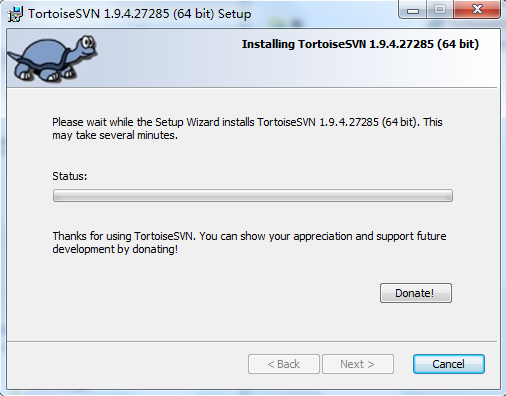
2.7 点击Finish结束安装
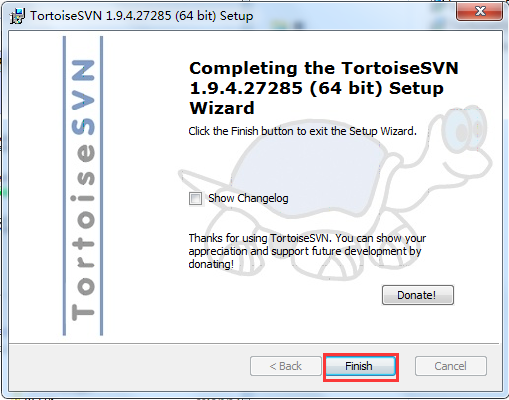
2.8 在桌面任意一处右击鼠标,出现红框中字样证明SVN客户端安装成功
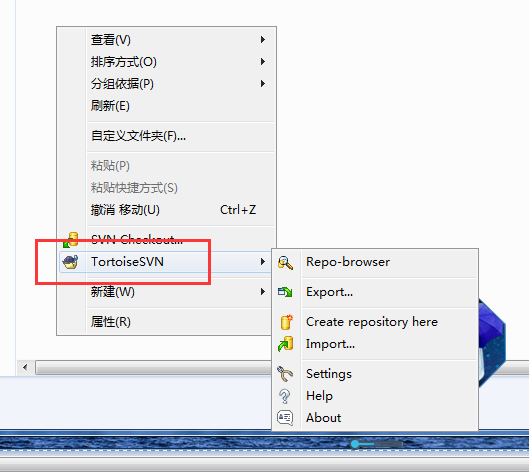
3.SVN基本操作
3.1 创建用户
3.1.1 在开始菜单中找到svnserver manager工具,点击打开
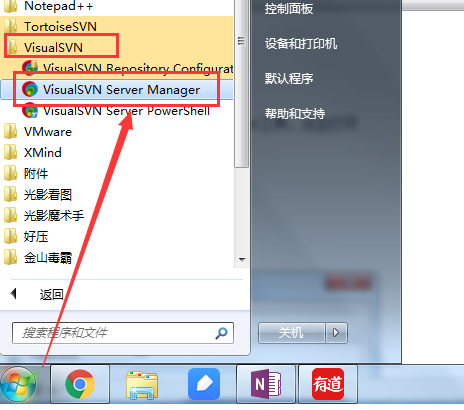
3.1.2在弹出的server manager窗口中找到Users选项,右击选择create user
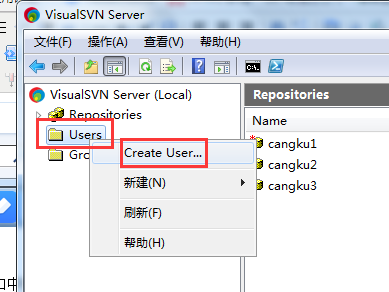
3.1.3 输入用户名及密码点击ok,用户创建成功
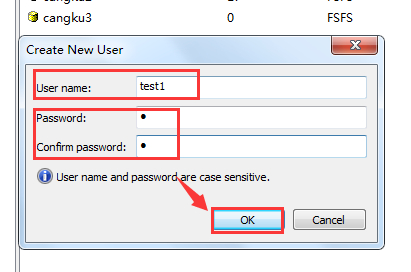
3.1.4 单击Users选项,可以查看已建立的用户,在用户上右击可以选择更改用户密码以及删除用户
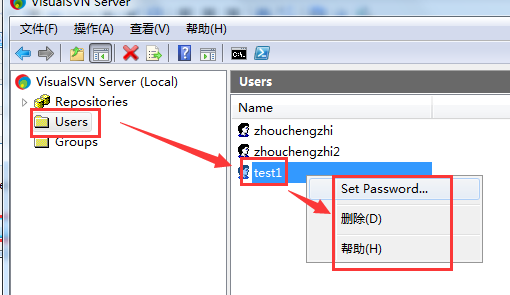
3.2 创建组
3.2.1 找到Groups选项,右击选择create group
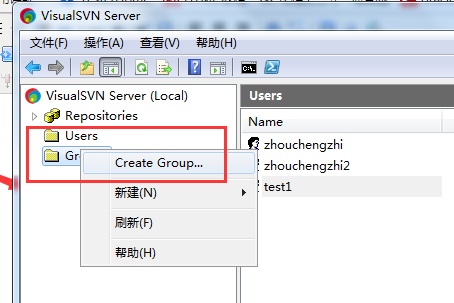
3.2.2 在Group name栏输入组名,点击add按钮,可以以以前的组来直接新建成员或用已有的用户单独添加成员点击ok新建成功
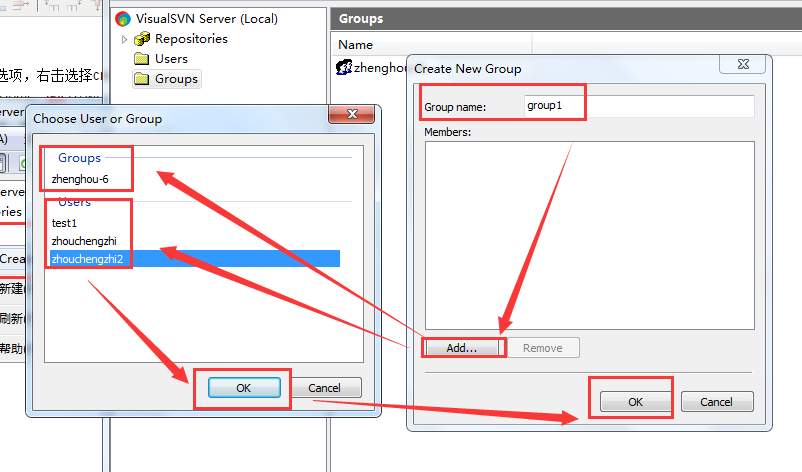
3.2.3 单击Groups按钮可以查看现有分组,在组上右击鼠标可以选择编辑组或删除组。
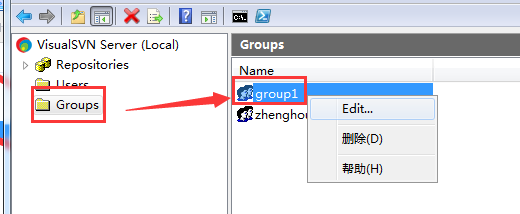
3.3 新建仓库
3.3.1 找到repositories选项,右击选择 Create New Repository
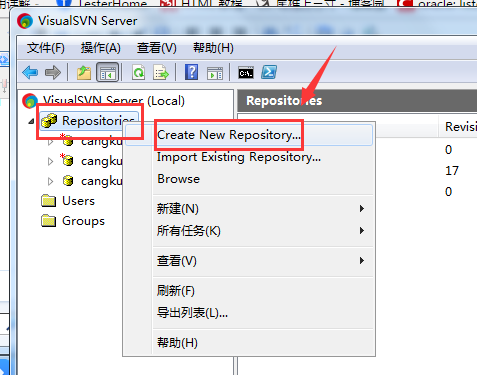
3.3.2 选择常规FSFS存储库,点击下一步
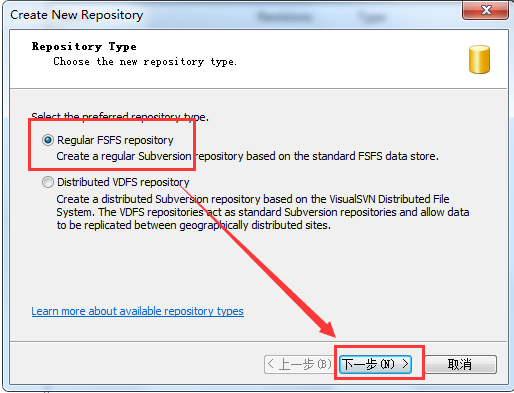
3.3.3 输入仓库名称,点击下一步
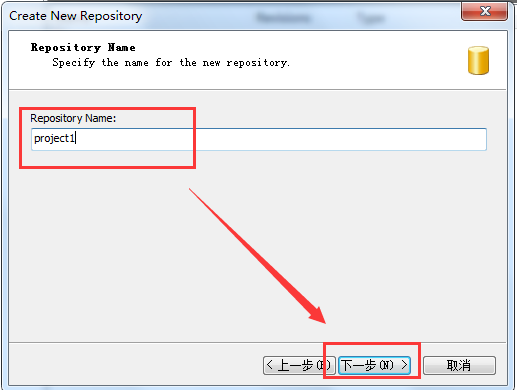
3.3.4 选择“empty repository”(空的仓库),点击下一步
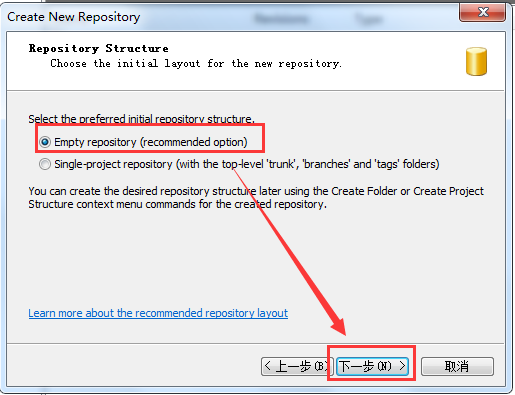
3.3.5 选择Customize permissions(自定义权限),单击Custom按钮
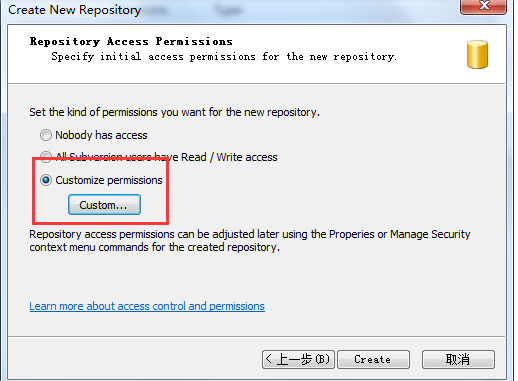
3.3.6 点击add新增用户,可以选择所有人或特定组别或单个用户三种方式添加用户权限,点击ok新建结束
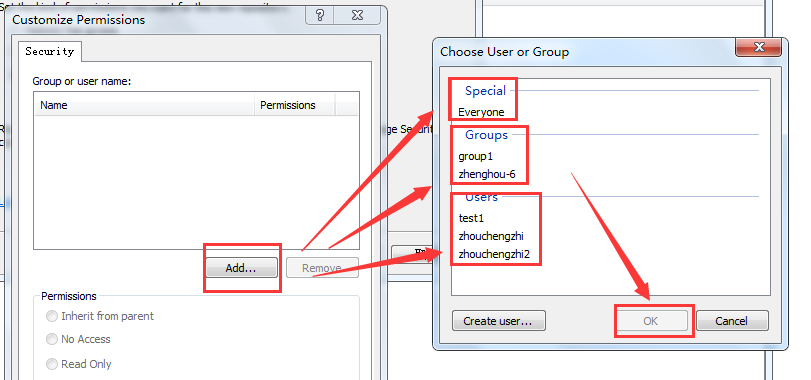
3.3.7 可以选择“无权限、只读和读/写”三种权限,完成后点击确定并点击create
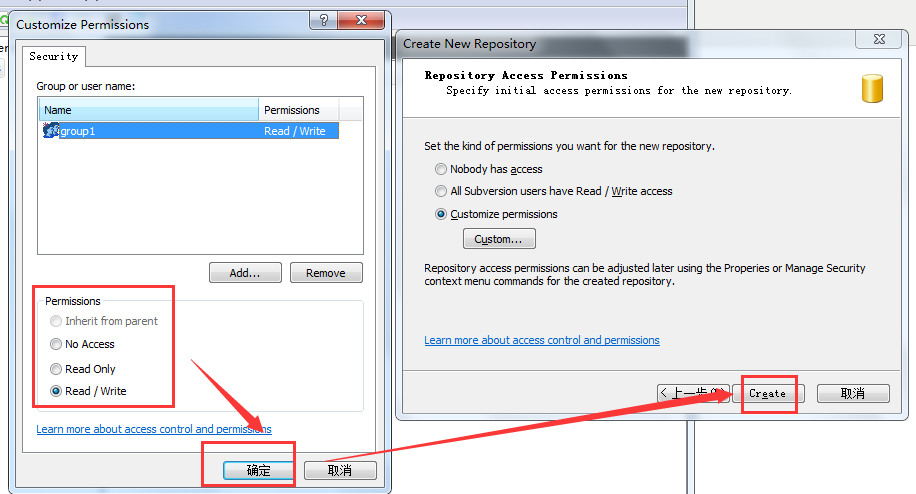
3.3.8 红框中显示的是仓库的URL地址,点击Finish新建仓库完毕
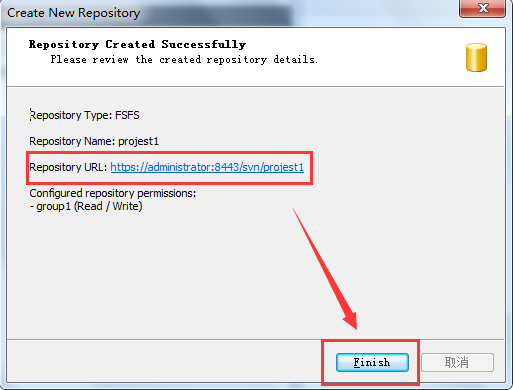
3.3.9 在浏览器地址栏输入仓库URL并输入授权可以浏览的账户点击登录就可以进行浏览
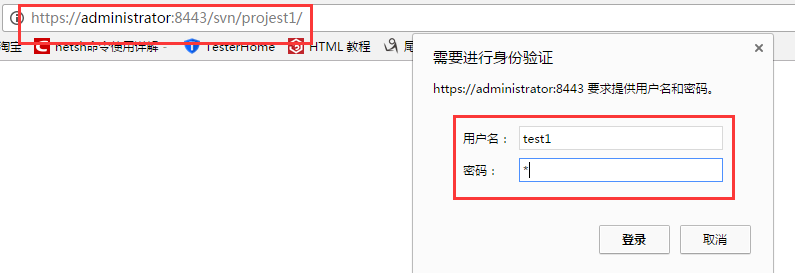

3.3.10 也可以在电脑桌面或任意文件夹中右击>Tortoise>repo-browser
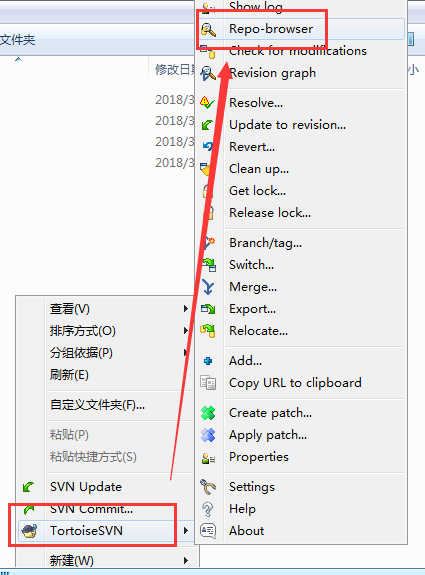
3.3.11 输入被授权的账户及密码点击OK(save authentication:保存用户登录信息)
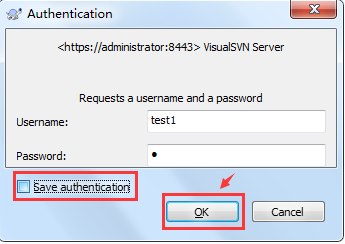
3.3.12 输入仓库URL回车,转到仓库,自此就可以在服务端进行文件的上传和下载