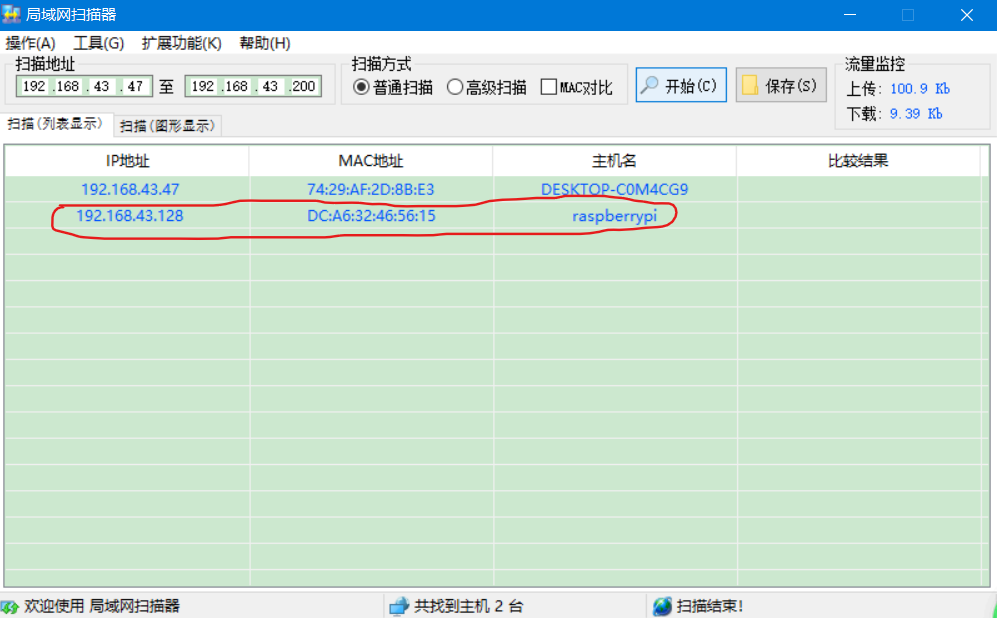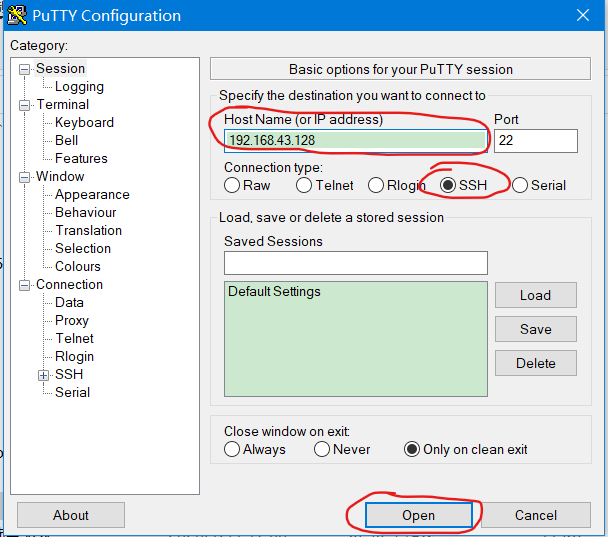树莓派系统安装(ubuntu版本)无需屏幕
0、前提
所需物品:一个手机、一台电脑、一个树莓派、一张tf卡和一个读卡器。
所需软件:Win32DiskImager、putty
还需要ubuntu系统镜像源。这些我都放在百度网盘上了链接:https://pan.baidu.com/s/1Bd18WrP1l5L15BHJbUR5QA
提取码:sirb
第一步 装镜像
- 将插上卡的读卡器插电脑上。
- 打开Win32DiskImager,找到解压好的ubuntu18.04镜像,然后点击写入就欧克了。
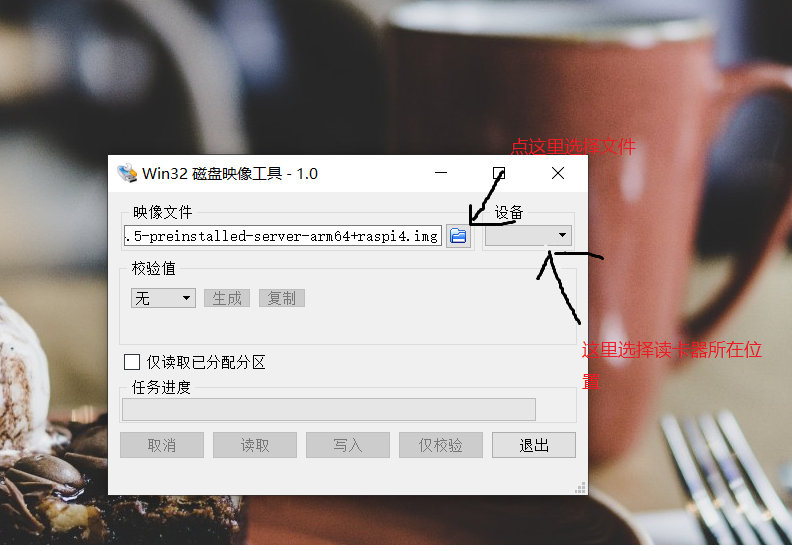
- 装好镜像后记得在根目录下加入SSH文件,具体操作是建立SSH.txt,然后删除.txt
-
修改network-config文件
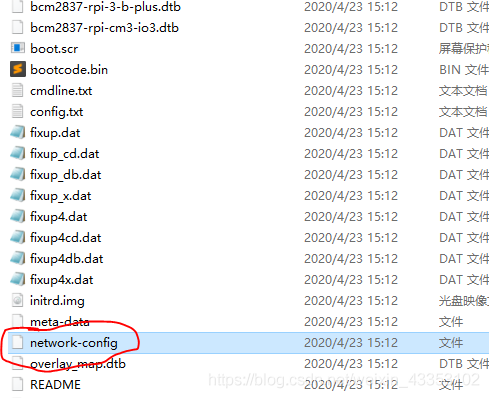
用记事本打开找到下面的内容。#wifis: # wlan0: # dhcp4: true # optional: true # access-points: # myhomewifi: # password: "S3krlt"把前面#都删掉(其他内容不用管,只删上面的就够了),把wifi netowork name和wifi password分别改成你手机热点的名称和密码。像下面那样,热点名是abc123,密码是12345678,注意:全都要打双引号
wifis: wlan0: dhcp4: true optional: true access-points: "abc123": password: "12345678"保存文件。
-
配置WiFi配置文件
取出以及预装好树莓派Linux系统的SD卡(推荐Raspbian系统),用读卡器在笔记本上读取数据,然后在boot目录下,新建一个配置文件,起名为:wpa_supplicant.conf。(注意后缀为.conf)
文件里编写一下内容:注意:注释最终需要删去
country=CN //这三行照抄 ctrl_interface=DIR=/var/run/wpa_supplicant GROUP=netdev update_config=1 network={ ssid="WiFiname1" //WiFi名字 psk="wifi1password" //WiFi密码 key_mgmt=WPA-PSK //WiFi加密方式 priority=2 //连接优先级,数字越大优先级越高 }保存文件,现在才可以弹出TF卡。
注意:注释要去完整否则不能生效,将注释以及到代码前的空格都得删去
第二步 远程连接
使用putty进行远程登录操作
如果采用ssh方式的话需要先在网上下载一个putty工具软件,软件很小,也很容易找。
然后打开软件,填写树莓派的IP和端口号就可以连接了。
填写IP地址(上面局域网扫描器获得的IP地址),端口号一般默认都是22,确认成功后会进入树莓派ubuntu的命令行界面
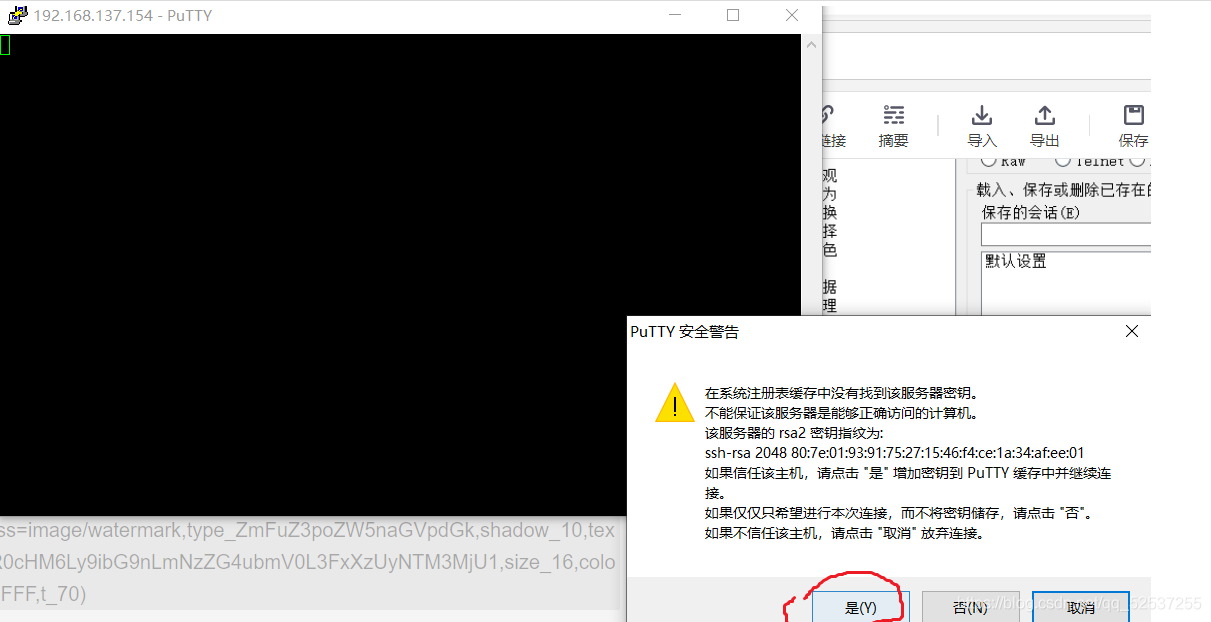
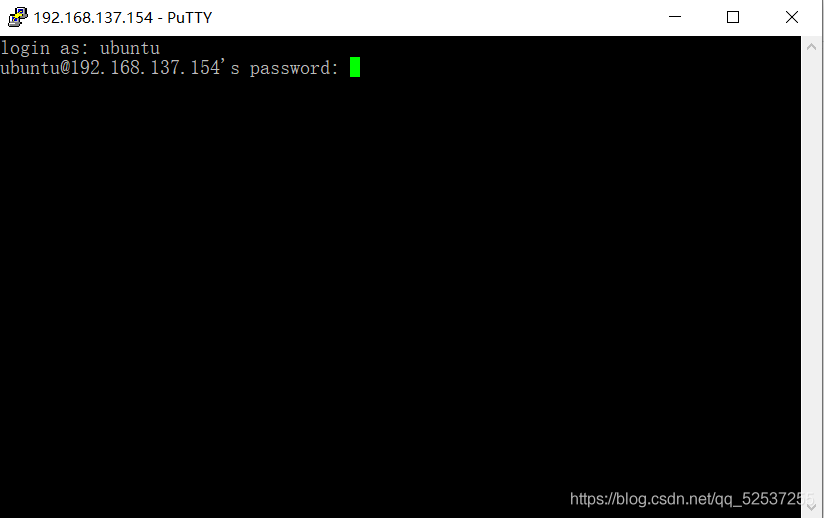
第一次要重置密码,这个自己操作。重置密码之后会退出,使用更新后的密码重新登录,登录后如下图:
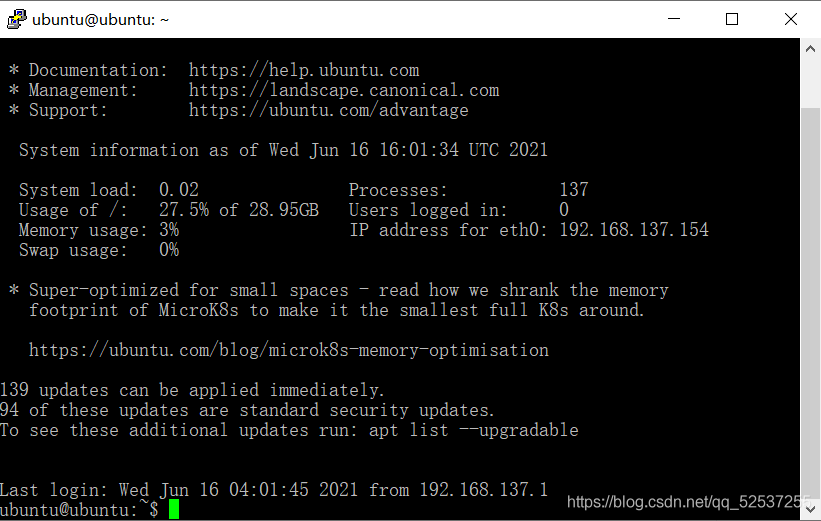
第三步 装桌面
在puuty下输入:
sudo cp -r /etc/apt/sources.list /etc/apt/sources.list.bf
sudo sed -i -e 's/https\?:\/\/[^/]*\/ubuntu/http:\/\/mirrors.ustc.edu.cn\/ubuntu/g' /etc/apt/sources.list
sudo apt update
sudo apt-get install ubuntu-desktop
sudo apt-get install tightvncserver xrdp
#安装完后尝试远程连接如果不行在安装下面
wget http://www.c-nergy.be/downloads/install-xrdp-3.0.zip
unzip install-xrdp-3.0.zip
chmod 777 Install-xrdp-3.0.sh
./Install-xrdp-3.0.sh
最后重启机器 sudo shutdown -r now
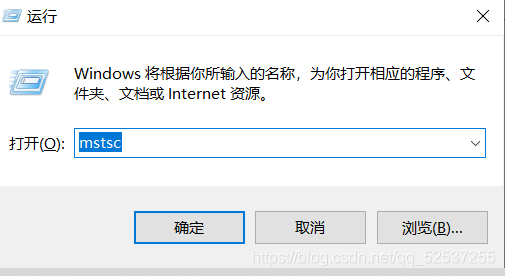
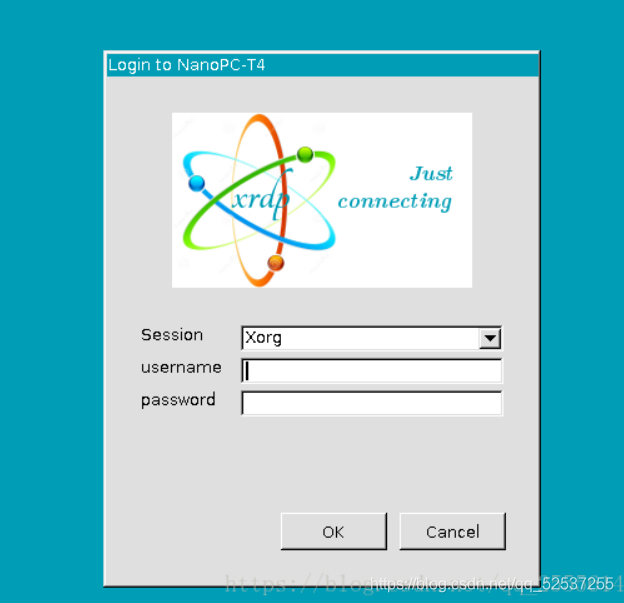
账号为ubuntu,密码是之前自己设置的密码。登录后如下图:
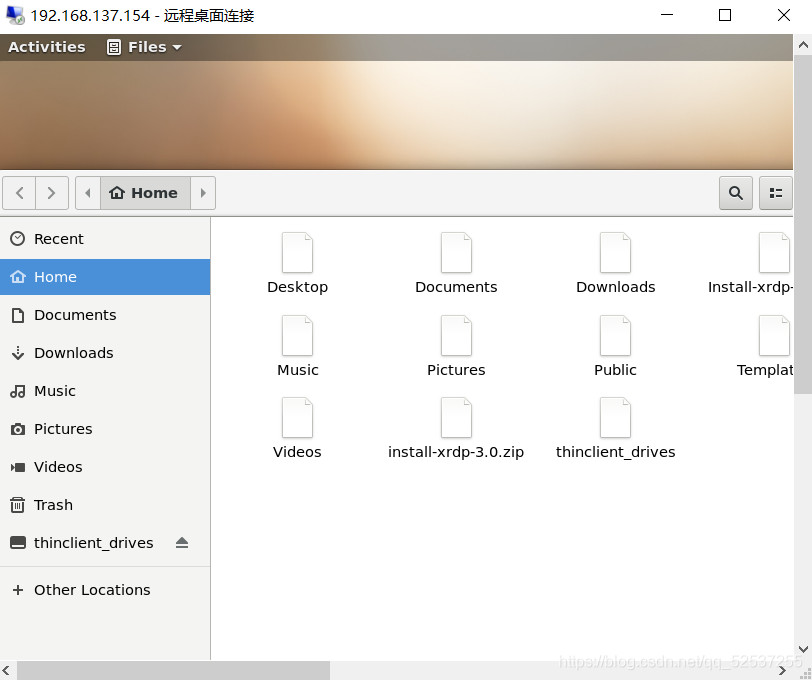
Ubuntu就安装好了。
第四步 安装ros
到了最后一步,这个跟普通装ros的过程差不多,还有些细节的东西还需大家自己去学习。
参考:树莓派安装Ubuntu18.04和ROS(没有屏幕也能安装)
http://wiki.ros.org/cn/melodic/Installation/Ubuntu
https://blog.csdn.net/qq_47183158/article/details/114628481
https://blog.csdn.net/qq_42820594/article/details/107327403