javaj基础之Window 系统下 Java 环境搭建(一)
1.1、JDK 下载
下载网址:https://www.oracle.com/java/technologies/javase/javase-jdk8-downloads.html
如果你是 32 位系统下载 jdk-8u241-windows-i586.exe(32 位)
如果你是 64 位系统下载 jdk-8u241-windows-x64.exe(64 位)
1.2、安装
步骤一:双击 JDK 安装包的 exe 文件出现如下图:
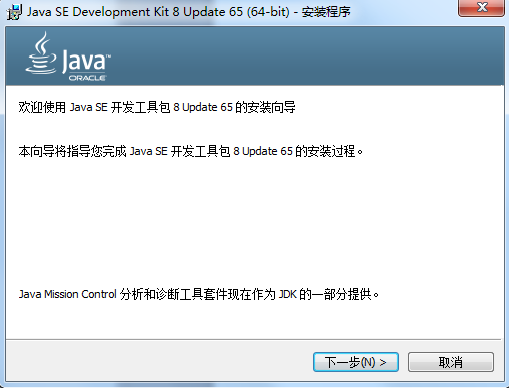
步骤二:点击下一步,记住 JDK 安装路径(不要安装在有中文或者特殊字符的目录下)
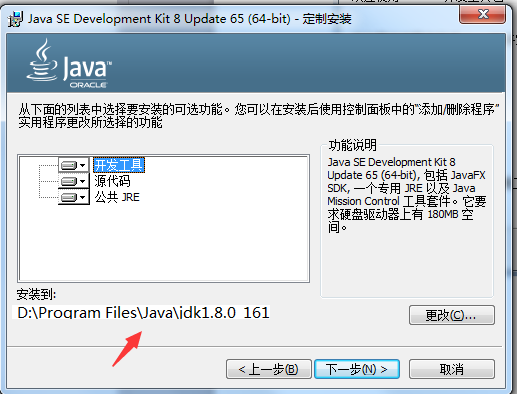
步骤三:安装完 JDK 之后,会出现 JRE 的安装,JDK 中已经包含 JRE,不需要额外安装,直接点击 X 即可。
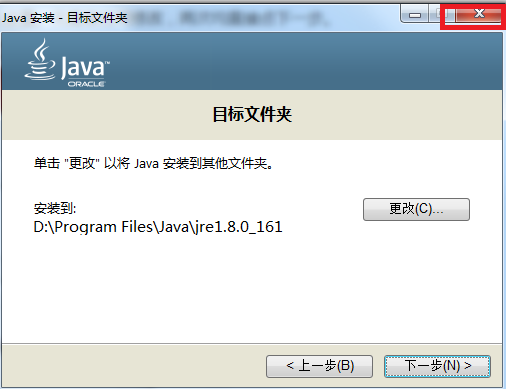
步骤四:点击关闭,到此已经结束啦。JDK 已经安装完成。
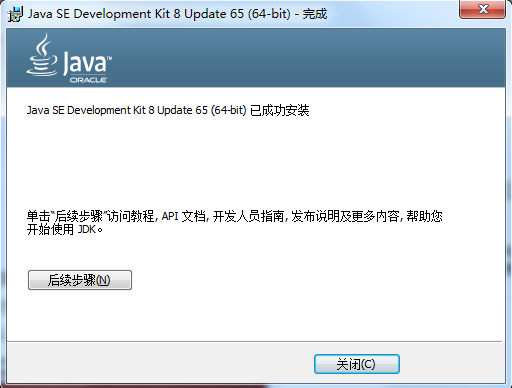
步骤五:安装后是下面一个文件夹
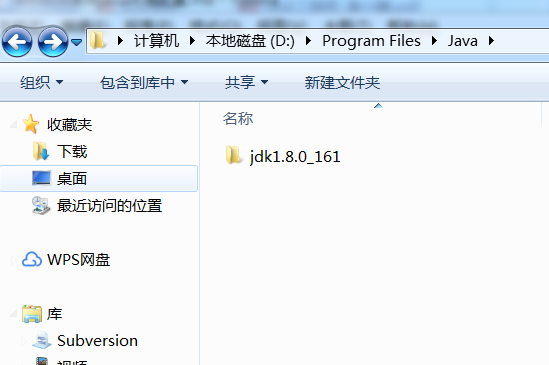
2、配置环境变量
2.1、Window7
步骤一:安装完 JDK 后配置环境变量 计算机右键 →系统属性 →高级系统设置 →高级 →环境变量。
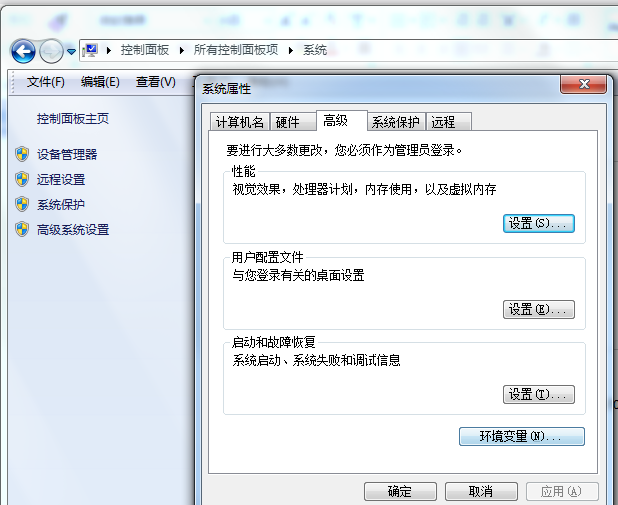
步骤二:点击环境变量,系统变量 →新建 JAVA_HOME (注意不要写错)变量 。变量值填写 JDK 的安装目录(我的是 D:\Program Files\Java\jdk1.8.0_161)
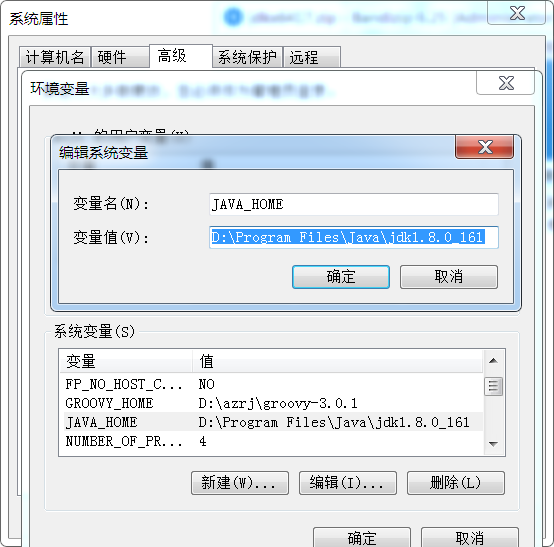
步骤三:系统变量 →寻找 Path 变量 →编辑在变量值最前面输入 %JAVA_HOME%\bin;(注意有分号),放在最前面原因是防止其它变量干扰
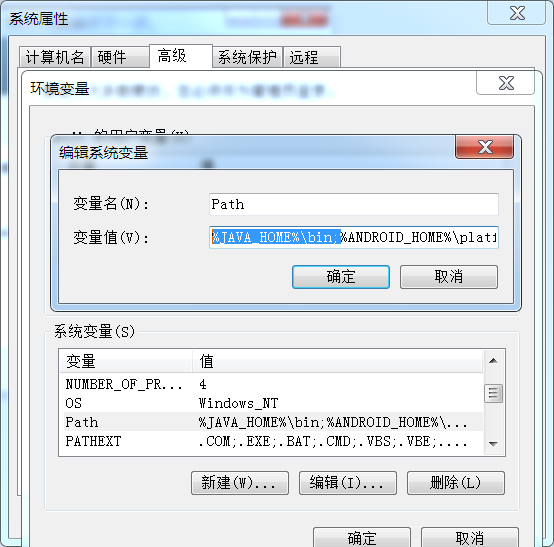
步骤四:检验是否配置成功 运行 cmd 输入 Java -version (Java 和 -version 之间有空格)若如图所示 显示版本信息 则说明安装和配置成功。
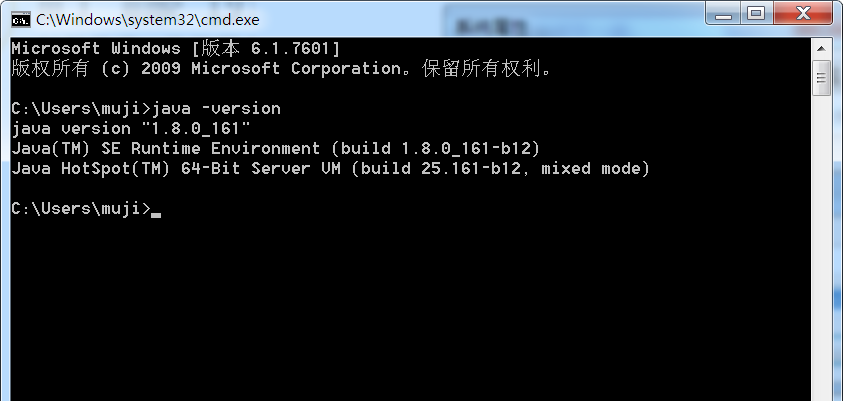
2.2、Window10
步骤一:安装完 JDK 后配置环境变量 计算机右键 →系统属性 →高级系统设置 →高级 →环境变量。
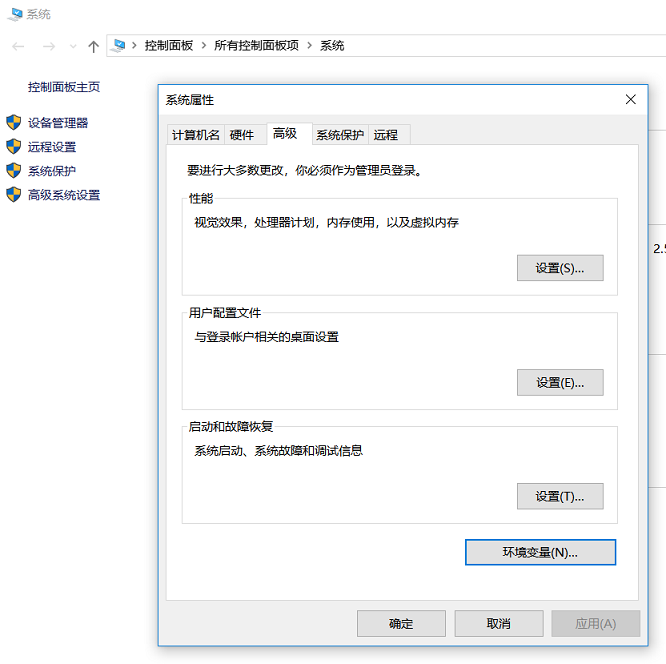
步骤二:点击环境变量,系统变量 →新建 JAVA_HOME (注意不要写错)变量 。变量值填写 JDK 的安装目录(我的是 D:\Program Files\Java\jdk1.8.0_161)
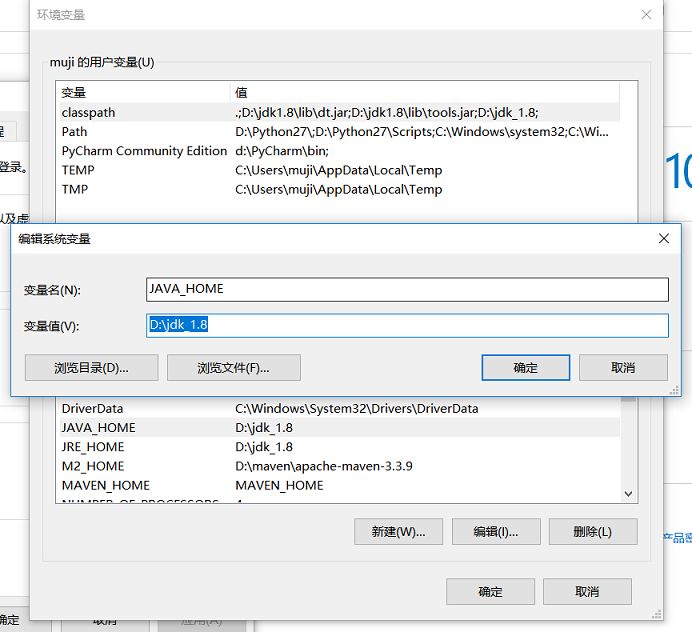
步骤三:系统变量 →寻找 Path 变量 →编辑在变量值最前面输入 %JAVA_HOME%\bin(注意不需要分号),放在最前面原因是防止其它变量干扰
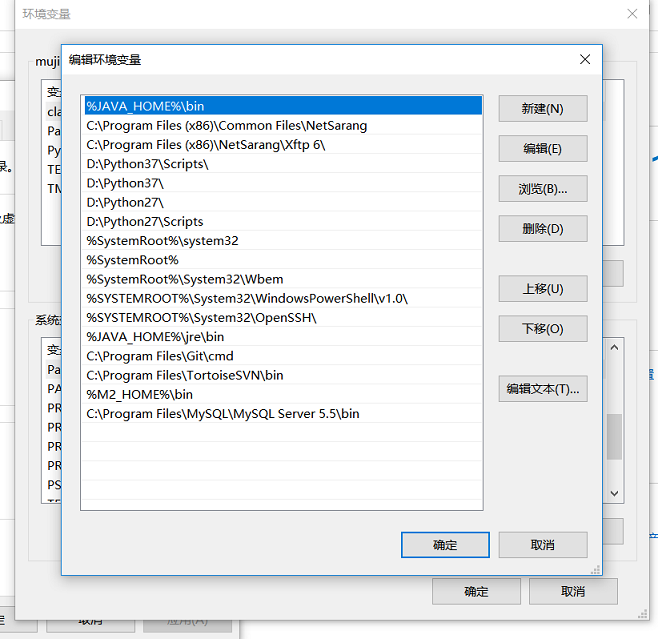
步骤四:检验是否配置成功 运行 cmd 输入 Java -version (Java 和 -version 之间有空格)若如图所示 显示版本信息 则说明安装和配置成功。
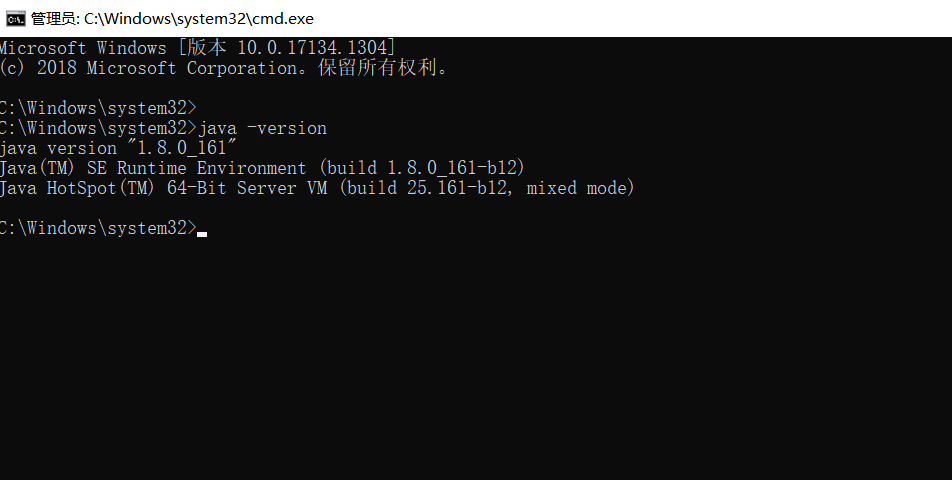
IntelliJ IDEA 安装及使用
1、安装
- 双击 ideaIC-2020.1.exe
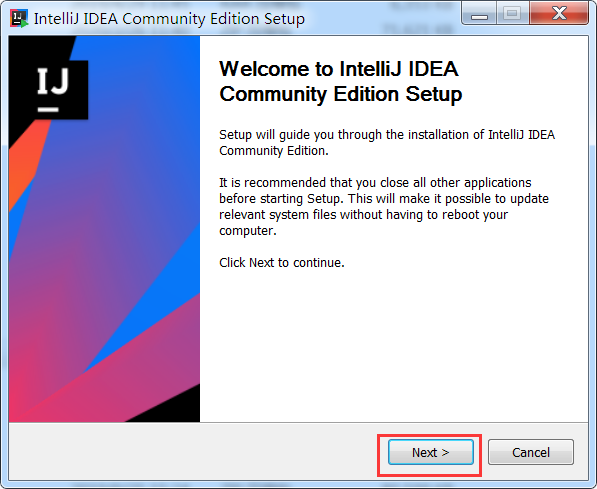
- 选择安装路径
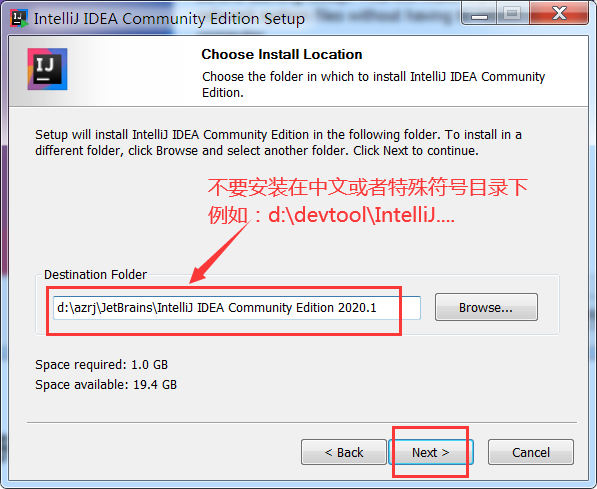
- 选项
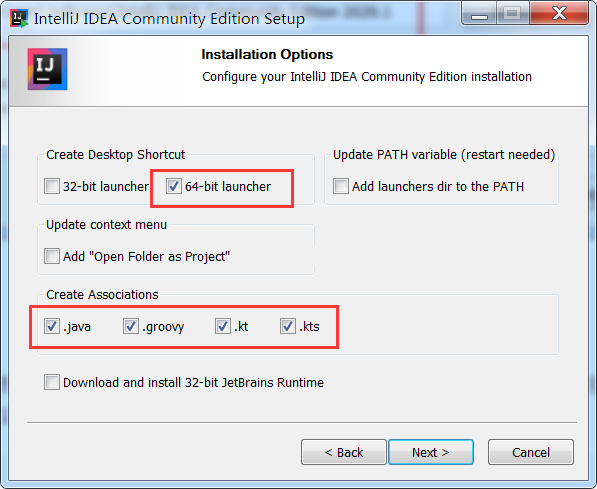 597 x 489
597 x 489 - 安装
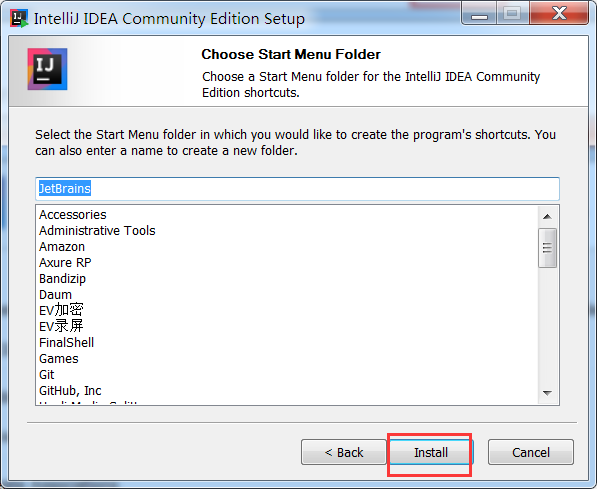
- 等待
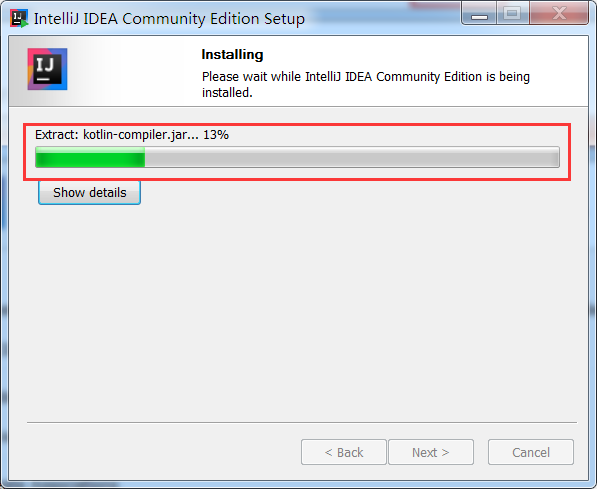
- 安装完成
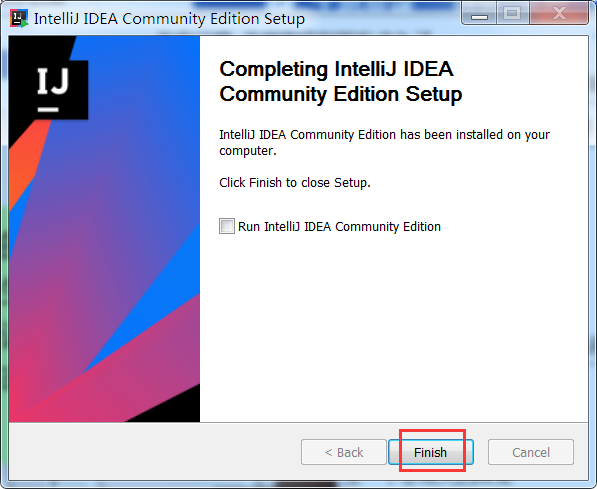
- 双击图标
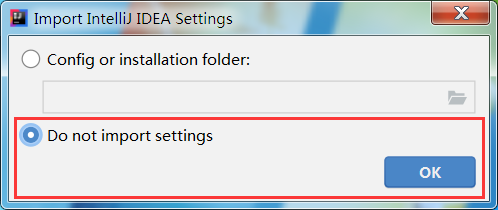
- 选择主题
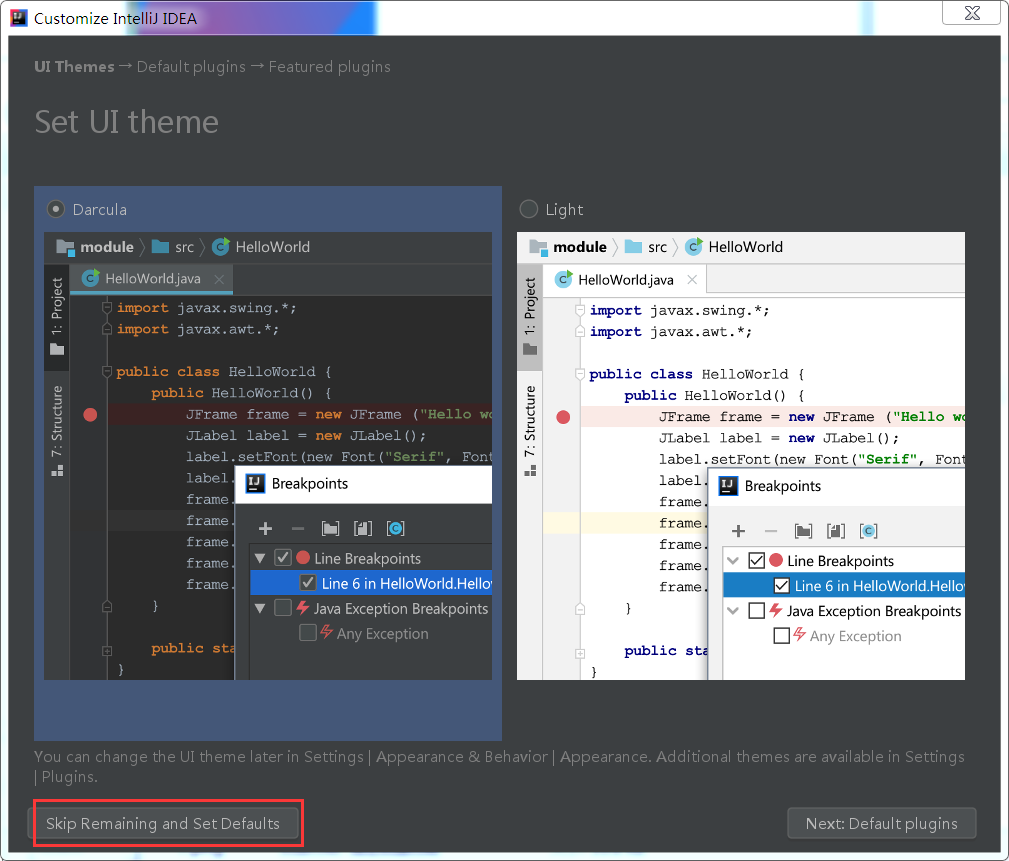
- 创建项目
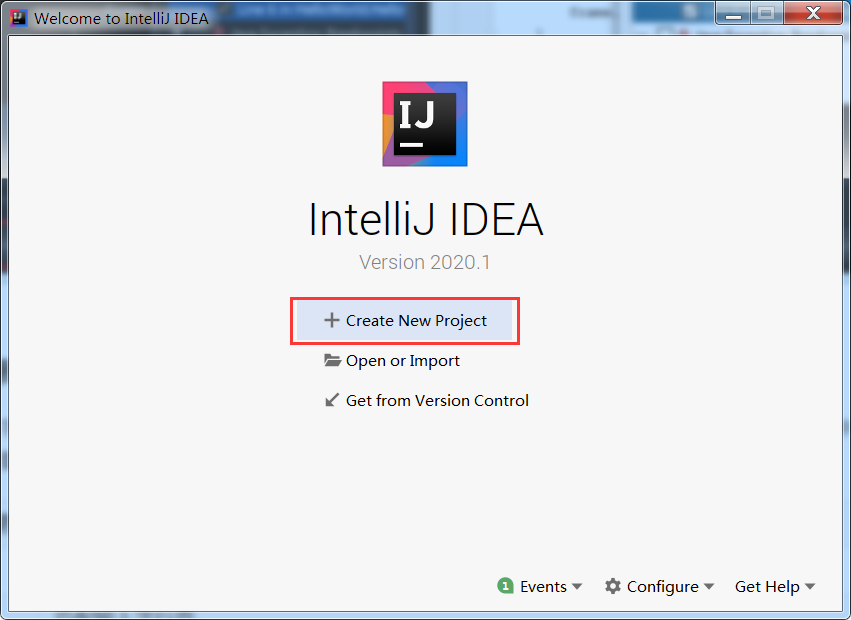
10、选择项目类型
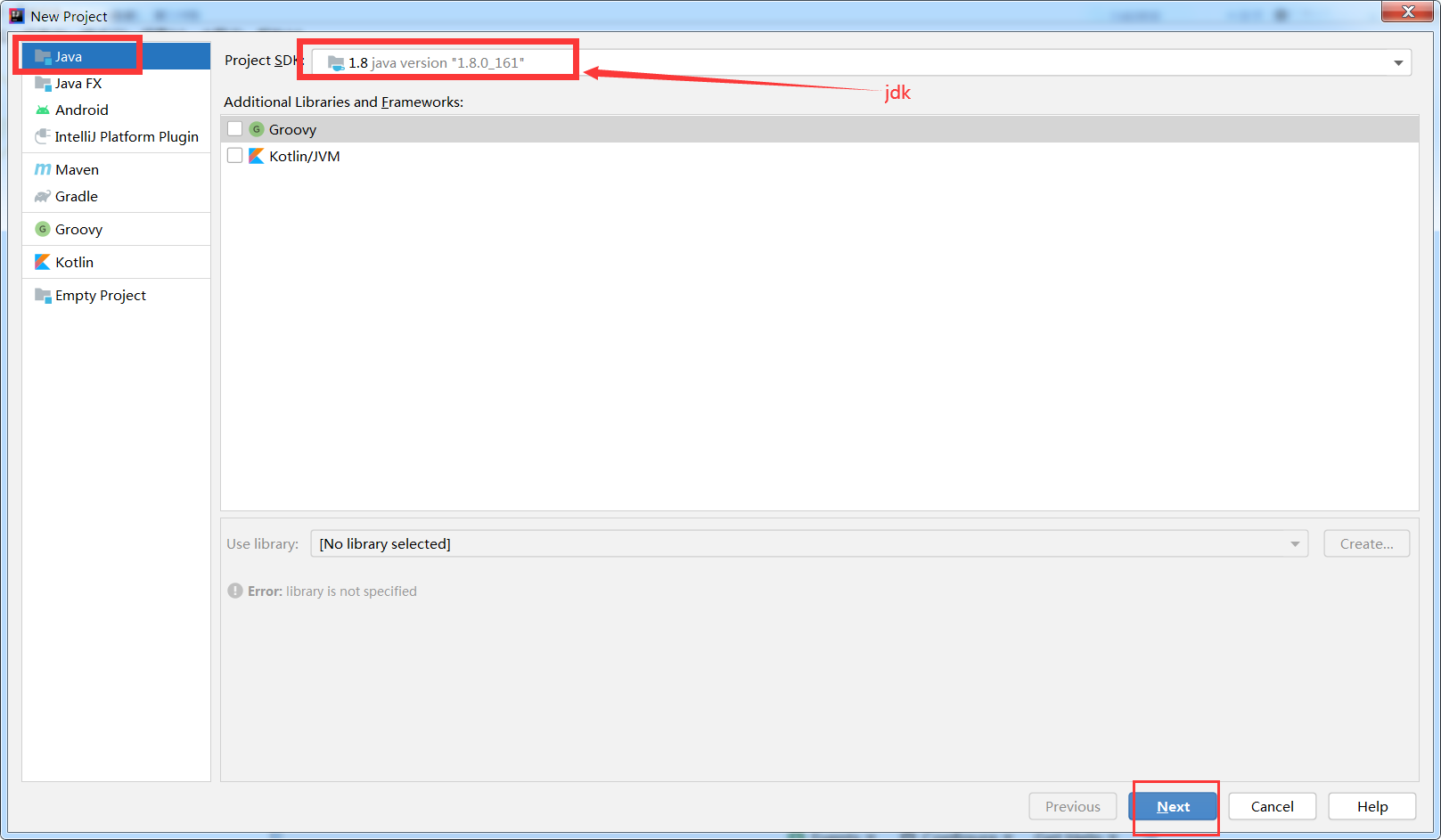
11、下一步
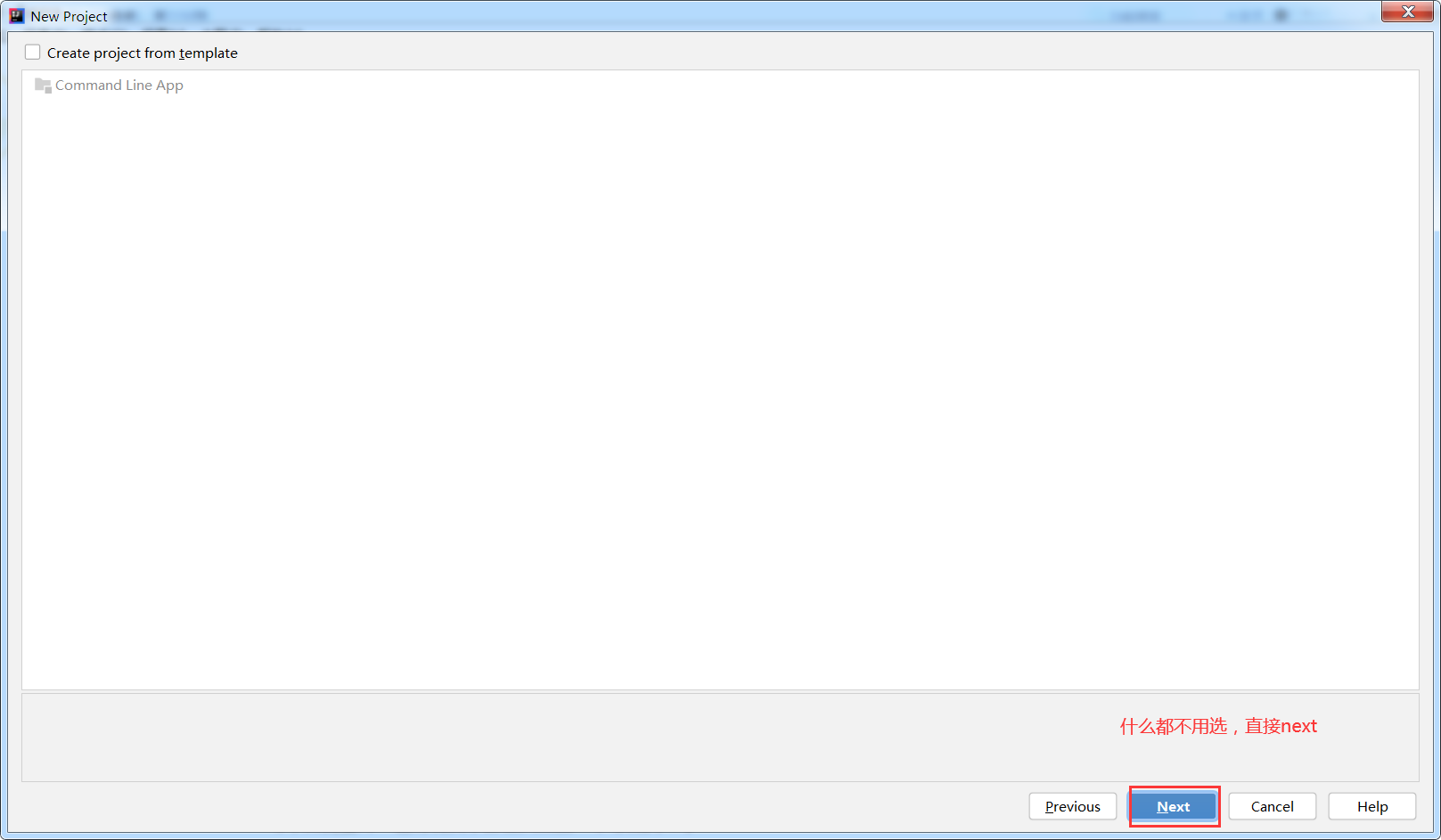
12、项目创建完毕
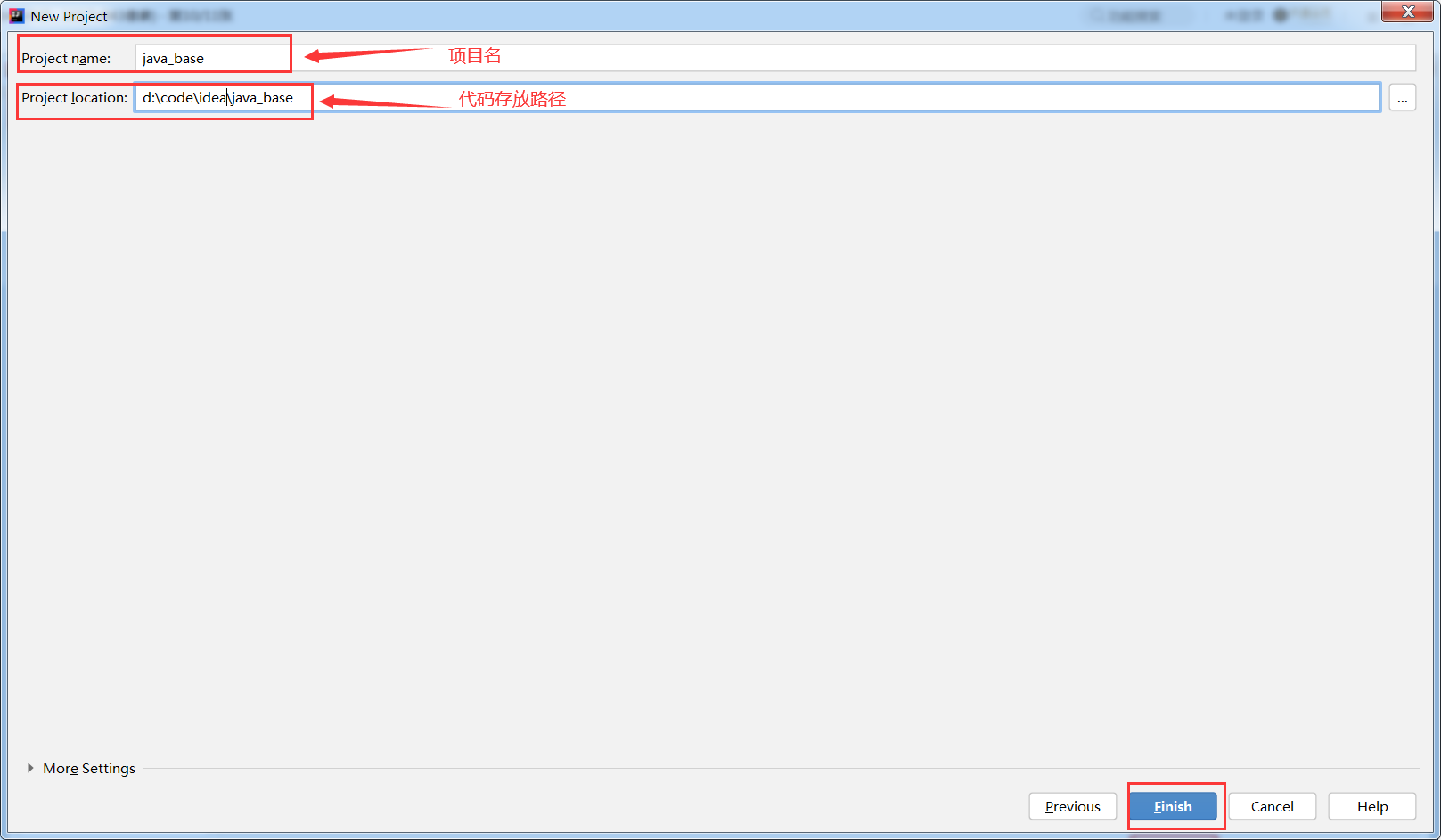
13、idea 小提示
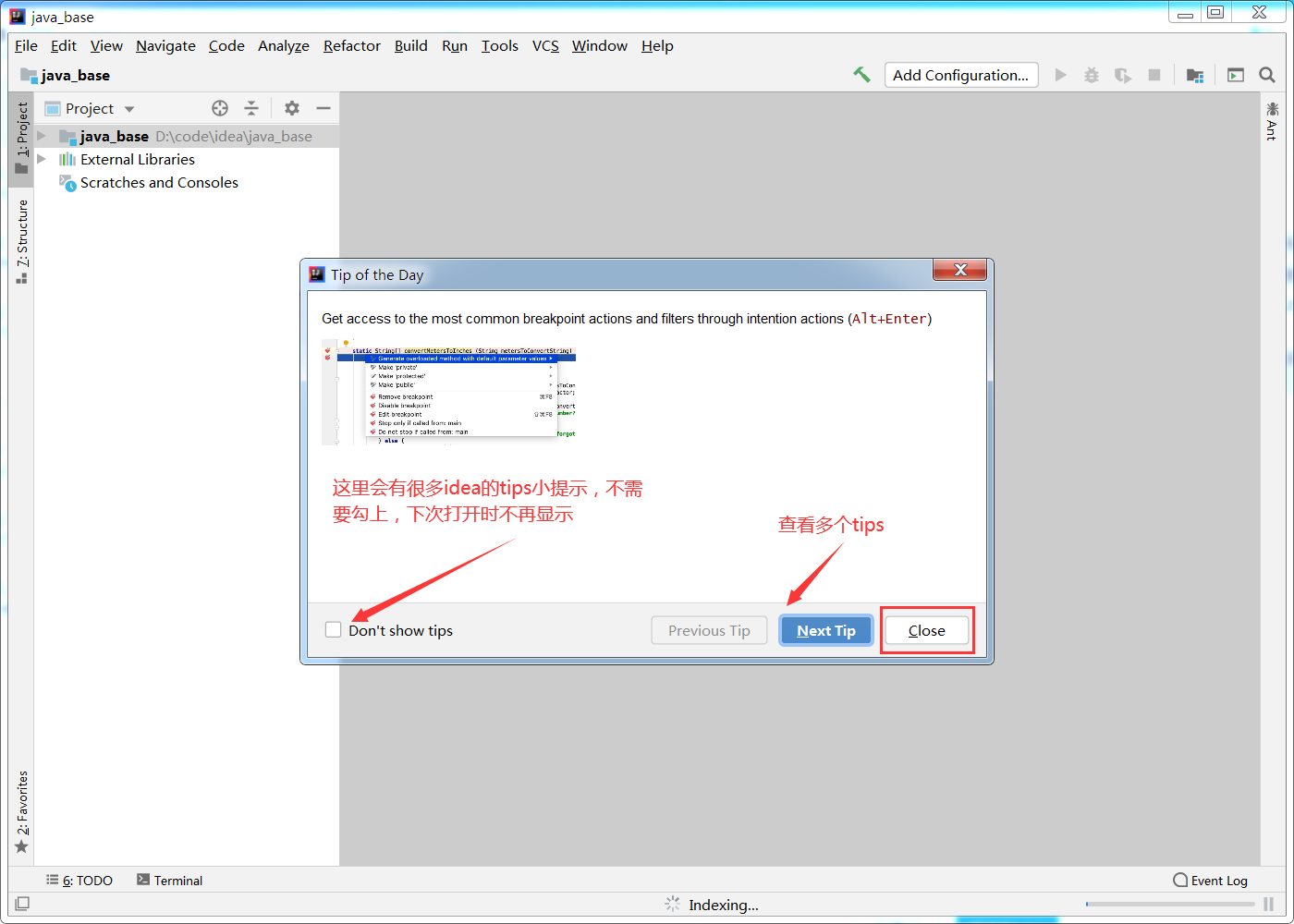
14、查看 JDK 是否正确
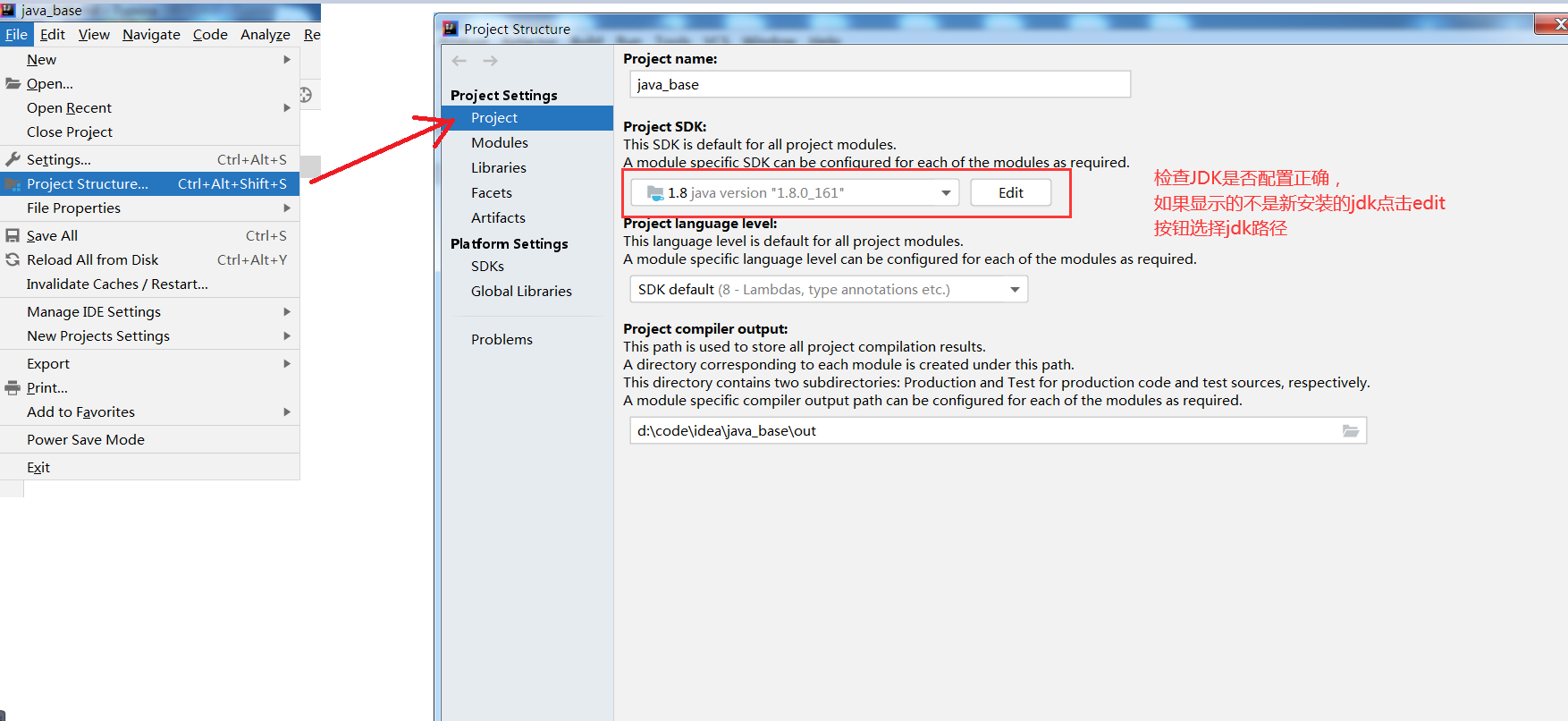
15、添加 JDK
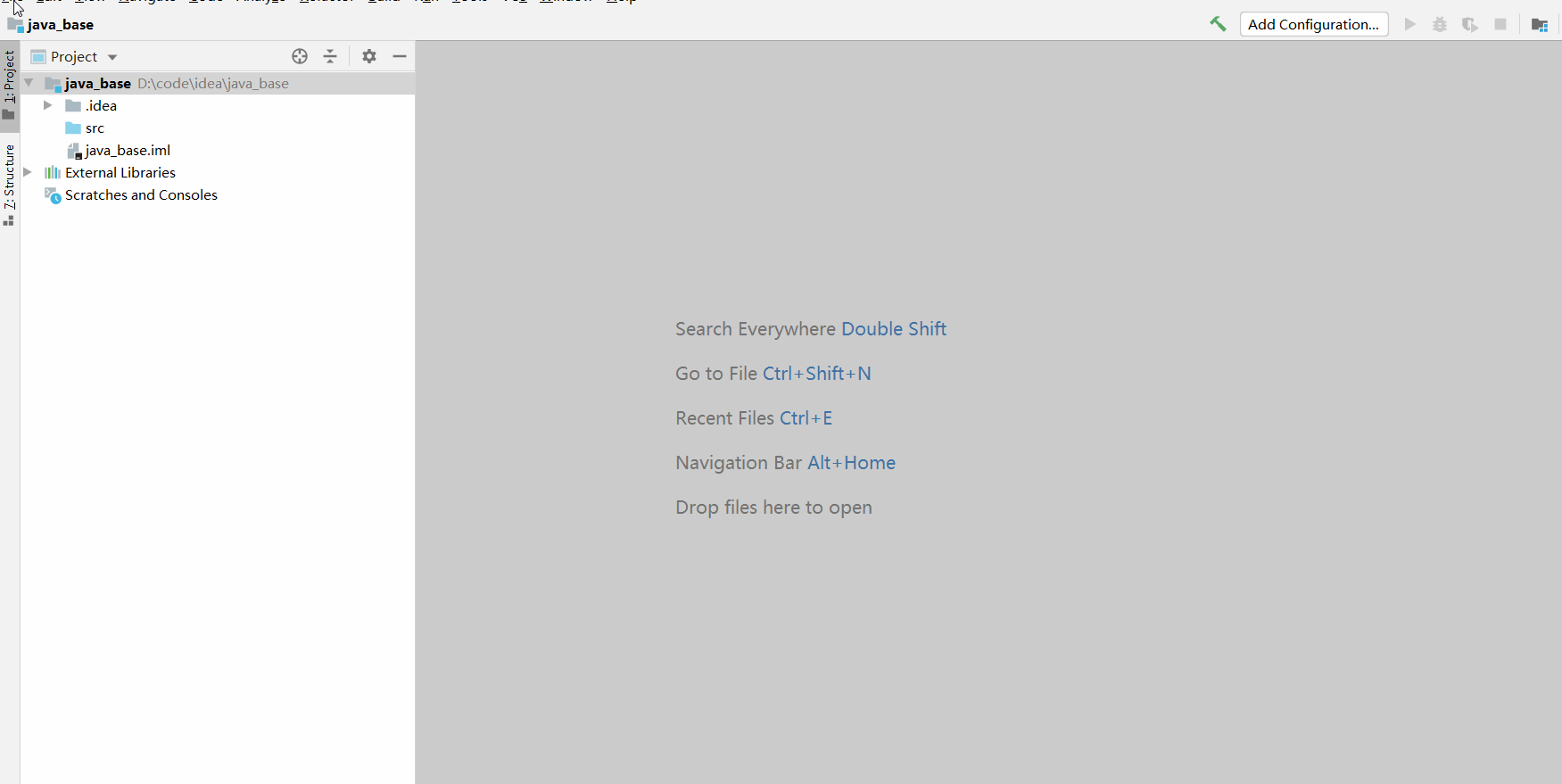
16、在 src 目录下创建包写代码并运行
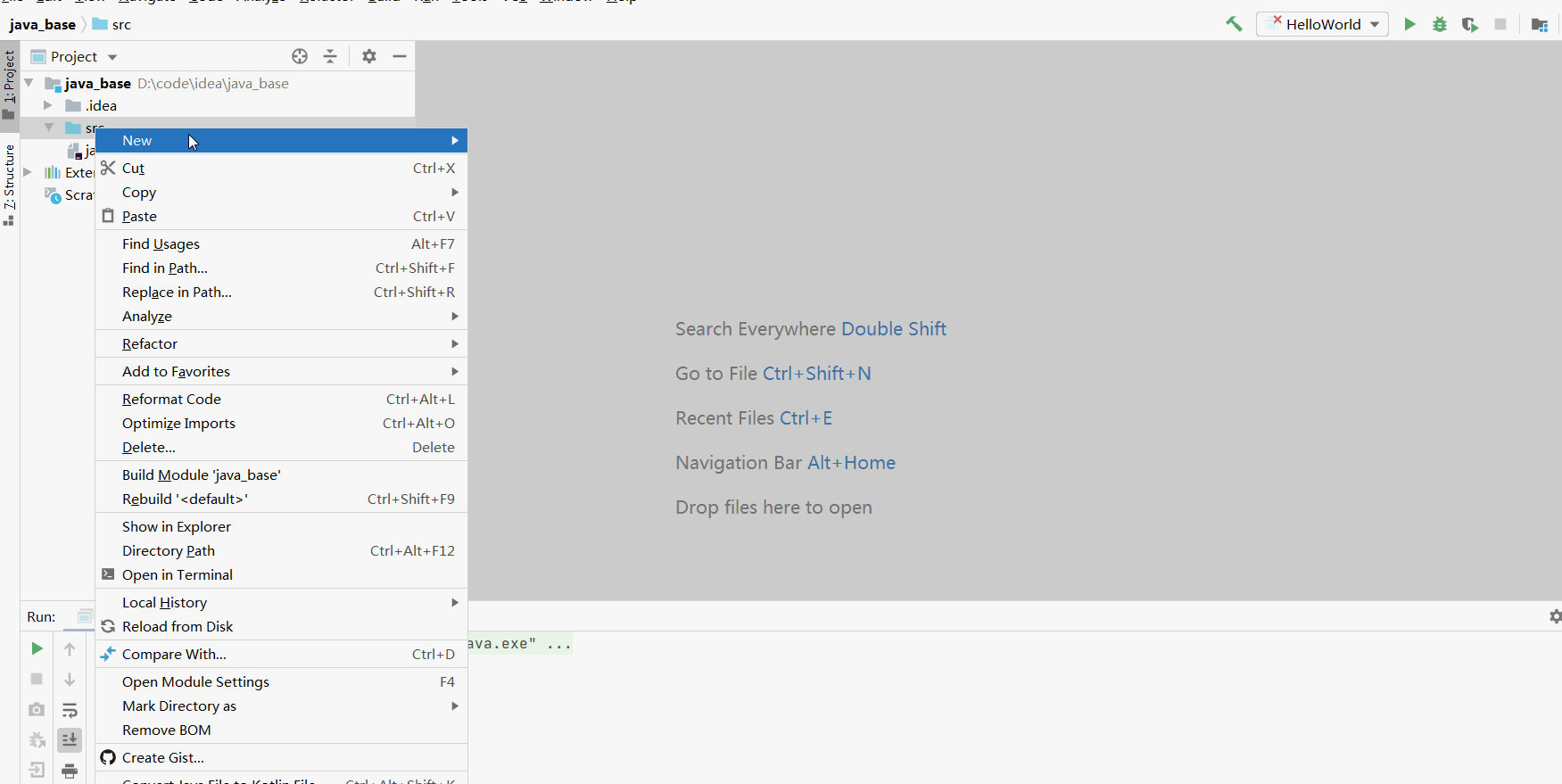
17、调整字体大小
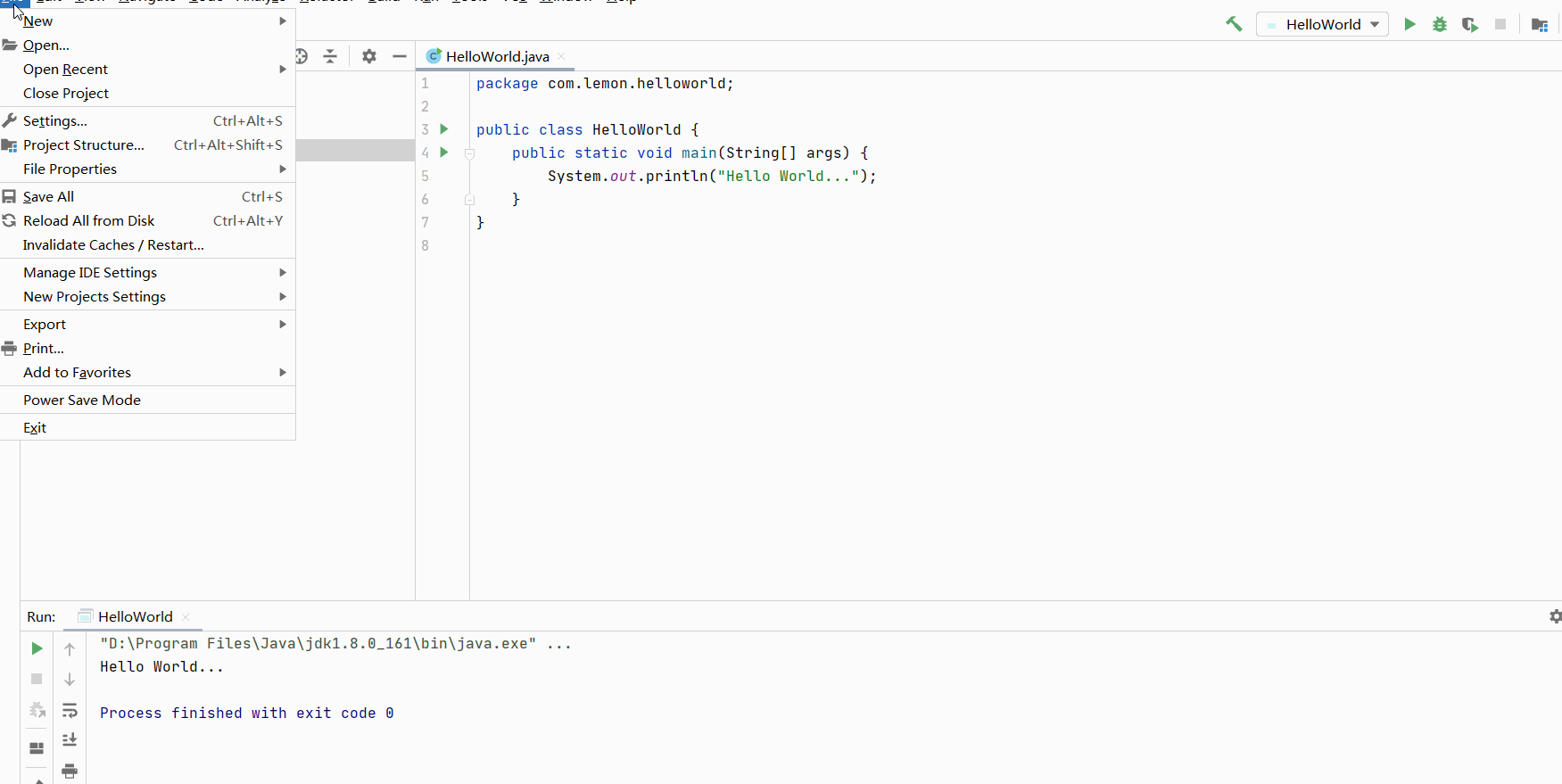
18、设置文件模板
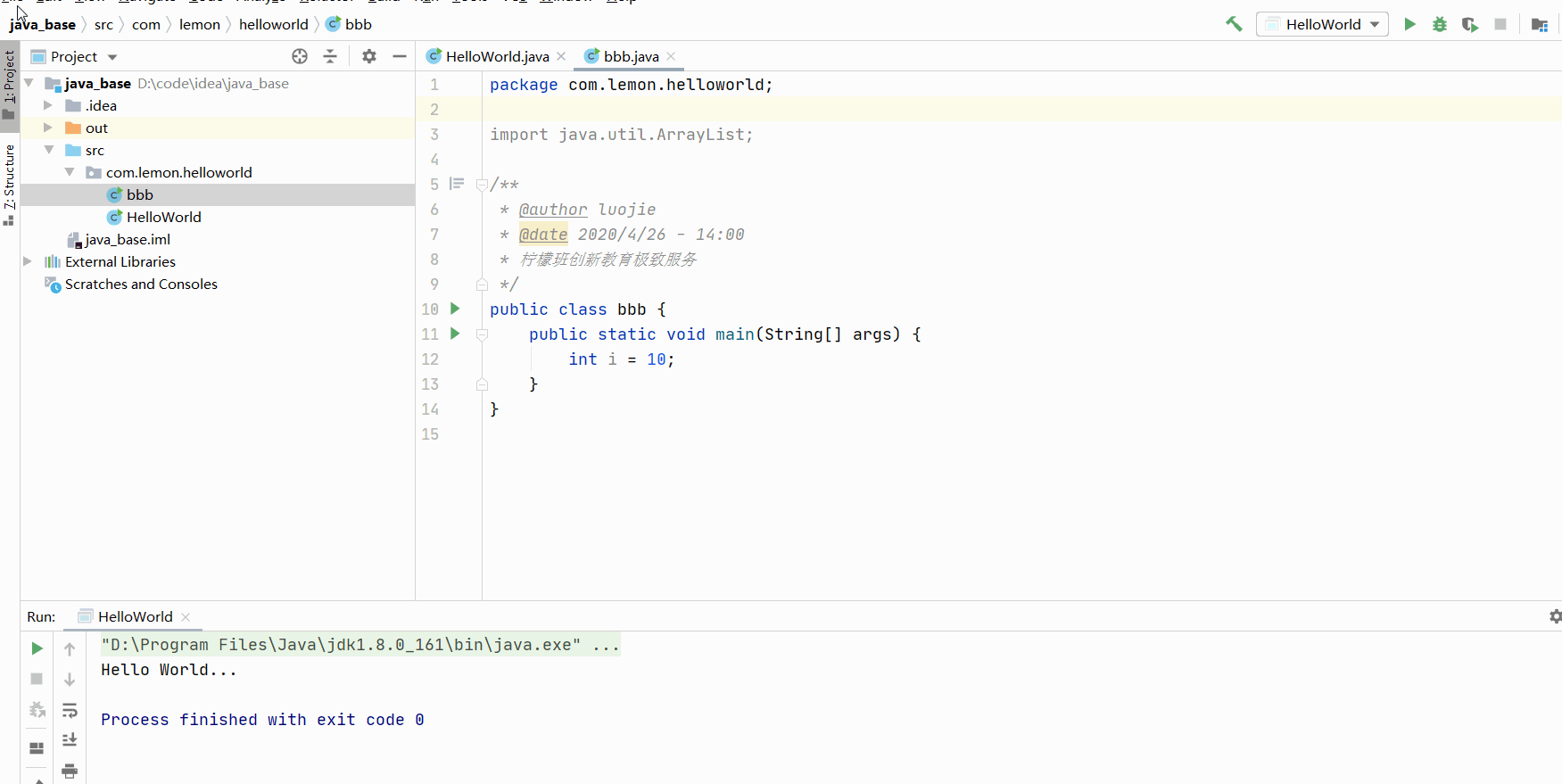
19、编码集 file -- settings -- Editor -- File encodings project encoding utf-8 Default encoding for properties files utf-8 并勾上后面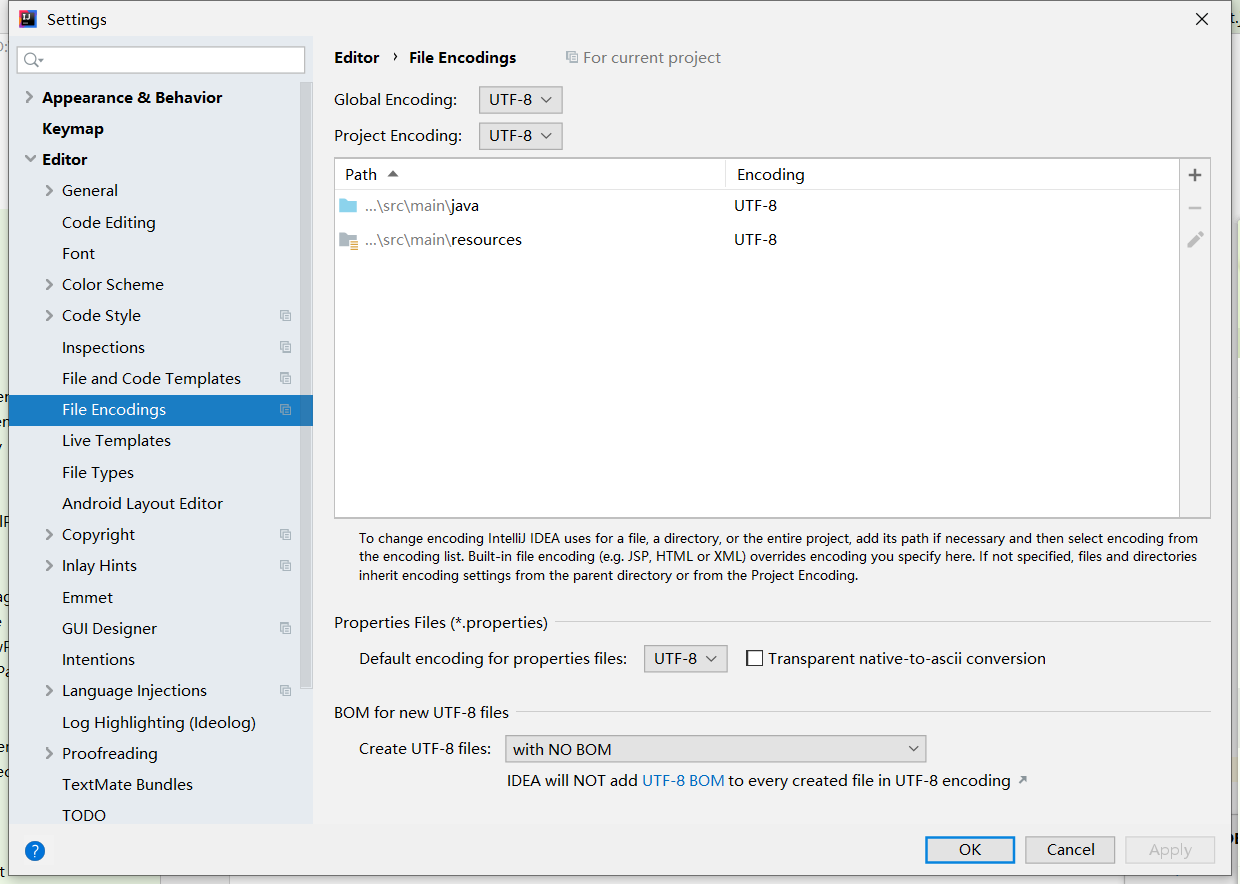
20、隐藏项目文件
file -- settings -- Editor -- File Type -- 最后一行中加入*.idea;*.iml;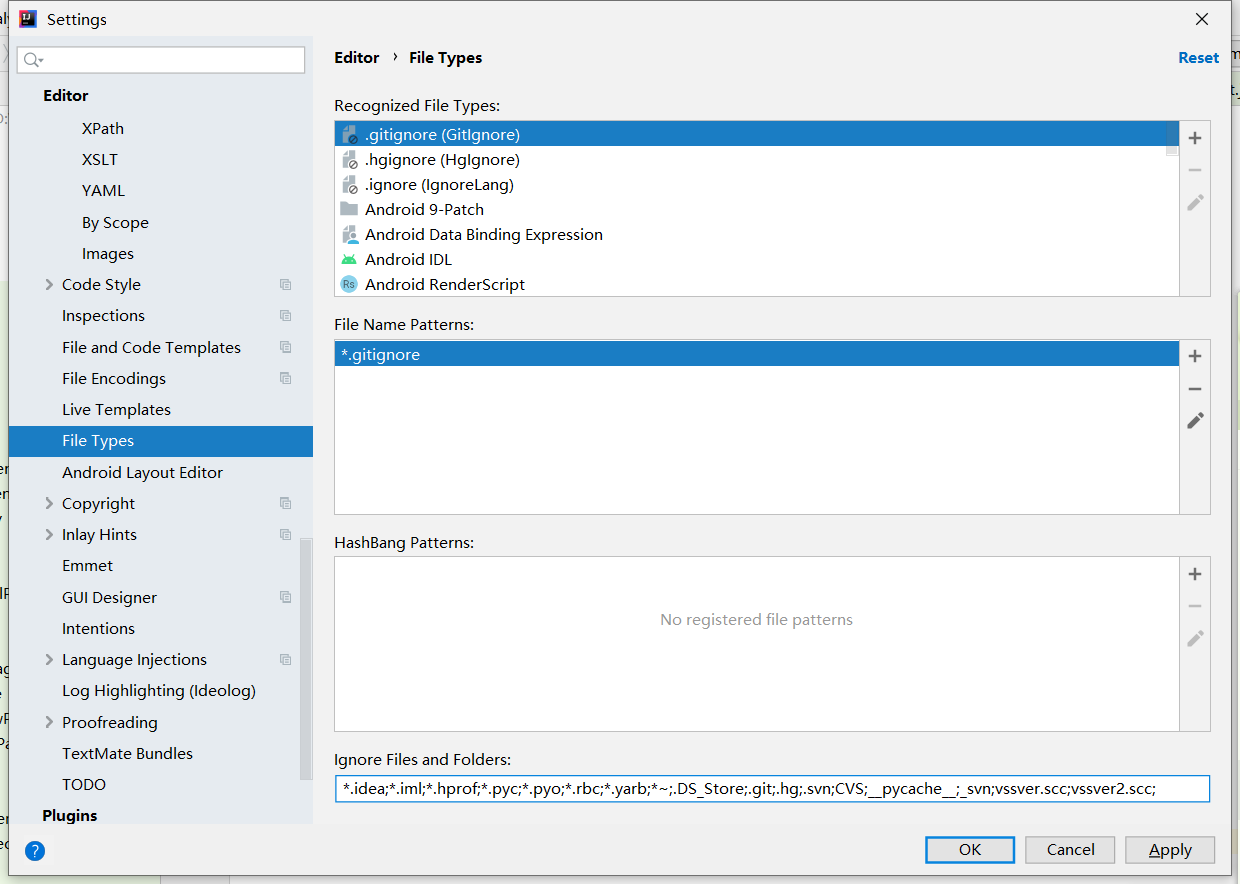
21、代码模板
psvm:快速生成main方法 sout:快速生成System.out.println方法 soutv:输出最近的变量 soutp:输出方法形参 soutm:输出类名+方法名 xxx.sout:输出xxx变量 arr.for:对arr生成增强for循环 arr.fori:对arr生成普通for循环 arr.forr:对arr生成普通for循环,倒着遍历 xxx.null:判断xxx是否为null,生成if (xxx=null)语句 xxx.nn:判断xxx是否不为null,生成if (arr != null)语句 psf:快速生成public static final psfi:快速生成public static final int psfs:快速生成public static final String 22、快捷键
alt+enter:快速修复(自动生成返回值、删除代码、导包等等) 例如:Math.abs(10) + alt+enter=>int abs = Math.abs(10); 例如:ArrayList + alt+enter=>import java.util.ArrayList; alt+/:代码提示,默认为ctrl+SPACE,找到keymap,输入basic,替换成alt+/ ctrl+F\R:查找\替换文本 ctrl+shift+F\R:全局查找\替换 ctrl+H:显示类结构 ctrl+N:快速打开类(jar包和自己写的都能打开) ctrl+shift+N:快速打开文件(java文件class文件也能打开) ctrl+E:最近打开 ctrl+shift+E:最近修改 ctrl+alt+T:代码环绕 alt+insert:GET/SET方法 如果不生效,一般是冲突了。 修改 file -- settings --- keymap --- 搜索对应快捷键即可===============================================================



