Hexo-GitHub部署魔改第一步-config
Hexo-GitHub部署魔改第一步_config.yml
1. config.yml
# Hexo Configuration
## Docs: https://hexo.io/docs/configuration.html
## Source: https://github.com/hexojs/hexo/
# Site
# 设置博客的标题
title: Your Blog Title
# 子标题,可选
subtitle: 'xxxxx'
# 博客的描述,可选
description: ''
# 关键词,可选
keywords:
# 作者信息
author: Your Name
# 博客语言
language: en
# 时区
timezone: ''
# URL
## 设置你的博客网址。例如,如果你使用GitHub Page,将url设置为 'https://username.github.io/project'
url: https://your-blog-url.com
# 文章的永久链接结构
permalink: :year/:month/:day/:title/
permalink_defaults:
# 是否使用美化的URL(去除.html和index.html)
pretty_urls:
trailing_index: true # 设置为false以删除永久链接中的'index.html'
trailing_html: true # 设置为false以删除永久链接中的'.html'
# Directory
# 源文件夹
source_dir: source
# 公共文件夹
public_dir: public
# 标签文件夹
tag_dir: tags
# 存档文件夹
archive_dir: archives
# 分类文件夹
category_dir: categories
# 代码文件夹
code_dir: downloads/code
# 国际化文件夹
i18n_dir: :lang
skip_render:
# Writing
# 新文章的文件名格式
new_post_name: :title.md # 新文章的文件名为标题
# 默认布局
default_layout: post
# 标题是否转换为标题样式
titlecase: false # 不将标题转换为标题样式
external_link:
enable: true # 在新标签页中打开外部链接
field: site # 应用于整个站点
exclude: ''
# 文件名大小写
filename_case: 0
# 渲染草稿
render_drafts: false
# 文章的附件文件夹
post_asset_folder: true
# 相对链接
relative_link: false
# 未来文章
future: true
highlight:
enable: true
line_number: true
auto_detect: false
tab_replace: ''
wrap: true
hljs: false
prismjs:
enable: false
preprocess: true
line_number: true
tab_replace: ''
# Home page setting
# 首页设置
# 路径:博客首页的根路径(默认为空)
# 每页显示的文章数(0 = 禁用分页)
# 文章的排序方式(默认按日期降序)
index_generator:
path: ''
per_page: 10
order_by: -date
# Category & Tag
# 默认分类
default_category: uncategorized
category_map:
tag_map:
# Metadata elements
## https://developer.mozilla.org/en-US/docs/Web/HTML/Element/meta
# 元数据生成器
meta_generator: true
# Date / Time format
## Hexo 使用 Moment.js 来解析和显示日期
## 你可以按照定义的格式自定义日期格式
date_format: YYYY-MM-DD
time_format: HH:mm:ss
## updated_option 支持 'mtime', 'date', 'empty'
updated_option: 'mtime'
# Pagination
## 设置每页显示的文章数,设置为0以禁用分页
per_page: 12
pagination_dir: page
# Include / Exclude file(s)
## include:/exclude: 选项仅适用于'source/'文件夹
include:
exclude:
ignore:
# Extensions
## 插件: https://hexo.io/plugins/
## 主题: https://hexo.io/themes/
theme: vivia
# Deployment
## Docs: https://hexo.io/docs/one-command-deployment
deploy:
type: git
##git: 这个字段指定了部署的类型,这里设置为git,表示你将使用Git作为部署工具。
repository: git@github.com:Username/Username.github.io.git
## 这个字段指定了你的博客部署到的Git仓库的地址。在这里,你将博客部署到了GitHub上的
branch: main
## 分支,这里和github上面是对应的。 这个字段指定了要将博客部署到哪个Git分支。在这里,博客将被部署到main分支。
2. 基础修改
图2.1 git地址:
主题修改:
theme,我是用的是hexo的vivia。 https://hexo.io/themes/
部署设置:
deploy,按照上面的含义进行修改,
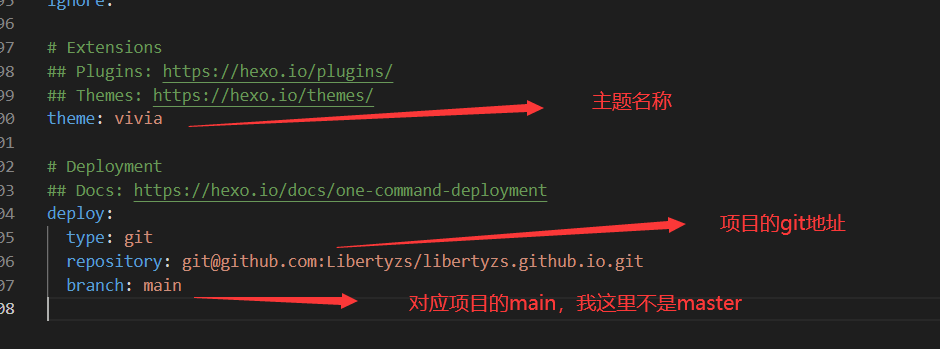
图2.2 分页数:
设置 6 的倍数。
## 设置每页显示的文章数,设置为0以禁用分页
per_page: 12
pagination_dir: page
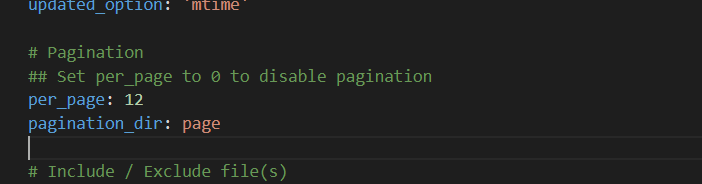
图2.3 基础信息:
# Site
# 设置博客的标题
title: Your Blog Title
# 子标题,可选
subtitle: 'xxxxx'
# 博客的描述,可选
description: ''
# 关键词,可选
keywords:
# 作者信息
author: Your Name
# 博客语言
language: en
# 时区
timezone: ''
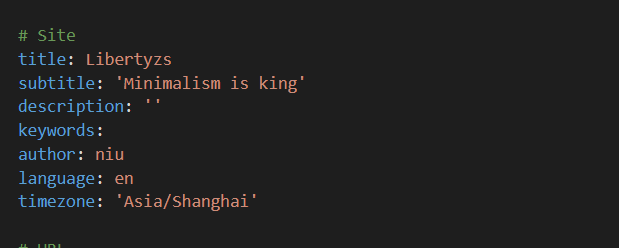
3. 主题vivia配置文件
对修改部分进行中文注释
# Header
menu:
Home: /
Archives: /archives
About: /about
rss: /atom.xml
home:
style: default # default, detail
## 这里home页有两种设置:default:文章内容不展开。 detail:文章内容展开 (仅个人测试发现内容,勿喷)
favicon:
## 浏览器标签页的网站图标
# Banner 我的主题的背景图
banner:
enable: true # Display banner:是否开启,我这里开启
url: images/icon/banner.jpg
## 背景图片位置,这里在source目录下创建了一个images,并在里面放自己的图片。友情提示:放在source里面,不会被clean掉,苏鸥翼放心把一些静态资源放在这里,不过放的太多会影响部署速度。我这里只放了网站需要的几张图片
position: center
onAllPages: true # 是否所有的页面均显示背景图片
# Appearence
hue: 135 # 主题颜色,修改数值进行修改
# Sidebar
sidebar:
widgets: # Plugins to be enabled (profile, category, tag, archive, recent_posts)
normal: # Scroll along with the page
- profile
sticky: # Stick to the top of the page
- category
- tag
- archive
- recent_posts
# Widget behavior
archive_type: 'monthly'
recent_posts_limits: 5
categories:
max_depth: # Maximum depth of categories displayed in the widget (null for unlimited)
# Personal info
avatar: images/icon/icon_t2.jpg
## 图像照片,和上面的 brnner -url一样
author: Liberty
subtitle: Java Adventure
links:
- name: Twitter
icon: fa-brands fa-twitter # Find icon codes at https://fontawesome.com/search
url: https://twitter.com
- name: Steam
icon: fa-brands fa-steam
url: https://store.steampowered.com
- name: GitHub
icon: fa-brands fa-github
url: https://github.com
comment:
valine:
enable: true ## 评论
appId:
appKey:
placeholder: Just go go
pageSize: 10
highlight: true ##高亮显示
serverURLs:
# Other supported parameters can be added here if needed
# Visit https://valine.js.org/configuration.html for more details
#Analytics
gauges_analytics: true ## 选开
google_analytics: true #UA-xxxxxx
baidu_analytics: true # ddxxxxxxxxxxxxxxxxx In the https://hm.baidu.com/hm.js? Afterwards
#Copyright
copyright: #<a target="_blank" rel="noopener" href="http://creativecommons.org/licenses/by-nc-sa/4.0/" style="margin-inline:5px" title="本站采用知识共享署名-非商业性使用-相同方式共享4.0国际许可协议进行许可"><img src="https://img.shields.io/badge/Copyright-BY--NC--SA%204.0-d42328?style=flat&logo=Claris"></a>
4.source文件夹操作
source文件内容在hexo clean时,不会被删除可以存放一些静态资源
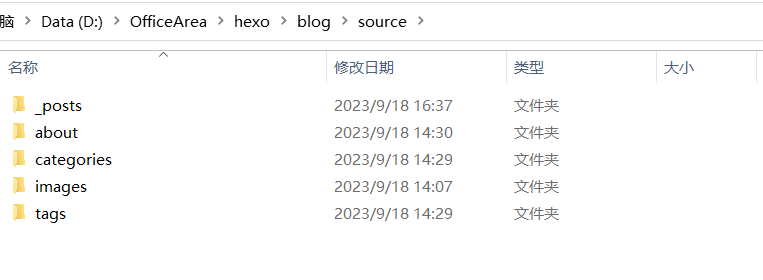
typora图片导入
命令安装
npm install hexo-asset-img --save
或
cnpm install hexo-asset-img --save
或
npm install https://github.com/CodeFalling/hexo-asset-image --save
修改项目的 _config.yml配置
post_asset_folder: true
typora图像设置:如图4.2设置
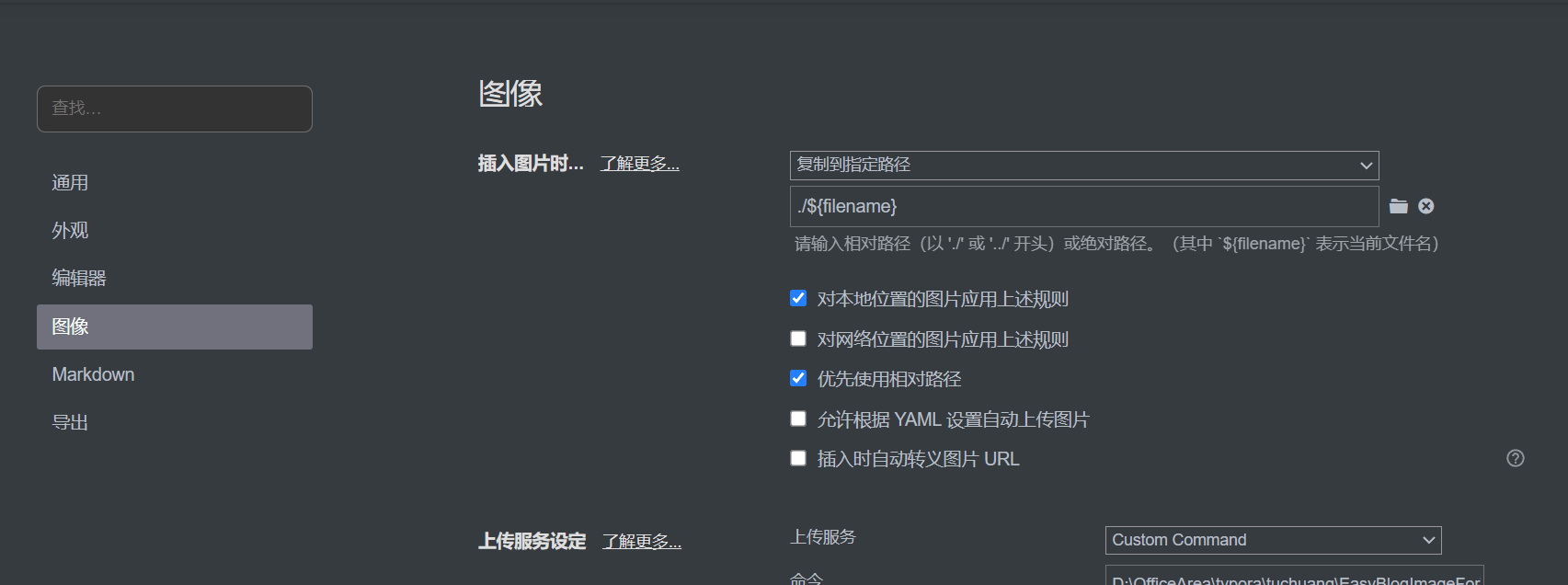
使用方法:
在hexo的根目录下输入 hexo new 文章名:如图4.3
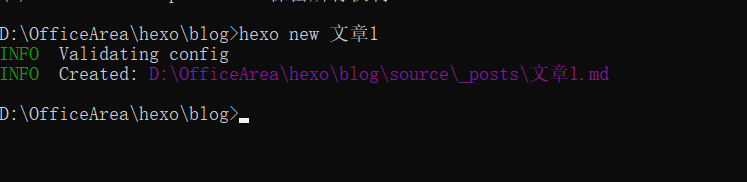
效果展示:使用成功后,会在_posts目录下生成一个md文章和一样名称的文件夹。
该文件夹用于存放你文章中的图片,也就是我们之前在typora中设置的./${filename}。
上传成功后,就可以成功在博客中显示
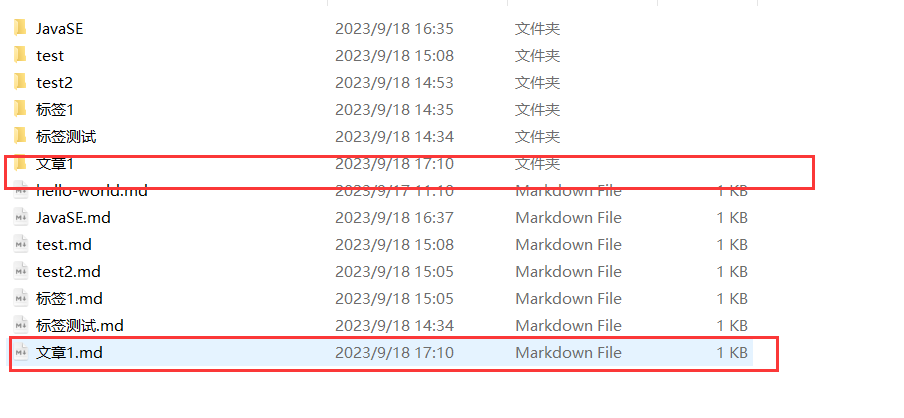
文章分类
命令成功后会出现图4.1 中的categories
hexo new page categories ## 创建分类属性
成功回显:
INFO Created: ~/blog/source/categories/index.md
修改categories目录下index.md内容如下:
---
title: 文章分类
date: 2023-09-27 13:47:40
type: "categories"
---
到这里就设置成功了
使用方法:图4.2 中test 和test2 中添加了categories属性,并设置内容费雷,那么这两篇文章就是一个类别下面的
# 这是默认的写法,给文章添加一个分类。
categories: 123
# 这会将文章分类123/456子分类目录下。
categories: [123, 456]
这会将文章分类到123/456子分类目录下。
categories:
- 123
- 456
多标签写法,文章被分类到123、456以及123的自分类789这3个分类下面,官方指定写法。
categories:
- [123]
- [456]
- [123, 789]
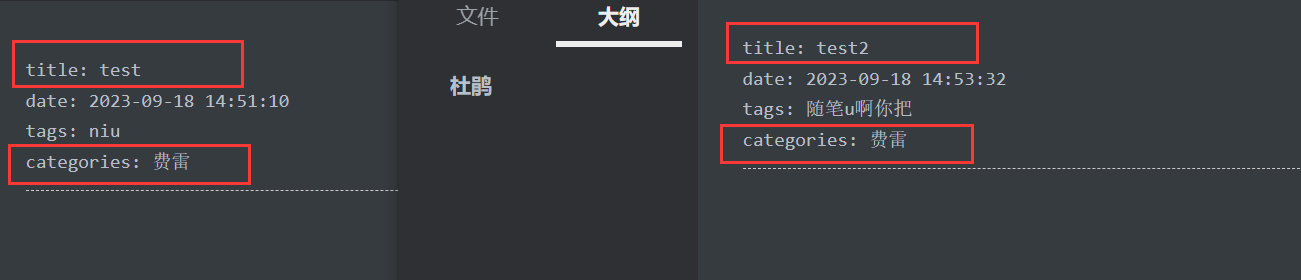
效果展示:
图4.3 为文章分类效果展示,这里可以看到费雷里面有两篇文章,实现了分类。
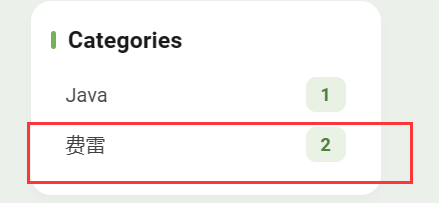
文章标签
命令成功,实现图4.1中的tags
hexo new page tags
成功回显:
INFO Created: ~/blog/source/tags/index.md
修改tags目录下index.md内容如下:
---
title: 文章标签
date: 2023-09-27 13:47:40
type: "tags"
---
到这里就设置成功
使用方法:如图4.4 设置tags属性,并添加标签
tags:
- 123
- 456
tags: [123, 456]
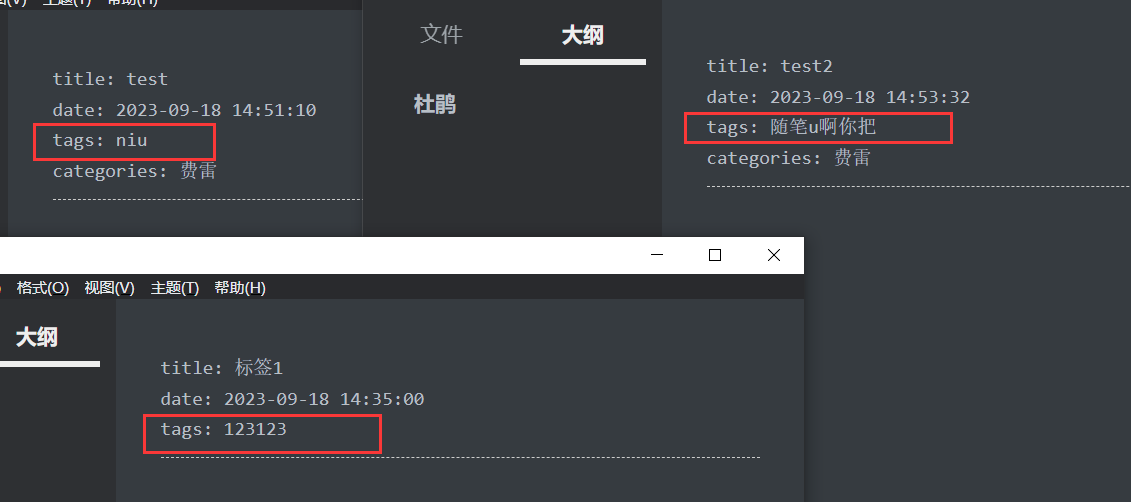
效果展示:图4.5 显示了所有文章的标签
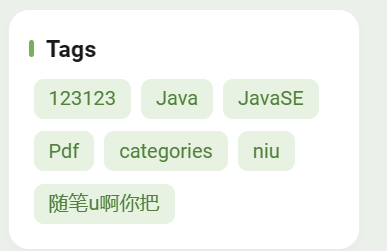
静态图片
如图4.1 我在source下创建了images目录,并在里面放置了静态资源(图片)。并且在主题配置文件中,直接使用路径然后就可以访问到这个静态资源图片,并且在后续使用hexo clean 也不会删除这个资源。
pdf设置
命令:
npm install --save hexo-pdf
或
cnpm install --save hexo-pdf
修改项目的 _config.yml配置
post_asset_folder: true
正常创建文章(在hexo根目录下):如图:
hexo new JavaSE
生成md 和文件夹
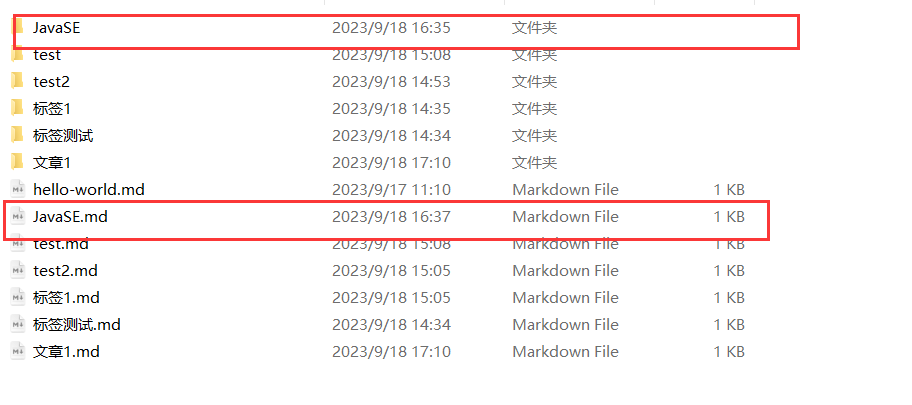
md文档内容设置
<!-- 在线显示PDF --> <!-- 第一种方式,可调整pdf显示的大小,比较灵活 -->
<embed src="./java.pdf" width="100%" height="750" type="application/pdf">
<!-- 第二种方式 --> <!-- {% pdf ./java.pdf %} -->
文件夹下设置:如图4.10
这里的内容在md与md 文章中src的需要一致
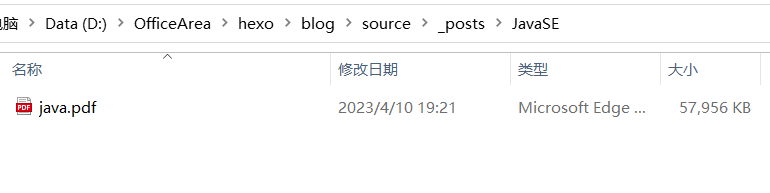
效果展示:如图4.11
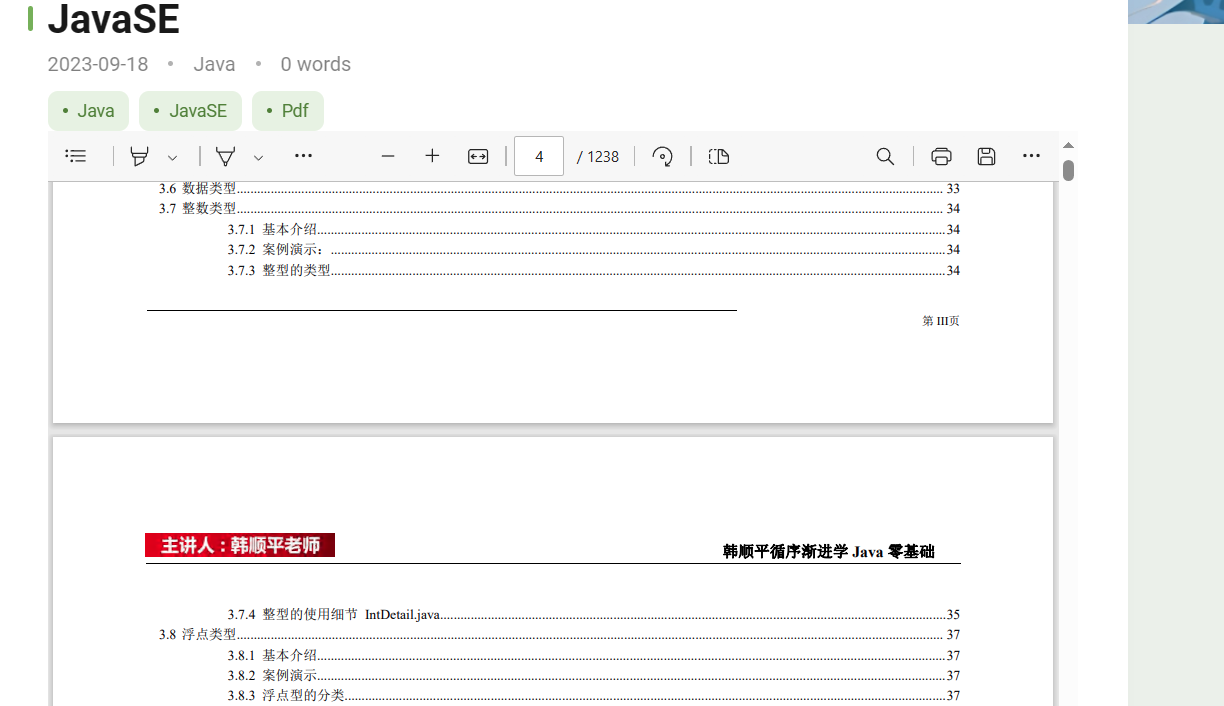
本文来自博客园,作者:柳~,转载请注明原文链接:https://www.cnblogs.com/zhiliu/p/18427622


 浙公网安备 33010602011771号
浙公网安备 33010602011771号