WPF Dashboard仪表盘控件的实现
1、确定控件应该继承的基类
2、设置Dashboard的样式
<Style TargetType="{x:Type local:Dashboard}">
<Setter Property="BorderBrush" Value="Black" />
<Setter Property="BorderThickness" Value="1" />
<Setter Property="Background" Value="Transparent" />
<Setter Property="SnapsToDevicePixels" Value="True" />
<Setter Property="UseLayoutRounding" Value="True" />
<Setter Property="HorizontalContentAlignment" Value="Left" />
<Setter Property="VerticalContentAlignment" Value="Center" />
<Setter Property="Template">
<Setter.Value>
<ControlTemplate TargetType="{x:Type local:Dashboard}">
<Grid>
</Grid>
</ControlTemplate>
</Setter.Value>
</Setter>
</Style>
主要注意的是,因为我们还不知道Dashboard内部到底有哪些东西,因此这里先放置了一个Grid,后面所有的代码将在<Grid></Grid>中编写
3、确定控件的内部基本构造
该表盘控件从表面上看去,共由三个部分组成
- 有文字显示的刻度
- 有进度展示的圆弧(红色与灰色部分的圆弧)
- 中间偏下的内容展示区域
3.1、PathListBox
xmlns:ec="http://schemas.microsoft.com/expression/2010/controls"
②、具体用法
<Path x:Name="path" Data="M0,0 500,0" Stroke="Black" StrokeThickness="1" />
然后放置PathListBox,在PathListBox的LayoutPath中去设置PathListBox应该按照哪个路径去排列,在ItemsTemplate中设置每个Item子项应该呈现成什么效果,最后在后台设置PathListBox的ItemsSource,设置PathListBox一共有几个Item子项。完整代码如下:
<Grid VerticalAlignment="Center">
<Path x:Name="path" Data="M0,0 500,0" Stroke="Black" StrokeThickness="1" />
<ec:PathListBox x:Name="pathListBox">
<ec:PathListBox.ItemTemplate>
<DataTemplate>
<Border Width="3" Height="10" Background="Black" SnapsToDevicePixels="True"
UseLayoutRounding="True" />
</DataTemplate>
</ec:PathListBox.ItemTemplate>
<ec:PathListBox.LayoutPaths>
<ec:LayoutPath Distribution="Even" Orientation="OrientToPath"
SourceElement="{Binding ElementName=path}" />
</ec:PathListBox.LayoutPaths>
</ec:PathListBox>
</Grid>
其中Distributeion与Orientation是关键属性,SourceElement指向的就是PathListBox的排列路径。最终效果如下图所示:
![]()
3.2、Arc
xmlns:ec="http://schemas.microsoft.com/expression/2010/controls"
②、具体用法
<ed:Arc x:Name="DoubleCircle" ArcThickness="8" ArcThicknessUnit="Pixel" EndAngle="120" StartAngle="-120" Width="200" Height="200" Fill="Red" Stretch="None" Stroke="Yellow" StrokeThickness="1" />
其中关键属性描述如下:
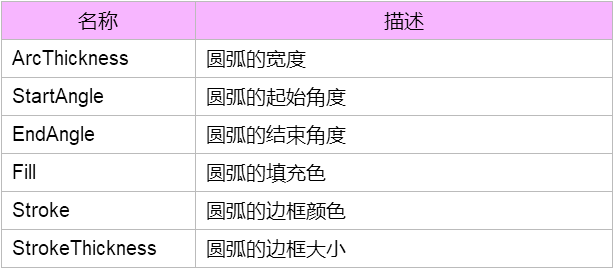
4、正式构建控件
4.1、刻度部分
4.1.1、长刻度部分
<!-- 刻度盘完整圆弧 -->
<ed:Arc x:Name="LongTickPath" Margin="0" ArcThickness="0" ArcThicknessUnit="Pixel"
EndAngle="120" StartAngle="-120" Stretch="None" Stroke="Black"
StrokeThickness="1" />
<!-- 长刻度 -->
<ec:PathListBox x:Name="LongTick" IsHitTestVisible="False">
<ec:PathListBox.ItemTemplate>
<DataTemplate>
<Border Width="1" Height="13"
Background="Black"
SnapsToDevicePixels="True" UseLayoutRounding="False" />
</DataTemplate>
</ec:PathListBox.ItemTemplate>
<ec:PathListBox.LayoutPaths>
<ec:LayoutPath Distribution="Even" Orientation="OrientToPath"
SourceElement="{Binding ElementName=LongTickPath}" />
</ec:PathListBox.LayoutPaths>
</ec:PathListBox>
但是这样只能看到圆弧,并没有看到PathListBox的刻度效果,因为PathListBox没有设置ItemsSource。而且由于我们是在自定义控件,因此为了设置PathListBox的ItemsSource的值,我们需要在Dashboard定义一个依赖属性LongTicksInternal,由于我们并不希望用户能够在外面能够设置LongTicksInternal的值,因此在依赖属性的set的时候,设置其访问权限,设置成private,这样就只能在样式里面访问该依赖属性,用户在外面使用的时候是看不到这个依赖属性的。
#region LongTicksInternal 长刻度集合
public IList<object> LongTicksInternal
{
get { return (IList<object>)GetValue(LongTicksInternalProperty); }
private set { SetValue(LongTicksInternalProperty, value); }
}
public static readonly DependencyProperty LongTicksInternalProperty =
DependencyProperty.Register("LongTicksInternal", typeof(IList<object>), typeof(Dashboard));
#endregion
定义了该依赖属性之后,将该依赖属性给绑定到PathListBox的ItemsSource上面去
ItemsSource="{TemplateBinding ShortTicks}"
绑定了依赖属性之后还是不能显示,因为LongTicksInternal目前是空的一个集合,还需要给LongTicksInternal赋值。
public Dashboard()
{
this.LongTicksInternal = new List<object>();
for (int i = 0; i < 10; i++)
{
this.LongTicksInternal.Add(i);
}
}
效果如下:
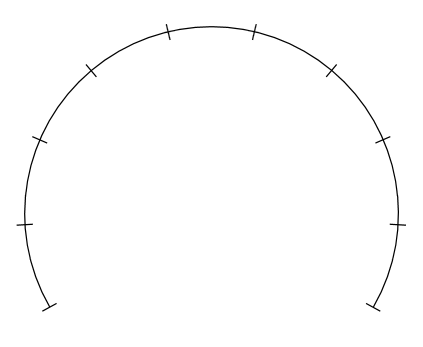
#region LongTickCount 长刻度个数
public int LongTickCount
{
get { return (int)GetValue(LongTickCountProperty); }
set { SetValue(LongTickCountProperty, value); }
}
public static readonly DependencyProperty LongTickCountProperty =
DependencyProperty.Register("LongTickCount", typeof(int), typeof(Dashboard), new PropertyMetadata(5));
#endregion
改动下上面的for循环代码,这样就可以灵活的设置长刻度的个数了。
for (int i = 0; i < this.LongTickCount; i++)
{
this.LongTicksInternal.Add(i);
}
4.1.2、短刻度部分
再次定义一个Path与一个PathListBox,并新增一个依赖属性,用来设置PathListBox的ItemsSource
<!-- 刻度盘完整圆弧 -->
<ed:Arc x:Name="ShortTickPath" Margin="0" ArcThickness="0" ArcThicknessUnit="Pixel"
EndAngle="120" StartAngle="-120" Stretch="None" Stroke="Black"
StrokeThickness="1" />
<!-- 长刻度 -->
<ec:PathListBox x:Name="ShortTick" IsHitTestVisible="False"
ItemsSource="{TemplateBinding ShortTicksInternal}">
<ec:PathListBox.ItemTemplate>
<DataTemplate>
<Border Width="1" Height="8"
Background="Black"
SnapsToDevicePixels="True" UseLayoutRounding="False" />
</DataTemplate>
</ec:PathListBox.ItemTemplate>
<ec:PathListBox.LayoutPaths>
<ec:LayoutPath Distribution="Even" Orientation="OrientToPath"
SourceElement="{Binding ElementName=ShortTickPath}" />
</ec:PathListBox.LayoutPaths>
</ec:PathListBox>
短刻度个数的依赖属性
#region ShortTicksInternal 短刻度集合
public IList<object> ShortTicksInternal
{
get { return (IList<object>)GetValue(ShortTicksInternalProperty); }
set { SetValue(ShortTicksInternalProperty, value); }
}
public static readonly DependencyProperty ShortTicksInternalProperty =
DependencyProperty.Register("ShortTicksInternal", typeof(IList<object>), typeof(Dashboard));
#endregion
但由于短刻度会有很多,不可能去细数表盘一共有多少个短刻度,而且如果手动设置所有的短刻度个数,会有一个问题就是短刻度和长刻度不会重合,导致宽的宽,窄的窄。我们不知道所有的短刻度个数,但是我们可以知道2个长刻度之间有多少个短刻度,因此定义一个ShortTickCount,用来设置2个长刻度间的短刻度的个数
#region ShortTickCount 短刻度个数
public int ShortTickCount
{
get { return (int)GetValue(ShortTickCountProperty); }
set { SetValue(ShortTickCountProperty, value); }
}
public static readonly DependencyProperty ShortTickCountProperty =
DependencyProperty.Register("ShortTickCount", typeof(int), typeof(Dashboard), new PropertyMetadata(5));
#endregion
根据LongTickCount与ShortTickCount,生成ShortTicksInternal
this.ShortTicksInternal = new List<object>();
for (int i = 0; i < (this.LongTickCount - 1) * (this.ShortTickCount + 1) + 1; i++)
{
this.ShortTicksInternal.Add(new object());
}

<!-- 刻度盘完整圆弧 -->
<ed:Arc x:Name="LongTickPath" Margin="0" ArcThickness="0" ArcThicknessUnit="Pixel"
EndAngle="120" StartAngle="-120" Stretch="None" Stroke="Black"
StrokeThickness="0" />
<!-- 长刻度 -->
<ec:PathListBox x:Name="LongTick" IsHitTestVisible="False"
ItemsSource="{TemplateBinding LongTicksInternal}">
<ec:PathListBox.ItemTemplate>
<DataTemplate>
<Border Width="1" Height="13"
Background="Black" VerticalAlignment="Bottom"
SnapsToDevicePixels="True" UseLayoutRounding="False" />
</DataTemplate>
</ec:PathListBox.ItemTemplate>
<ec:PathListBox.LayoutPaths>
<ec:LayoutPath Distribution="Even" Orientation="OrientToPath"
SourceElement="{Binding ElementName=LongTickPath}" />
</ec:PathListBox.LayoutPaths>
</ec:PathListBox>
<!-- 刻度盘完整圆弧 -->
<ed:Arc x:Name="ShortTickPath" Margin="5" ArcThickness="0" ArcThicknessUnit="Pixel"
EndAngle="120" StartAngle="-120" Stretch="None" Stroke="Black"
StrokeThickness="0" />
<!-- 长刻度 -->
<ec:PathListBox x:Name="ShortTick" IsHitTestVisible="False"
ItemsSource="{TemplateBinding ShortTicksInternal}">
<ec:PathListBox.ItemTemplate>
<DataTemplate>
<Border Width="1" Height="8"
Background="Black" VerticalAlignment="Bottom"
SnapsToDevicePixels="True" UseLayoutRounding="False" />
</DataTemplate>
</ec:PathListBox.ItemTemplate>
<ec:PathListBox.LayoutPaths>
<ec:LayoutPath Distribution="Even" Orientation="OrientToPath"
SourceElement="{Binding ElementName=ShortTickPath}" />
</ec:PathListBox.LayoutPaths>
</ec:PathListBox>
终于,刻度的效果出来了
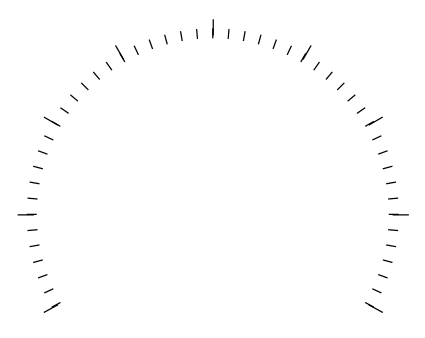
4.1.3、文字部分
上一节已经将刻度做出来了,还差一个文字部分。文字部分与刻度部分同理,只不过不显示成刻度了,需将每个Item的样式设置成TextBlock
<ed:Arc x:Name="NumberPath" Margin="20" ArcThickness="0" ArcThicknessUnit="Pixel"
EndAngle="120" StartAngle="-120" Stretch="None" />
<!-- 刻度上显示的数字 -->
<ec:PathListBox x:Name="Number" IsHitTestVisible="False"
ItemsSource="{TemplateBinding NumberListInternal}">
<ec:PathListBox.ItemTemplate>
<DataTemplate>
<TextBlock Text="{Binding}" />
</DataTemplate>
</ec:PathListBox.ItemTemplate>
<ec:PathListBox.LayoutPaths>
<ec:LayoutPath Distribution="Even" Orientation="OrientToPath"
SourceElement="{Binding ElementName=NumberPath}" />
</ec:PathListBox.LayoutPaths>
</ec:PathListBox>
#region NumberListInternal 数字集合
public IList<object> NumberListInternal
{
get { return (IList<object>)GetValue(NumberListInternalProperty); }
set { SetValue(NumberListInternalProperty, value); }
}
public static readonly DependencyProperty NumberListInternalProperty =
DependencyProperty.Register("NumberListInternal", typeof(IList<object>), typeof(Dashboard));
#endregion
由于表盘上面显示的数字会有不同,因此应该让其可以设置,因此定义一个最大值与最小值的依赖属性,表盘上面的文字应该根据这两个属性来自动生成
#region Minimum 最小值
/// <summary>
/// 最小值依赖属性,用于Binding
/// </summary>
public static readonly DependencyProperty MinimumProperty =
DependencyProperty.Register(
"Minimum",
typeof(double),
typeof(Dashboard),
new PropertyMetadata(0.0));
/// <summary>
/// 获取或设置最小值.
/// </summary>
/// <value>最小值.</value>
public double Minimum
{
get { return (double)GetValue(MinimumProperty); }
set { SetValue(MinimumProperty, value); }
}
#endregion
#region Maximum 最大值
/// <summary>
/// 最大值依赖属性,用于Binding
/// </summary>
public static readonly DependencyProperty MaximumProperty =
DependencyProperty.Register(
"Maximum",
typeof(double),
typeof(Dashboard),
new PropertyMetadata(100.0));
/// <summary>
/// 获取或设置最大值.
/// </summary>
/// <value>最大值.</value>
public double Maximum
{
get { return (double)GetValue(MaximumProperty); }
set { SetValue(MaximumProperty, value); }
}
#endregion
由于文字只在长刻度下面显示,因此在设置Long的for循环中设置的值
this.NumberListInternal = new List<object>();
for (int i = 0; i < this.LongTickCount; i++)
{
this.NumberListInternal.Add(Math.Round(this.Minimum + (this.Maximum - this.Minimum) / (this.LongTickCount - 1) * i));
this.LongTicksInternal.Add(i);
}
算法解析:上面已经说到,我们将表盘刻度分成了8份,那么 (this.Maximum - this.Minimum) / (this.LongTickCount - 1) 可以得到每一份所代表的值,每一份乘以i,就表示接下来的每份的值,但是表盘不可能永远都是从0开始的,我们会给它设置最小值,因此得加上Minimum,最后得出来的结果有可能会有小数点,为了省去这个小数点,使用了Math.Round()函数来取整。至此,刻度与数字部分完成了。

4.2、进度(当前值)部分
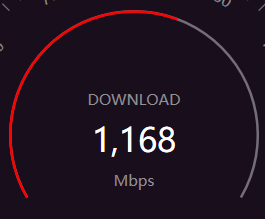
这段圆弧一共由两个圆弧组成,红色表示当前值,灰色只是作为底色展示用的,并无太大作用
<!-- 刻度盘完整圆弧 --> <ed:Arc x:Name="DoubleCircle" Margin="50" ArcThickness="1" ArcThicknessUnit="Pixel" EndAngle="120" SnapsToDevicePixels="True" StartAngle="-120" Stretch="None" Stroke="#746E7A" StrokeThickness="1" UseLayoutRounding="True" /> <!-- 刻度盘当前值对应的圆弧 --> <ed:Arc x:Name="PART_IncreaseCircle" Margin="50" ArcThickness="1" ArcThicknessUnit="Pixel" RenderTransformOrigin="0.5,0.5" StartAngle="-120" EndAngle="10" Stretch="None" Stroke="Yellow" StrokeThickness="1" />
效果如下:
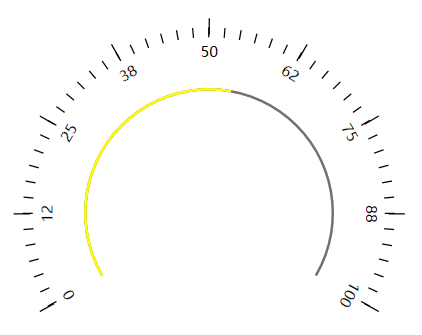
#region Value 当前值
/// <summary>
/// 最大值依赖属性,用于Binding
/// </summary>
public static readonly DependencyProperty ValueProperty =
DependencyProperty.Register(
"Value",
typeof(double),
typeof(Dashboard),
new PropertyMetadata(0.0, new PropertyChangedCallback(OnValuePropertyChanged)));
/// <summary>
/// 获取或设置当前值
/// </summary>
public double Value
{
get { return (double)GetValue(ValueProperty); }
set { SetValue(ValueProperty, value); }
}
private static void OnValuePropertyChanged(DependencyObject d, DependencyPropertyChangedEventArgs e)
{
//Dashboard dashboard = d as Dashboard;
//dashboard.OldAngle = dashboard.Angle;
//dashboard.SetAngle();
//dashboard.TransformAngle();
}
#endregion
之外为了设置圆弧的角度,还需要新增一个Angle依赖属性
#region Angle
public double Angle
{
get { return (double)GetValue(AngleProperty); }
set { SetValue(AngleProperty, value); }
}
public static readonly DependencyProperty AngleProperty =
DependencyProperty.Register("Angle", typeof(double), typeof(Dashboard), new PropertyMetadata(0d));
#endregion
在代码中,根据Value的值,自动设置Angle
private void SetAngle()
{
var diff = this.Maximum - this.Minimum;
var valueDiff = this.Value - this.Minimum;
this.Angle = -120 + (120 - (-120)) / diff * valueDiff;
}
算法解析:结束角度-起始角度可以得出圆弧总共经过的角度值,除以最大值与最小值的差值,得到1°对应的数值,乘以当前值与最小值的差值就可以得到差值所对应的角度总和了。由于起始角度不固定,因此最终的角度值应该是:起始角度+差值角度和
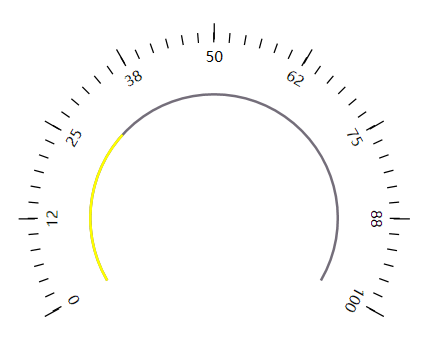
这里面有一个不足的地方就是起始角度和结束角度硬编码成-120和120了,为了灵活性,可以将其设置为2个依赖属性,这个就自己去弄吧,这里就不贴出代码了。
代码下载:https://github.com/zhidanfeng/WPF.UI





 浙公网安备 33010602011771号
浙公网安备 33010602011771号